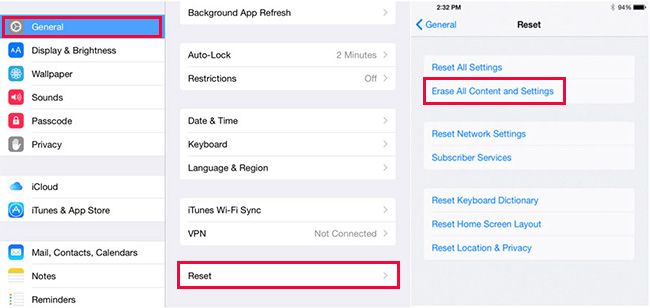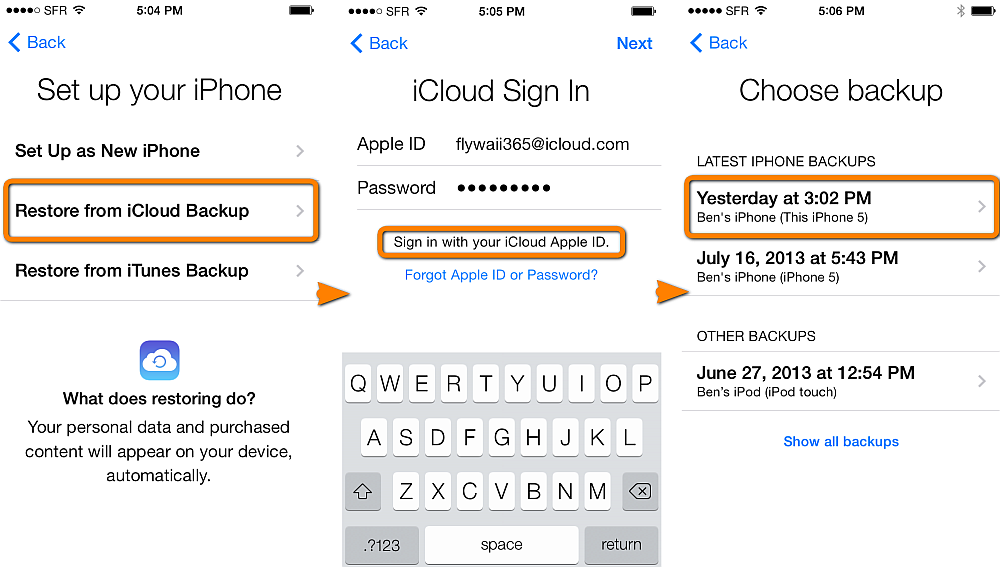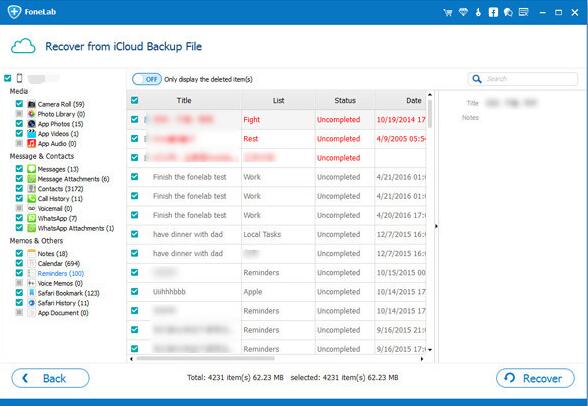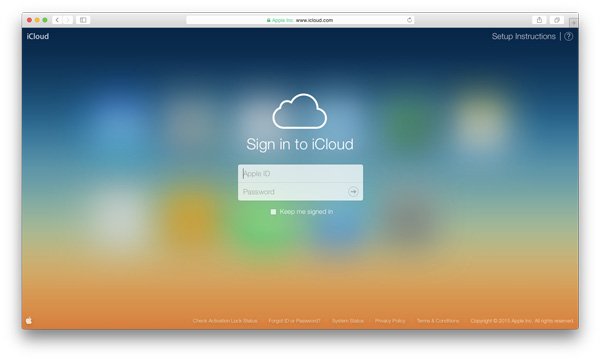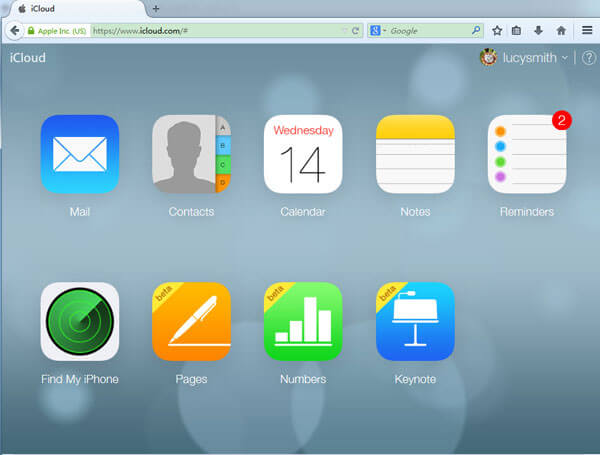как узнать есть ли резервная копия в icloud
Содержимое резервных копий iCloud
С помощью функции резервного копирования в iCloud можно создать копию данных с устройства iPhone, iPad или iPod touch.
Резервная копия в iCloud включает следующее:
1. Если часы Apple Watch используются с функцией Семейная настройка, ваши часы Apple Watch не включаются в резервную копию iPhone, iPad или iPod touch.
2. Если используется приложение Сообщения в iCloud или включена функция Фото iCloud, содержимое автоматически сохраняется в iCloud. Это означает, что такое содержимое не включаются в резервную копию iCloud.
3. Резервная копия iCloud включает информацию о приобретенном содержимом, но не само содержимое. При восстановлении данных из резервной копии iCloud выполняется автоматическая повторная загрузка содержимого, приобретенного в магазинах iTunes Store, App Store или Apple Books. Некоторые виды содержимого не загружаются автоматически в определенных странах или регионах. Ранее приобретенное содержимое может быть недоступно, если его стоимость была возмещена или оно отсутствует в магазине. Узнайте, что можно повторно загрузить и приобрести в вашей стране или регионе.
4. Если используется iOS 11 или более ранних версий, голосовые записи включаются в резервную копию iCloud.
Как это работает
Функция резервного копирования в iCloud позволяет создать копию данных с устройства iPhone, iPad или iPod touch. Имея резервную копию данных с устройства в iCloud, вы можете легко настроить новое устройство или восстановить данные на существующем. Чтобы настроить в iCloud автоматическое резервное копирование данных с устройства, необходимо выполнить указанные ниже действия.
Если отключить резервное копирование в iCloud или прекратить его использование, ваша последняя резервная копия будет храниться 180 дней.
Как использовать функцию «Резервная копия в iCloud»
При настройке iCloud вы автоматически получаете хранилище емкостью 5 ГБ. Его можно использовать для резервного копирования в iCloud, хранения фотографий и видео из «Фото iCloud» и синхронизации документов через iCloud Drive. Свободное место может закончиться — это зависит от размера резервной копии и объема содержимого, хранящегося в iCloud. В этом случае можно купить дополнительное место в хранилище iCloud или удалить часть содержимого.
Поиск резервных копий iPhone, iPad и iPod touch
Выполняйте поиск резервных копий iOS или iPadOS на компьютере Mac, компьютере с Windows и устройстве iOS или iPadOS. Узнайте, как удалять резервные копии, копировать их и выполнять другие действия.
Поиск резервных копий, сохраненных на компьютере Mac или компьютере с Windows
Удаление и копирование резервных копий на компьютере Mac или компьютере с Windows
Поиск резервных копий, сохраненных в iCloud, и управление ими
Поиск резервных копий, сохраненных на компьютере Mac или компьютере с Windows
Чтобы предотвратить повреждение файлов резервных копий, необходимо соблюдать следующие рекомендации.
Поиск папки с резервными копиями на компьютере Mac
Чтобы найти резервные копии, выполните указанные ниже действия.
Чтобы найти определенную резервную копию, выполните указанные ниже действия.
Поиск папки с резервными копиями на компьютере с Windows 7, 8 или 10
Удаление и копирование резервных копий на компьютере Mac или компьютере с Windows
Запрещается редактировать, переносить, переименовывать и извлекать содержимое файлов резервного копирования, так как указанные действия могут привести к повреждению файлов. Чтобы дублировать резервные копии или удалить те из них, которые больше не требуются, см. следующие разделы.
Копирование резервных копий в другое место
Если необходимы дубликаты резервных копий, можно найти папку резервного копирования и скопировать ее целиком (а не отдельную ее часть) в другое место, например на внешний диск или в каталог сетевого хранилища.
При использовании приложения Time Machine папка резервного копирования автоматически копируется во время резервного копирования папки пользователя на компьютере Mac.
Удаление резервных копий
Поиск резервных копий и управление ими в iCloud
Если используется резервное копирование в iCloud, список резервных копий не будет доступен по адресу iCloud.com. Найти резервные копии iCloud на устройстве iOS или iPadOS, компьютере Mac либо компьютере с Windows можно следующим образом.
На iPhone, iPad или iPod touch:
Нажмите резервную копию, чтобы просмотреть подробную информацию о ней, выбрать, какую информацию нужно включить в резервную копию, или удалить ее.
Выбрать содержимое для резервного копирования можно только в меню «Настройки» устройства, на котором хранится соответствующее содержимое. Например, несмотря на то что можно просмотреть резервную копию данных iPad на iPhone, выбрать содержимое iPad для резервного копирования можно только в меню «Настройки» iPad.
На компьютере Mac с macOS Catalina 10.15 или более поздней версии выполните указанные ниже действия.
На компьютере Mac с macOS Mojave 10.14 или более ранней версии выполните указанные ниже действия.
На компьютере с Windows:
Где хранятся резервные копии iPhone на Mac и Windows
Очень часто бывает необходимо найти файл резервной копии iPhone на компьютере или в облаке для быстрого восстановления или переноса в другое место. Иногда на поиск данных приходится потратить множество времени.
Сейчас напомним, как добраться до бэкапов iPhone и iPad из разных операционных систем.
Как найти резервную копию на компьютере Mac
В старых версиях macOS (Mojave и более ранние) за создание и восстановление резервных копий iOS-устройств отвечало приложение iTunes.
Так для доступа к бекапу можно открыть настройки iTunes и в разделе Устройства увидеть все имеющиеся копии мобильных девайсов на компьютере. Для быстрого перехода к конкретной копии нужно вызывать контекстное меню и выбрать пункт Показать в Finder.
С выходом macOS Catalina разработчики отказались от iTunes и часть приложения, которое отвечало за взаимодействие с подключенными смартфонами и планшетами, перенесли в Finder.
Блока с настройками и перечнем бэкапов здесь нет. Искать данные придется прямо в файловом менеджере.
Для этого нужно нажать сочетание клавиш Command + Shift + G или выбрать меню Переход – Переход к папке… и перейти по адресу:
Именно здесь и будут находиться сохраненные копии устройств.
Как найти резервную копию на Windows-ПК
В операционной системе Window за создание бекапов по-прежнему отвечает приложение iTunes. Резервные копии по умолчанию хранятся по пути:
Для перехода можно использовать программу Проводник или в глобальном поиске по системе ввести %appdata% или %USERPROFILE%.
Это перенаправит вас к папке Apple Computer, останется перейти по пути Apple Computer – MobileSync – Backup.
Как найти резервную копию в iCloud
Если для создания бэкапов вы используете облако Apple, то доступ к резервным копиям iPhone и iPad можно получить прямо с мобильного устройства.
Для поиска нужной копии делайте следующее:
1. Перейдите по пути Настройки – Имя пользователя – iCloud – Управлять хранилищем.
2. Откройте раздел Резервное копирование.
3. Выберите нужный бекап для управления.
Если выбрана копия текущего устройства, то можно изменить набор данных, который будет помещен в бекап. Так включая или удаляя из копии данные определенных приложений получится скорректировать ее размер.
Если выбрать копию другого устройства, то можно только удалить ее из iCloud.
Для просмотра бэкапов в облаке на Mac нужно сделать следующее:
1. Перейдите в Системные настройки – iCloud и выберите iCloud в боковом меню.
2. Нажмите кнопку Управлять.
3. Выберите раздел Резервные копии.
Здесь можно увидеть название устройства, копия которого сохранена, дату и удалить бекап при помощи кнопки “-“.
На компьютере под управлением операционной системы Windows тоже можно управлять резервными копиями в облаке Apple. Для этого потребуется программа iCloud.
Нужно запустить приложение и в разделе Хранилище выбрать пункт Резервная копия.
Здесь, как и в случае с macOS, получится только просмотреть перечень сохраненных в iCloud бэкапов удалить ненужный.
Как просмотреть резервную копию iCloud [2021 Обновлено]
Я недавно получил учетную запись iCloud и сделал резервную копию своего iPhone на него. Но мне интересно как получить доступ к iCloud? Я хочу посмотреть, что резервная копия iCloud, особенно фотографии, поддерживает ли iCloud все мои фотографии? Есть кто-нибудь, кто знает, как проверить резервное копирование iCloud? Спасибо!
Насколько я знаю, Apple iCloud предлагает отличные возможности для пользователей. Он может автоматически выполнять резервное копирование практически всех данных, хранящихся на вашем устройстве iOS, один раз в день, когда устройство удовлетворяет трем условиям подключения к источнику питания, блокировки экрана и подключения к сети Wi-Fi.
Однако,
У iCloud есть свои ограничения, поскольку Apple предоставляет пользователям только один способ доступа к iCloud, войдя на официальный сайт iCloud, и вы можете просматривать только часть данных, а не полные данные.
Вы обнаружите, что эти данные, к которым вы можете получить доступ на веб-сайте iCloud, включают фотографии, контакты, календарь, заметки, почту и т. Д. Если вам нужен только доступ к этим данным, вполне логично войти в систему и использовать свою учетную запись iCloud.
1. Доступ к iCloud Backup на компьютере через веб-браузер
Поскольку резервная копия iCloud содержит ваши фотографии, вы можете просматривать фотографии iCloud онлайн, выполнив следующие действия.
Шаг 1 Откройте доступный браузер и перейдите к icloud.com.
Шаг 2 Введите свой Apple ID и пароль для входа в учетную запись iCloud.
Шаг 3 Теперь вы можете просматривать содержимое iCloud, например почту, контакты, календарь, фотографии и т. Д. Кроме того, здесь вы также можете управлять хранилищем iCloud, так как вы можете удалить резервную копию iCloud что вам больше не нужно.
Если ты не хочешь доступ к резервной копии iCloud на компьютере другим вариантом может быть iPhone со стабильным подключением к Интернету.
2. Доступ к резервному копированию iCloud.
Как вы знаете, вы можете резервное копирование данных iPhone на устройстве и восстановить его таким же образом. Помните, что данные на iPhone будут удалены без возможности восстановления, поэтому перед восстановлением необходимо сделать резервную копию.
Шаг 1 Войдите в Настройки > [Ваше имя] > ICloud > ICloud Резервное копирование.
Шаг 2 Включите кнопку рядом с ICloud Резервное копирование.
Шаг 3 Нажмите Назад Вверх и ждать процедуры.
Пожалуйста, не отключайте iPhone от Интернета во время.
И тогда вы можете следовать инструкциям ниже, чтобы восстановить данные iPhone из iCloud сейчас.
Шаг 1 Сброс настроек iPhone через Настройки > Общие > Сбросить > Удалить содержимое и настройки.
Шаг 2 Выберите Стирать на всплывающих окнах, чтобы завершить сброс.
Шаг 3 Следуйте инструкциям, чтобы настроить свой новый iPhone. И выбрать Восстановление из резервной копии iCloud когда ты это увидел.
Шаг 4 Выберите один файл резервной копии, из которого вы хотите восстановить данные, и восстановите данные из резервной копии iCloud.
Кстати, это тоже работает сброс к заводским настройкам iPhone 6, 7, 8, X и т. Д. Если вы хотите узнать больше о просмотре резервных копий iCloud, продолжайте.
3. Доступ к iCloud Backup с помощью FoneLab для iOS
Как уже упоминалось выше, вы можете просматривать только части данных на веб-сайте iCloud. Если вы хотите получить доступ к большему количеству содержимого, например текстовые сообщения, обои, приложения, iMessages, мелодии звонка, визуальная голосовая почта в iCloud, вам может понадобиться сторонний инструмент, чтобы помочь ты делаешь это.
FoneLab для iOS позволяет вам не только получить доступ ко всей резервной копии iCloud, но также восстановить и загрузить удаленные или потерянные данные из резервной копии iCloud, если вы создали резервную копию устройства Apple в iCloud, и эта резервная копия содержит то, что вы хотите получить обратно.
Вам не нужно беспокоиться, если у вас нет резервной копии для восстановления, потому что вы также можете использовать эту программу для тщательного сканирования вашего устройства и извлечения удаленных или потерянных данных с вашего устройства напрямую.
Другими словами, FoneLab для iOS поддерживает восстановление потерянных фотографий iPhone, видео, аудио, файлы и многое другое с или без резервных копий.
Почему бы не скачать сейчас и попробовать?
С помощью FoneLab для iOS вы сможете восстановить потерянные / удаленные данные iPhone, включая фотографии, контакты, видео, файлы, WhatsApp, Kik, Snapchat, WeChat и другие данные из резервной копии iCloud или iTunes или устройства.
Как восстановить данные из резервной копии iCloud через FoneLab для iOS? Ознакомьтесь с пошаговым руководством ниже, чтобы узнать, как оно работает при просмотре резервной копии iCloud:
Шаг 1 Бесплатно скачать и установить просмотрщик резервных копий iPhone.
Шаг 2 Запустите программное обеспечение сразу после установки. Выберите Восстановить из файла резервной копии iCloud на домашней странице.
Шаг 3 Войдите в iCloud, используя свой Apple ID и пароль.
Пожалуйста, не подключайте ваше устройство в этом режиме восстановления, чтобы избежать обновления или изменения файла резервной копии iCloud.
Шаг 4 загрузить iCloud backup файл, чтобы начать сканирование.
Все файлы резервных копий iCloud будут перечислены в таблице, выберите тот, который содержит потерянные данные для загрузки. Программное обеспечение автоматически отсканирует все данные из загруженного файла резервной копии iCloud.
Шаг 5 Предварительный просмотр и выберите элементы, которые вы хотите восстановить.
Отсканированное содержимое будет отображено в столбце и щелкните любые данные, которые вы хотите просмотреть в деталях. Затем отметьте те элементы, которые вы хотите извлечь, и нажмите Recover, Полученные файлы будут сохранены на вашем компьютере.
iPhone Data Recovery также позволяет вам восстановить данные из iTunes или устройство напрямую. При желании вы можете выбрать «Восстановить с устройства iOS» или «Восстановить из iTunes резервные копии файлов» на интерфейсе.
С помощью FoneLab для iOS вы сможете восстановить потерянные / удаленные данные iPhone, включая фотографии, контакты, видео, файлы, WhatsApp, Kik, Snapchat, WeChat и другие данные из резервной копии iCloud или iTunes или устройства.
Как просмотреть все файлы резервных копий iCloud
Размещено от Дороти Коллинз Январь 13, 2021 18: 40
Когда вы настраиваете учетную запись iCloud, вы получаете 5 ГБ бесплатного хранилища. Вы можете использовать хранилище iCloud для резервного копирования фотографий, видео, сообщений, документов и даже истории просмотров. Резервное копирование различных данных iPhone будет выполнено в iCloud, как только ваш iPhone или iPad будет заблокирован и подключен к сети Wi-Fi.
Как ты просматривать файлы резервных копий iCloud когда вы случайно удаляете контент? В статье будут показаны различные способы проверки резервных копий iCloud.
Поскольку iCloud выполняет автоматическое и безопасное резервное копирование практически всего, резервное копирование данных в iCloud является хорошим выбором для многих пользователей. Но это проблема, когда дело доходит до доступа ко всем данным, зарезервированным в iCloud. Существует несколько разных способов просмотра данных резервного копирования iCloud. Восстановление данных iPhone должен быть хорошим методом для проверки резервного копирования данных на iCloud. Вы можете принять это во внимание и загрузить программу, чтобы попробовать.
Как просмотреть резервную копию iCloud с помощью iPhone Data Recovery
На самом деле, iPhone Data Recovery не только позволяет просматривать резервные копии iCloud, но и легко загружать файлы резервных копий на компьютер. Более того, вы также можете вернуть удаленные файлы из iCloud. Просто изучите подробности просмотра файлов резервных копий iCloud, как показано ниже.
Загрузите и установите iPhone Data Recovery с официального сайта, а затем выберите «Восстановить из iCloud Backup«. Войдите в учетную запись iCloud, указав Apple ID и пароль. Это программное обеспечение не сохранит и не утекнет вашу конфиденциальность, поэтому вы можете с легкостью использовать его.
Выберите файлы резервных копий iCloud, которые необходимо загрузить. Щелкните значок «Скачать«для просмотра всех файлов резервных копий iCloud. Он включает все файлы резервных копий iCloud, включая текстовые сообщения, iMessages, журналы вызовов, фотографии, видео и другие файлы.
Если вам нужно восстановить файлы резервных копий или удаленные файлы из iCloud, вам нужно всего лишь нажать на значок «Recover«, чтобы извлечь файлы из резервной копии iCloud на свой компьютер. Затем вы можете удалить файлы в iCloud, чтобы освободить больше места.
Вот как вы можете просматривать файлы резервных копий iCloud, скачать файлы и даже управлять ими с помощью iPhone Data Recovery. Помимо файлов резервных копий в iCloud, вы также можете напрямую управлять файлами резервных копий в iTunes и iPhone. Это должно быть комплексное восстановление данных для файлов резервных копий iCloud. Вам не нужно беспокоиться о том, что ваша информация просочится.
Вы можете не только просматривать и восстанавливать данные из резервной копии iCloud, но и извлекать удаленные данные из резервной копии iTunes, если вы это сделали. резервное копирование ITunes до. Возьмите в качестве примера iMessages и узнайте, как восстановление удаленных iMessages из iTunes здесь.
Независимо от того, используете ли вы Windows или Mac, вы можете использовать любой браузер для доступа к учетной записи iCloud онлайн и просмотра файлов резервных копий iCloud. Просто убедитесь, что у вас есть доступ к той же учетной записи, для которой вы создали резервные копии файлов iPhone, а затем выполните следующие действия, чтобы проверить резервные копии iCloud.
Откройте веб-браузер, такой как Safari, Chrome или IE. Войдите на официальный сайт iCloud по адресу https://www.icloud.com.
После этого вы можете войти в учетную запись iCloud, указав свой Apple ID и пароль. Если вы забыли пароль, вы также можете восстановить его онлайн.
Вы можете просмотреть резервную копию в iCloud или щелкнуть по элементу, чтобы получить подробную проверку файлов резервной копии в Интернете в iCloud.
Этот метод прост в использовании, и вы можете быстро просматривать файлы резервных копий в iCloud. Но недостатком при входе на официальный сайт iCloud является то, что вы можете просматривать только часть резервной копии iCloud вместо полной резервной копии. В частности, он позволяет просматривать только некоторые файлы, такие как ваши контакты, iTunes, заметки, почта, страницы, напоминания, голосовые заметки и документы Keynote.
Если вы собираетесь просматривать все свои резервные копии в iCloud, включая текстовые сообщения, обои, приложения, MMS-сообщения, историю просмотров и другие данные, то вам нужно стороннее приложение. В конце концов, Apple не позволяет вам просматривать полные файлы iCloud.
Часть 3 : Часто задаваемые вопросы о просмотре резервного копирования iCloud
Что такое резервное копирование iCloud?
iCloud может помочь пользователям устройств iOS создавать резервные копии файлов на iPhone / iPad и защищать данные от потери. Если вы удалите данные случайно, вы можете легко восстановить их из iCloud.
Как мне получить доступ к резервной копии iCloud?
Вы можете получить доступ к резервной копии iCloud через icloud.com из любого браузера. После входа в свою учетную запись вы можете проверить файлы, резервные копии которых были сохранены в iCloud.
Как мне исправить резервную копию iCloud, которая не отображается на iPhone?
Ознакомьтесь с этой статьей, чтобы найти 8 решений для исправления резервного копирования iCloud, не отображаемого на iPhone:
Как исправить iCloud Backup, который не отображается на iPhone и iPad
Вывод:
Когда вы автоматически создаете резервную копию содержимого iPhone в iCloud, вам следует просмотреть резервную копию iCloud часто, чтобы освободить больше места. Просто проверьте решения, чтобы проверить резервную копию iCloud и управлять файлами. Если вы просто просматриваете резервное копирование iCloud с помощью онлайн-браузеров на Windows или Mac, вы можете не получить все файлы. iPhone Data Recovery должна быть лучшей программой для просмотра и восстановления резервной копии iCloud. Теперь, когда вы уже знаете, как проверять и управлять всеми своими данными в резервной копии iCloud, просто зайдите и наслаждайтесь замечательными функциями, которые он приносит на ваше устройство! Мы надеемся, что это руководство поможет вам решить любую проблему с резервной копией iCloud!