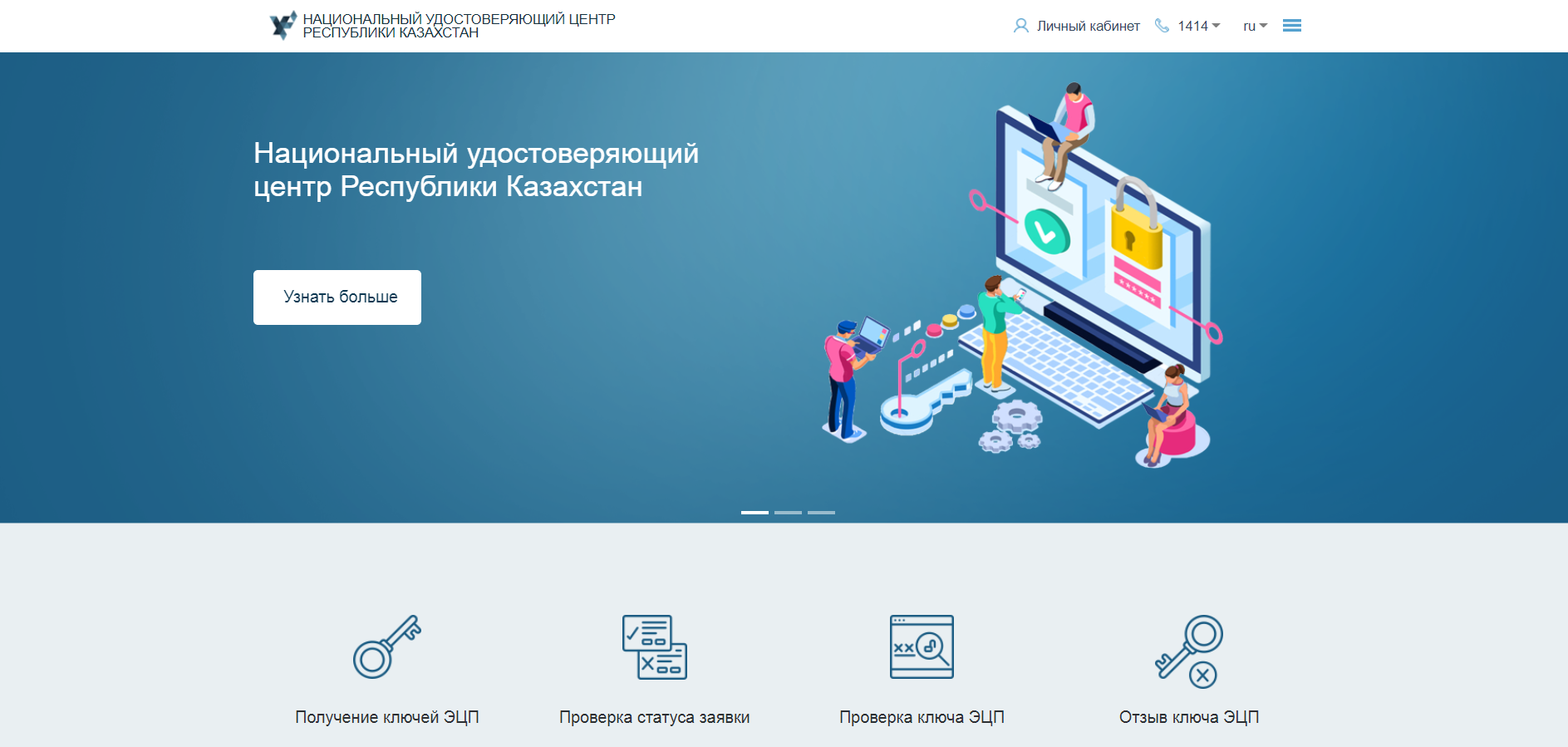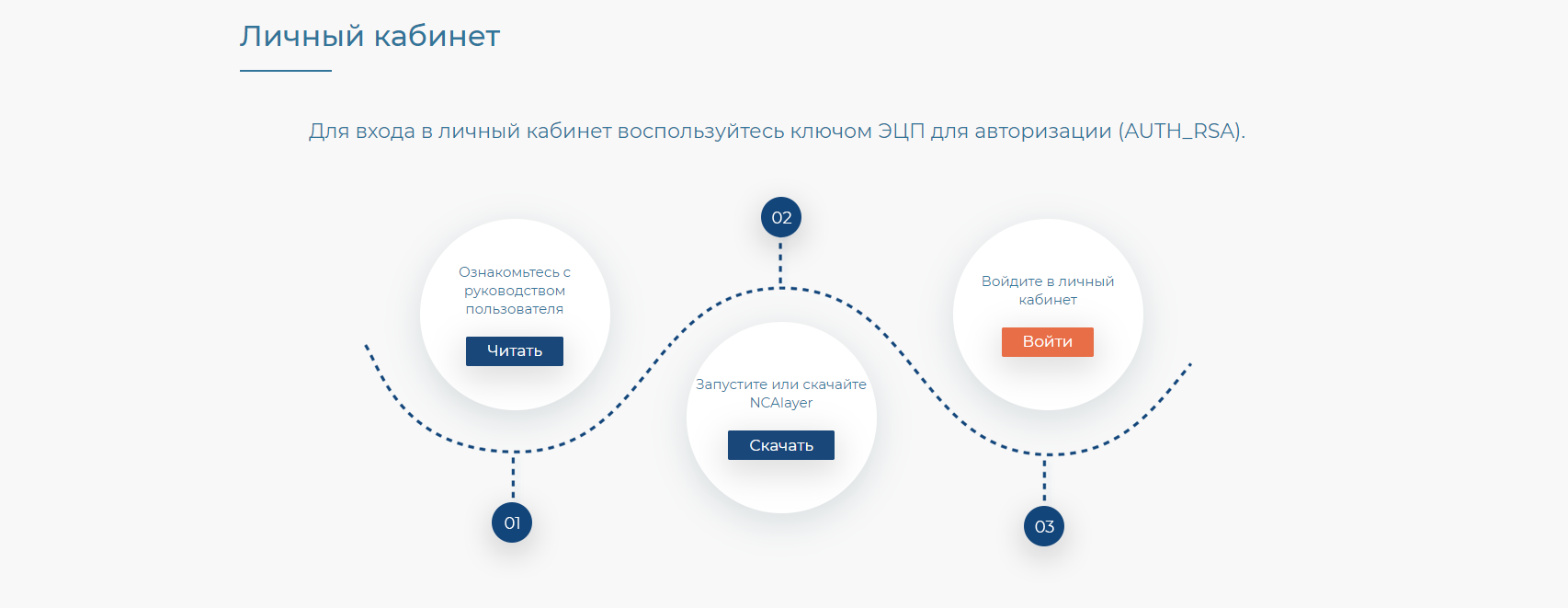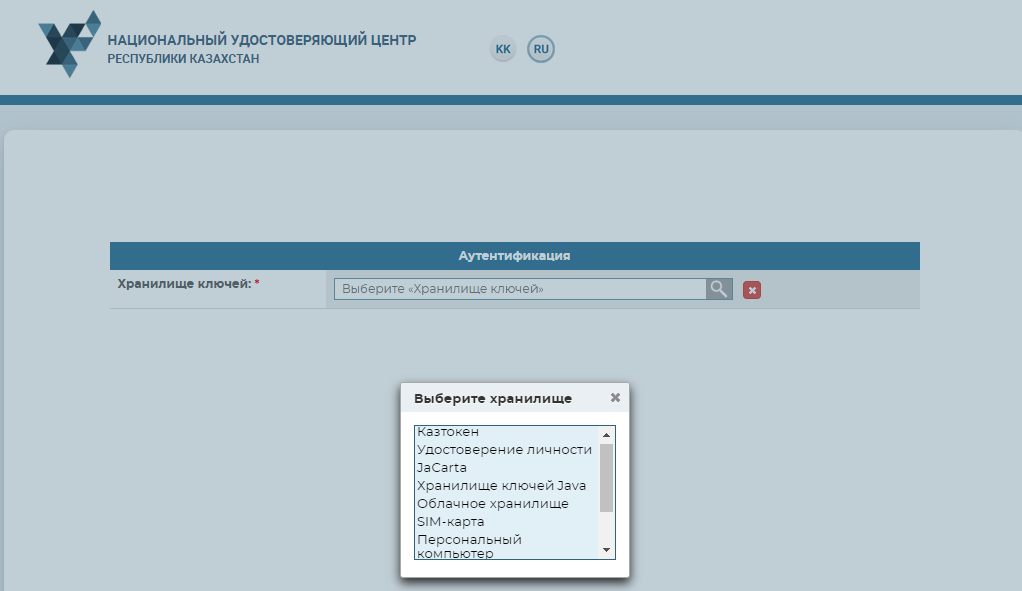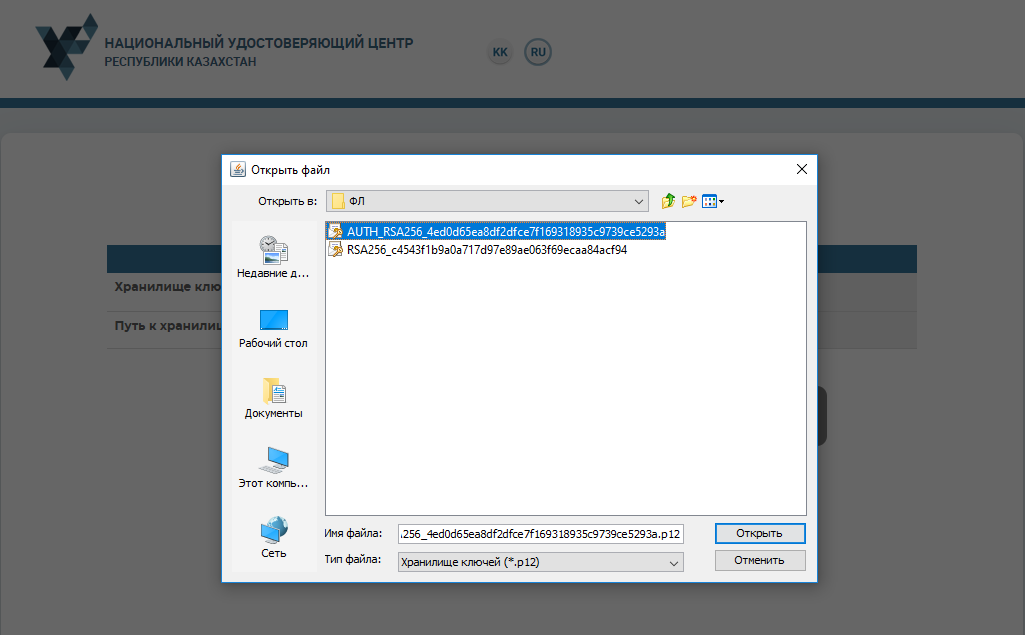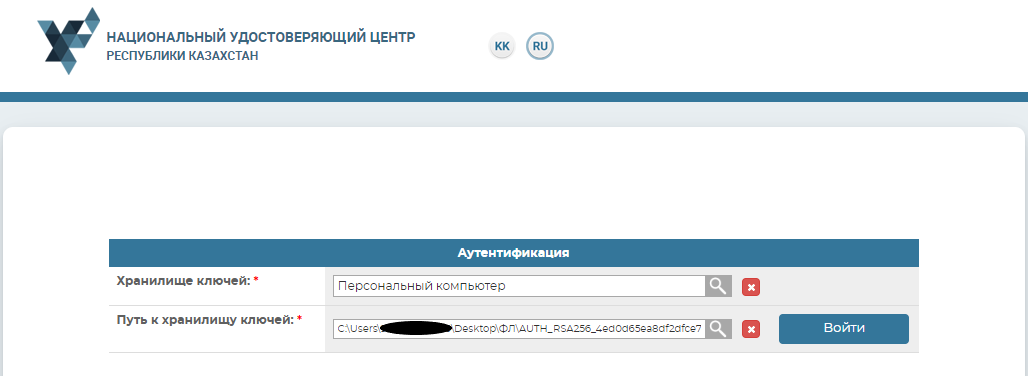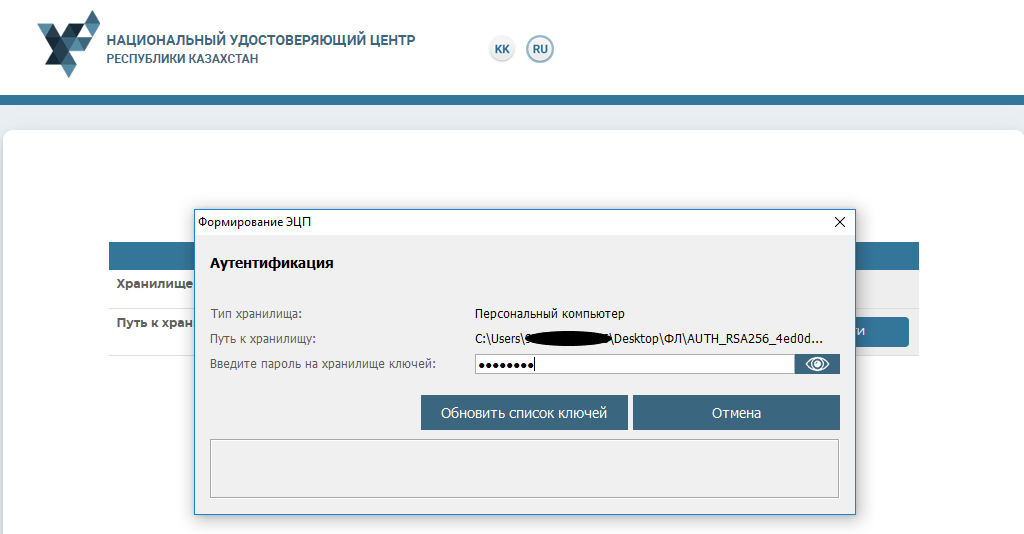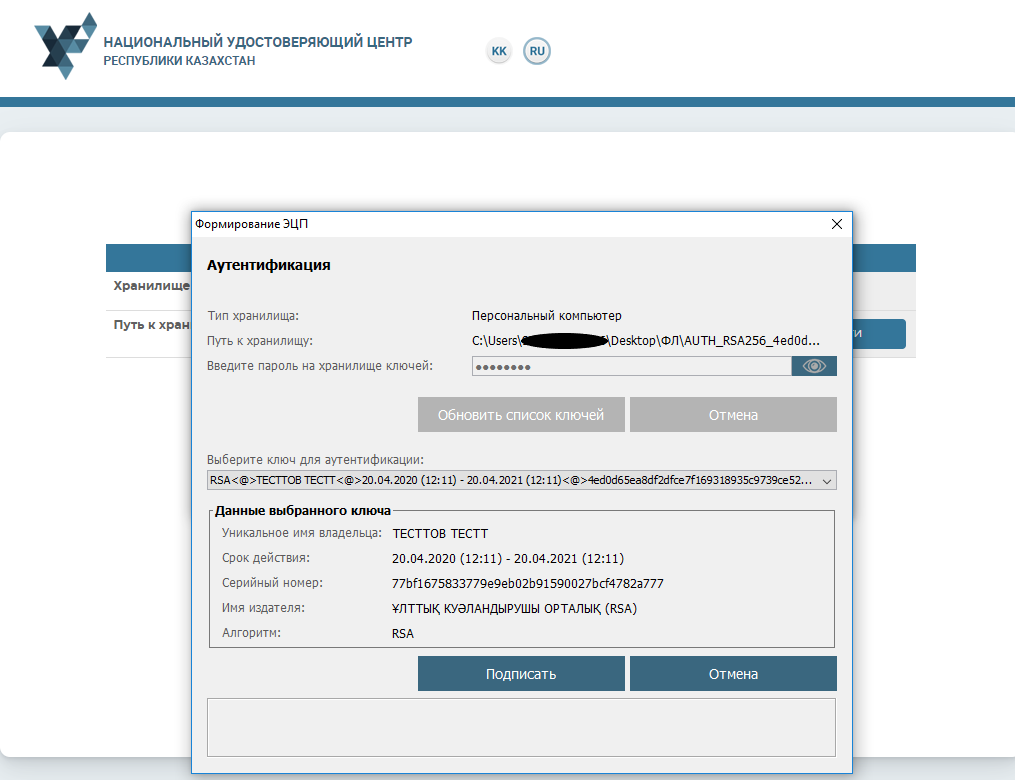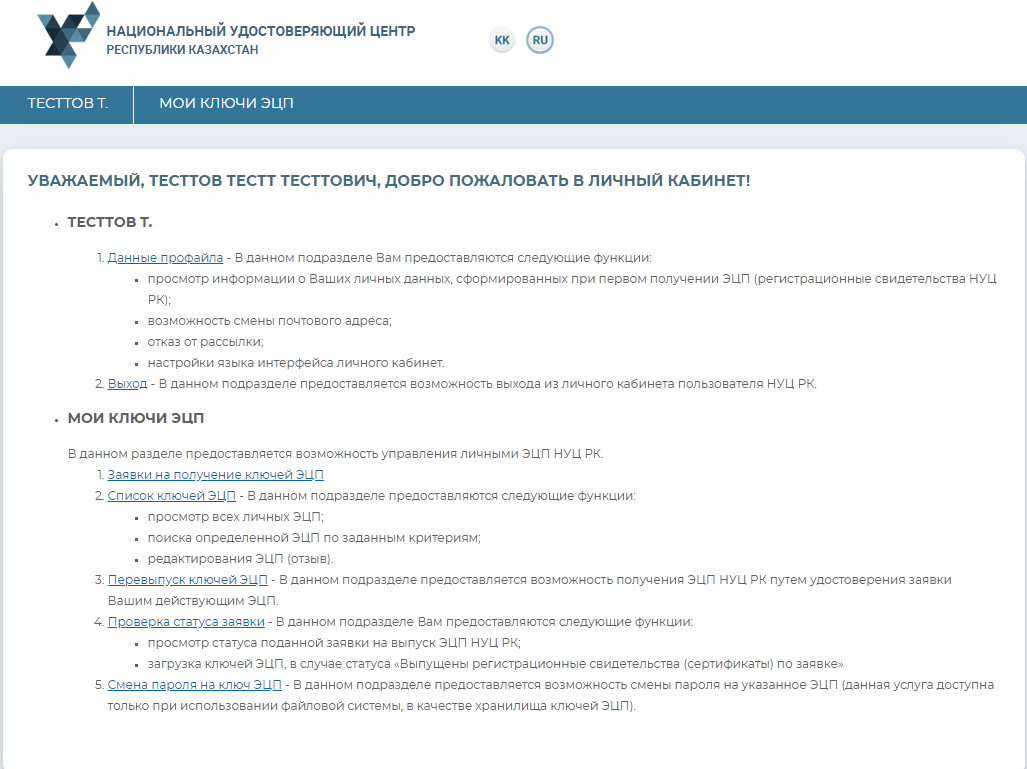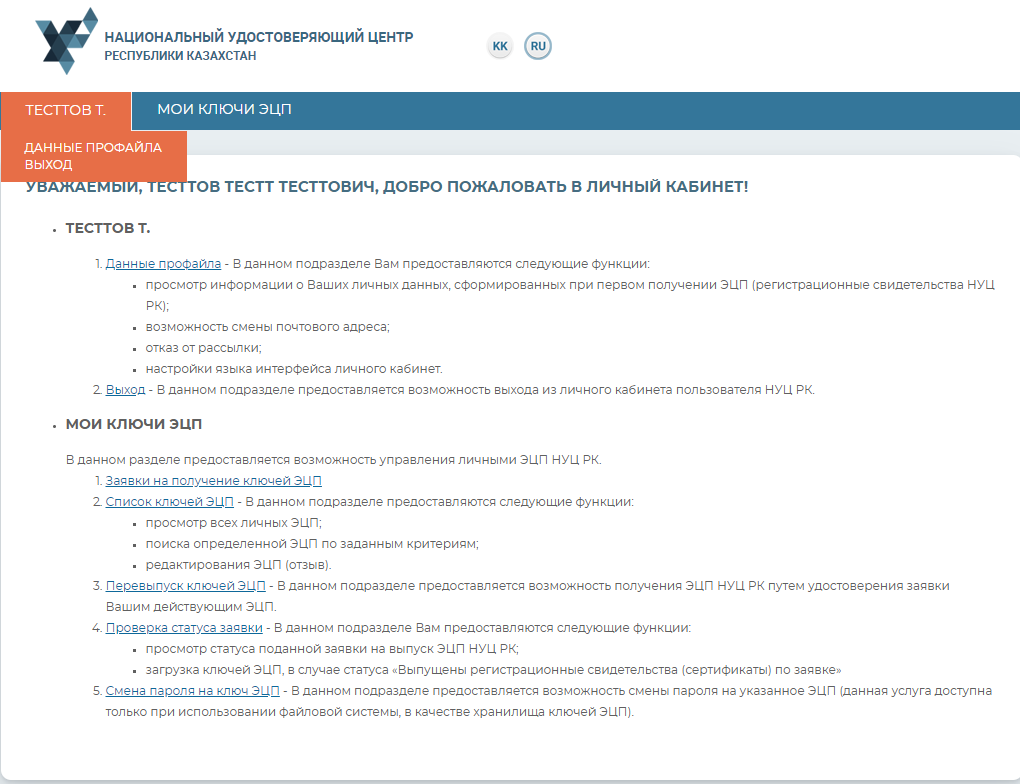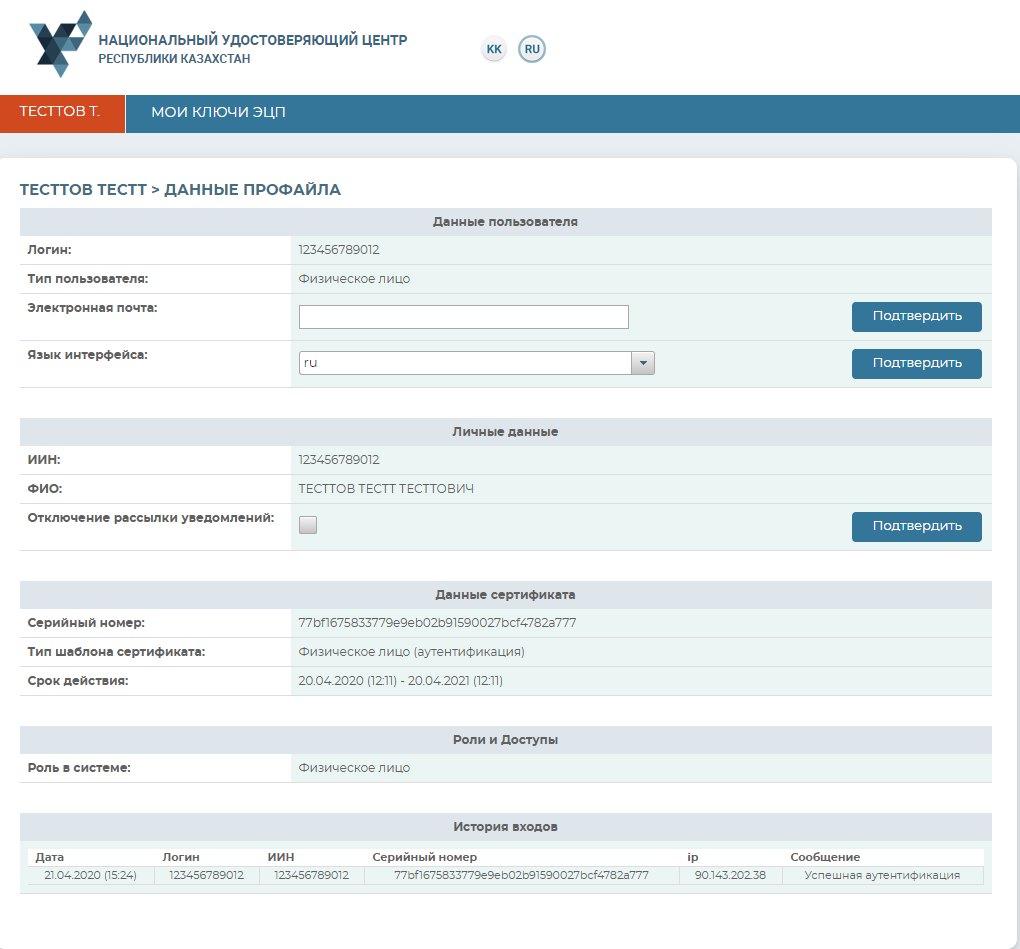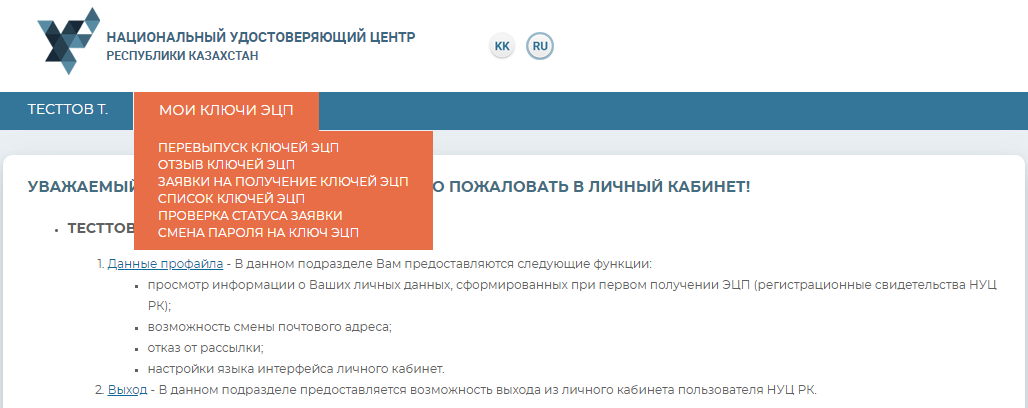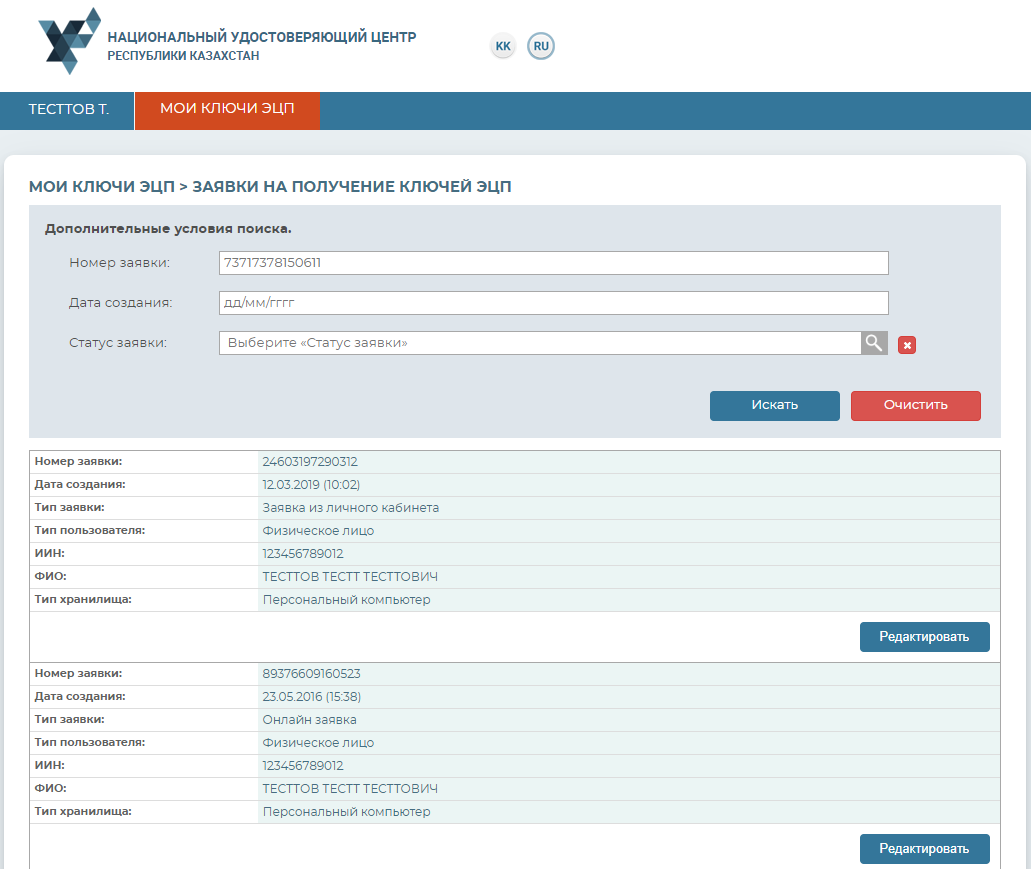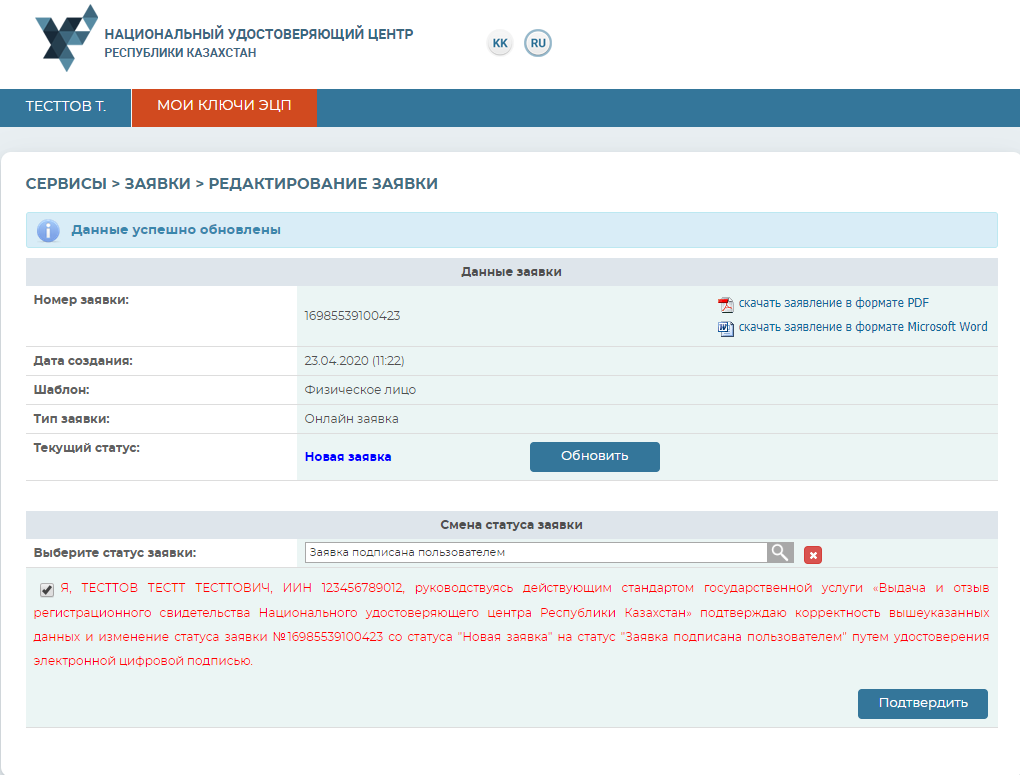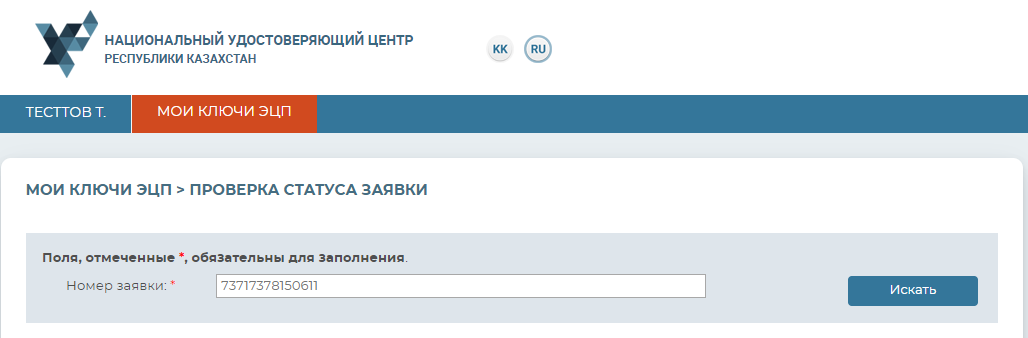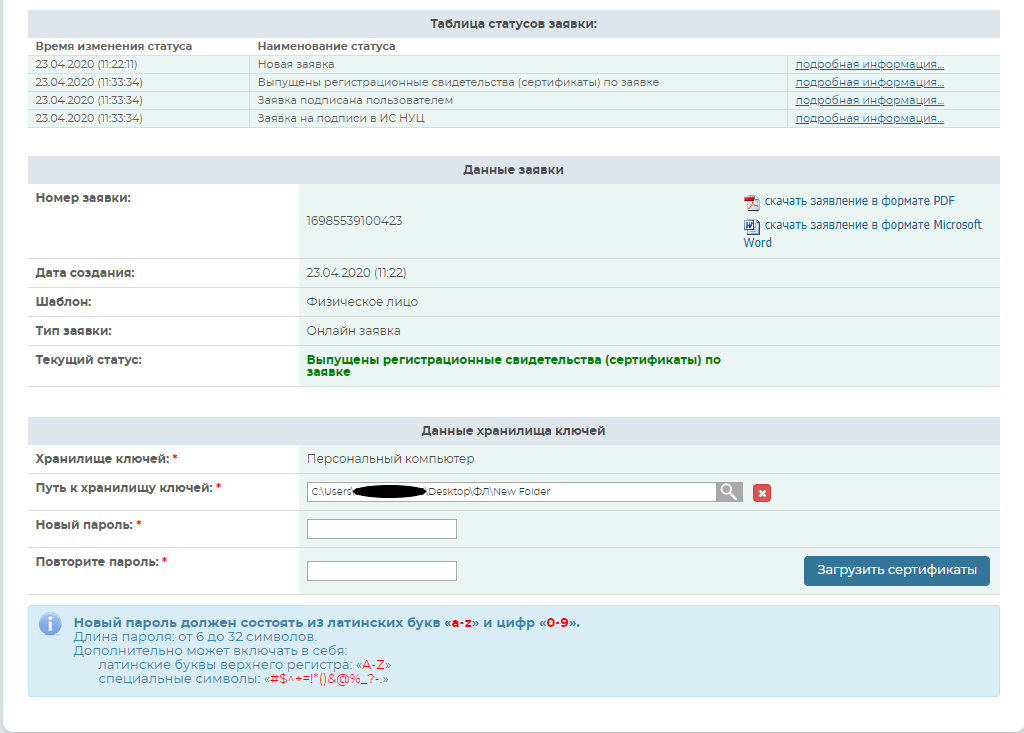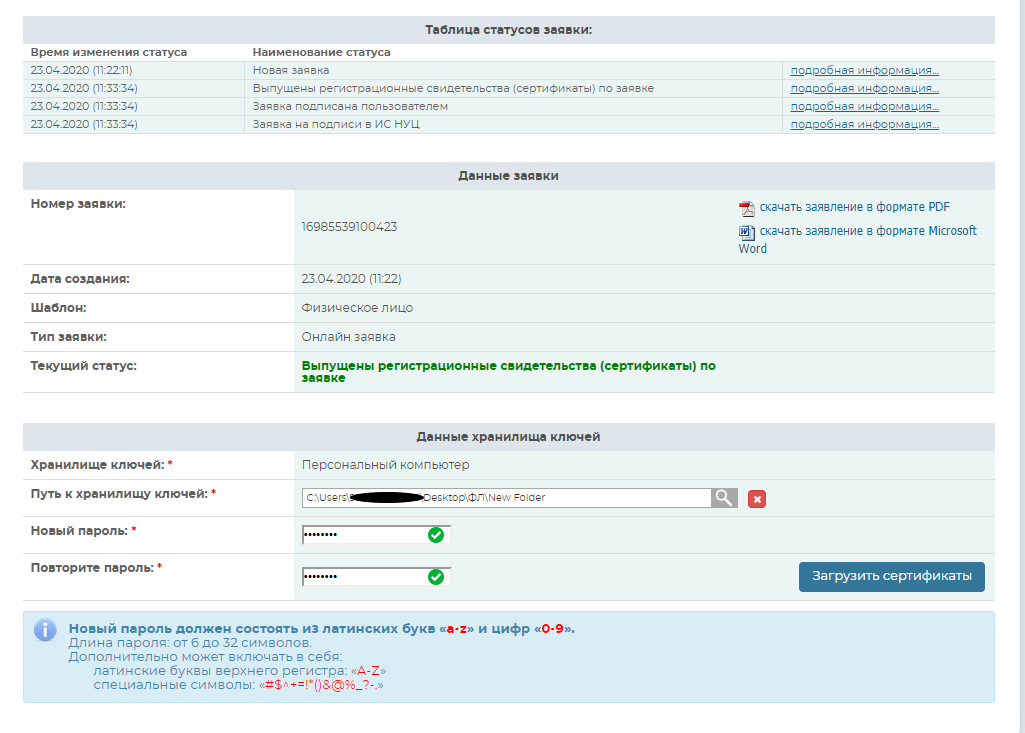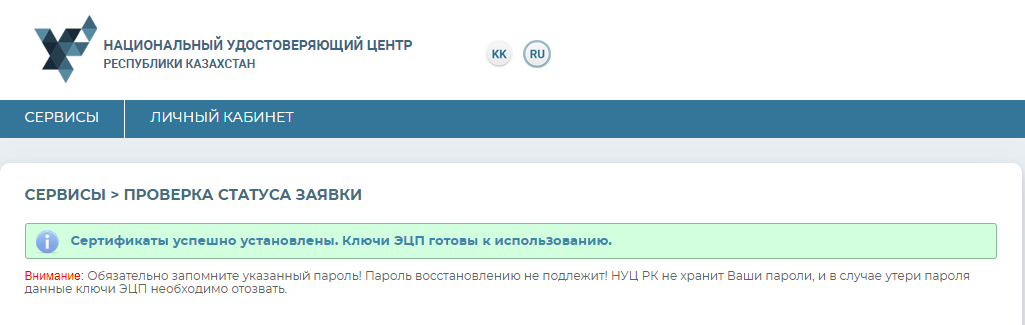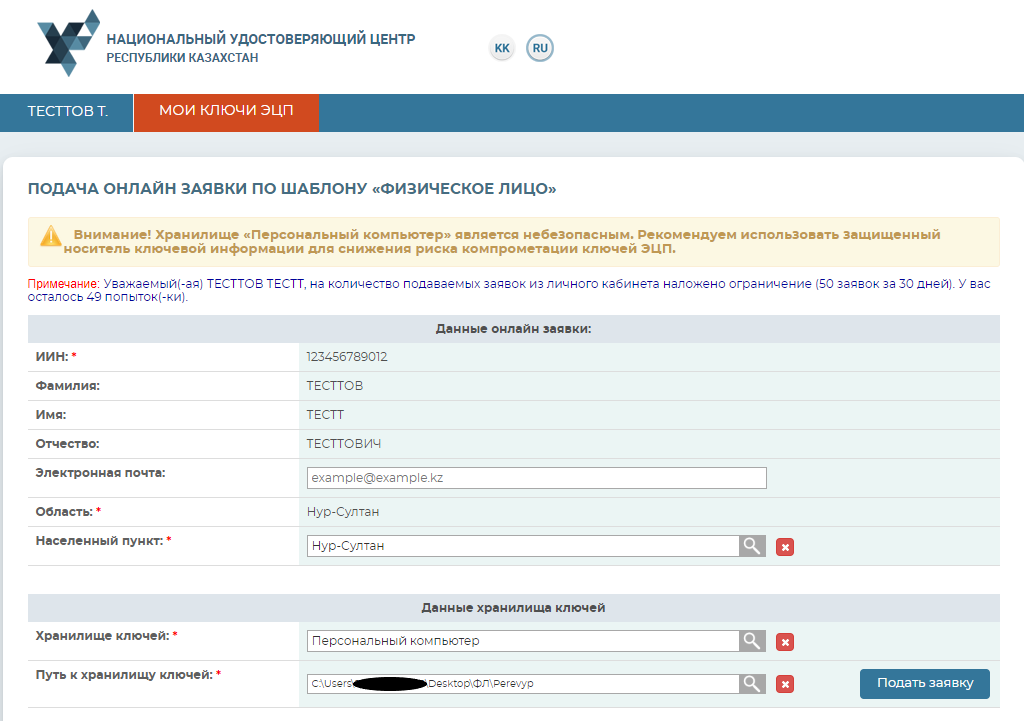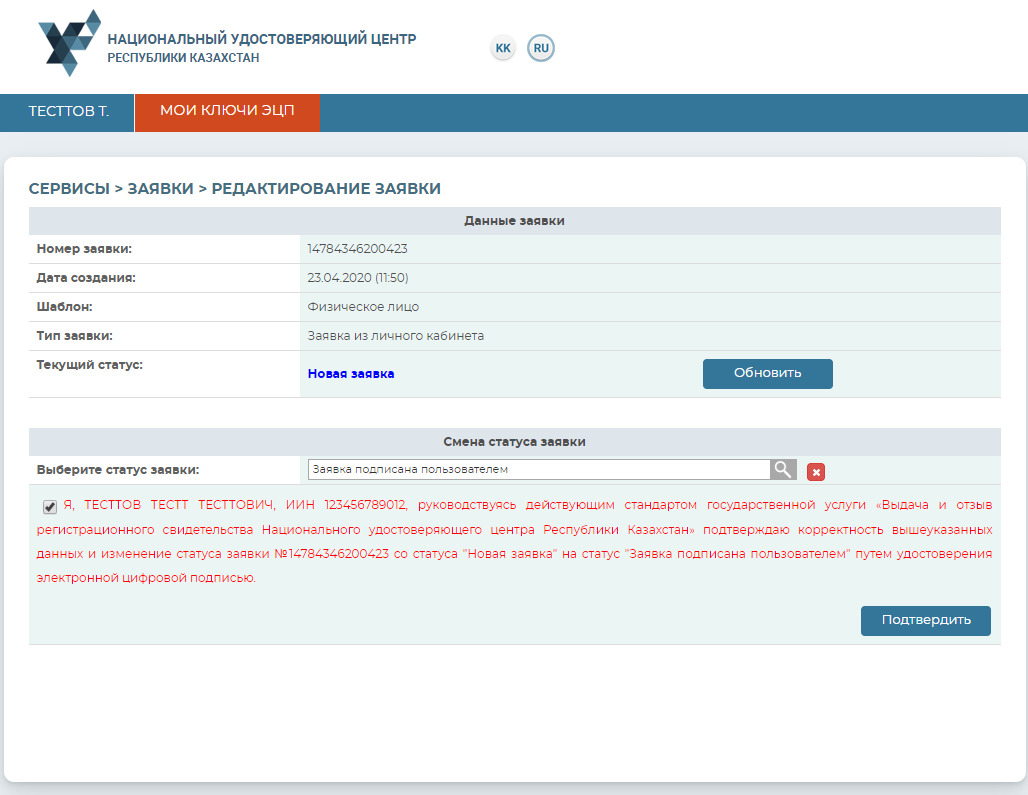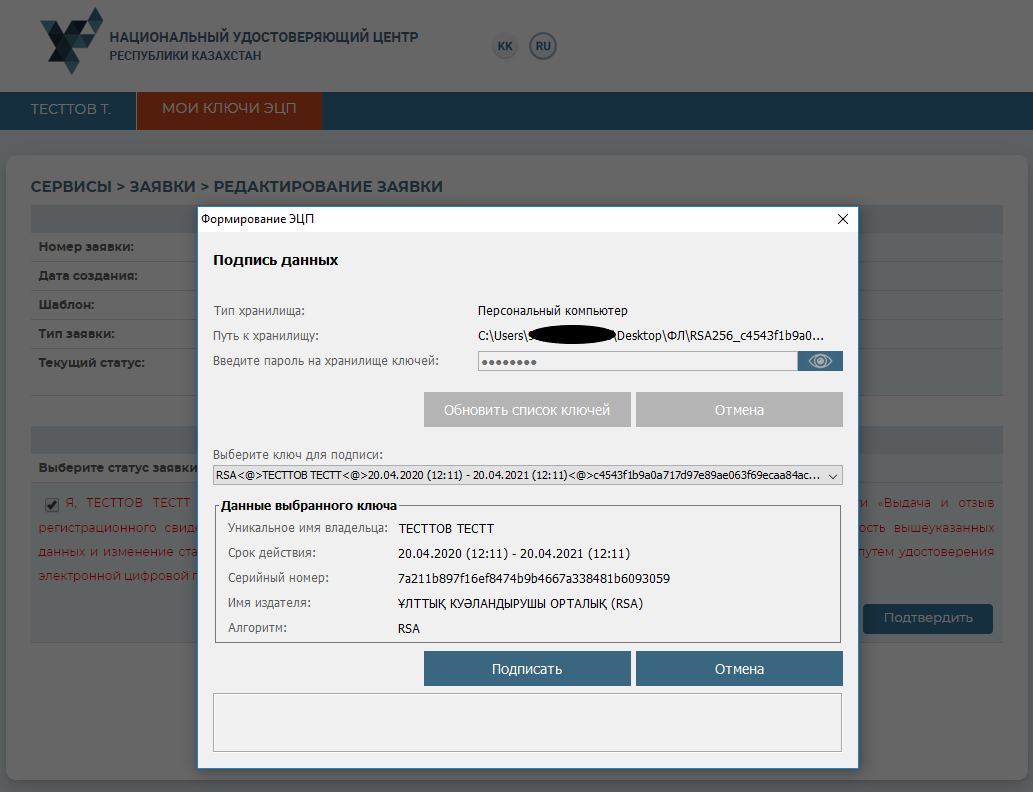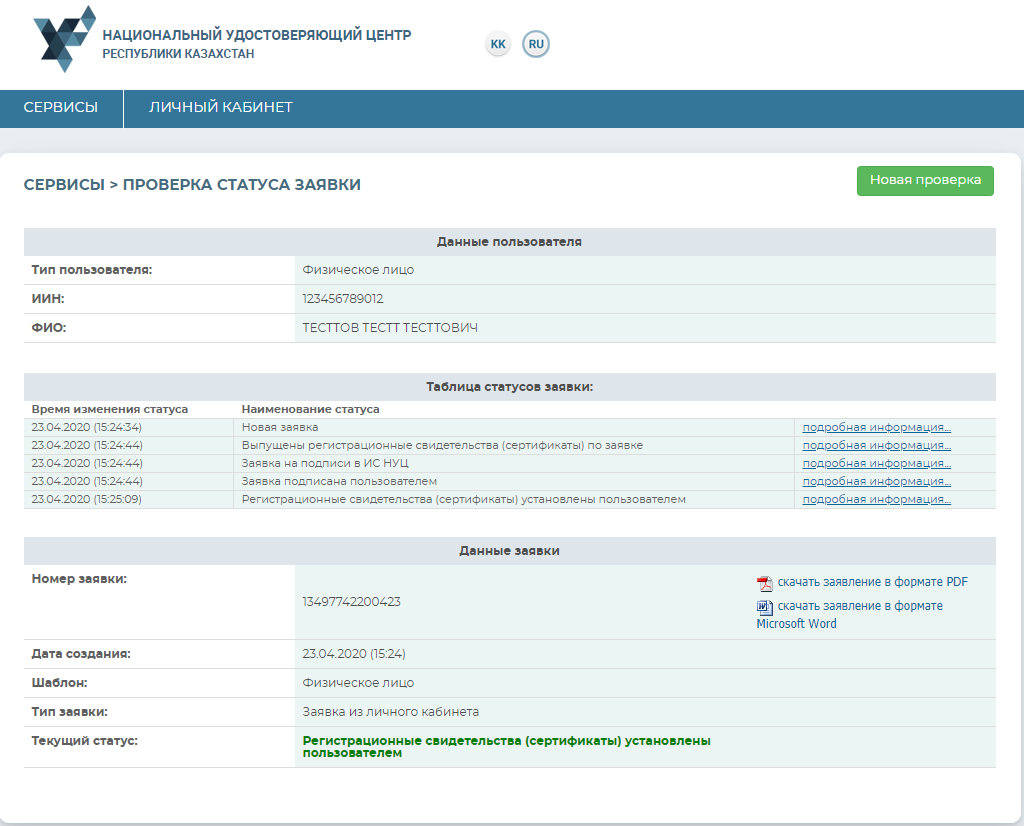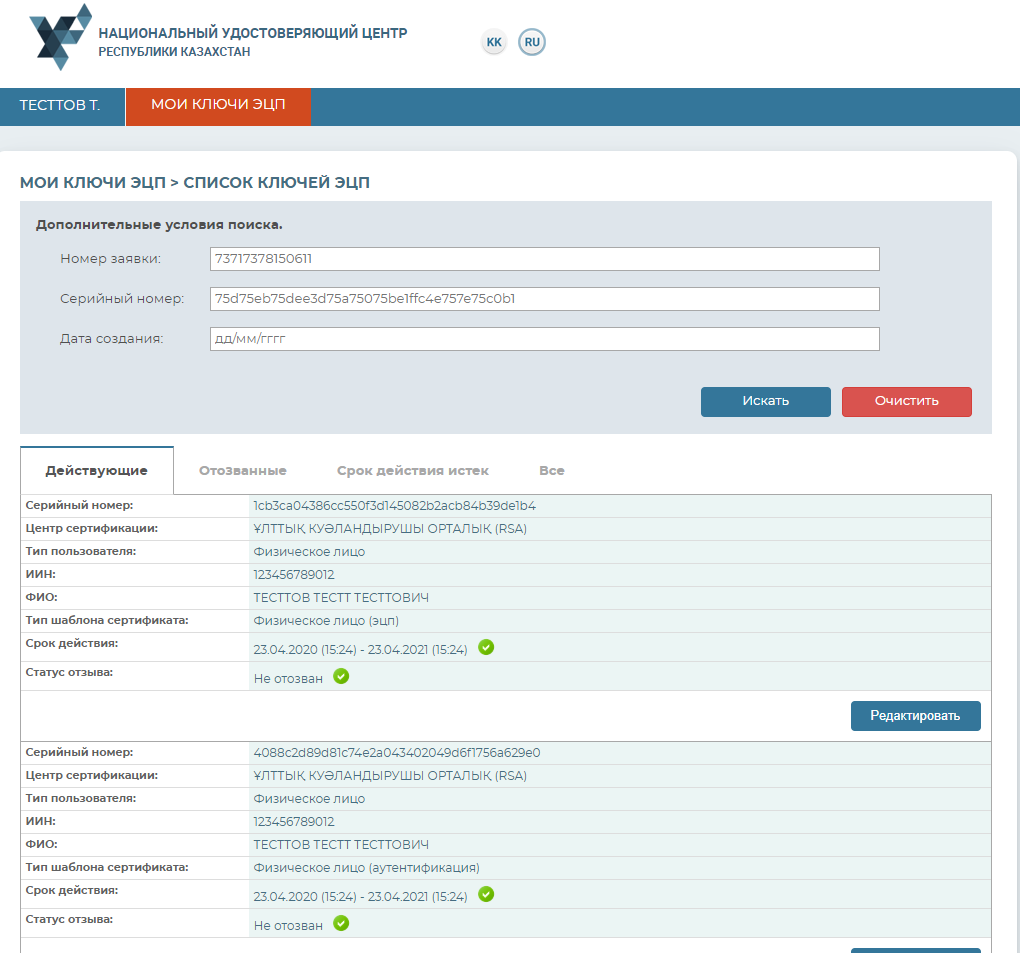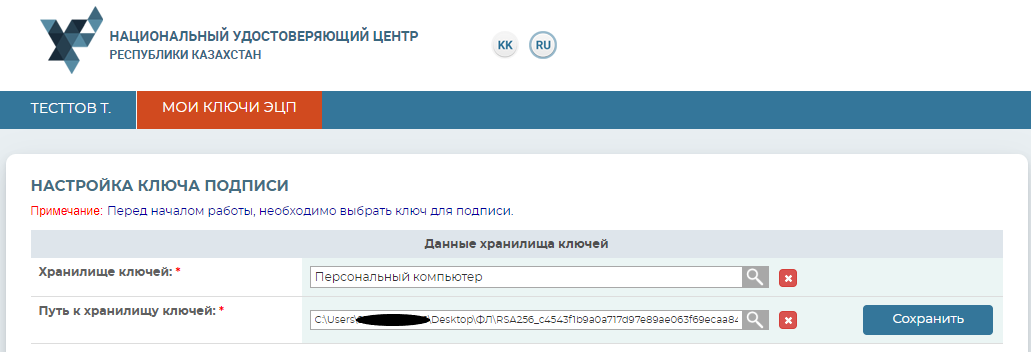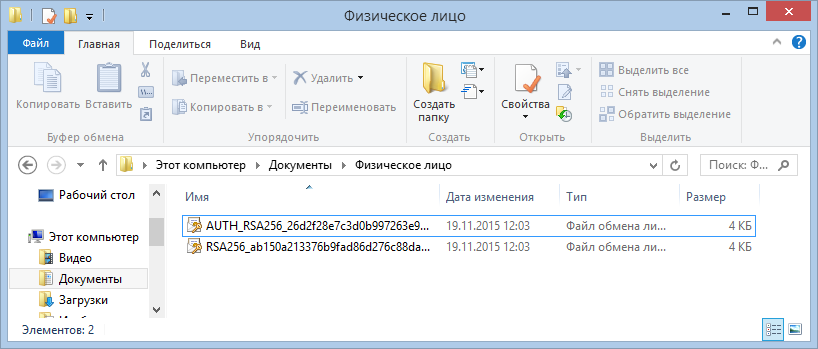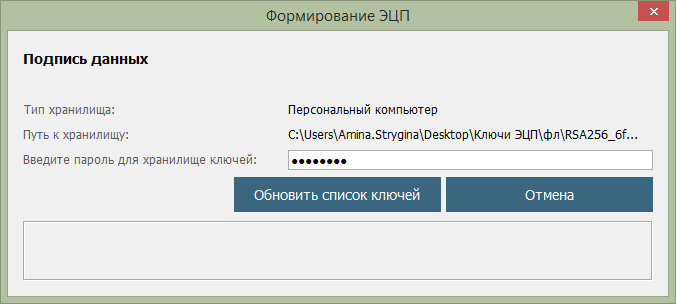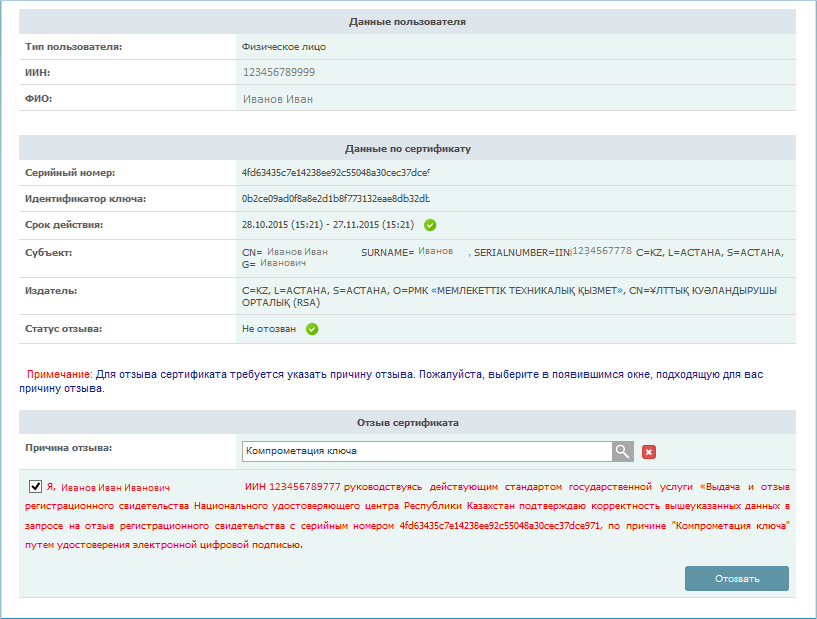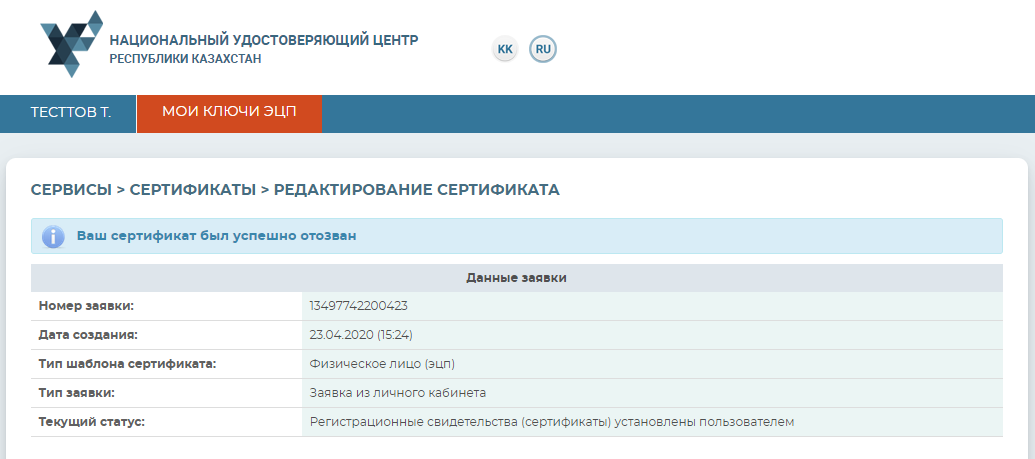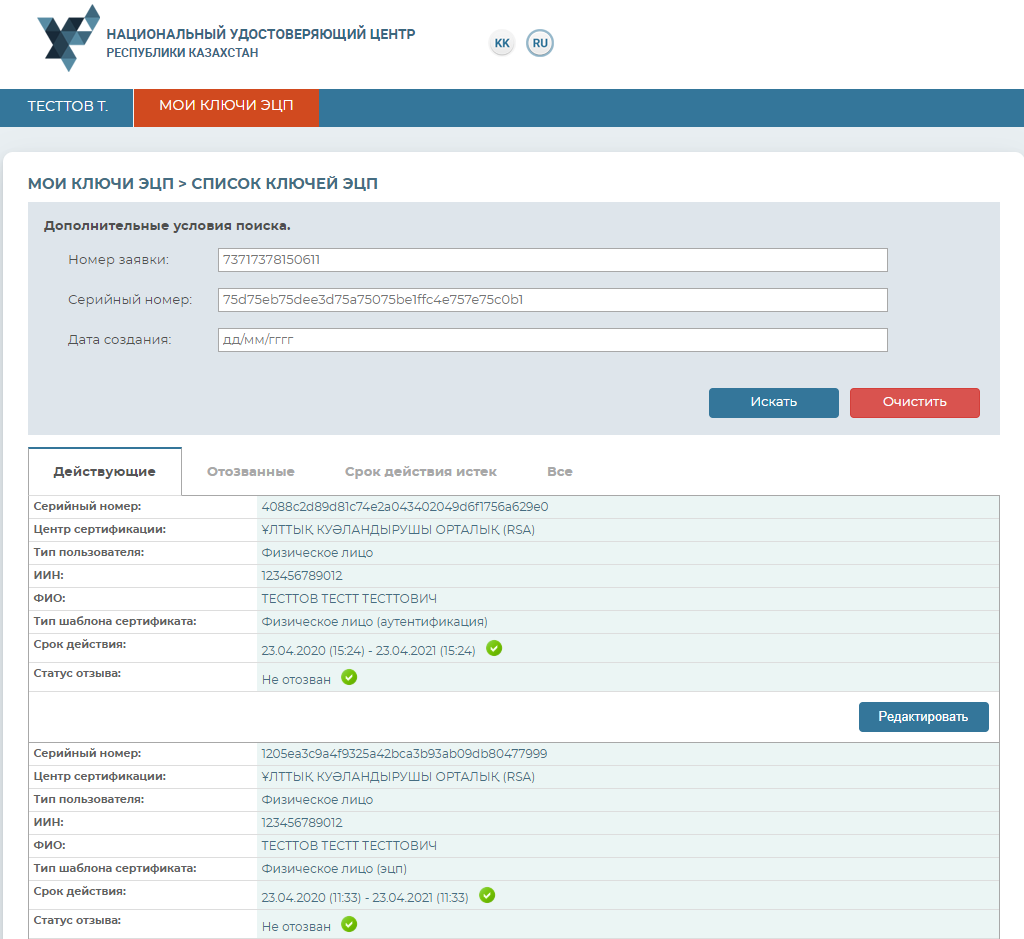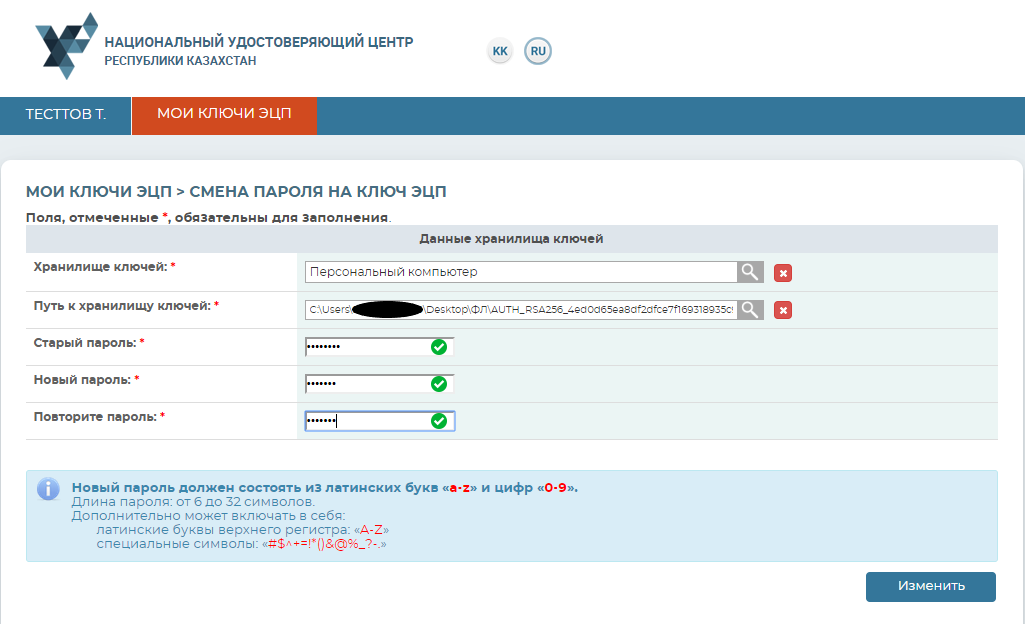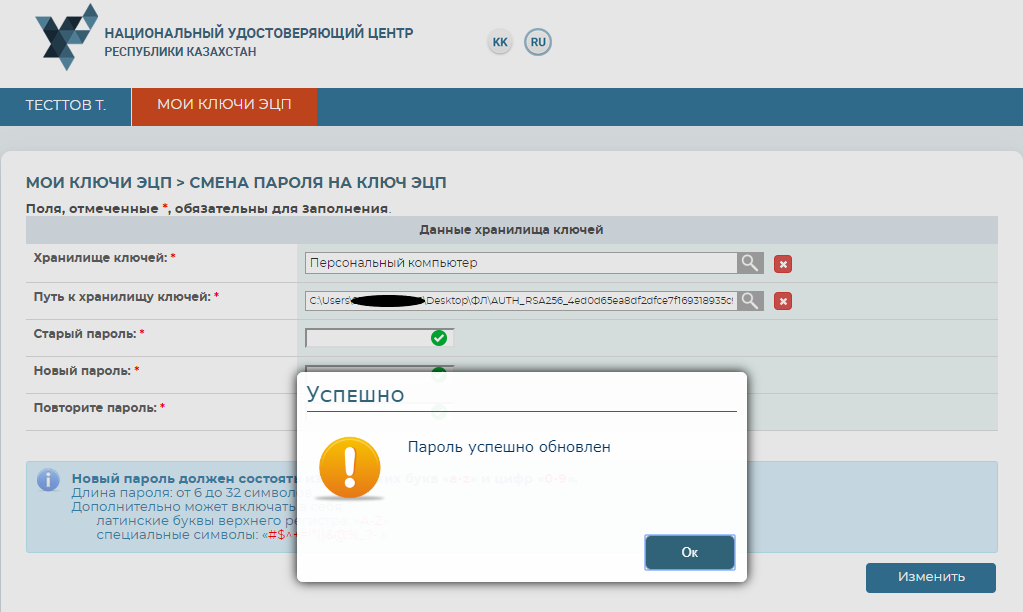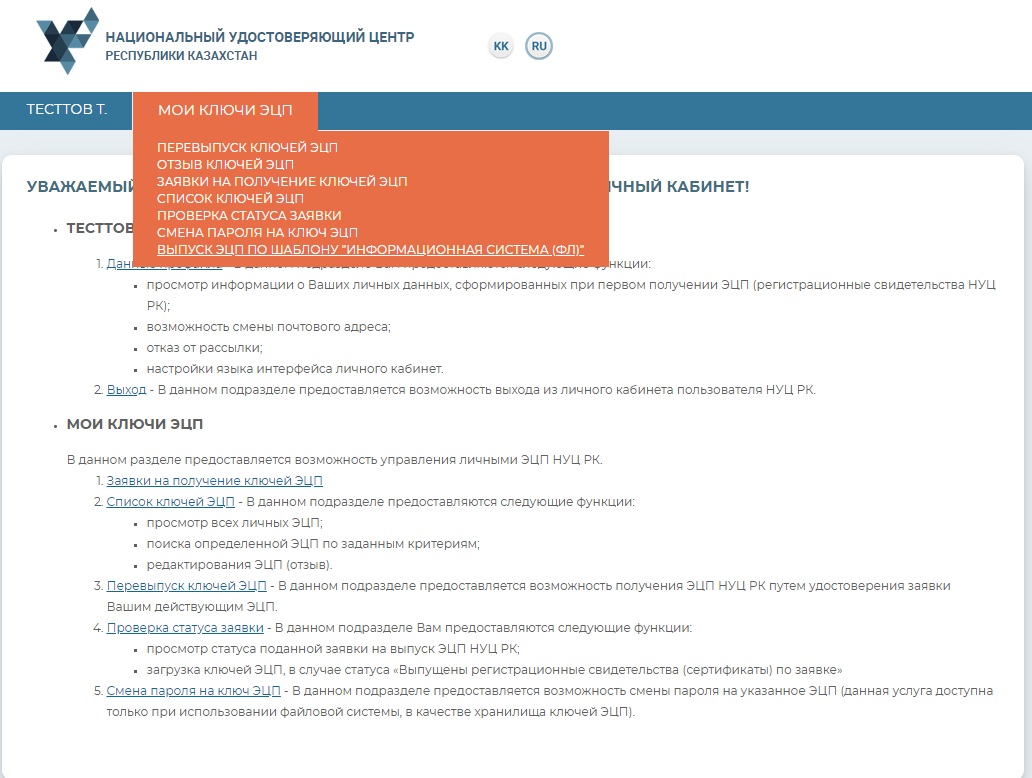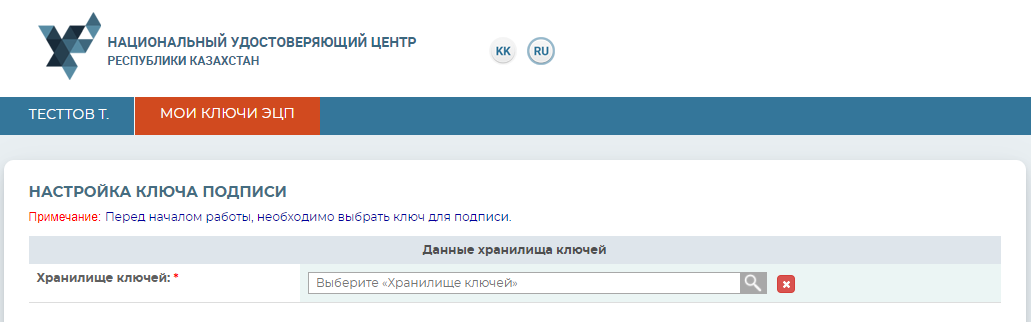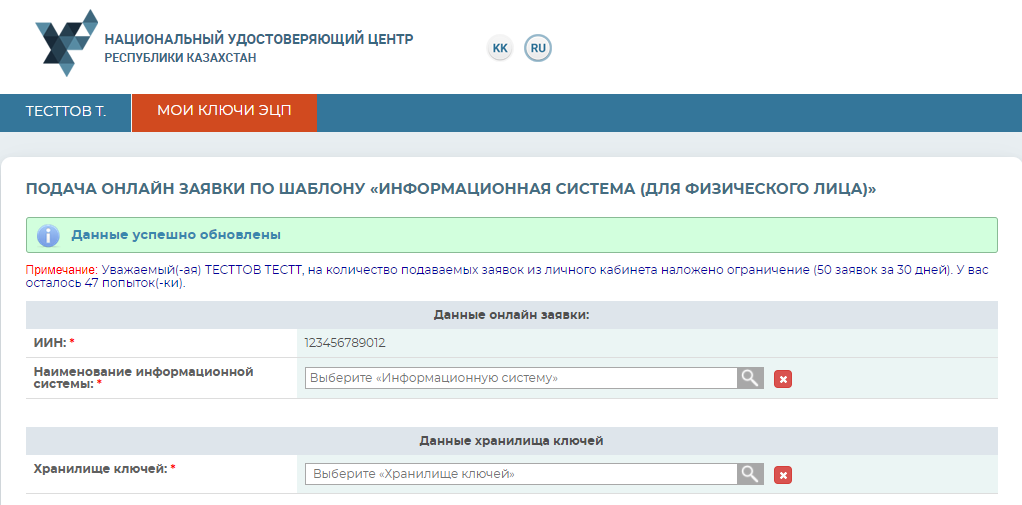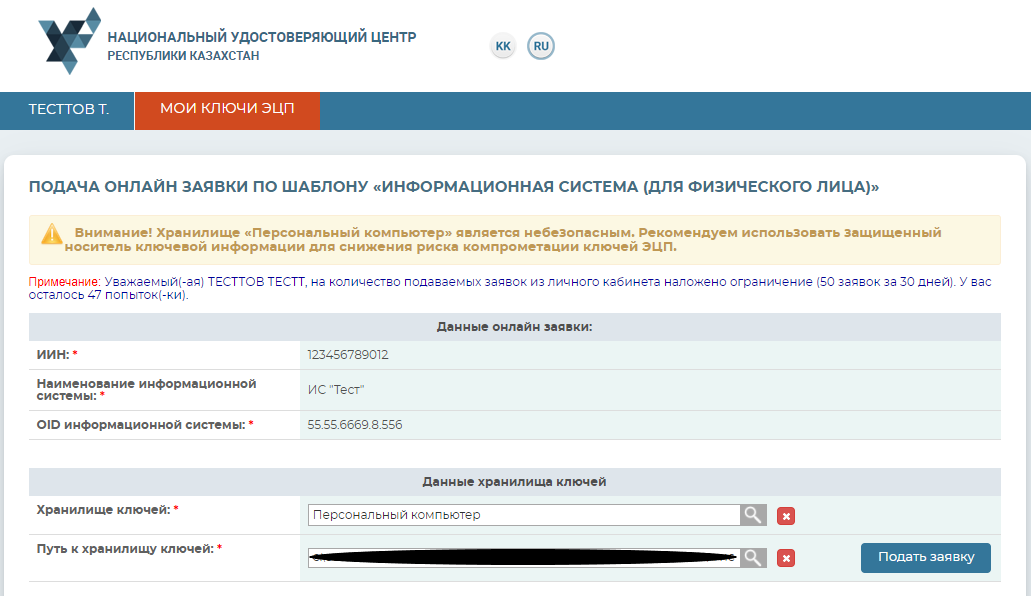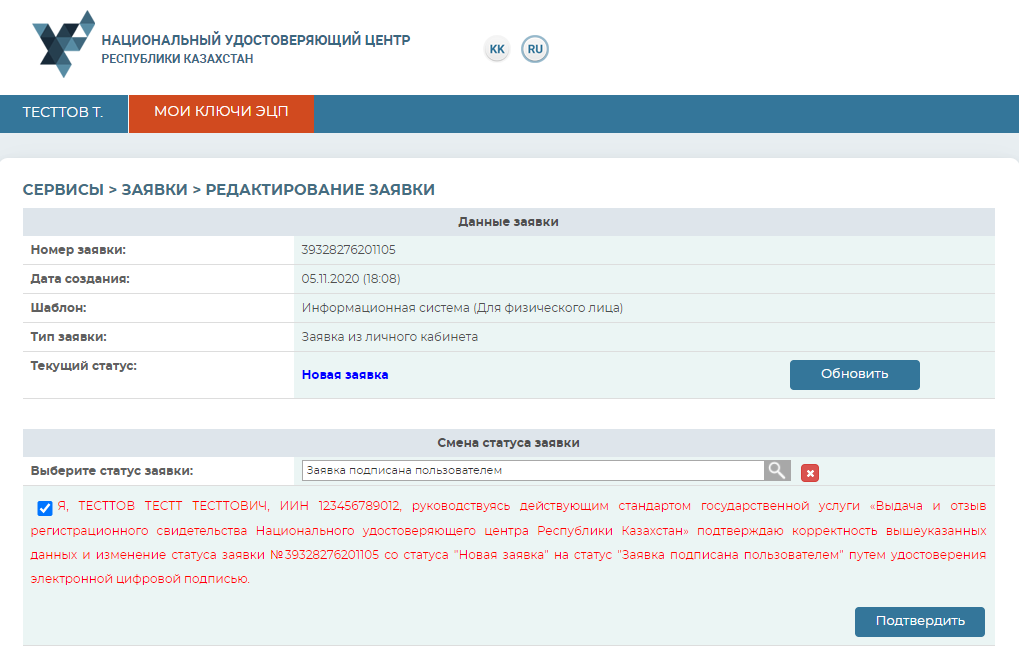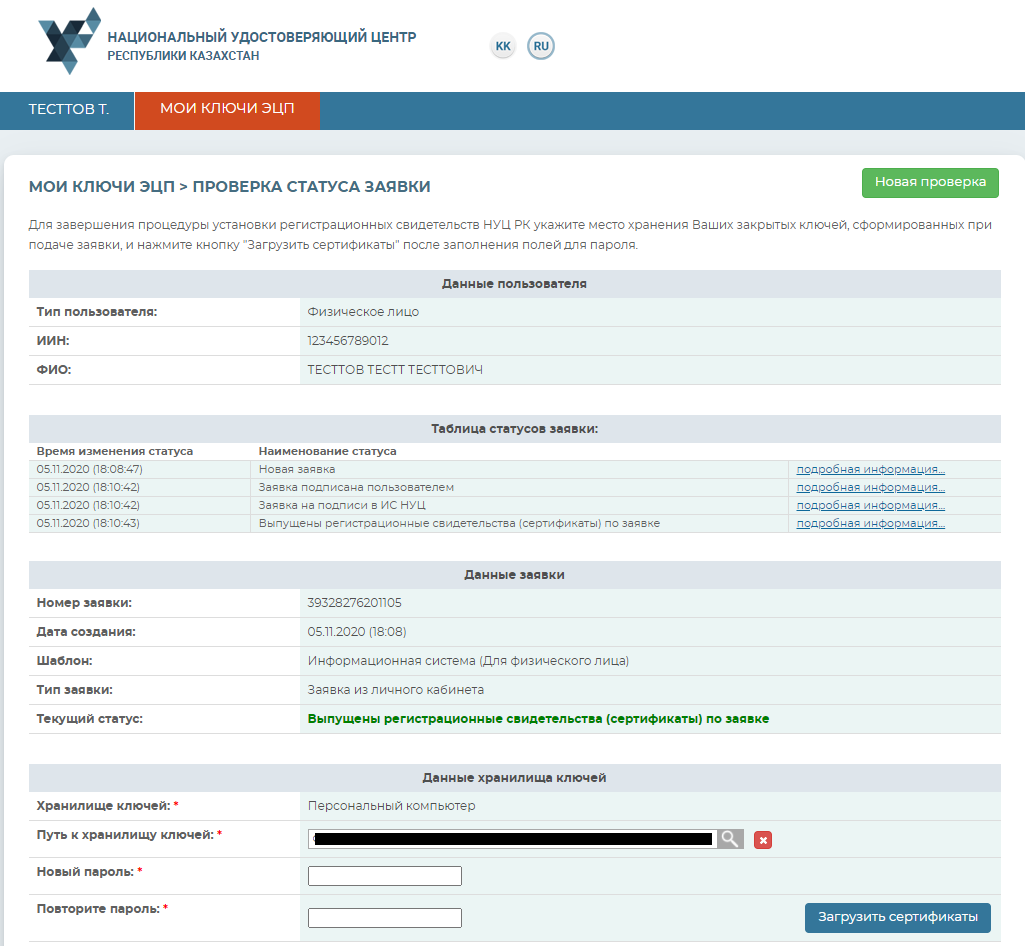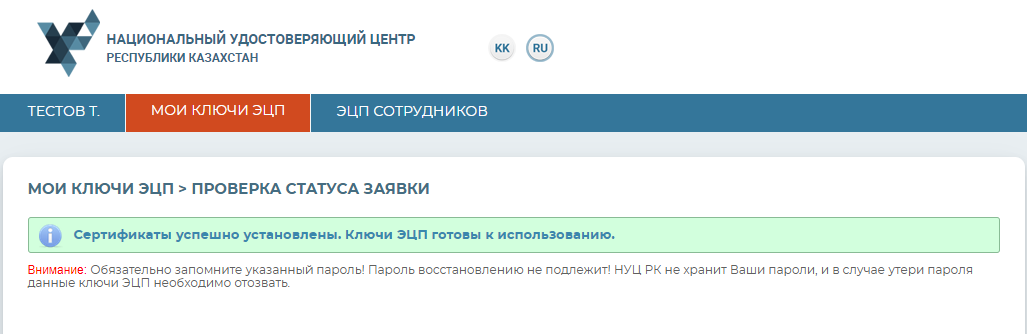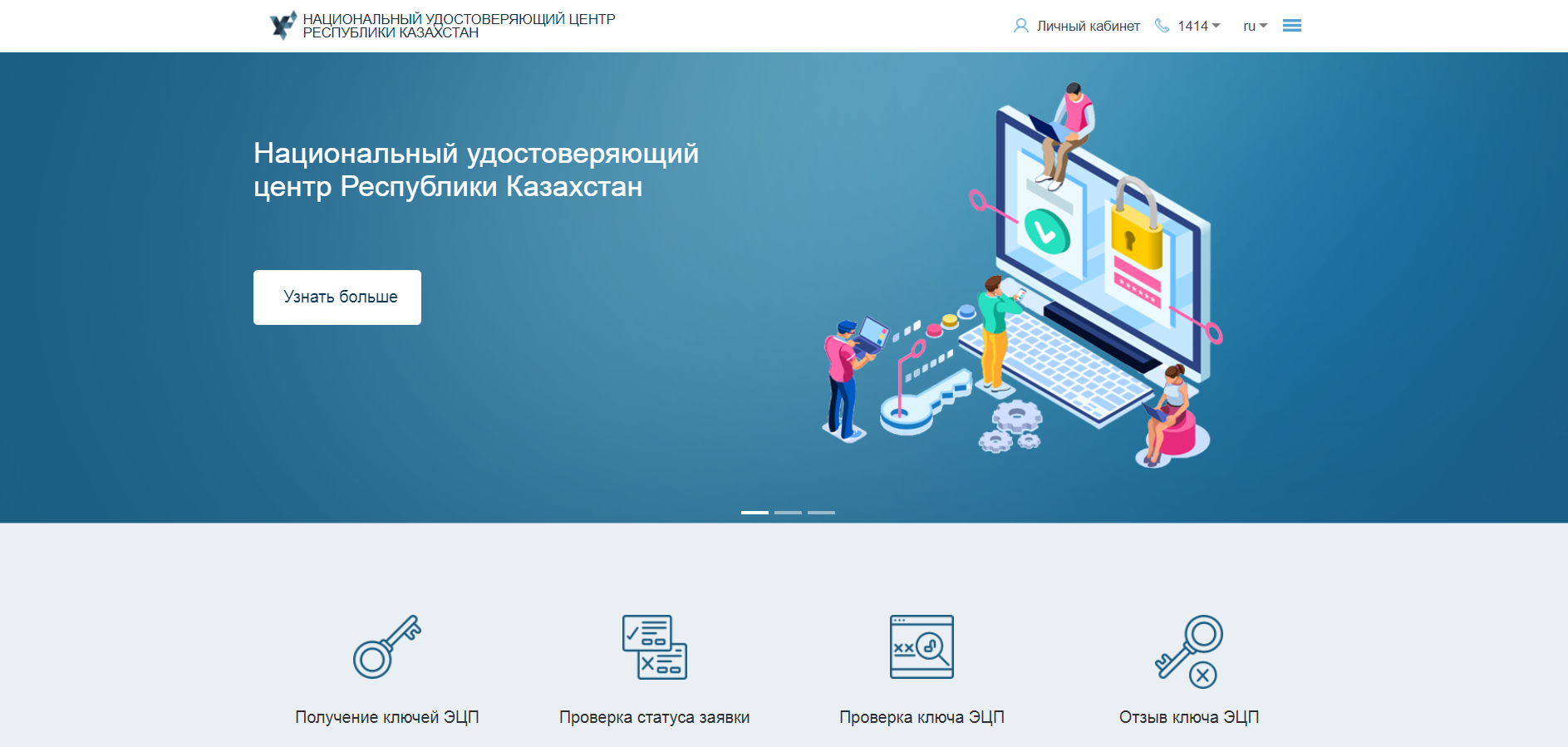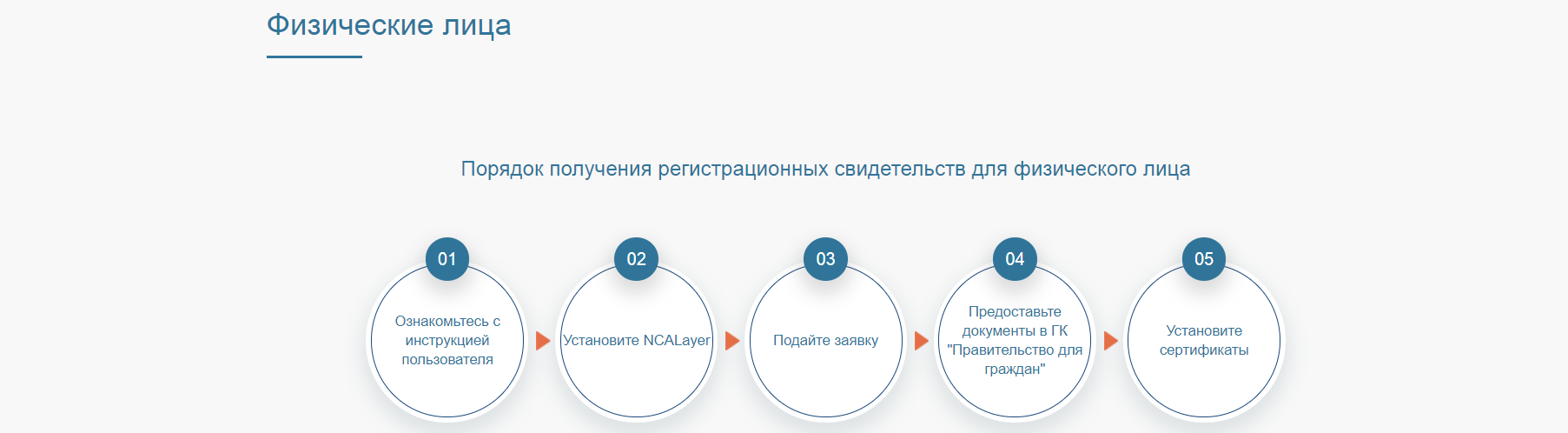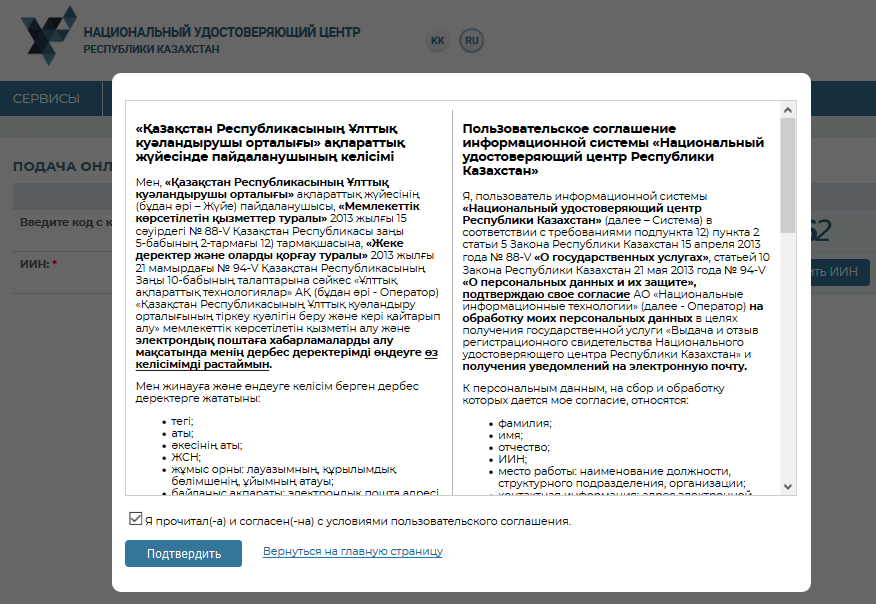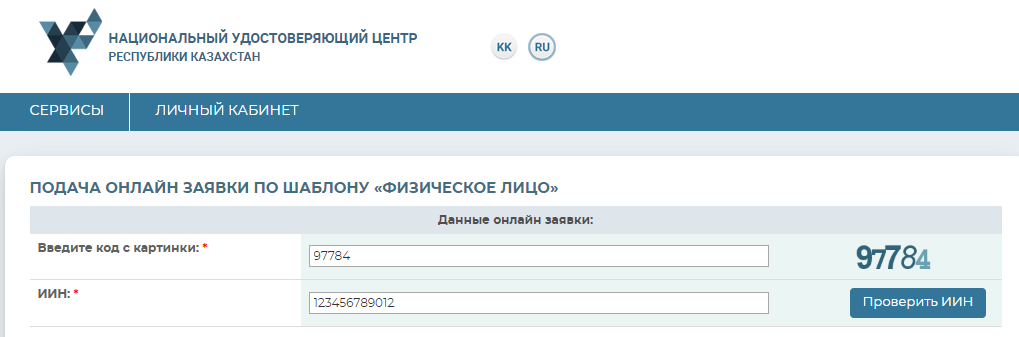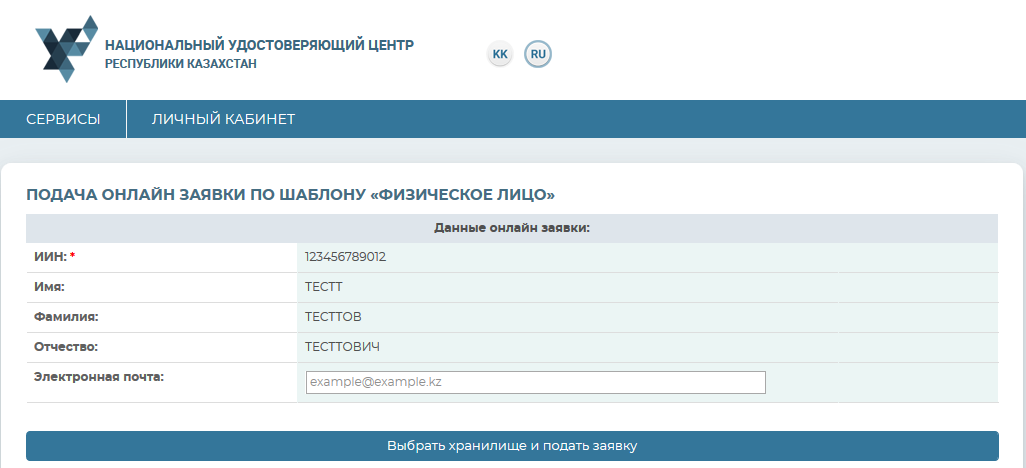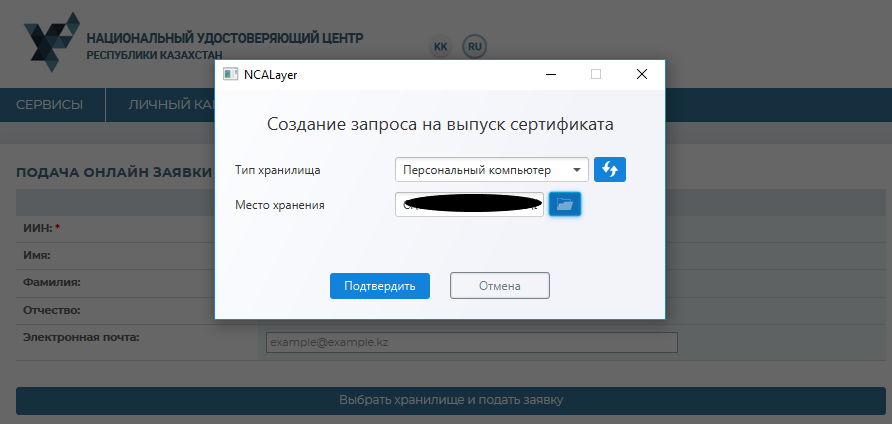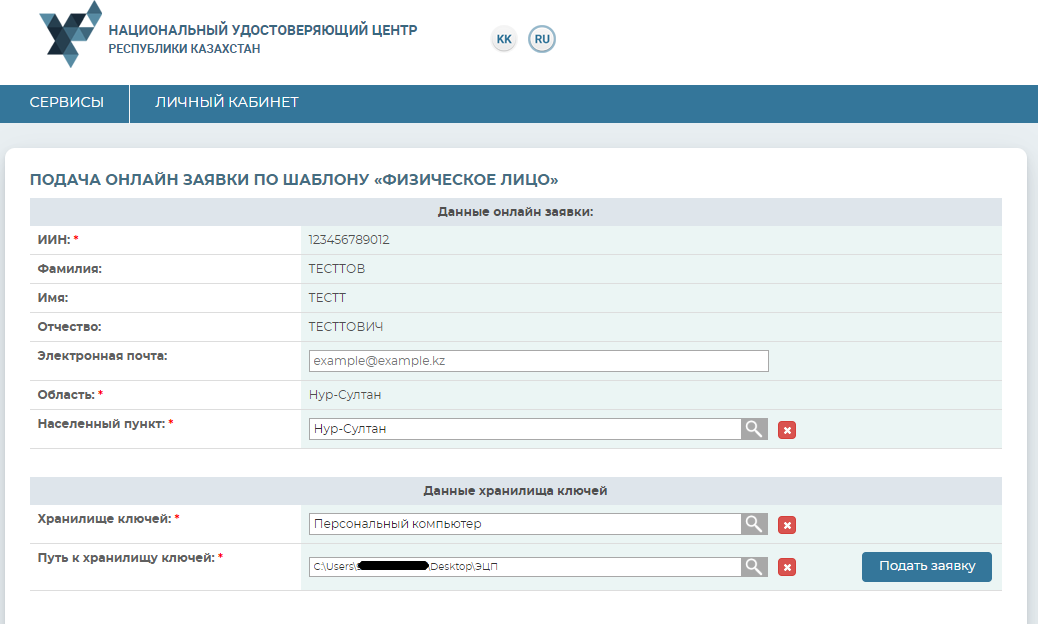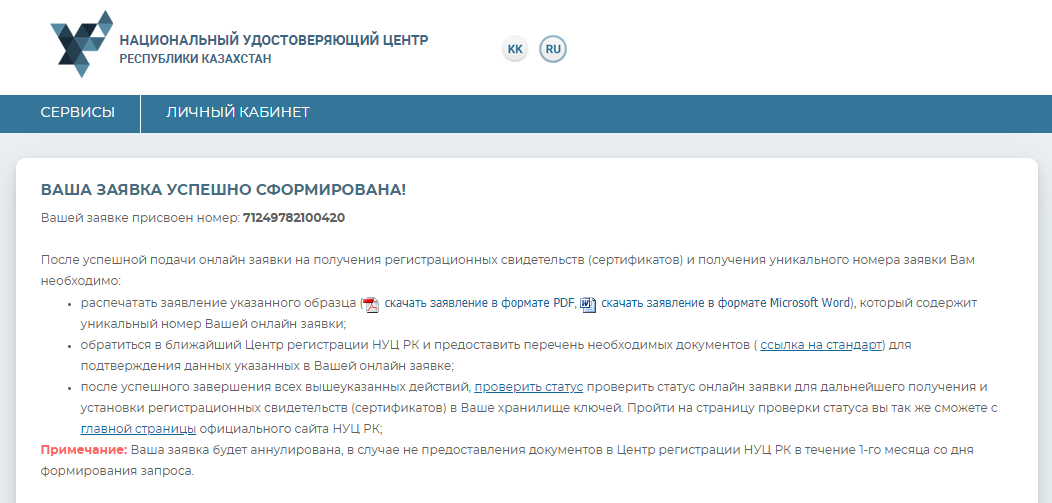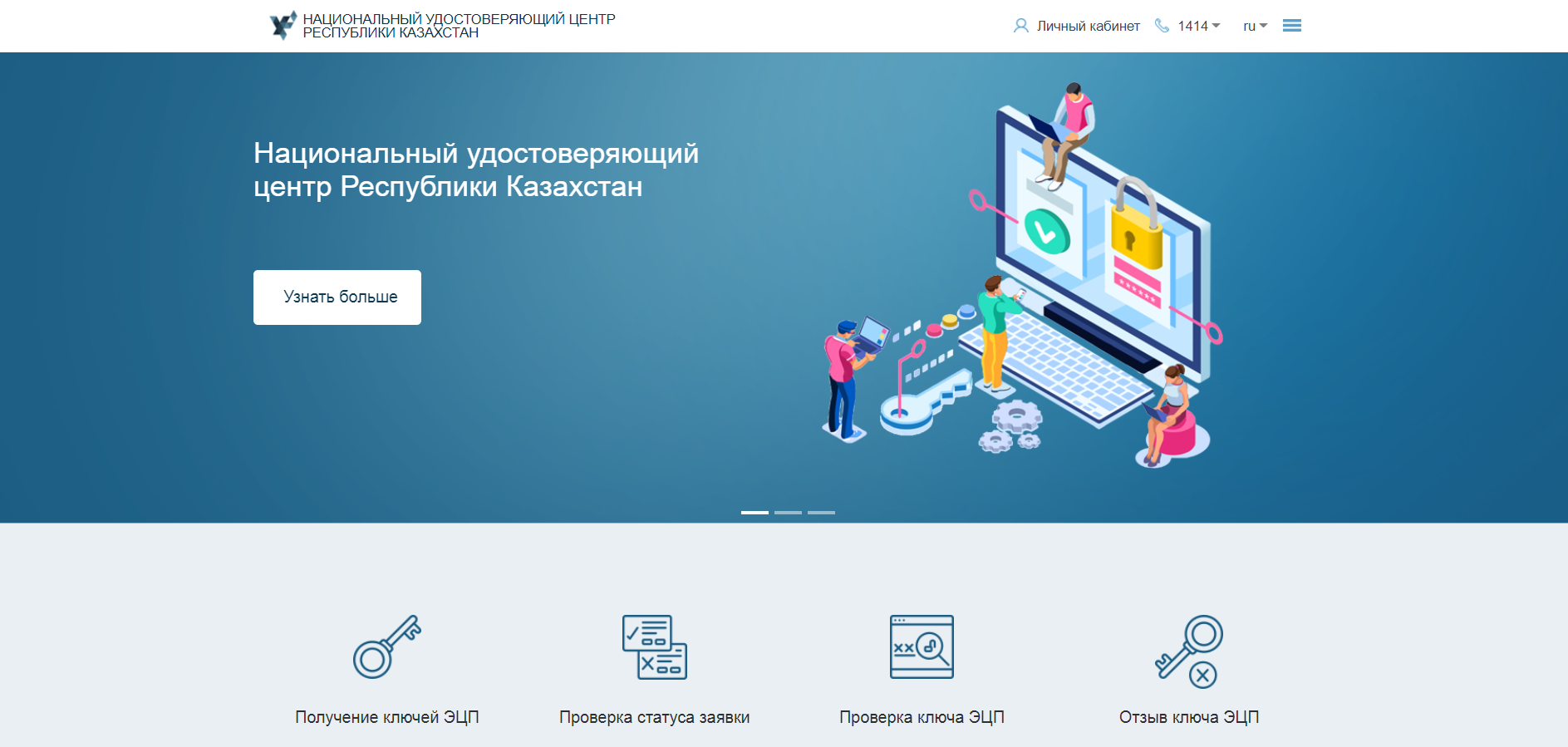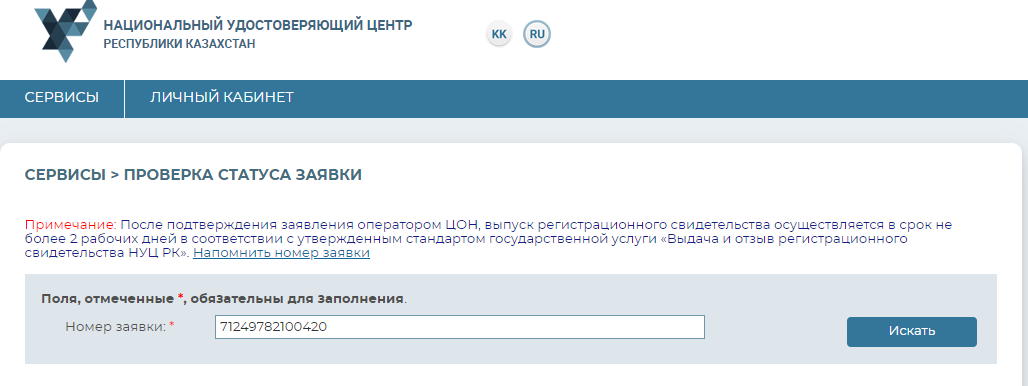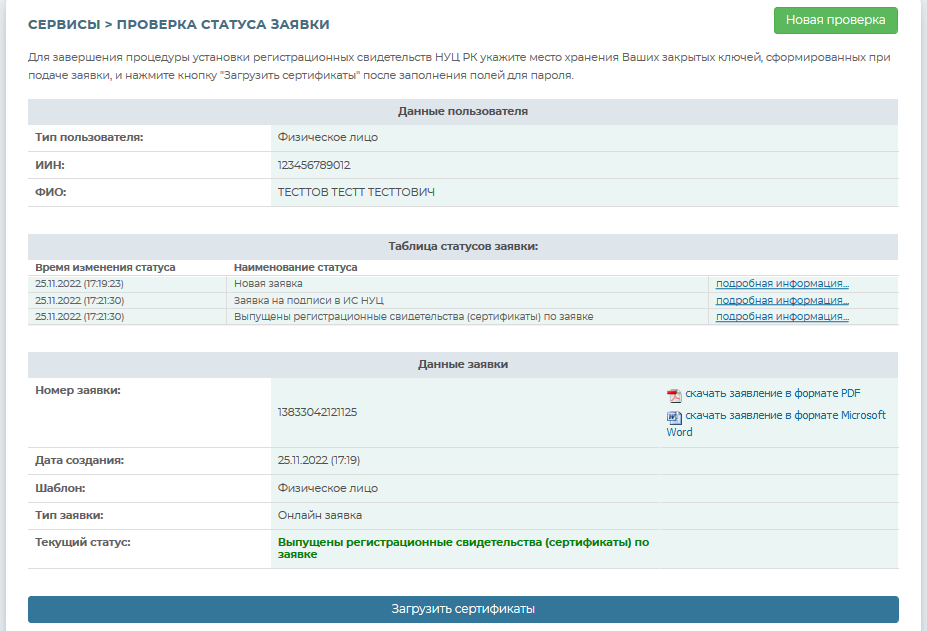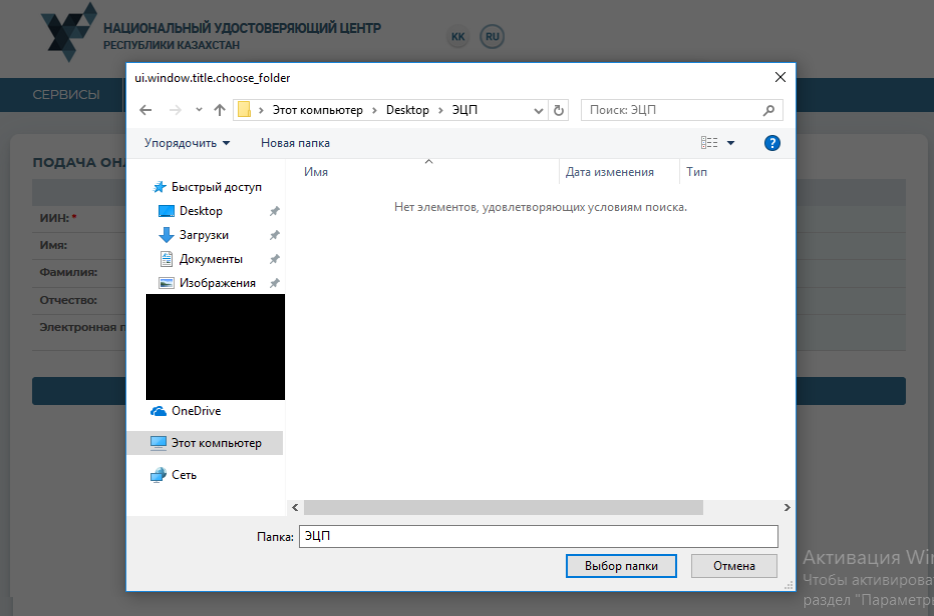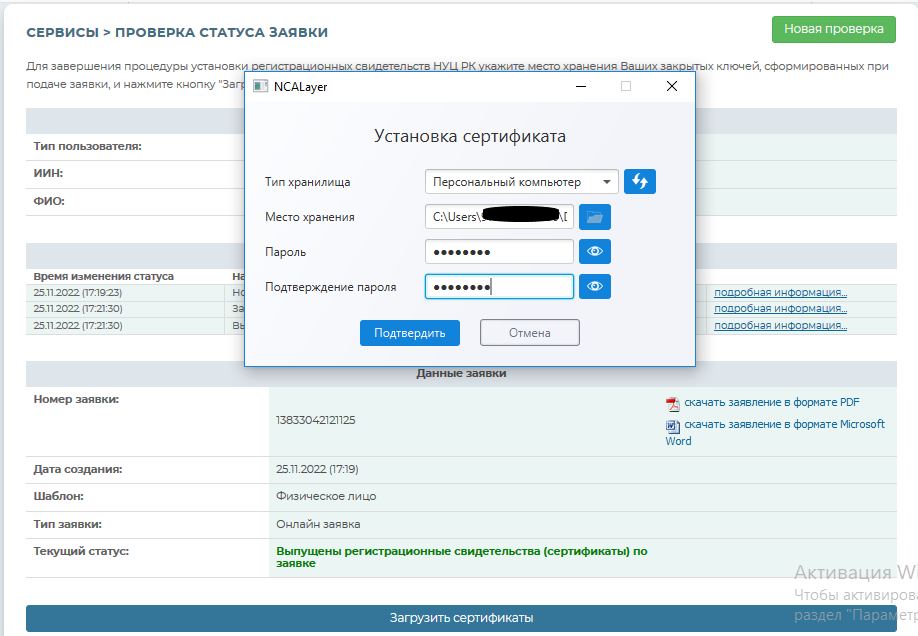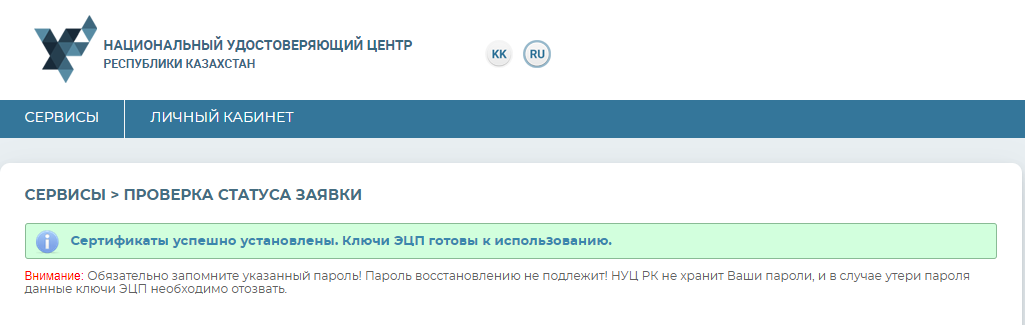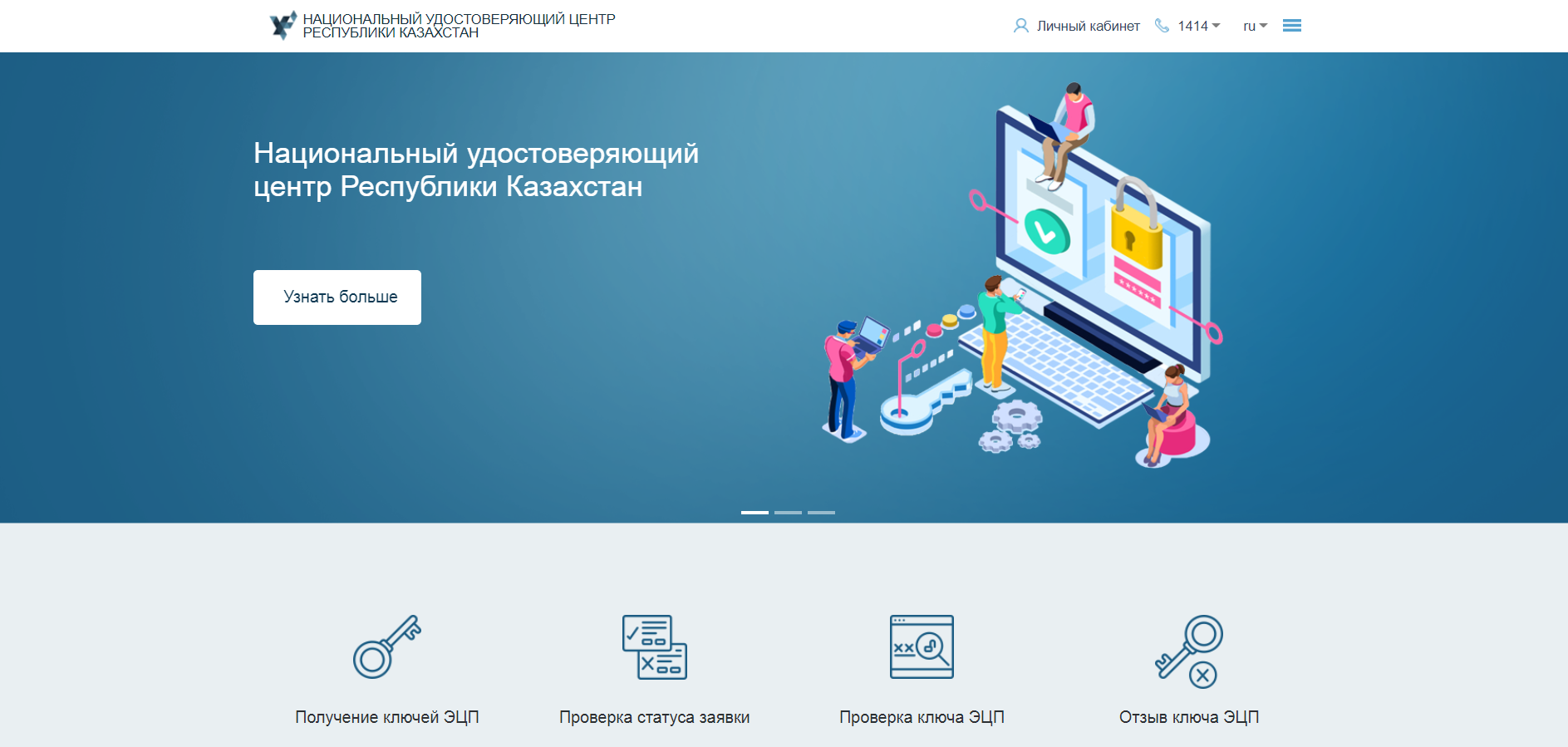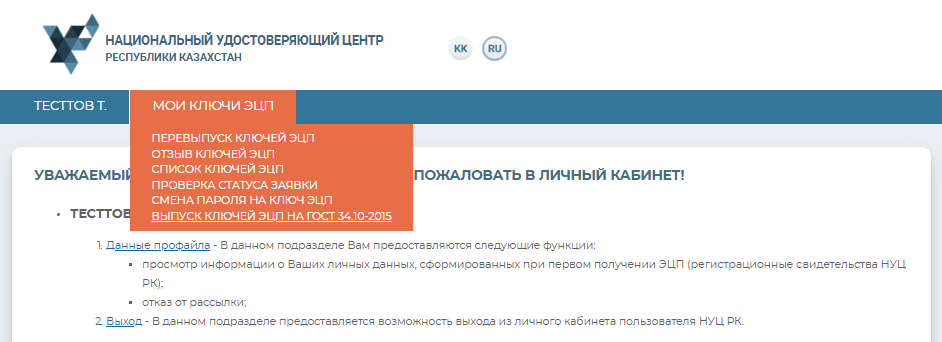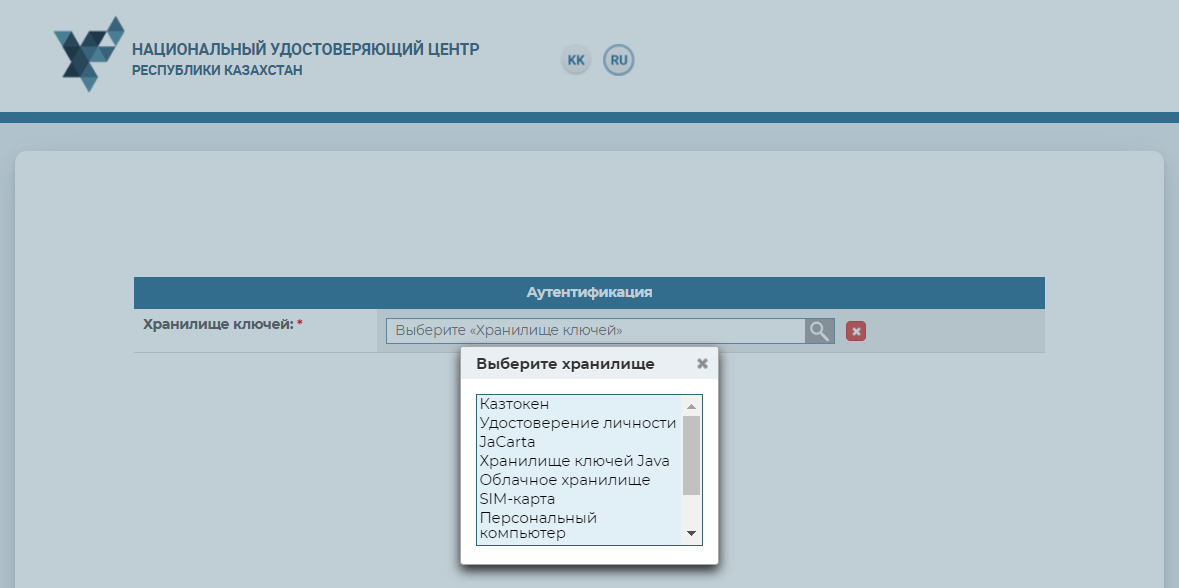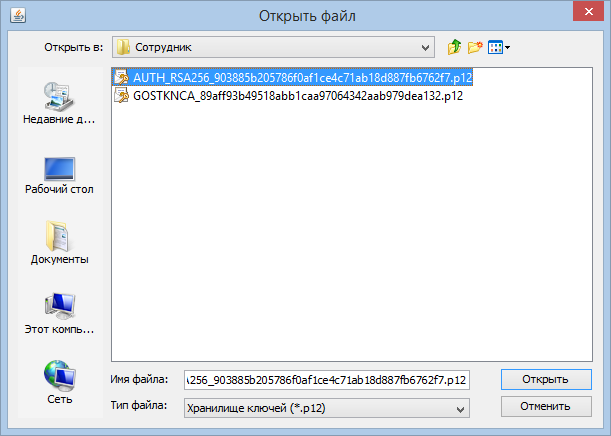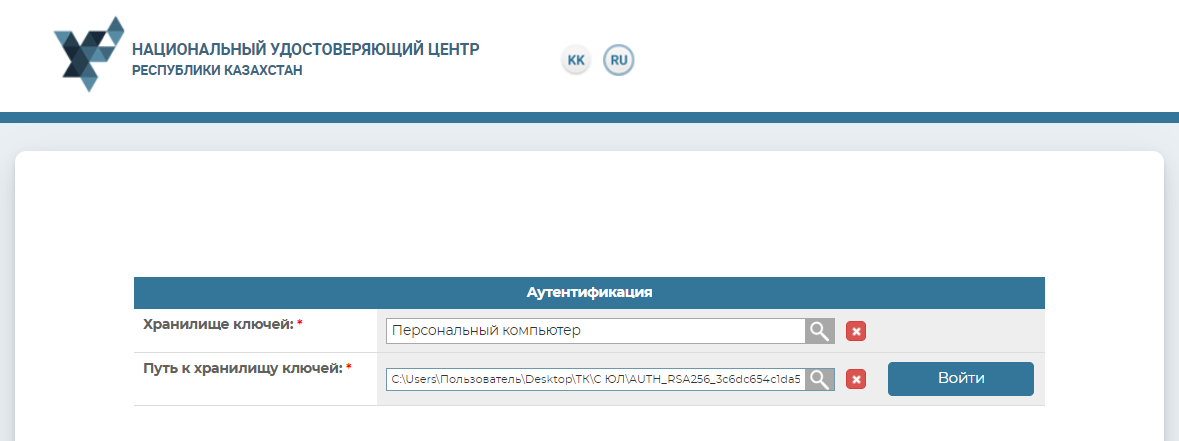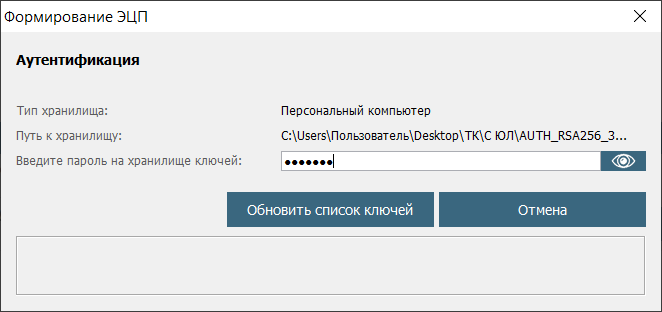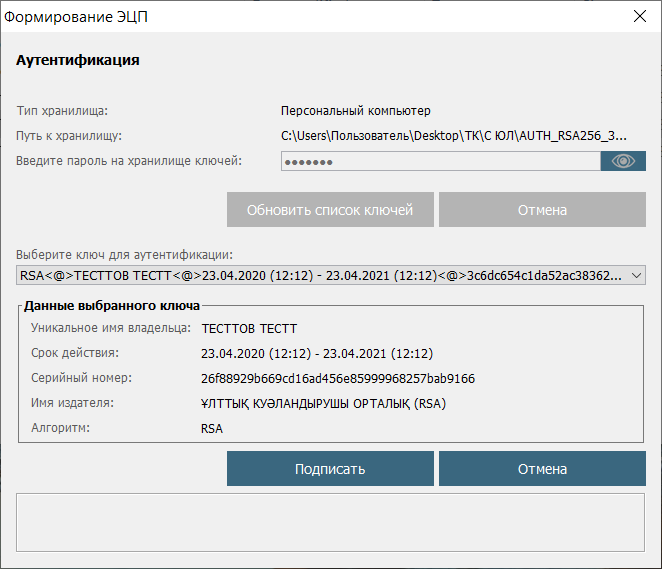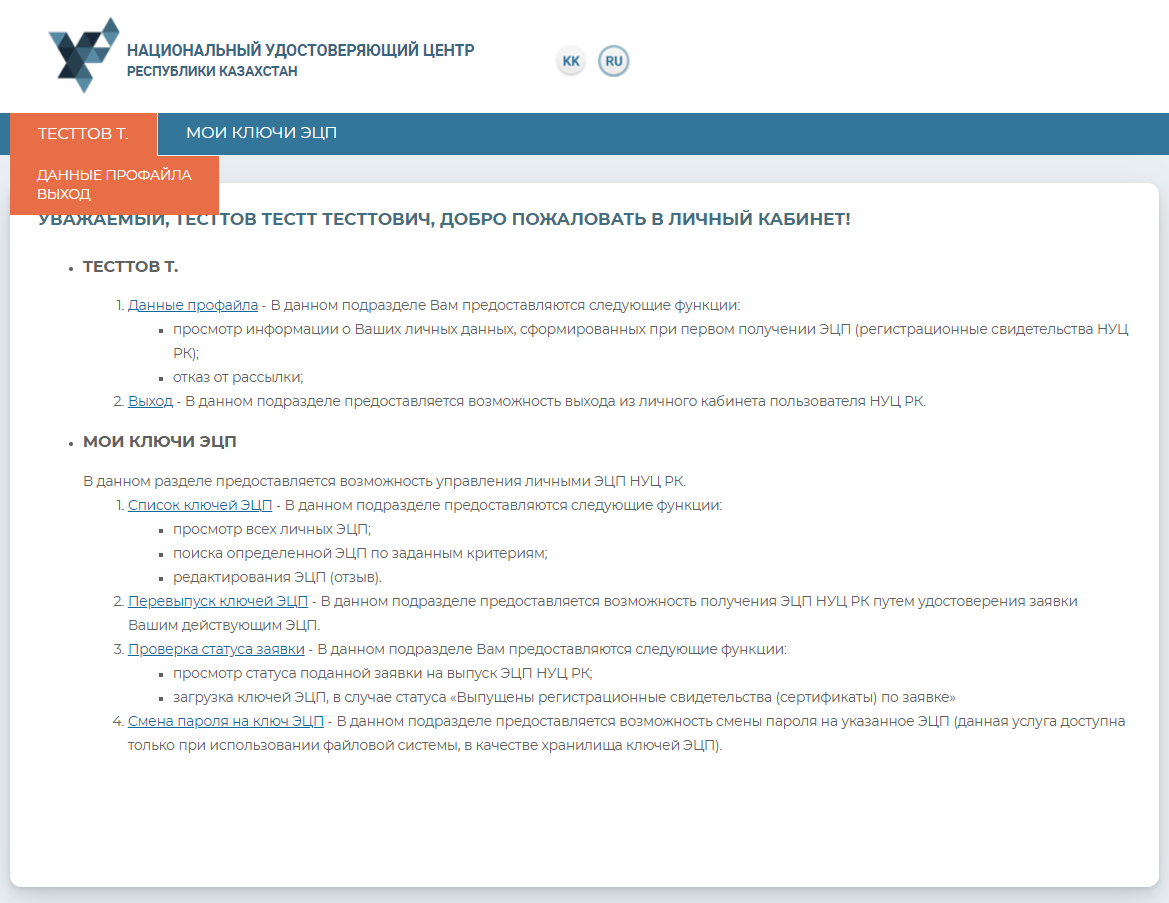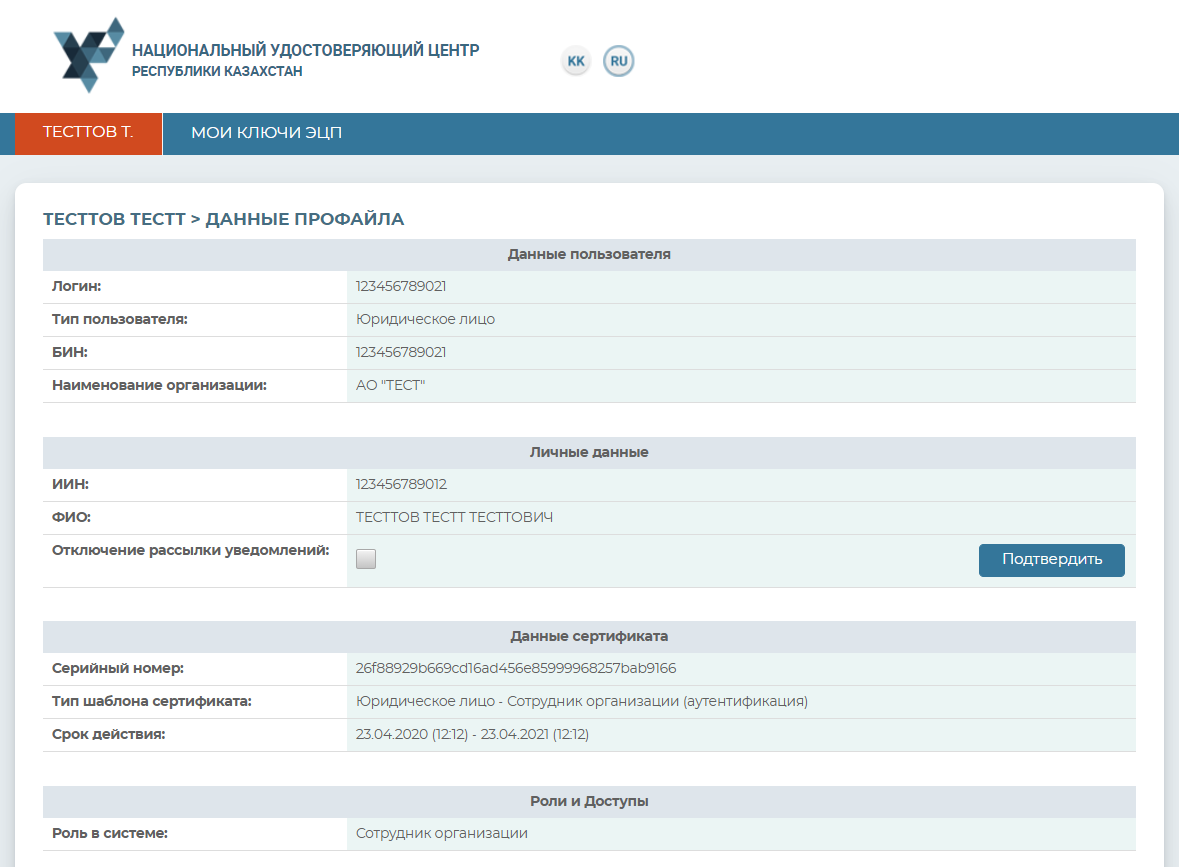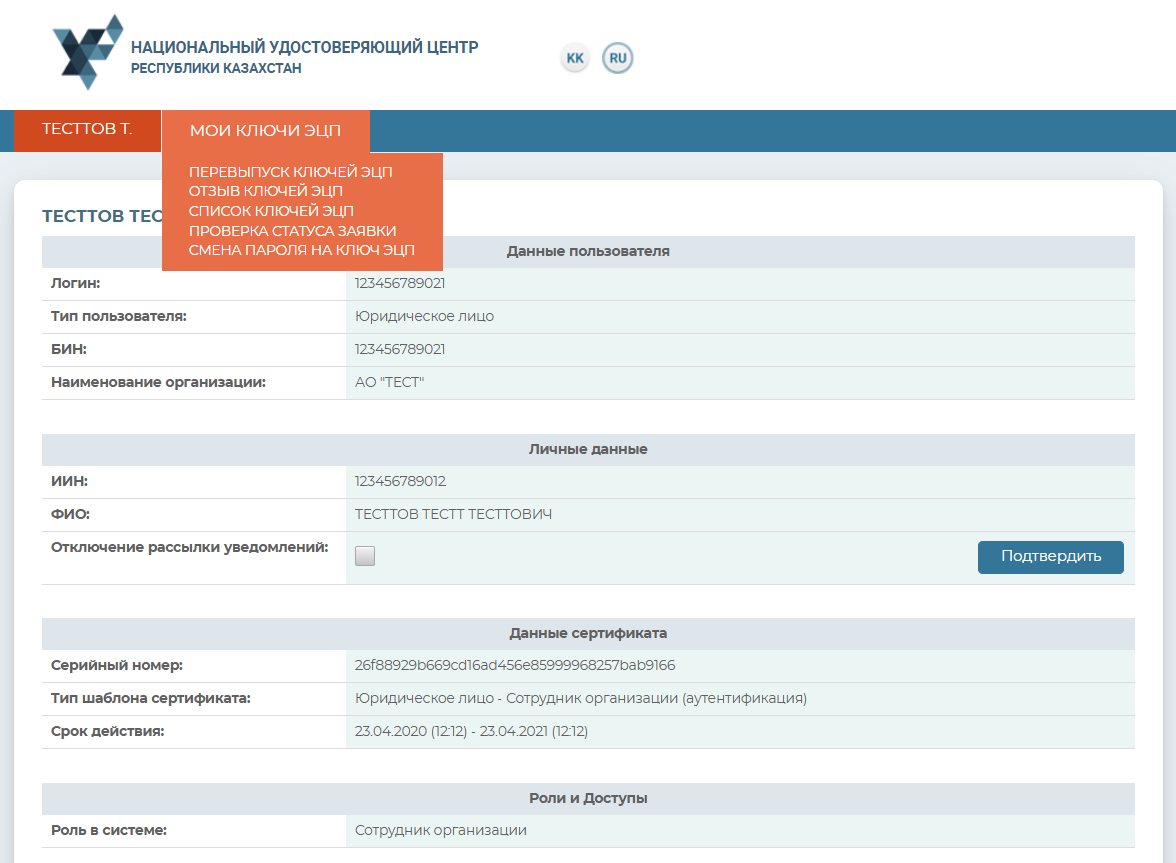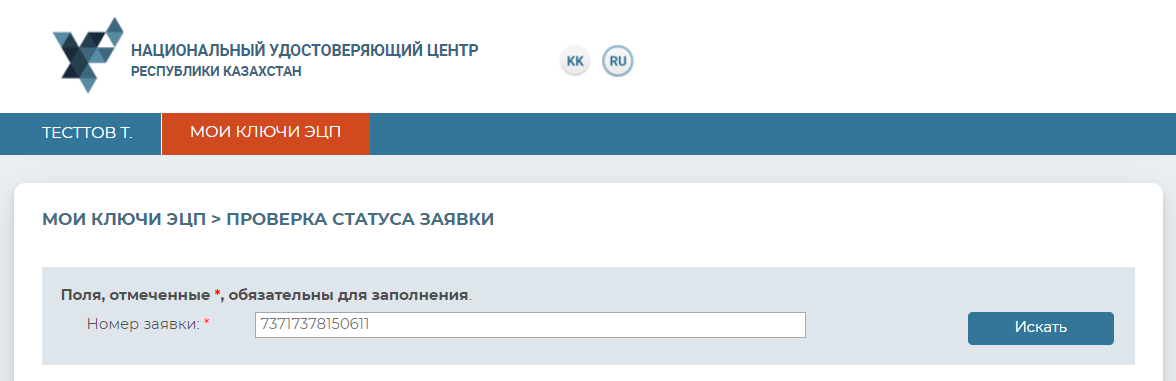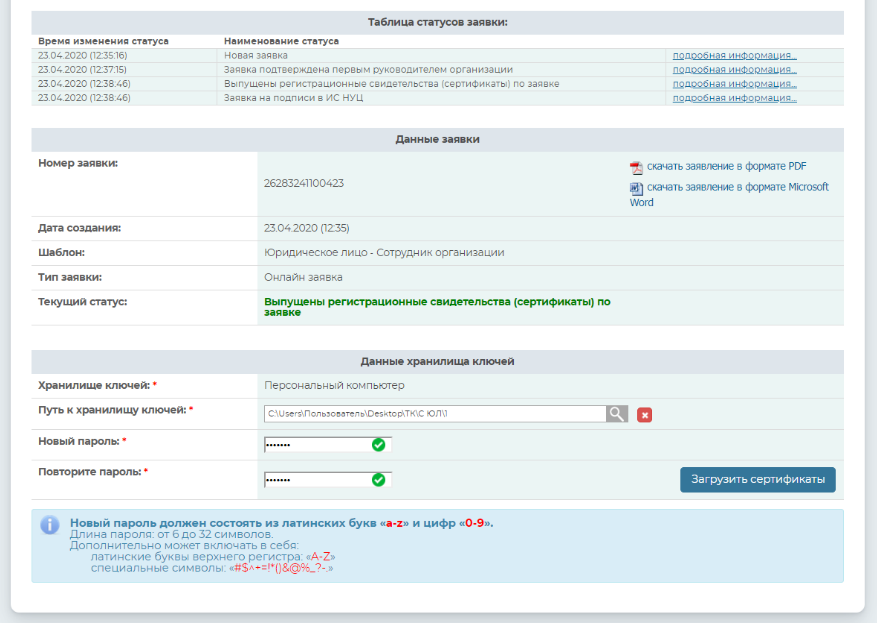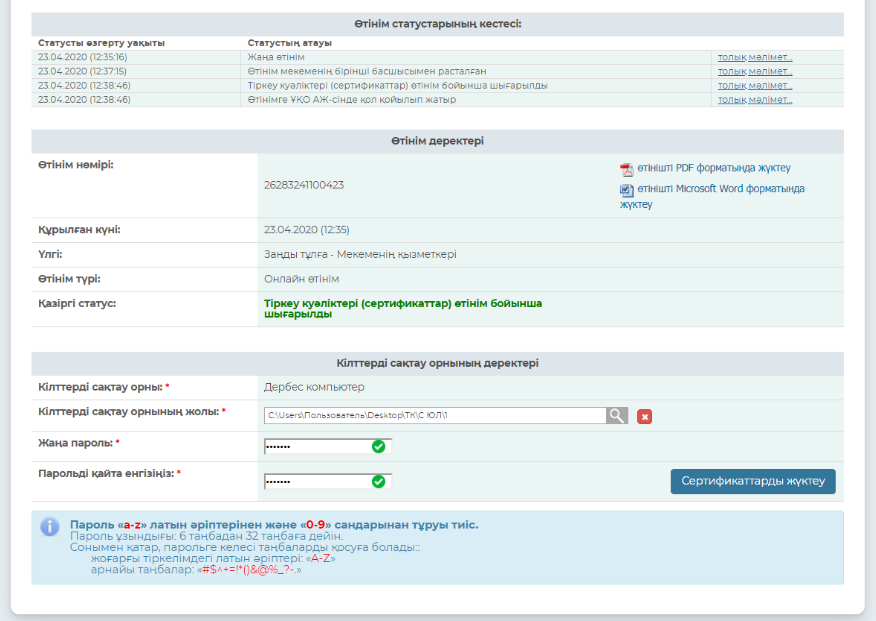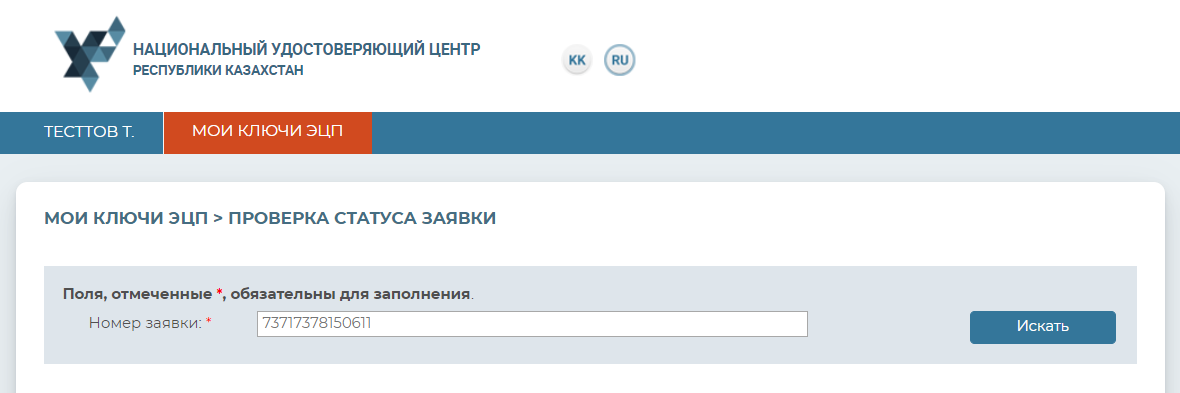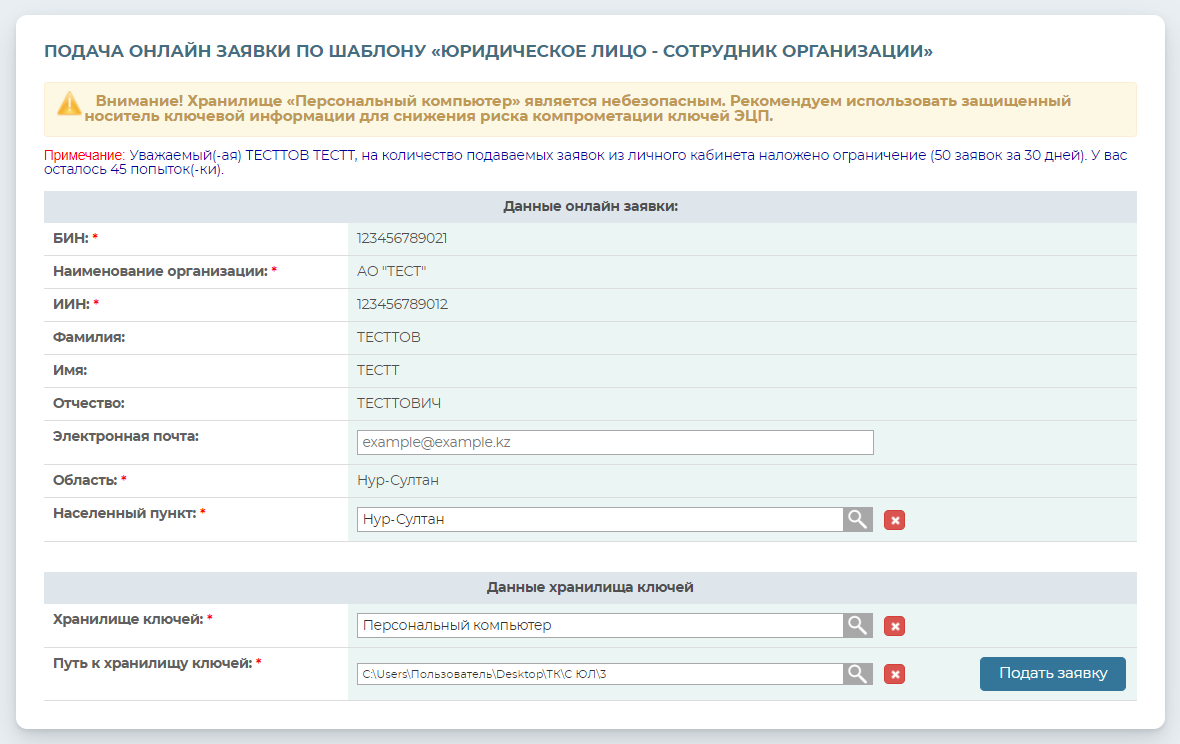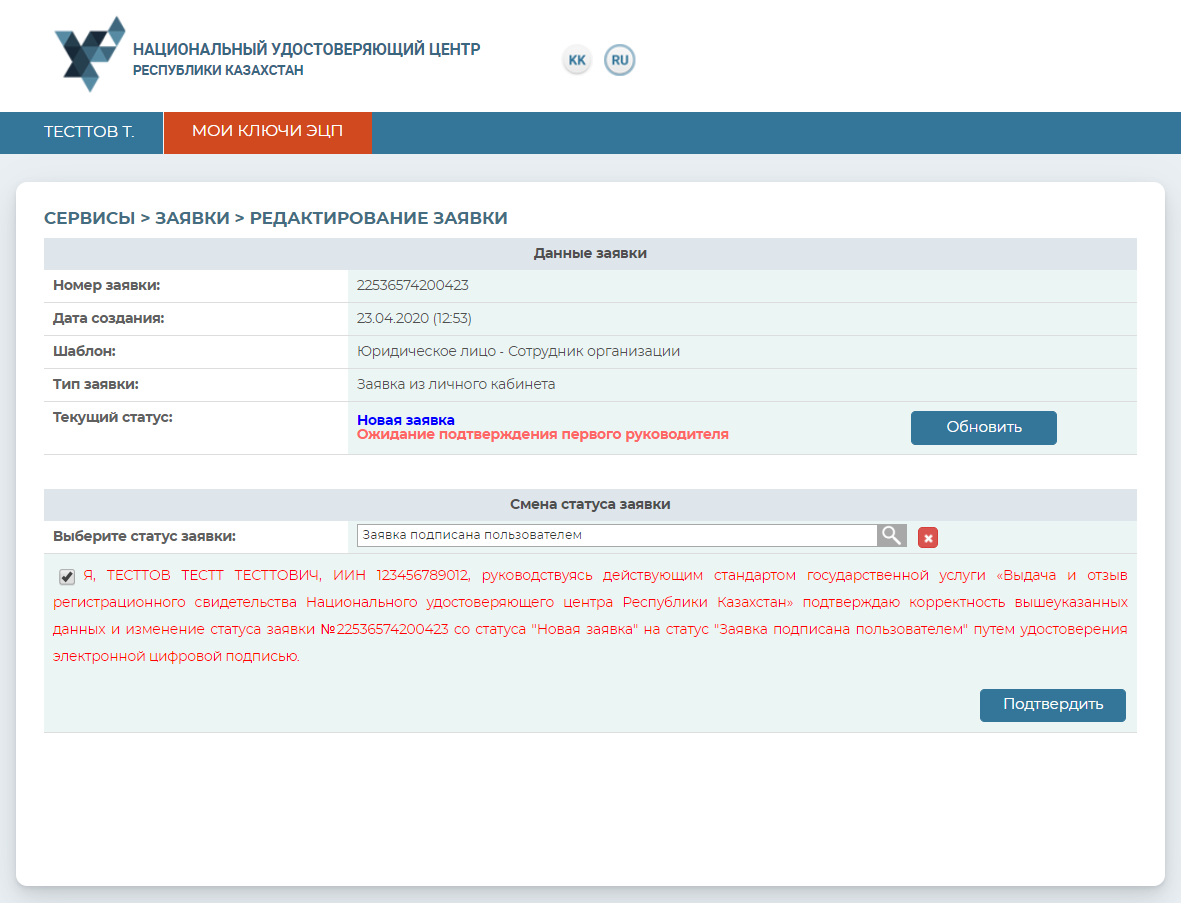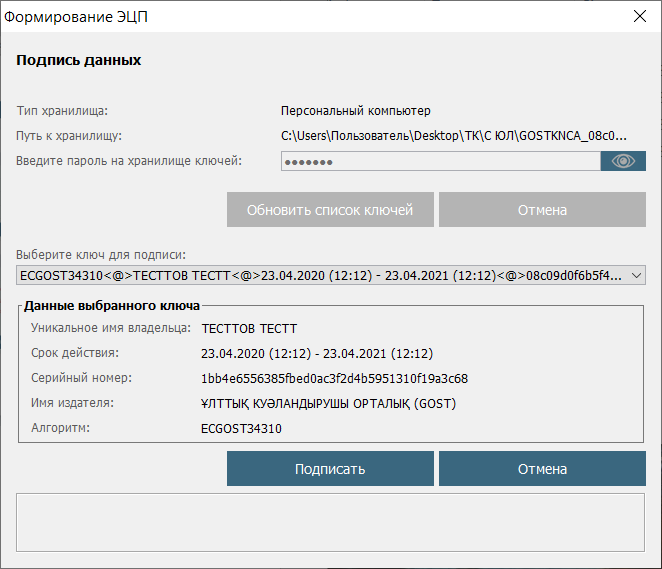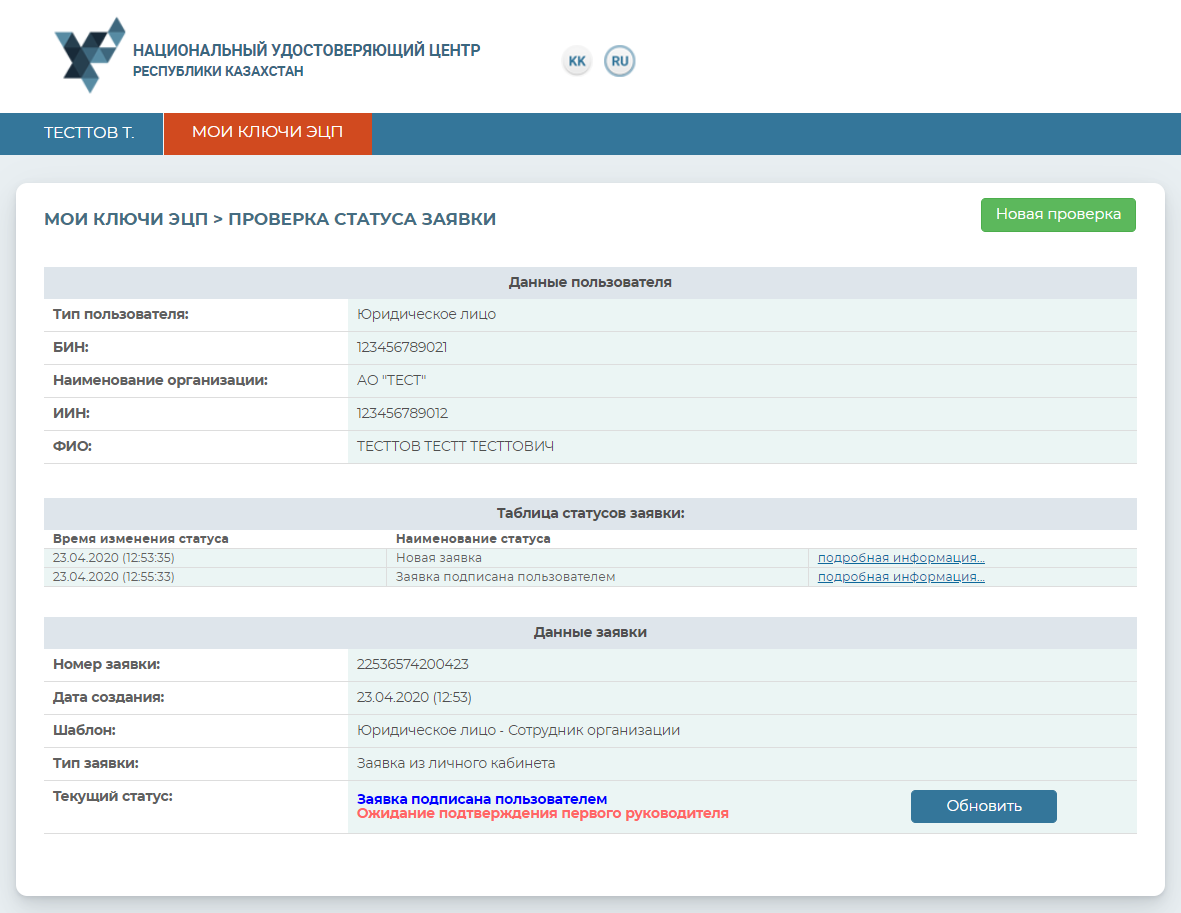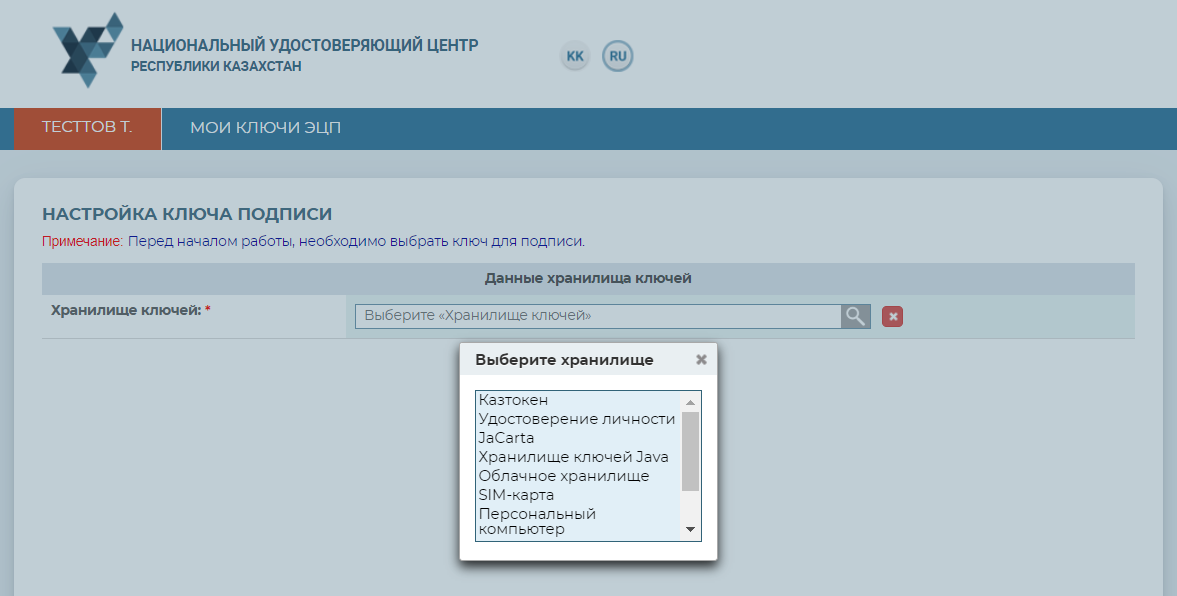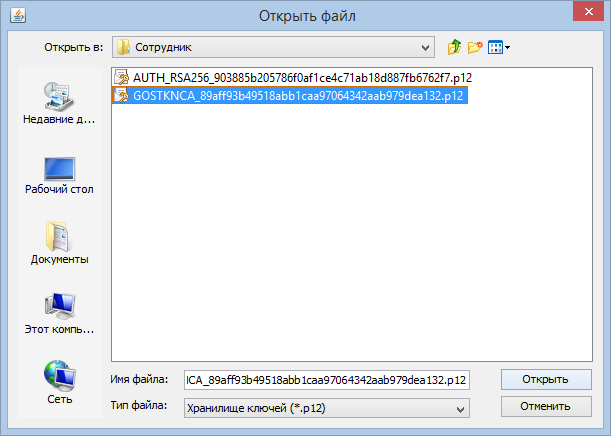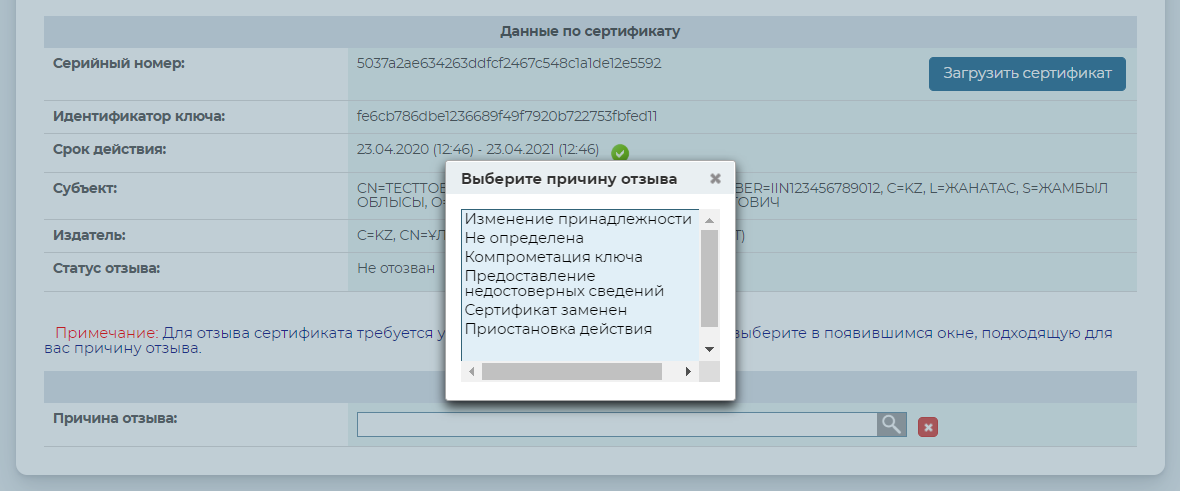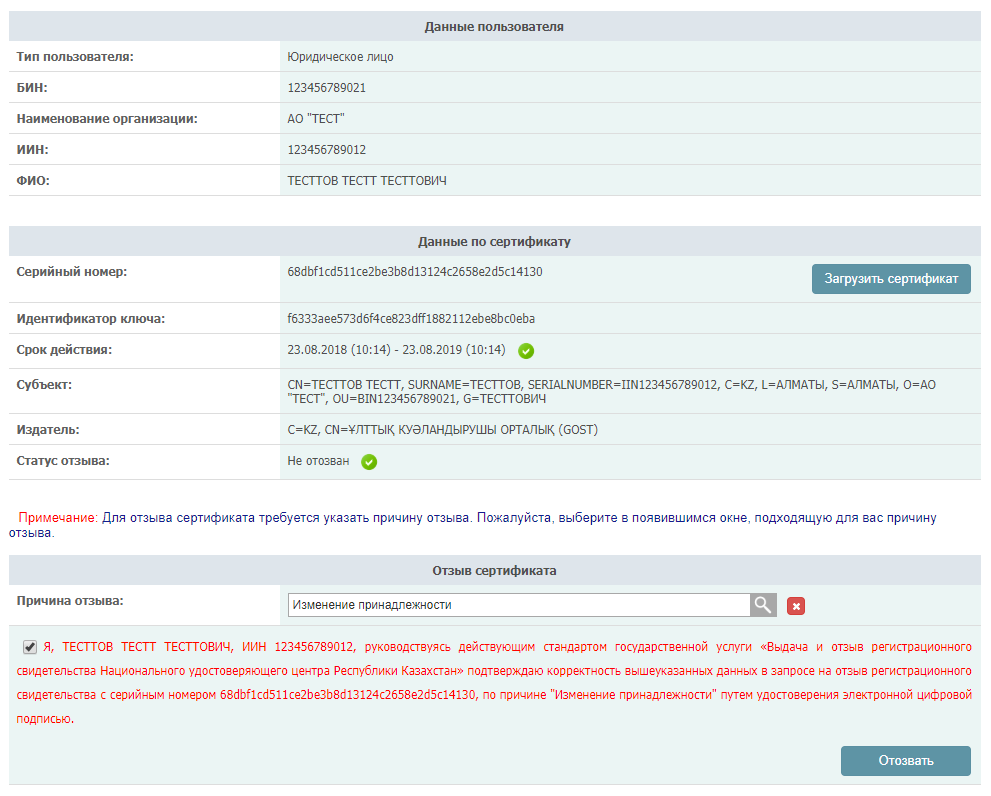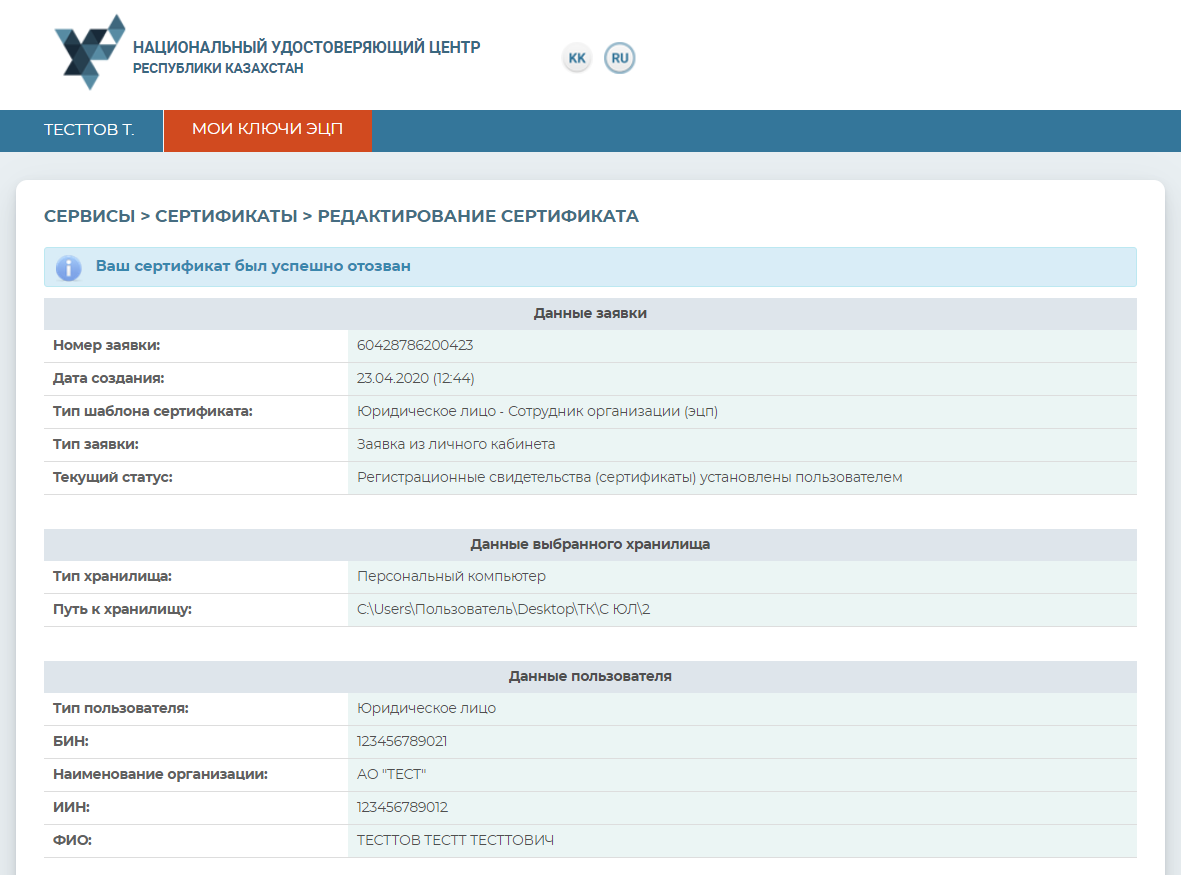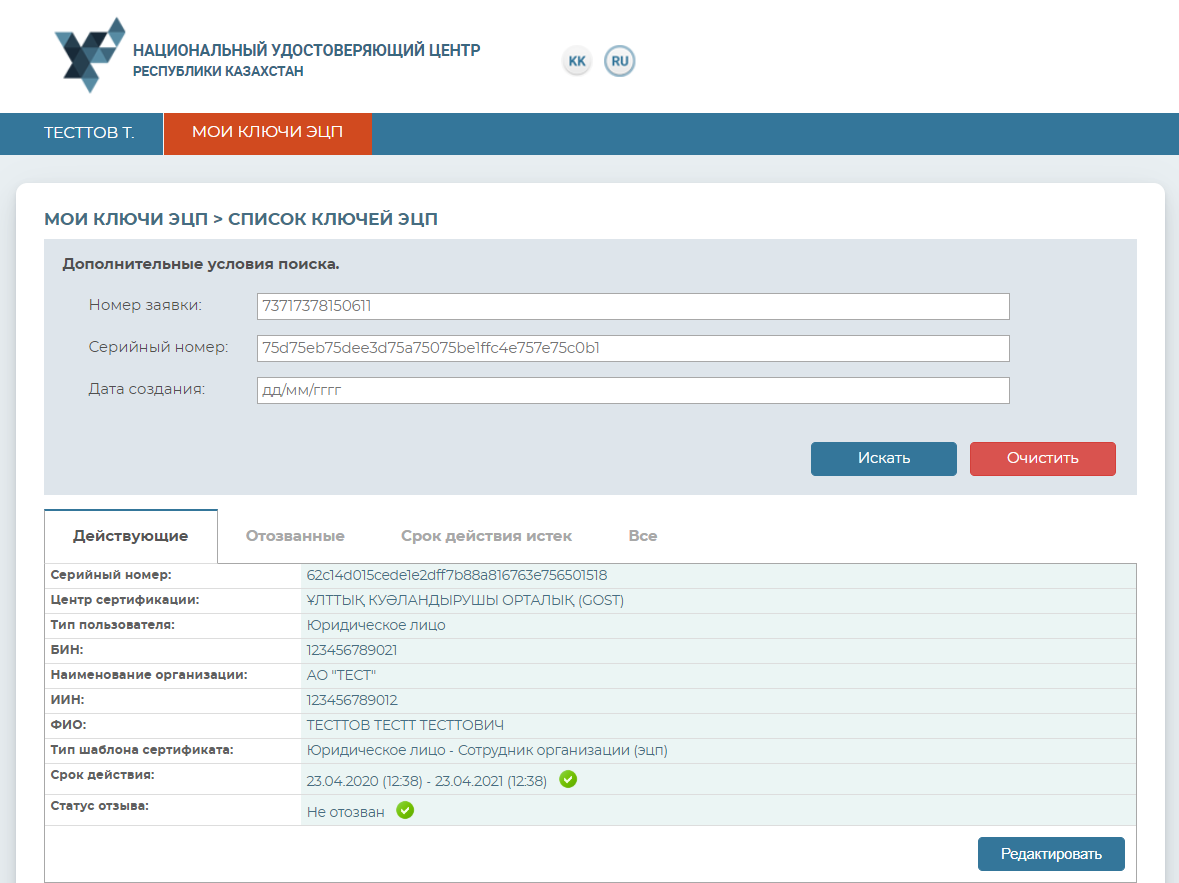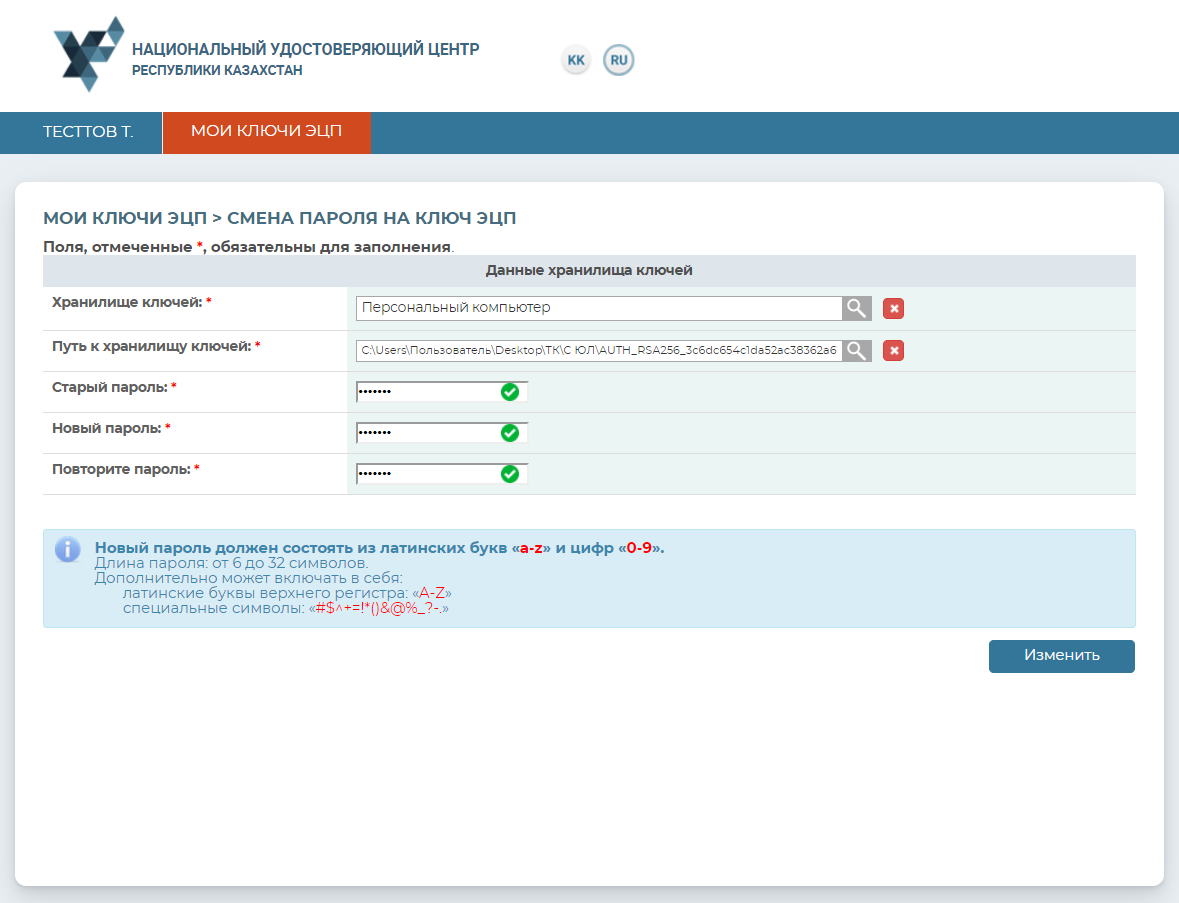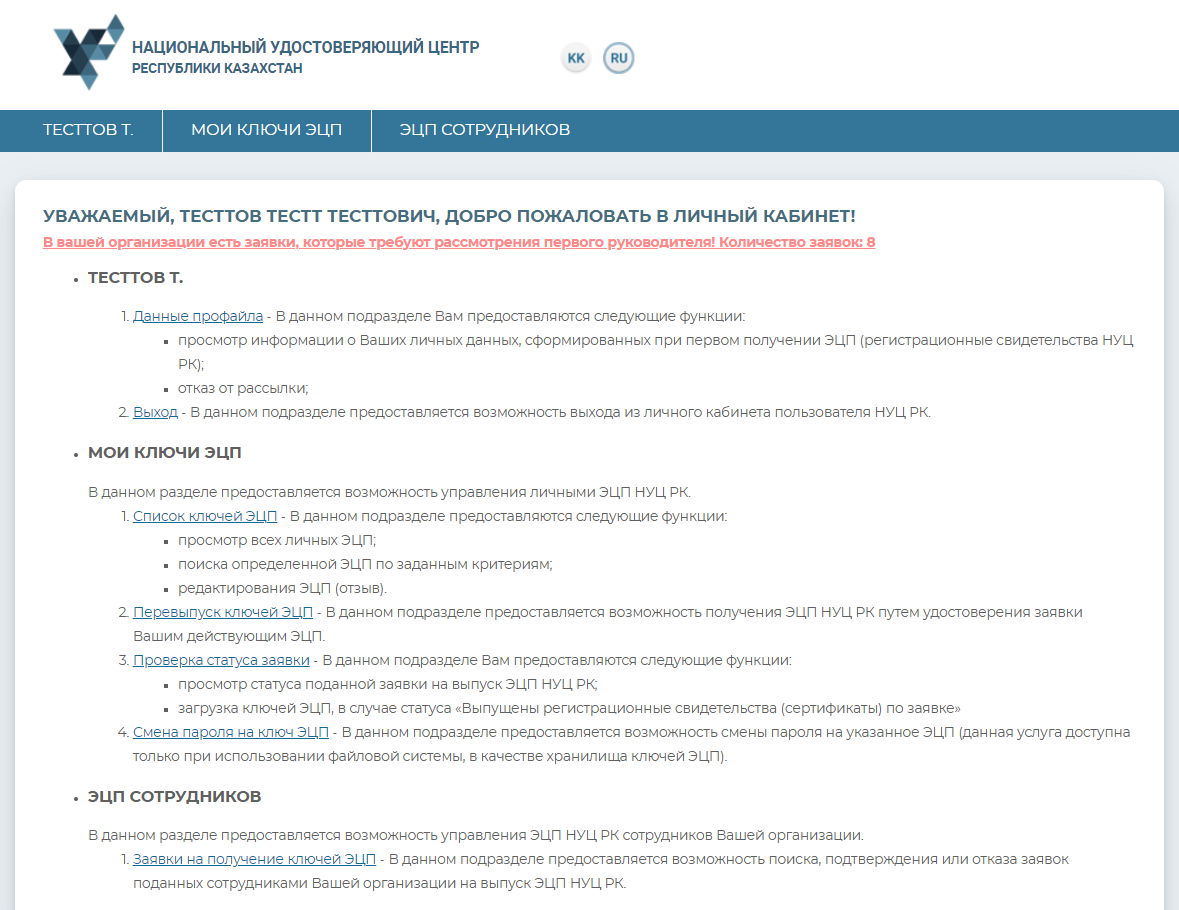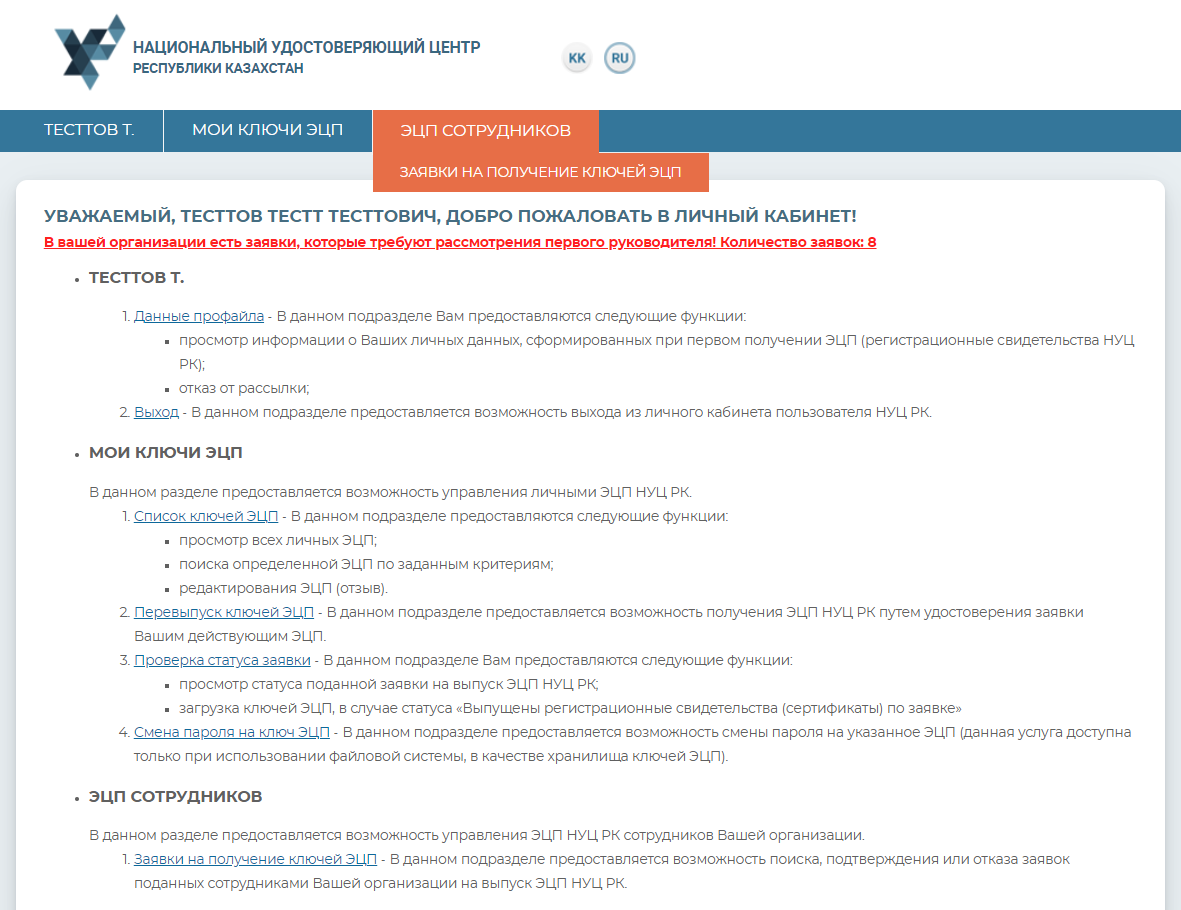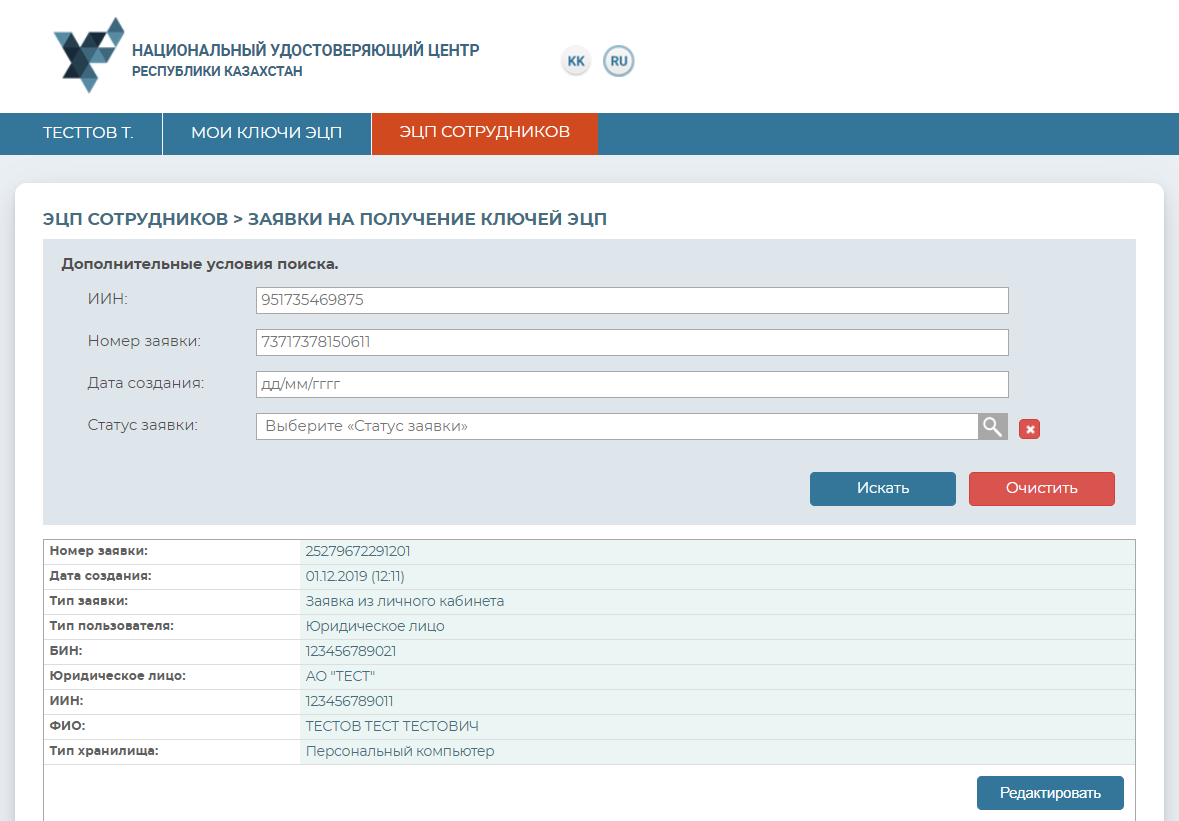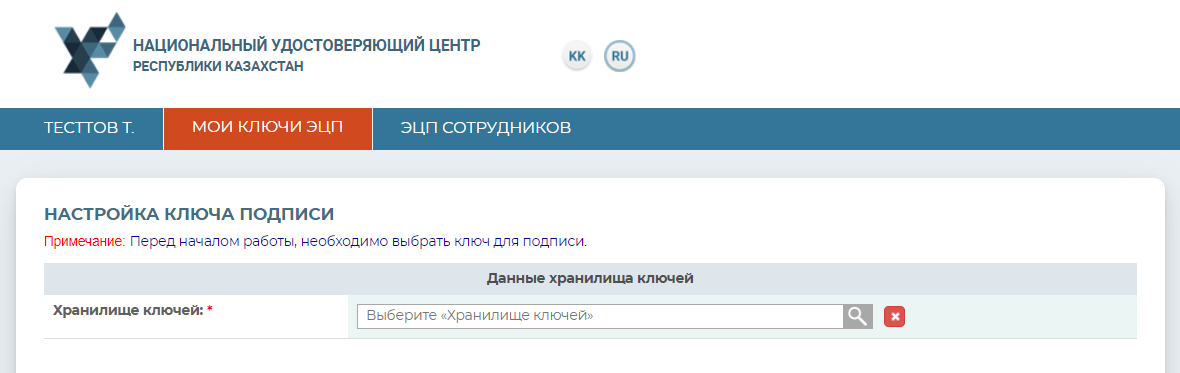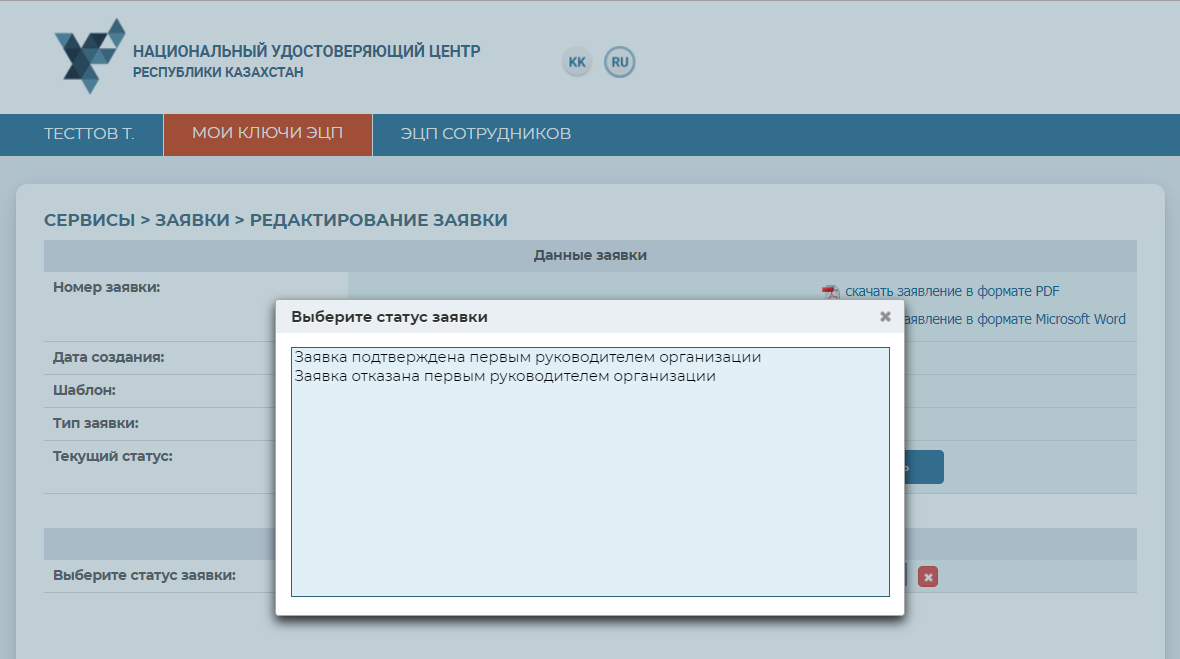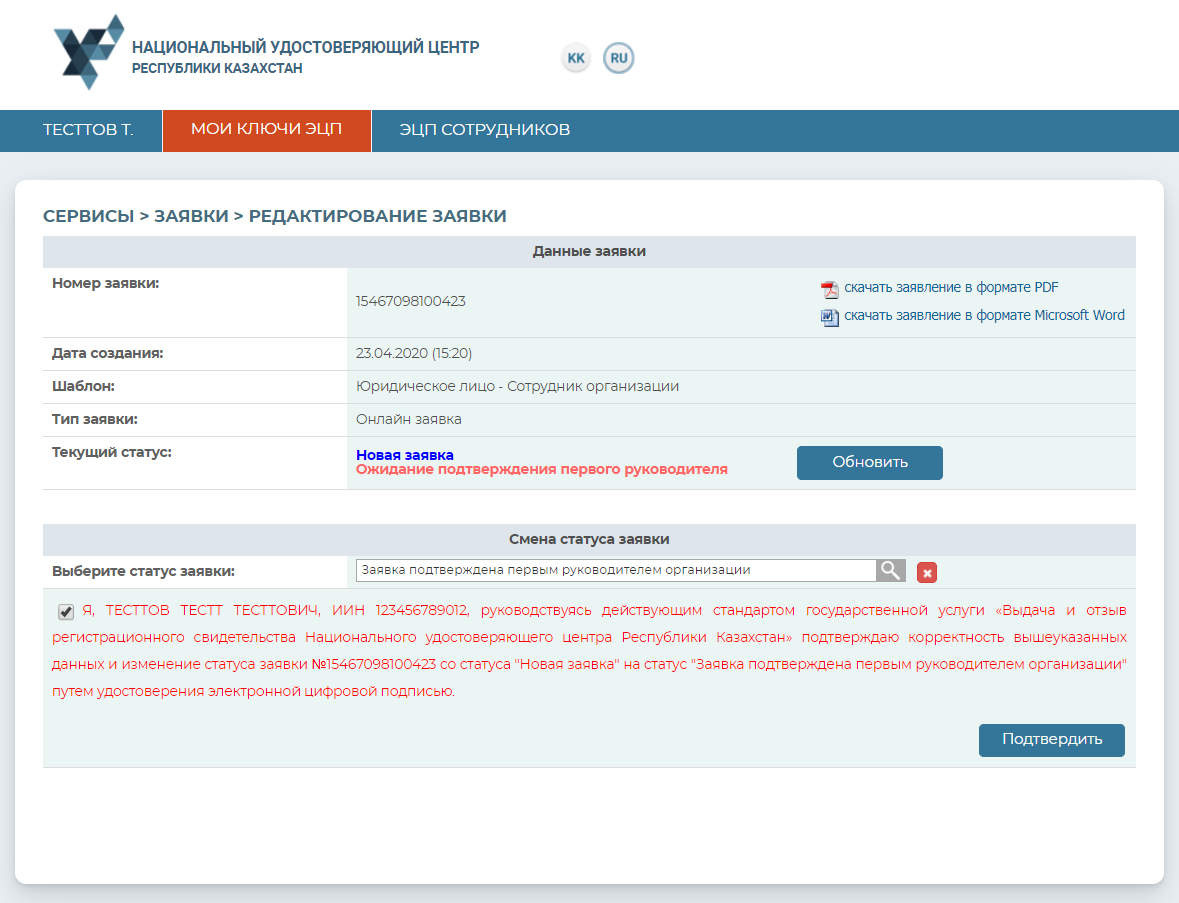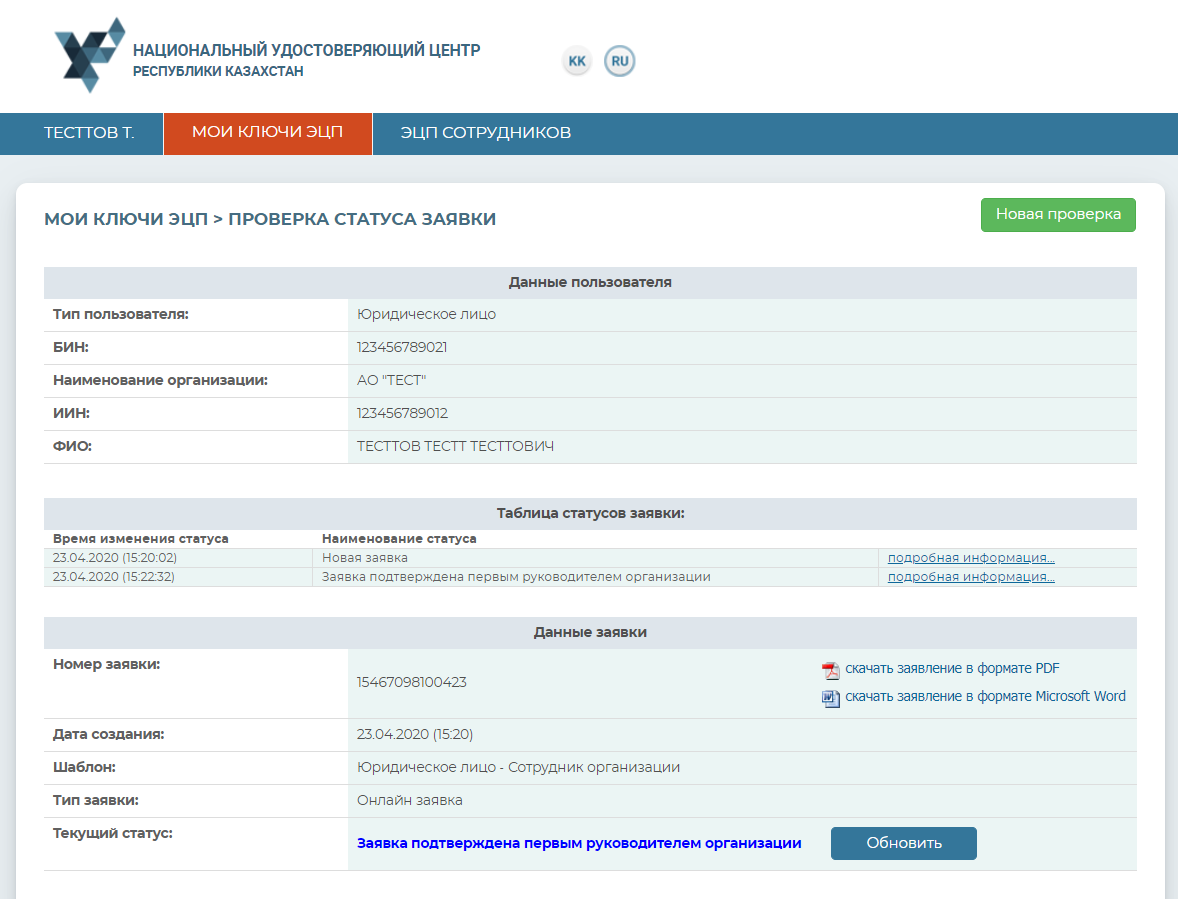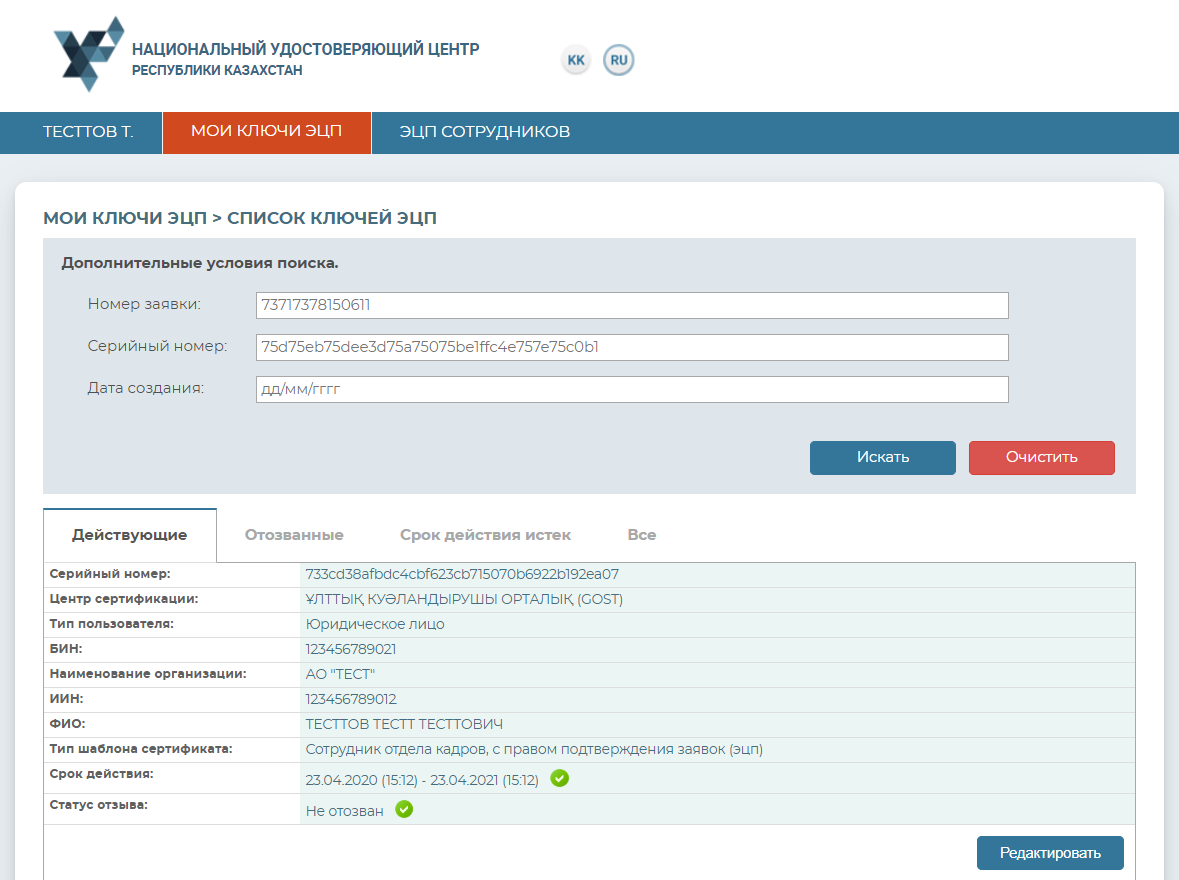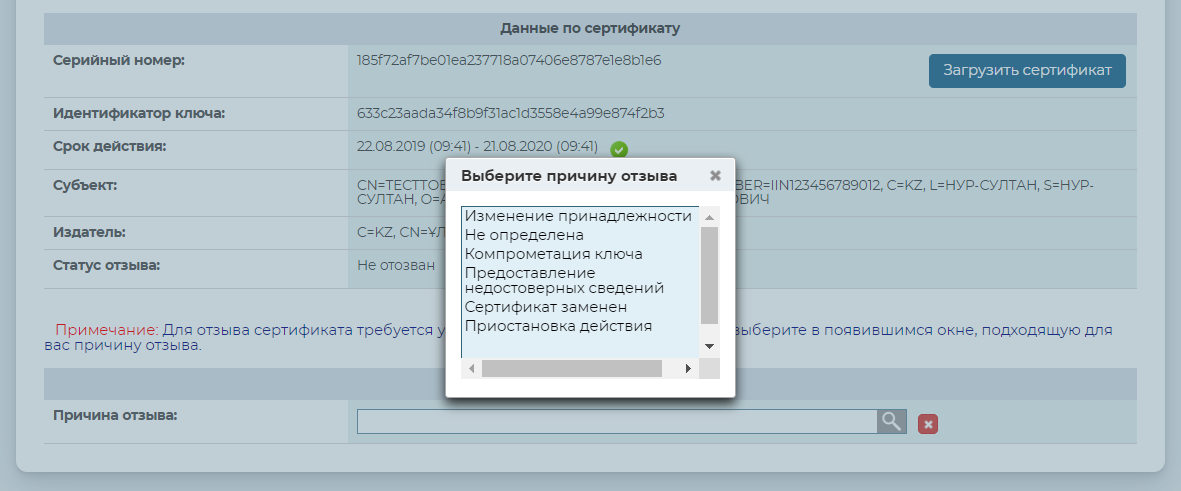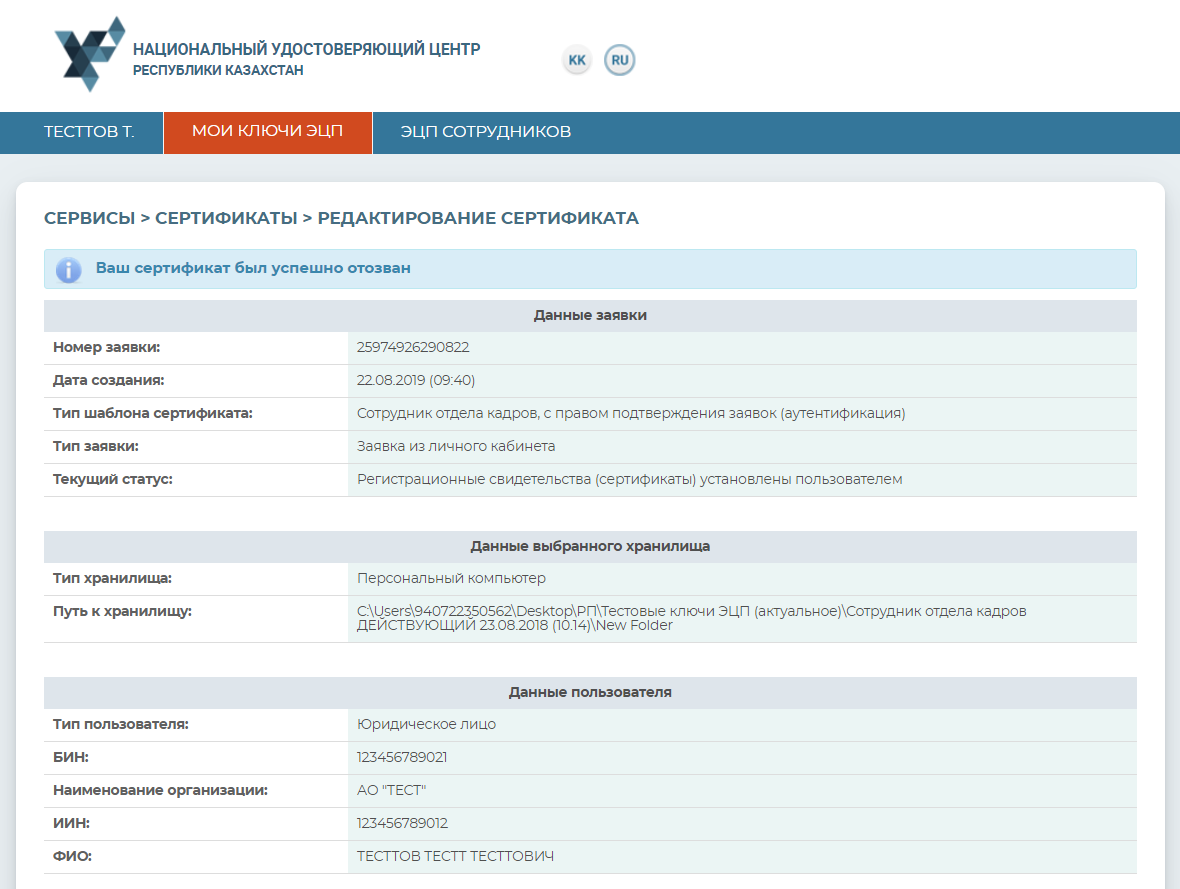как узнать есть ли у меня эцп в казахстане
Изучение инструкции и установка ПО Версия для печати
Электронную цифровую подпись можно получить на следующие типы хранилищ :
— E-Token – при выборе данного пункта ключи и регистрационные свидетельства будут храниться на внешнем защищённом носителе ключевой информации, защищённые при помощи пин-кода. Преимуществом данного места хранения заключается невозможность копирования закрытых ключей, недостатком необходимость приобретать носитель.
— AKEY – при выборе данного пункта ключи и регистрационные свидетельства будут храниться на внешнем защищённом носителе ключевой информации, защищённые при помощи пин-кода. Преимуществом данного места хранения заключается невозможность копирования закрытых ключей, недостатком необходимость приобретать носитель.
— ЭЦП на sim-карте — при выборе данного носителя ключи и регистрационные свидетельства будут храниться на sim-карте вашего телефона. Приобрести соответствующую sim-карту можно в отделах продаж операторов сотовой связи.
Срок действия ЭЦП – 1 год распространяется только на файловую систему. Если запись ключей ЭЦП производится на защищенные носители (Удостоверение личности, Kaztoken, Etoken, Akey, JaCarta) то срок действия будет 3 года.
Процедура подачи онлайн-заявки на выпуск ЭЦП состоит из четырех шагов:
Изучение инструкции и установка программного обеспечения
Для получения регистрационного свидетельства Вам необходимо установить программное обеспечение:
Перед подачей онлайн-заявки на получение ЭЦП, ознакомьтесь с инструкцией пользователя.
ВХОД В ЛИЧНЫЙ КАБИНЕТ
На главной странице сайта НУЦ РК необходимо пройти в раздел «Личный кабинет», далее произвести вход в личный кабинет.
Войдите в личный кабинет.
В поле «Путь к хранилищу ключей» необходимо указать путь, где расположены Ваши регистрационные свидетельства. Выберите ключ аутентификации (AUTH_RSA) и нажмите кнопку «Открыть».
Нажмите кнопку «Войти».
В появившемся диалоговом окне введите Ваш пароль на хранилище ключей.
Внимание: Пароль по умолчанию на Казтокен: 12345678, eToken PRO (Java, 72K), JaCarta, AKey: 1234567890.
Нажмите кнопку «Обновить список ключей». При корректном вводе пароля, будет отображен ключ аутентификации. Нажмите кнопку «Подписать».
Добро пожаловать в личный кабинет пользователя.
РАБОТА В ЛИЧНОМ КАБИНЕТЕ
Меню «Фамилия»
Меню «Фамилия» пользователя содержит информацию о профайле пользователя НУЦ РК.
Данные профайла содержат личную информацию пользователя. В настройках Вы можете выбрать язык интерфейса, а также возможность отключить рассылку уведомлений на электронную почту.
Меню «Мои ключи ЭЦП»
Для работы с ключами ЭЦП перейдите на вкладку «Мои ключи ЭЦП».
В выпадающем меню выберите один из подпунктов:
• Перевыпуск ключей ЭЦП – предоставляет возможность подать заявку в режиме онлайн (при условии наличия действующих ключей ЭЦП), без подтверждения заявки в Центре регистрации;
• Отзыв ключей ЭЦП – предоставляет возможность отзывать регистрационные свидетельства;
• Заявка на получения ключей ЭЦП – предоставляет возможность просмотреть поданные заявки;
• Список ключей ЭЦП – отображает имеющиеся регистрационные свидетельства;
• Проверка статуса заявки – предоставляет возможность проверить статус поданной заявки, и установить регистрационные свидетельства;
• Смена пароля на ключ ЭЦП – предоставляет возможность сменить пароль на ключи ЭЦП.
Заявки на получение ключей ЭЦП
Выберите из выпадающего списка меню, раздел «Заявки на получение ключей ЭЦП». В данном разделе Вы можете просмотреть все поданные заявки на выпуск ключей ЭЦП.
В новом окне отобразятся все заявки на выпуск ключей ЭЦП пользователя.
В случае если Вы подали заявку через сайт pki.gov.kz в разделе «Услуги» (данный раздел не является функционалом личного кабинета), то Вы можете подтвердить данную заявку, не обращаясь в Центр регистрации.
Для этого найдите необходимую заявку и нажмите на кнопку «Редактировать».
В открывшемся окне выберите статус заявки.
Проставьте галочку, о согласии на изменение статуса заявки, и нажмите кнопку «Подтвердить».
Процедура подтверждения заявки завершена.
Проверка статуса заявки
После подтверждения заявки, откройте меню «Мои ключи ЭЦП», перейдите в раздел «Проверка статуса заявки».
Введите номер заявки и нажмите кнопку «Искать».
Для установки регистрационных свидетельств, укажите папку, где были сохранены Ваши закрытые ключи, и нажмите на значок поиска. Укажите место хранения Ваших закрытых ключей, сформированных при подаче заявки. И нажмите кнопку «Открыть».
Внимание! В случае если генерация ключей была осуществлена на один из поддерживаемых защищенных носителей: eToken 72K, JaCarta, Kaztoken, AKey при установке регистрационных свидетельств, предварительно подключите устройство к компьютеру.
Внимание! Пароль должен содержать символы латинского алфавита и цифры. Длина пароля: от 6 до 32 символов. Дополнительно, пароль может включать в себя: латинские буквы верхнего регистра и специальные символы «#$^+=!*()@%&_?-.».
Обязательно запомните указанный пароль! Пароль восстановлению не подлежит! НУЦ РК не хранит Ваши пароли, и в случае утери пароля данные ключи ЭЦП необходимо отозвать.
Нажмите кнопку «Загрузить сертификаты». Появится окно, сообщающее об успешной установке регистрационных свидетельств.
Установка сертификатов завершена.
Перевыпуск ключей ЭЦП
В данном разделе можно подать заявку в режиме онлайн (при условии наличия действующих ключей ЭЦП), без подтверждения заявки в Центре регистрации.
Основные поля автоматически будут заполнены, согласно уже имеющемуся регистрационному свидетельству.
Укажите e-mail, населенный пункт, хранилище ключей и Путь к хранилищу.
И нажмите кнопку «Подать заявку».
Внимание! Хранилище «Персональный компьютер» является небезопасным. Рекомендуем использовать защищенный носитель ключевой информации для снижения риска компрометации ключей ЭЦП.
Поставьте галочку подтверждения корректности подаваемой заявки и нажмите кнопку «Подтвердить».
Введите пароль и нажмите кнопку «Подписать».
Запомните номер заявки.
По данному номеру установите регистрационные свидетельства через раздел «Статус поданной заявки».
Перевыпуск ключей ЭЦП успешно завершен.
Отзыв ключей ЭЦП
Выберите из выпадающего списка меню, раздел «Отзыв ключей ЭЦП».
В новом окне отобразятся все имеющиеся регистрационные свидетельства на физическое лицо, с указанием текущего статуса.
Для того чтобы отозвать регистрационное свидетельство, выберите из списка необходимое регистрационное свидетельства и нажмите кнопку «Редактировать».
Укажите хранилище ключей.
Укажите путь к ключу ЭЦП для подписи (RSA).
Для отзыва регистрационного свидетельства укажите причину отзыва из предоставленного списка.
Поставьте галочку о согласии предпринимаемых действий и нажмите кнопку «Отозвать».
Подпишите ключами ЭЦП (RSA).
Процедура отзыва регистрационного свидетельства завершена.
Список ключей ЭЦП
Выберите из выпадающего списка меню, раздел «Список ключей ЭЦП».
В новом окне отобразятся все имеющиеся регистрационные свидетельства на физическое лицо, с указанием текущего статуса. Также есть функция отдельного отображения списка ключей ЭЦП по следующим статусам: действующие, отозванные и срок действия которых истек.
Смена пароля на ключи ЭЦП
Для смены пароля на ключи ЭЦП, необходимо перейти в раздел «Смена пароля на ключ ЭЦП». В открывшемся окне укажите местоположение Ваших ключей ЭЦП в поле «Хранилище ключей».
Важно! При указании защищенного носителя в поле «Хранилище ключей», пароль устанавливается непосредственно на защищенный носитель. В случае указания персонального компьютера в поле «Хранилище ключей», пароль устанавливается непосредственно на ключи ЭЦП.
Укажите «Путь к хранилищу ключей». Заполните поле ввода пароля и нажмите кнопку «Изменить». В случае выбора хранилища – Персональный компьютер, укажите ключ ЭЦП для смены пароля. Процедуру смены пароля необходимо выполнять для каждого ключа ЭЦП отдельно.
Внимание! НУЦ РК не хранит Ваши пароли. В случае утери пароля, ключи ЭЦП восстановлению не подлежит.
Пароль успешно изменен.
Выпуск ЭЦП по шаблону «Информационная система (ФЛ)»
Далее необходимо подтвердить ключами для подписи «RSA».
После подписания необходимо заполнить необходимые поля: «выбрать ИС и указать путь для хранилища ключей».
После выбора информационной системы, подтвердите заявку, подписав ключами для подписи «RSA».
Установите пароль и загрузите сертификаты, тем самым завершив процедуру получения ключей ЭЦП для ИС.
После установки регистрационных свидетельств откроется окно с указанием статуса заявки «Сертификаты успешно установлены».
Получение регистрационных свидетельств успешно завершено.
Подача заявки на выпуск регистрационных свидетельств
Запустите браузер и наберите в адресной строке: pki.gov.kz. Появится главная страница Национального удостоверяющего центра Республики Казахстан.
Нажмите на меню «Получение ключей ЭЦП». Выберите необходимый раздел: «Физические лица».
В открывшемся окне, ознакомьтесь с информацией и нажмите на кнопку «Подайте заявку».
В появившемся окне, Ознакомьтесь с соглашением, и в случае согласия нажмите кнопку «Подтвердить».
В открывшемся окне введите код указанный на картинке и свой индивидуальный идентификационный номер (далее – ИИН).
Затем нажмите кнопку «Проверить ИИН». После успешной проверки с базой ГБД ФЛ, введенного ИИН, данные о Вашем ФИО заполнятся автоматически.
После чего, необходимо ввести свой адрес электронной почты в поле «E-mail» (данное поле является не обязательным). На данный адрес электронной почты Вам будет приходить информация о состоянии регистрационных свидетельств, а также по окончанию подачи заявки, Вам будет выслан номер заявки и заявление для предоставления в Центр регистрации.
Внимание! При отсутствии Ваших данных в базе ГБД ФЛ, просим обратиться в Отдел документирования Департамента юстиции Вашего города!
Внимание! Внимательно заполняйте поле «E-mail», если Вы допустите ошибку, уведомление об успешной регистрации не придет на Ваш электронный адрес.
Ниже укажите последовательно область и город, где будет подтверждена поданная заявка.
После чего, необходимо выбрать тип «Хранилище ключей» из списка – Персональный компьютер, удостоверение личности, eToken PRO 72K, JaCarta, Kaztoken, AKey.
Пароль по умолчанию на Казтокен: 12345678, eToken PRO (Java, 72K), JaCarta, AKey: 1234567890.
Внимание! Хранилище «Персональный компьютер» является небезопасным. Рекомендуем использовать защищенный носитель ключевой информации для снижения риска компрометации ключей ЭЦП.
Далее выберите путь к хранилищу ключей.
В случае использования защищенного носителя, подключите его к ПК, программа самостоятельно найдет подключенные к компьютеру устройства.
В случае выбора места хранения «Персональный компьютер», в поле «Путь к хранилищу ключей» укажите папку, в которой будут созданы ключевые контейнера (закрытые ключи), и нажмите кнопку «Открыть».
Далее нажмите кнопку «Подать заявку».
В следующем окне появится номер заявки.
Внимание! Запомните номер заявки, он необходим для идентификации Вашей заявки в Центре Регистрации, а также для установки выпущенных регистрационных свидетельств.
Сохраните и распечатайте заявление в удобном для Вас формате.
После подачи заявки на Вашем компьютере были сформированы закрытые ключи, убедиться в их наличии Вы можете, открыв папку, путь до которой Вы указали во время подачи заявления.
После успешной подачи заявления, на Ваш e-mail (в случае его указания при регистрации), придет письменное уведомление о том, что на сайте НУЦ РК была подана заявка на получение регистрационных свидетельств, в которой также будет указан номер Вашей заявки. Хотим отметить, что НУЦ РК не несет ответственность за доставку информационного письма. В случае его отсутствия, проверьте папку спама, проверьте правильность указанного адреса, либо убедитесь, что Ваш почтовый сервер надежен.
Внимание! После подачи запроса, Вам необходимо обратиться в Центр Регистрации с необходимым пакетом документов в течении 1 месяца с даты подачи заявки. В случае если Вы не подтвердили заявку в Центре регистрации в указанный период, заявка будет аннулирована. С необходимым списком документов Вы можете ознакомиться на официальном сайте.
Проверка статуса заявки и установка регистрационных свидетельств
После подтверждения заявки в Центре регистрации, воспользуйтесь функционалом проверки статуса Вашей заявки.
Для этого перейдите в раздел: «Проверка статуса заявки».
В открывшемся окне, в поле «Номер заявки», введите полученный Вами уникальный номер заявки при подаче заявки Online и нажмите на кнопку «Искать».
Вам представится информация о Вашей заявке, где Вы можете посмотреть текущий статус заявки, и в случае успешно выпущенных регистрационных свидетельств.
В поле «Статус заявки» будет указано, на какой стадии находиться поданная заявка.
Для установки регистрационных свидетельств, укажите папку, где были сохранены Ваши закрытые ключи, нажав на значок поиска. Укажите место хранения Ваших закрытых ключей, сформированных при подаче заявки. И нажмите кнопку «Открыть».
Внимание! В случае если генерация ключей была осуществлена на один из поддерживаемых защищенных носителей: удостоверении личности, eToken PRO 72K, JaCarta, Kaztoken, AKey, при установке регистрационных свидетельств, предварительно подключите устройство к компьютеру.
Внимание! Пароль должен содержать символы латинского алфавита и цифры. Длина пароля: от 6 до 32 символов. Дополнительно, пароль может включать в себя: латинские буквы верхнего регистра и специальные символы «#$^+=!*()@%&_?-.».
Обязательно запомните указанный пароль! Пароль восстановлению не подлежит! НУЦ РК не хранит Ваши пароли, и в случае утери пароля данные ключи ЭЦП необходимо отозвать.
После установки регистрационных свидетельств откроется окно с указанием статуса заявки «Сертификаты установлены».
Откройте папку, указанную при подаче заявления. При успешном прохождении всех этапов получения регистрационных свидетельств, в папке будут находиться два регистрационных свидетельства с закрытыми ключами, готовых к использованию.
Получение регистрационных свидетельств успешно завершено.
ВХОД В ЛИЧНЫЙ КАБИНЕТ
На главной странице сайта НУЦ РК необходимо пройти в раздел «Личный кабинет», далее произвести вход в личный кабинет.
Войдите в Личный кабинет.
В поле «Путь к хранилищу ключей» необходимо указать путь, где расположены Ваши регистрационные свидетельства. Выберите ключ аутентификации (AUTH_RSA) и нажмите кнопку «Открыть».
Нажмите кнопку «Войти».
В появившемся диалоговом окне введите Ваш пароль на хранилище ключей. Внимание: Пароль по умолчанию на Казтокен: 12345678, eToken PRO (Java, 72K), JaCarta, AKey: 1234567890.
Нажмите кнопку «Обновить список ключей». При корректном вводе пароля, будет отображен ключ аутентификации. Нажмите кнопку «Подписать».
Вход в личный кабинет сотрудника осуществлен.
РАБОТА В ЛИЧНОМ КАБИНЕТЕ
Меню «Фамилия»
Меню «Фамилия» пользователя содержит информацию о профайле регистрационных свидетельств пользователя НУЦ РК.
Данные профайла содержат личную информацию пользователя. В настройках Вы можете выбрать язык интерфейса, а также отключить рассылку уведомлений на электронную почту.
Меню «Мои ключи ЭЦП»
Для работы с ключами ЭЦП перейдите на вкладку «Мои ключи ЭЦП».
В выпадающем меню выберите один из подпунктов:
Проверка статуса заявки
Для проверки статуса заявки, пройдите по вкладке «Мои ключи ЭЦП» – раздел «Проверка статуса заявки». В поле «Номер заявки», введите полученный Вами уникальный номер заявки и нажмите на кнопку «Искать».
Для установки регистрационных свидетельств, укажите папку, где были сохранены Ваши закрытые ключи, и нажмите на значок поиска. Укажите место хранения Ваших закрытых ключей, сформированных при подаче заявки. И нажмите кнопку «Открыть».
Внимание! В случае если генерация ключей была осуществлена на один из поддерживаемых защищенных носителей: eToken 72K, JaCarta, Kaztoken, AKey, при установке регистрационных свидетельств, предварительно подключите устройство к компьютеру.
Внимание! Пароль должен содержать символы латинского алфавита и цифры. Длина пароля: от 6 до 32 символов. Дополнительно, пароль может включать в себя: латинские буквы верхнего регистра и специальные символы «#$^+=!*()@%&_?-.».
Обязательно запомните указанный пароль! Пароль восстановлению не подлежит! НУЦ РК не хранит Ваши пароли, и в случае утери пароля данные ключи ЭЦП необходимо отозвать.
Нажмите кнопку «Загрузить сертификаты».
Нажмите кнопку «Загрузить сертификаты».
Появится окно, сообщающее об успешной установке регистрационных свидетельств.
Выпуск ключей ЭЦП завершен.
Перевыпуск ключей ЭЦП
В данном разделе можно подать заявку в режиме онлайн (при условии наличия действующих ключей ЭЦП), без подтверждения заявки в Центре регистрации.
Важно! Для активации данной заявки, необходимо подтверждение первого руководителя.
Основные поля автоматически будут заполнены, согласно уже имеющемуся регистрационному свидетельству. Укажите e-mail (при необходимости), населенный пункт, хранилище ключей и путь к хранилищу.
Нажмите кнопку «Подать заявку».
Внимание! Хранилище «Персональный компьютер» является небезопасным. Рекомендуем использовать защищенный носитель ключевой информации для снижения риска компрометации ключей ЭЦП.
Поставьте галочку подтверждения корректности подаваемой заявки и нажмите кнопку «Подтвердить».
Введите пароль и нажмите кнопку «Подписать».
Запомните номер заявки. После подтверждения заявки первым руководителем, установите регистрационные свидетельства согласно разделу «Проверка статуса заявки».
Раздел «Отзыв ключей ЭЦП
Для того что бы отозвать регистрационное свидетельство, выберите из списка необходимое регистрационное свидетельства и нажмите кнопку «Редактировать».
Внимание! Для отзыва регистрационных свидетельств необходимо иметь действующий ключ подписи (GOSTKNCA). В связи с чем, для отзыва регистрационных свидетельств, вначале рекомендуем произвести отзыв ключа аутентификации (AUTH_RSA), после чего произвести отзыв ключа подписи (GOSTKNCA).
Укажите хранилище ключей.
Необходимо выбрать ключ для подписи (GOSTNCA).
Для отзыва регистрационного свидетельства требуется указать причину отзыва. Пожалуйста, выберите в появившемся окне, подходящую для вас причину отзыва.
Поставьте галочку о согласии предпринимаемых действий, и нажмите кнопку отозвать.
Необходимо подписать ключами ЭЦП (GOSTNCA).
Процедура отзыва регистрационного свидетельства завершена.
Список ключей ЭЦП
Выберите из выпадающего списка меню, раздел «Список ключей ЭЦП».
В разделе «Список ключей ЭЦП» отображается список всех регистрационных свидетельств и их текущий статус. Также есть функция отдельного отображения списка ключей ЭЦП по следующим статусам: действующие, отозванные и срок действия которых истек.
Смена пароля на ключ ЭЦП
Для смены пароля на ключи ЭЦП, необходимо зайти в пункт меню «Мои ключи ЭЦП», далее в раздел «Смена пароля на ключ ЭЦП». В открывшемся окне укажите местоположение Ваших ключей ЭЦП в поле «Хранилище ключей».
Важно! При указании защищенного носителя в поле «Хранилище ключей», пароль устанавливается непосредственно на защищенный носитель. В случае указания персонального компьютера в поле «Хранилище ключей», пароль устанавливается непосредственно на ключи ЭЦП.
Укажите «Путь к хранилищу ключей». Заполните поле ввода пароля и нажмите кнопку «Изменить». В случае выбора хранилища – Персональный компьютер, укажите ключ ЭЦП для смены пароля. Процедуру смены пароля необходимо выполнять для каждого ключа ЭЦП отдельно.
Внимание! В случае если вы изменили пароль, но по стечению обстоятельств забыли его, вам необходимо пройти процедуру получения ключей ЭЦП заново. Так как НУЦ РК не хранит ваши пароли.
Пароль успешно изменен.
ЛИЧНЫЙ КАБИНЕТ СОТРУДНИКА С ПРАВОМ ПОДПИСИ И СОТРУДНИКА ОТДЕЛА КАДРОВ
Сотрудника с правом подписи и сотрудника отдела кадров от обычных сотрудников юридического лица отличает наличие дополнительного раздела «ЭЦП сотрудников» в личном кабинете.
В разделе «ЭЦП сотрудников» предоставляется выбор подразделов «Заявки на получения ключей ЭЦП» и «Список ключей ЭЦП».
Заявки на получение ключей ЭЦП
В разделе «Заявки на получения ключей ЭЦП» предоставляется информация касательно поданных заявок на получение регистрационных свидетельств НУЦ РК от Вашей компании.
В случае предоставления права подтверждения заявок Сотруднику с правом подписи или сотруднику отдела кадров, Первым руководителем, будет доступна возможность подтверждения или отказа заявок, поданных от организации.
После поиска определенной заявки и при выборе пункта «Редактировать», в поле «Хранилище ключей» необходимо указать хранилище для регистрационных свидетельств, в поле «Путь к хранилищу ключей» необходимо указать расположение регистрационного свидетельства, предназначенного для подписи, после чего ввести пароль.
В открывшемся окне отобразится информация о поданной заявке.
Для смены статуса данной заявки, необходимо выбрать статус заявки в пункте «Выберите статус заявки».
После выбора статуса заявки, необходимо поставить галочку о подтверждении корректности указанных данных в заявке, после чего указать расположение регистрационного свидетельства, предназначенного для подписи и ввести пароль.
После смены статуса, заявка выглядит следующим образом.
Процедура подтверждения/отказа в выпуске регистрационных свидетельств осуществлена.
Список ключей ЭЦП
В разделе «Список ключей ЭЦП» Сотруднику с правом подписи и сотруднику отдела кадров, наделенных соответствующими правами Первым руководителем, предоставляется возможность поиска регистрационных свидетельств сотрудников организации и их отзыв.
Для отзыва регистрационных свидетельств сотрудников компании, необходимо произвести поиск регистрационных свидетельств, после чего нажать на кнопку «Редактировать».
На следующей странице необходимо убедится в корректности выбора заявки для отзыва, и в поле «Причина отзыва» указать причину отзыва данной заявки.
После выбора статуса заявки, необходимо поставить галочку о том, что Вы подтверждаете корректность указанных данных в заявке, после чего указать расположение регистрационного свидетельства, предназначенного для подписи и после чего ввести пароль.
После успешного отзыва, заявка выглядит следующим образом.
Отзыв регистрационного свидетельства завершен.