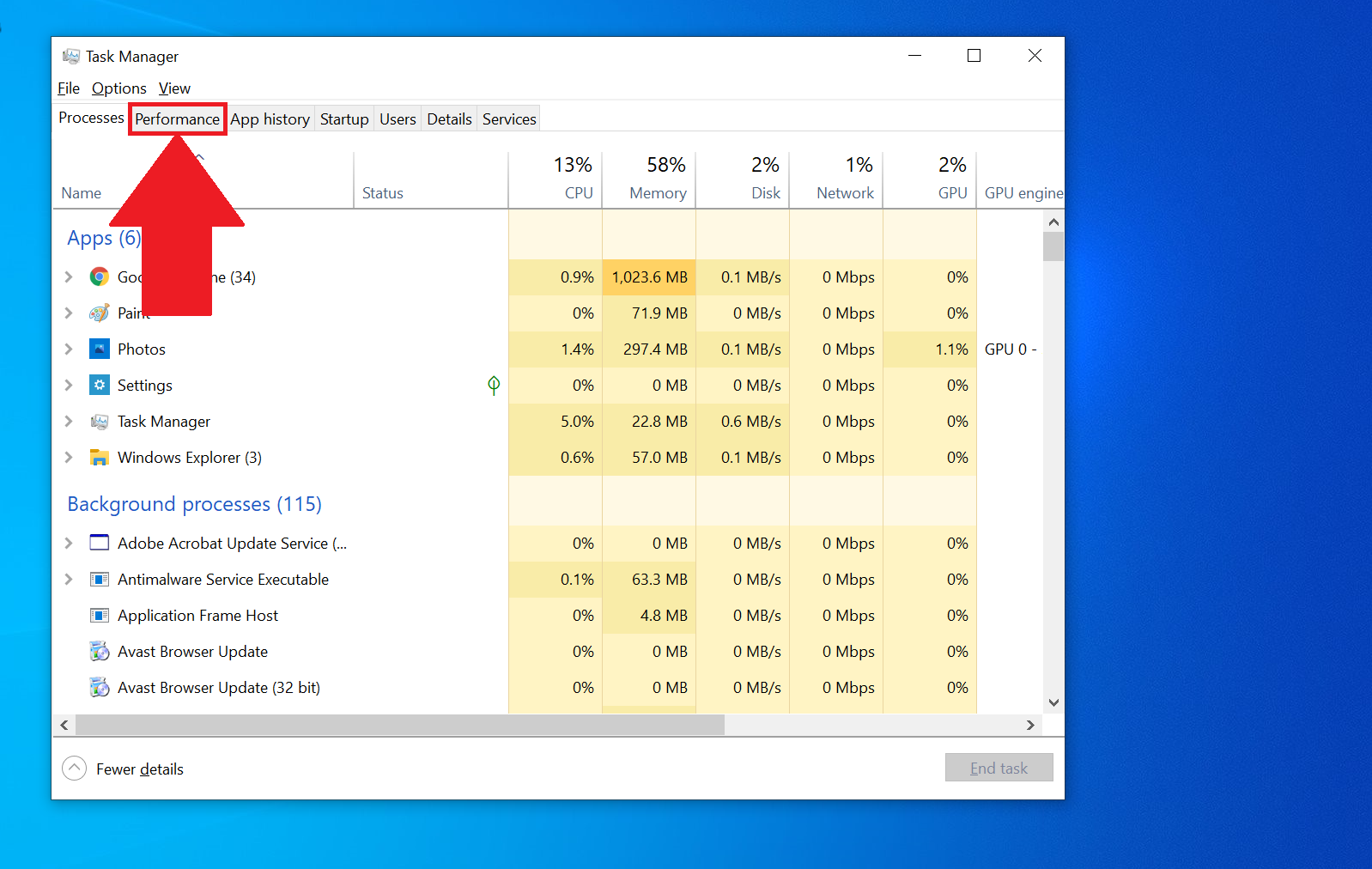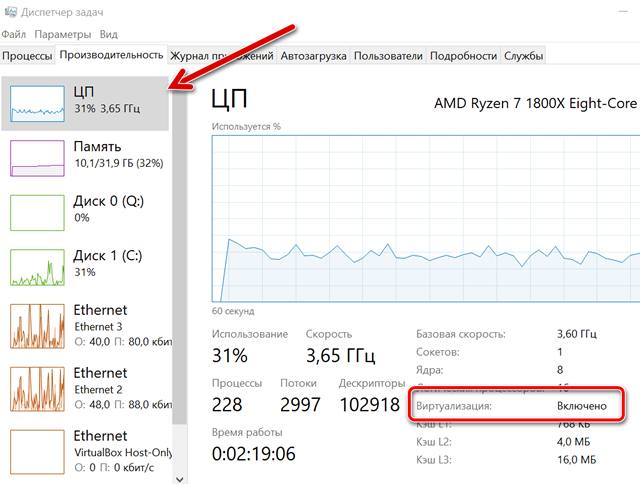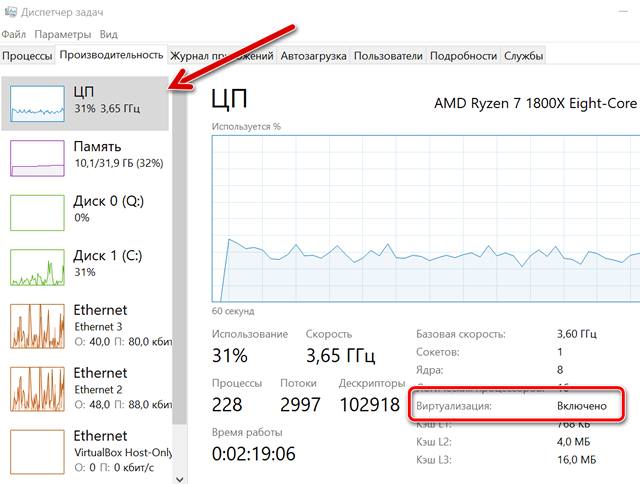как узнать есть ли виртуальная машина на ноутбуке
Как проверить, поддерживается ли на вашем ПК виртуализация, необходимая для работы BlueStacks 5
Чем может быть полезна эта статья?
С помощью этой статьи вы узнаете, поддерживает ли ваш процессор (CPU) виртуализацию и включена ли она у вас.
Как проверить, поддерживает ли процессор аппаратную виртуализацию?
В зависимости от модели вашего процессора перейдите по одной из ссылок ниже:
Для процессоров Intel
1. Скачайте утилиту Intel Processor Identification с официального веб-сайта.
2. После установки запустите его на ПК.
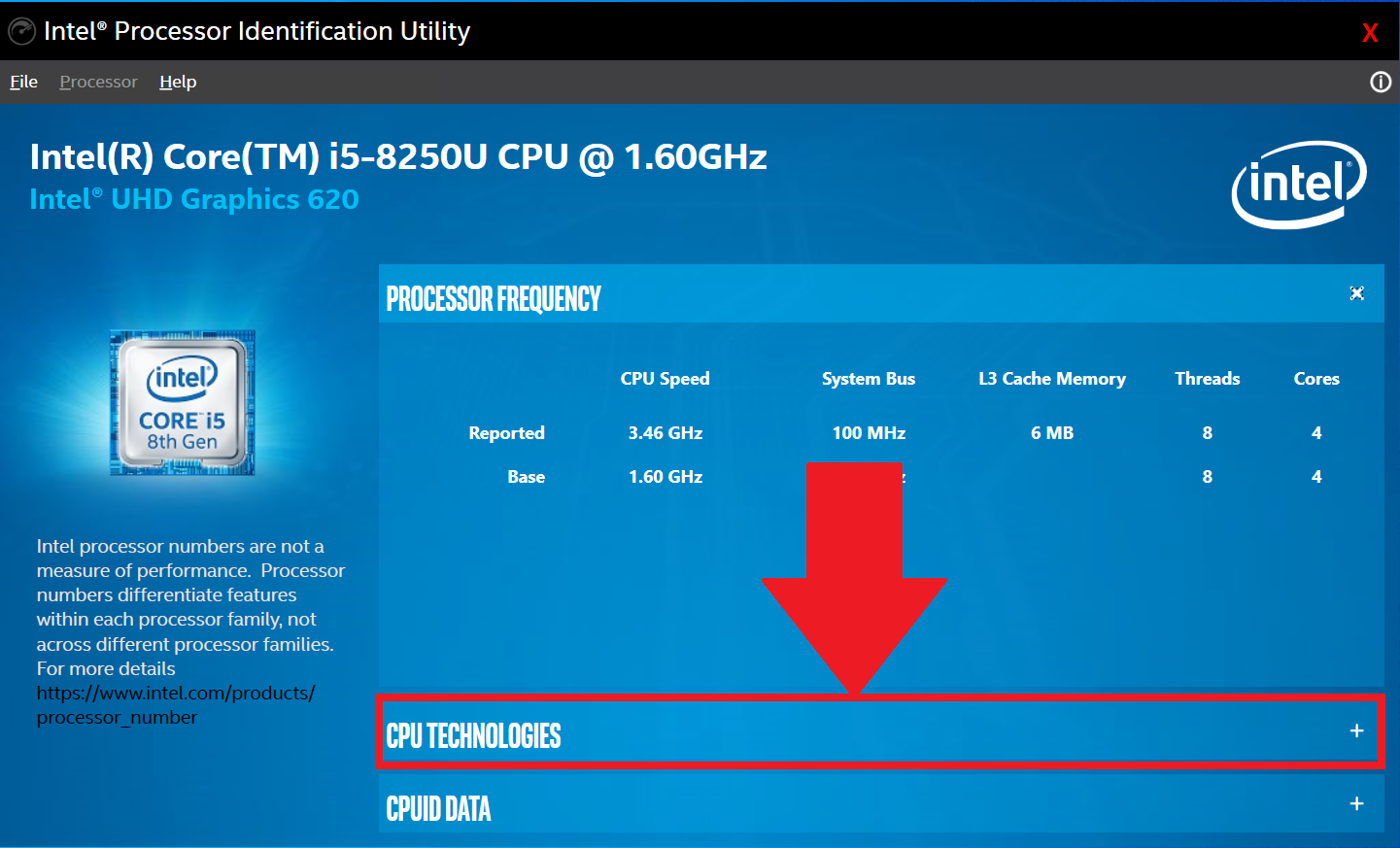
Для процессоров AMD
1. Скачайте утилиту AMD-V Detection по этой ссылке.
4. Далее вы увидите окно с информацией о том, поддерживается ли аппаратная виртуализация на вашем ПК, включена ли она или выключена.
Как проверить, включена ли виртуализация на вашем ПК?
2. Посмотрите, включена ли у вас аппаратная виртуализация. Enabled означает, что она включена, Disabled — выключена.
Intel VT-X и AMD-V: как узнать, поддерживает ли виртуализацию компьютер на Windows 10
Если вы планируете использовать виртуализацию в Windows 10 (Sandbox или Hyper-V), компьютер должен поддерживать ее на аппаратном уровне. Большинство новых компьютеров имеют эту функцию, но бывают исключения.
Такими исключениями стали Intel VT-X и AMD-V. Intel VT-X — это аппаратная виртуализация, которая поставляется с ПК на базе процессоров Intel, а AMD-V — для процессоров AMD. Кроме того, эти технологии поддерживают 64-битные виртуальные машины.
Как узнать, поддерживает ли процессор виртуализацию
Не имеет значения, какую аппаратную виртуализацию поддерживает ваш компьютер, если хотите узнать о её поддержке. Есть несколько способов для этого.
Для начала стоит выяснить, ваш процессор произведён Intel или AMD. Используйте сочетание клавиш Win+X и затем выберите «Система». Откроется раздел «О системе», в котором указан тип процессора. Теперь углубимся в поиски поддержки виртуализации.
1. Диспетчер задач
2. Используйте утилиту SecurAble
Это бесплатный инструмент, который запрашивает информацию у процессора и помогает выяснить три момента. поддержку битности, поддержку оборудования для предотвращения вредоносного кода и поддержку виртуализации. Это автономный файл. Нужно лишь загрузить и запустить его.
3. Проверьте поддержку Intel VT-X
A] Используйте модель процессора
Б] Запустите утилиту идентификации процессоров Intel
3. Проверьте поддержку AMD-V
Сложно понять, как проверить работу AMD-V, на сайте AMD нет четкого раздела об этом. Единственная доступная утилита может проверить Hyper V. Загрузите и запустите AMD-V с утилитой совместимости RVI Hyper V для проверки.
Важное
Обзор ActionDash: статистика использования Android в красках, но без смысла
Как отправлять несжатые изображения через WhatsApp
Аппаратная виртуализация в Windows – как проверить активность
Использование программ и операционных систем в виртуальной машине в настоящее время является обычной практикой, и виртуализация становится всё более неотъемлемой частью повседневной работы пользователей с компьютером благодаря появлению недавно анонсированной собственной изолированной программной среды Windows, то есть Windows Sandbox.
Но, чтобы воспользоваться всеми преимуществами виртуальных машин, сначала необходимо убедиться, что аппаратная поддержка, гарантируемая ПК, активна и полностью доступна в Windows.
Современные компьютерные процессоры оснащены специальными расширениями для традиционного набора команд x86, которые могут значительно улучшить использование виртуальных машин: независимо от того, называются они VT-x (Intel) или AMD-V, вышеупомянутые расширения используют одно и то же. Цель состоит в том, чтобы повысить производительность при работе с виртуальными машинами, повысить безопасность и защитить каждую виртуальную машину от ошибок и вредоносного кода, наносящих ущерб хост- и гостевой системе.
В случае отключенной виртуализации для активации расширения VT-x или AMD-V потребуется доступ к BIOS / прошивке UEFI на ПК. Процедура, которая обычно не является необходимой, учитывая, что ПК, представленные на рынке сегодня, обычно продаются с активной «вспомогательной» виртуализацией по умолчанию.
Как включить виртуализацию (или почему тормозят и не работают виртуальные машины и эмуляторы, BlueStacks, например)

Собственно, что это такое?
Виртуализация — это спец. технология, позволяющая на одном физическом компьютере запускать несколько операционных систем. То есть эта «штука» позволяет в вашей Windows запускать эмуляторы Android, Windows, iOS и пр.
Разумеется, если она отключена — то всё это «добро» будет либо тормозить (либо, что более вероятно, просто зависнет или при запуске возникнет ошибка!).
Ниже несколько советов о том, как проверить задействована ли эта самая виртуализация, и как ее включить. 👌
Разбираемся с виртуализацией
ШАГ 1: поддерживает ли ее ЦП
И так, для начала стоит сказать, что если у вас относительно новый ПК — скорее всего ваш процессор поддерживает аппаратную виртуализацию (так называемые технологии Intel VT-X и AMD-V (более подробно на Википедии) ).
Но тем не менее, прежде чем разбираться с эмуляторами, «рыскать» по BIOS и «искать» оное — не помешало бы уточнить этот момент. 👌 (тем более, что в BIOS номинально строка может быть, а по факту. она будет «пустой»)
Для этого необходимо узнать 👉 точную модель своего ЦП. Сделать это можно, например, с помощью сочетания Win+R, и команды msinfo32 (см. скрин ниже 👇).
Сведения о системе — что за ЦП
После, зная модель ЦП, найдите спецификацию к нему (Google 👍), и посмотрите, есть ли в разделе с технологиями (инструкциями) искомая строка (Intel VT-X и AMD-V 👇).
Спецификация к ЦП от AMD и Intel
ШАГ 2: проверяем, задействована ли она (Windows 10)
ШАГ 3: включаем виртуализацию (настройка BIOS)
1) Первое действие — 👉 входим в настройки BIOS (на всякий случай привел ссылку на инструкцию с подробным описанием, как это можно сделать).
2) Второе, необходимо найти вкладку с расширенными настройками системы — обычно она именуется примерно, как «System Configuration» или «Advanced Mode» (зависит от версии BIOS / UEFI). Пару примеров ниже. 👇
В общем, наша цель найти строку 👉 Virtualization Technology (или Intel Virtualization Technology // AMD-V // Intel VT-X) и проверить чтобы стоял режим 👉 Enabled!
Virtualization Technology (Enabled — значит включено!)
3) Не забудьте, что после изменения настроек в BIOS — их необходимо сохранить (чаще всего клавиша F10 — Save and Exit).
Чтобы включить этот компонент:
У меня на блоге было несколько заметок, посвященных настройке и использованию виртуальных машин. Возможно, пробежавшись по этим инструкциям, вам удастся быстрее настроить виртуальную машину и решить свою задачу. Ссылочки ниже. 👌
2) Как установить и настроить виртуальную машину VirtualBox (пошаговый пример / или как запустить старую Windows в новой ОС).
Проверка поддержки аппаратной виртуализации
Аппаратная виртуализация — технология, обеспечивающая работу виртуальных операционных систем на аппаратном уровне (процессор, материнская плата) компьютера.
Наличие аппаратной поддержки очень сильно виляет на производительность виртуальных машин (например, виртуальная машина в Oracle Virtual Box) и разного рода эмуляторов (например, эмулятор Android для Windows – BlueStacks и др.).
С помощью данной технологии виртуальные операционные системы взаимодействуют с компонентами компьютера напрямую. Виртуальная ОС не зависит от родительской. Таким образом, можно запустить, например, 64-разрядную систему на 32-разрядной. Также, благодаря аппаратной виртуализации, виртуальная ОС может работать со скоростью, почти соизмеримой скорости штатно установленной системы.
Технологии виртуализации
Существует две наиболее распространённые технологии аппаратной виртуализации: VMX и SVM.
VMX (Virtual Machine eXtension) – технология аппаратной виртуализации от производителя процессоров Intel. Другие аббревиатуры и названия: VT-x, Vanderpool.
SVM (Secure Virtual Machine) – технология аппаратной виртуализации от производителя процессоров AMD. Другие аббревиатуры и названия: AMD-V, Pacifica.
Приложения для проверки
SecurAble
Очень простая программа, которая проверяет наличие аппаратных возможностей процессора, отвечающих за безопасность. Последним проверяемым параметром является интересующая нас поддержка аппаратной виртуализации. Если Вам интересно, как аппаратная виртуализация влияет на безопасность компьютера, нажмите на пиктограму и прочитайте довольно интересное объяснение (на англ.). Программа не требует установки, просто запустите и посмотрите результат.
Программу можно скачать с сайта разработчиков.
CPU-Z (CPUID)
Популярная бесплатная программа, отображающая информацию об основных компонентах компьютера: процессоре, материнской плате, оперативной памяти и видеокарте. После запуска программа собирает информацию о компонентах компьютера, затем отображает ее в соответствующих вкладках.
Нас интересует первая вкладка «CPU». По логотипу мы сразу видим, что в исследуемом компьютере установлен процессор от производителя Intel. В группе «Processor» есть поле «Instructions», где перечислены все инструкции, поддерживаемые процессором. Нас интересует присутствие инструкции, которая упоминается в разделе «Технологии виртуализации» этой статьи.
На картинке выше видно, что в поле «Instructions» присутствует инструкция «VT-x», что свидетельствует о поддержке аппаратной виртуализации на исследуемом компьютере.
Скачать программу можно на официальном сайте — CPUID. Следует отметить, что там также присутствует портативная (portable) версия, не требующая установки.
AIDA64
AIDA64 – мощная программа, позволяющая подробно изучить компоненты компьютера. Программа платная, но для нашей цели подойдет и пробная 30-дневная версия. На сайте разработчика также можно скачать портативную (portable) версию, не требующую установки.
Запустите программу и в меню слева перейдите в раздел «Системная плата > CPUID». В поле справа найдите список с названием «Виртуализация» и изучите его на предмет поддержки аппаратной виртуализации.
Как видно из картинки выше, процессор на исследуемом компьютере поддерживает набор инструкций «VMX» (кодовое название «Vanderpool»), что свидетельствует о присутствии в нем поддержки аппаратной виртуализации.