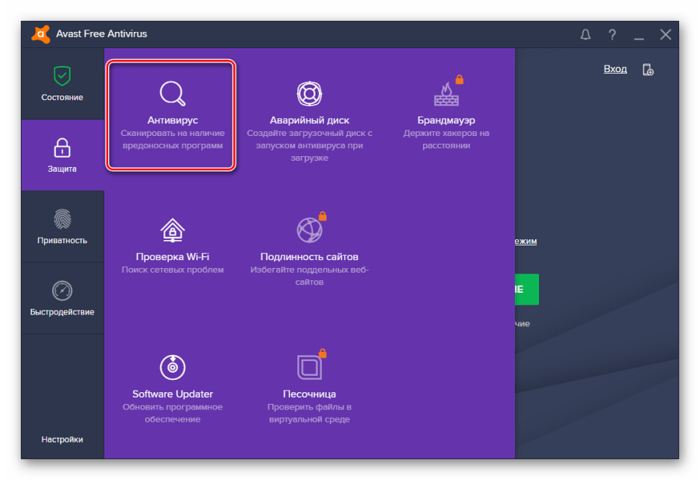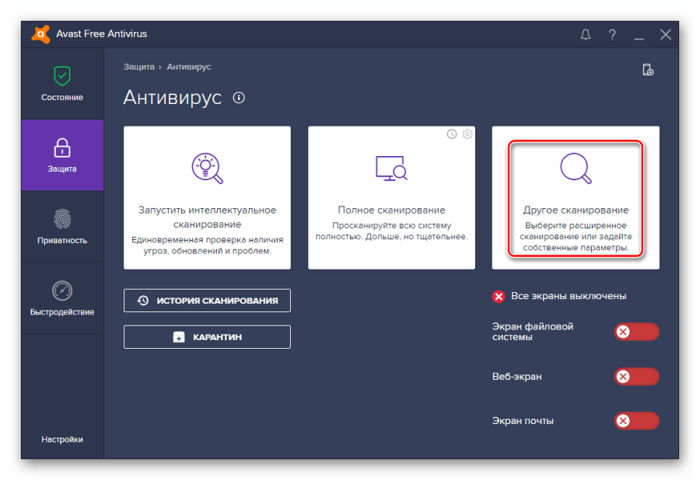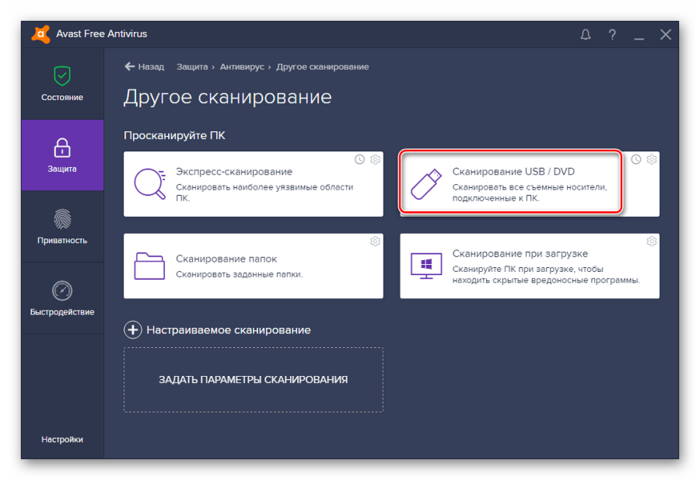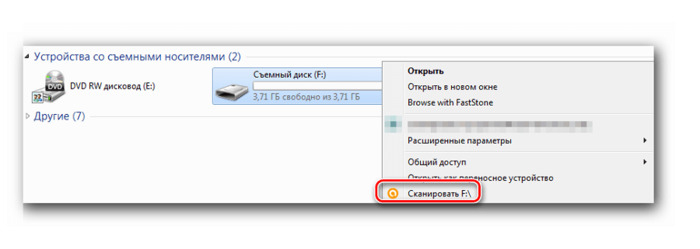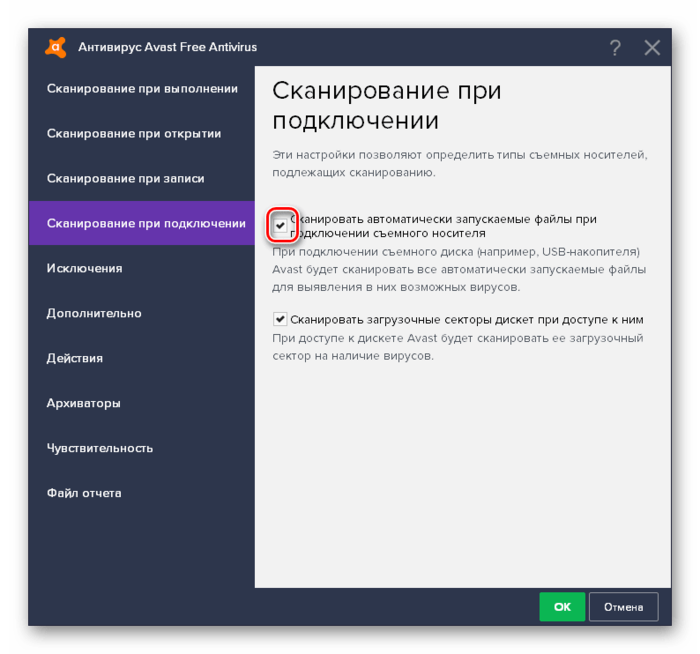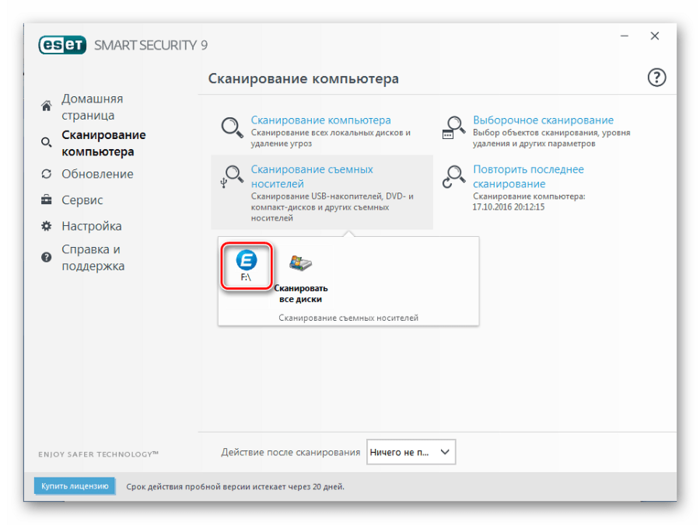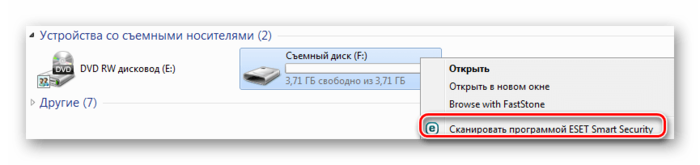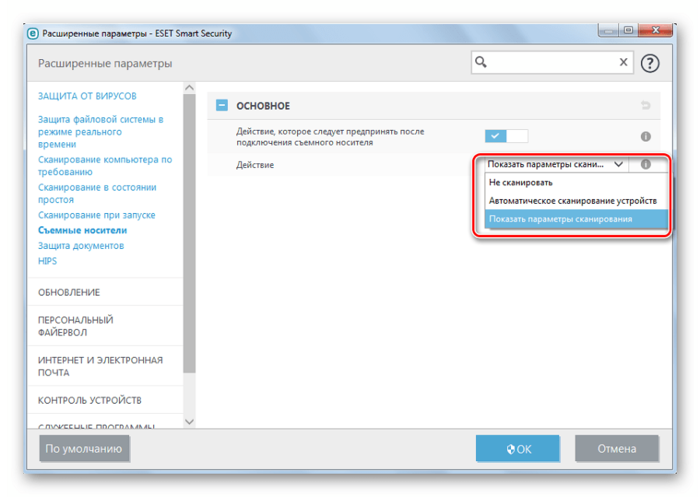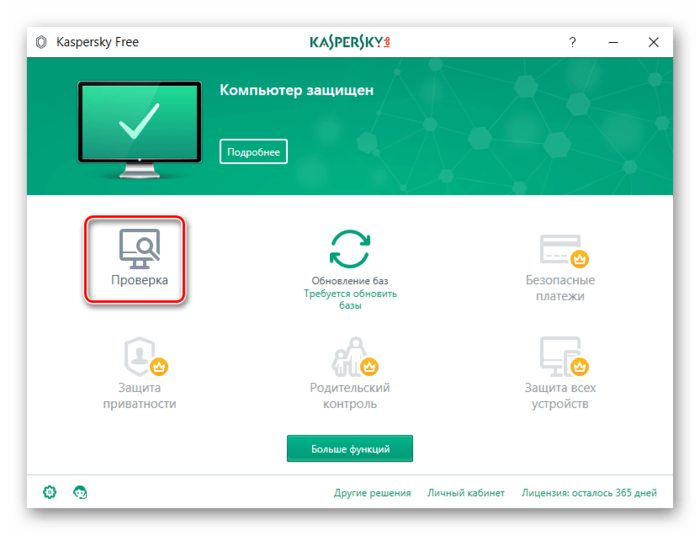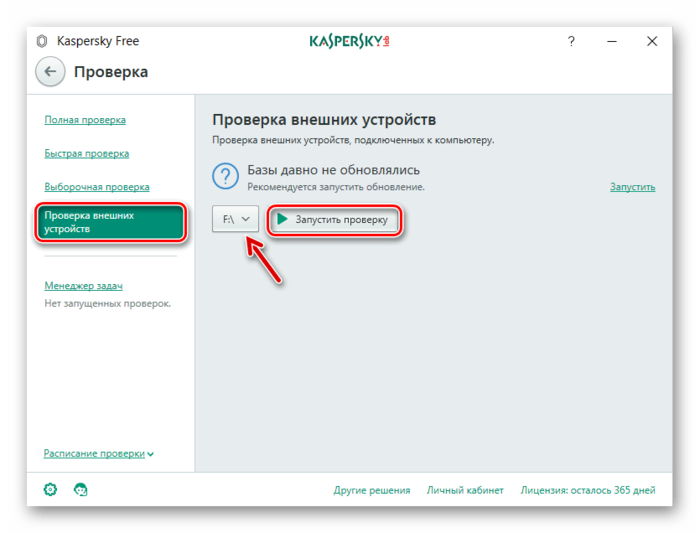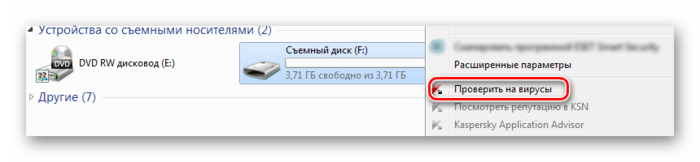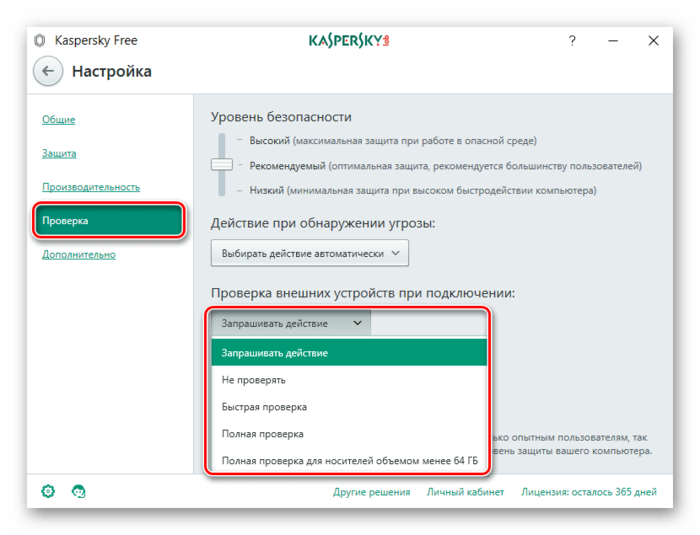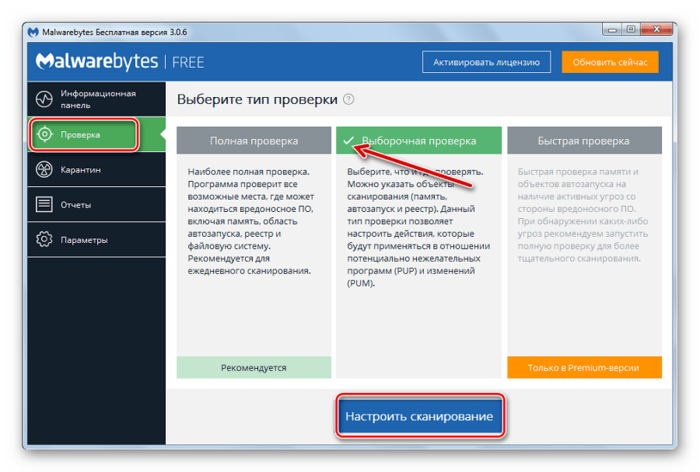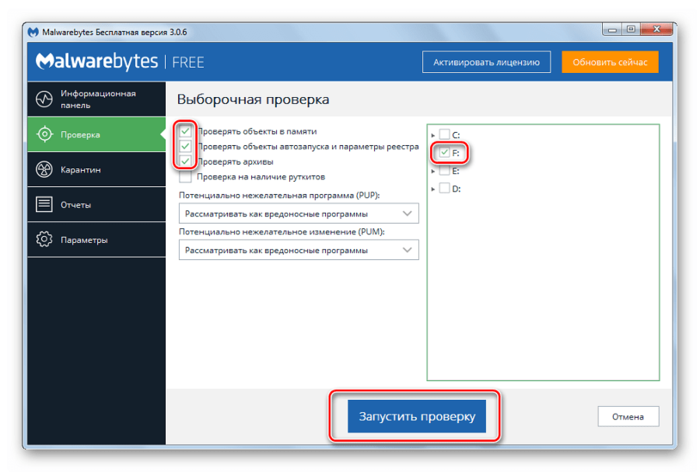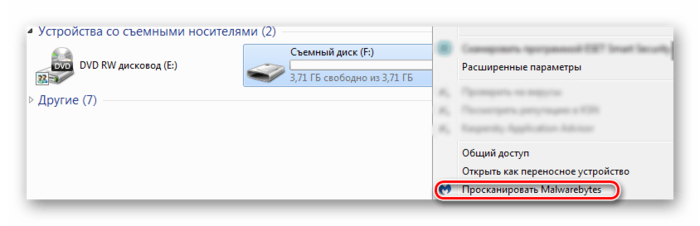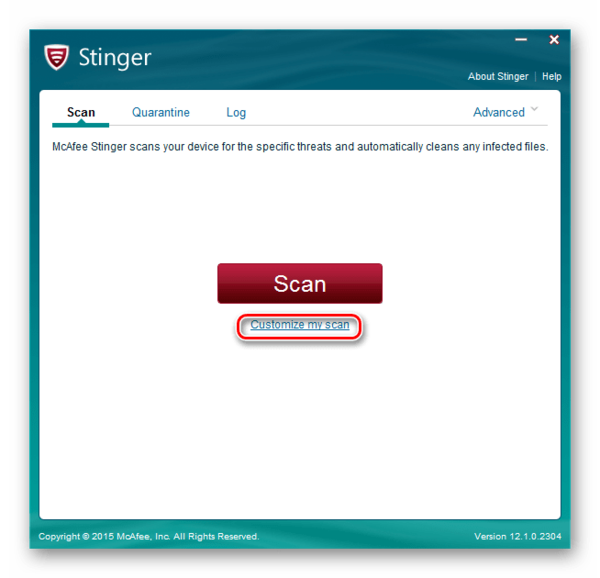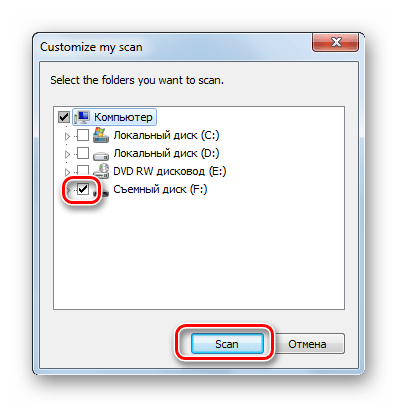как узнать есть ли вирус на флешке
Как проверить флешку на вирусы
Каждый носитель информации может стать пристанищем для вредоносного ПО. Как следствие, Вы можете лишиться ценных данных и рискуете заразить другие Ваши устройства. Поэтому лучше как можно скорее от всего этого избавиться. Чем можно проверить и удалить вирусы с накопителя, мы рассмотрим дальше.
Как проверить флешку на вирусы
Содержание: Как проверить флешку на вирусы
Как проверить вирусы на флешке
Начнем с того, что рассмотрим признаки вирусов на съемном накопителе. Основные из них такие:
В целом носитель начинает медленнее определяться компьютером, на него дольше копируется информация, и иногда могут возникать ошибки. В большинстве случаев не лишним будет проверить и компьютер, к которому подключена флешка.
Для борьбы с вредоносным ПО целесообразнее всего использовать антивирусы. Это могут быть и мощные комбинированные продукты, и простые узконаправленные утилиты. Предлагаем ознакомиться с лучшими вариантами.
Способ 1: Avast! Free Antivirus
Сегодня этот антивирус считается одним из самых популярных в мире, и для наших целей он прекрасно подходит. Чтобы воспользоваться Avast! Free Antivirus для очистки USB-накопителя, сделайте следующее:
1. Откройте интерфейс пользователя, выберите вкладку «Защита» и перейдите в модуль «Антивирус».
2. Выберите «Другое сканирование» в следующем окне.
3. Перейдите в раздел «Сканирование USB / DVD».
4. Запустится сканирование всех подключенных съемных носителей. Если вирусы будут найдены, вы можете отправить их в «Карантин» или сразу удалить.
Также можно просканировать носитель через контекстное меню. Для этого выполните ряд простых шагов:
Кликните по флешке правой кнопкой и выберете «Сканировать».
По умолчанию в Авасте настроено автоматическое выявление вирусов на подключаемых устройствах. Статус этой функции можно проверить по следующему пути:
Настройки / Компоненты / Настройки экрана файловой системы / Сканирование при подключении
Способ 2: ESET NOD32 Smart Security
1. Откройте антивирус, выберете вкладку «Сканирование компьютера» и нажмите «Сканирование съемных носителей». Во всплывающем окне кликните по флешке.
2. По завершении сканирования вы увидите сообщение о количестве найденных угроз и сможете выбрать дальнейшие действия. Просканировать носитель информации можно и через контекстное меню. Для этого нажмите по ней правой кнопкой и выберите «Сканировать программой ESET Smart Security».
Можно настроить автоматическое сканирование при подключении флешки. Для этого перейдите по пути
Настройка / Дополнительные настройки / Защита от вирусов / Съемные носители
Здесь можно задать действие, производимое при подключении.
Способ 3: Kaspersky Free
Бесплатная версия этого антивируса поможет быстро просканировать любой носитель. Инструкция по его использованию для выполнения нашей задачи выглядит следующим образом:
1. Откройте Kaspersky Free и нажмите «Проверка».
2. Слева кликните по надписи «Проверка внешних устройств», и в рабочей зоне выберите нужное устройство. Нажмите «Запустить проверку».
3. Также можно нажать правой кнопкой по флешке и выбрать «Проверить на вирусы».
Не забудьте настроить автоматическое сканирование. Для этого перейдите в настройки и нажмите «Проверка». Здесь можно задать действие антивируса при подключении флешки к ПК.
Для надежной работы каждого антивируса не забывайте об обновлениях вирусных баз. Обычно они происходят автоматически, но неопытные пользователи могут отменять их или вовсе отключать. Делать это очень не рекомендуется.
Способ 4: Malwarebytes
Одна из лучших утилит для обнаружения вирусов на компьютере и переносных устройствах. Инструкция по использованию Malwarebytes состоит вот в чем:
1. Запустите программу и выберете вкладку «Проверка». Здесь отметьте «Выборочная проверка» и нажмите кнопку «Настроить сканирование».
2. Для надежности проставьте все галочки напротив объектов проверки, кроме руткитов. Отметьте Вашу флешку и нажмите «Запустить проверку».
3. По завершении проверки Malwarebytes предложит поместить подозрительные объекты в «Карантин», откуда их можно будет удалить.
Можно пойти другим путем, просто кликнув правой кнопкой по флешке в «Компьютере» и выбрав «Просканировать Malwarebytes».
Способ 5: McAfee Stinger
А эта утилита не требует установки, не нагружает систему и прекрасно находит вирусы, если верить отзывам. Использование McAfee Stinger состоит в следующем:
1. Скачайте и запустите программу. Нажмите «Customize my scan».
2. Поставьте галочку напротив флешки и нажмите кнопку «Scan».
3. Программа просканирует флешку и системные папки Windows. В конце Вы увидите количество зараженных и очищенных файлов.
В заключении можно сказать, что съемный накопитель лучше проверять на предмет наличия вирусов почаще, особенно если используете ее на разных компьютерах. Не забудьте настроить автоматическое сканирование, которое не позволит вредоносному ПО совершить какие-либо действия при подключении переносного носителя. Помните, что главная причина распространенности вредоносного ПО – пренебрежение антивирусной защитой!
Проверяем и полностью очищаем флешку от вирусов
Каждый носитель информации может стать пристанищем для вредоносного ПО. Как следствие, Вы можете лишиться ценных данных и рискуете заразить другие Ваши устройства. Поэтому лучше как можно скорее от всего этого избавиться. Чем можно проверить и удалить вирусы с накопителя, мы рассмотрим дальше.
Как проверить вирусы на флешке
Начнем с того, что рассмотрим признаки вирусов на съемном накопителе. Основные из них такие:
В целом носитель начинает медленнее определяться компьютером, на него дольше копируется информация, и иногда могут возникать ошибки. В большинстве случаев не лишним будет проверить и компьютер, к которому подключена флешка.
Для борьбы с вредоносным ПО целесообразнее всего использовать антивирусы. Это могут быть и мощные комбинированные продукты, и простые узконаправленные утилиты. Предлагаем ознакомиться с лучшими вариантами.
Способ 1: Avast! Free Antivirus
Сегодня этот антивирус считается одним из самых популярных в мире, и для наших целей он прекрасно подходит. Чтобы воспользоваться Avast! Free Antivirus для очистки USB-накопителя, сделайте следующее:
Также можно просканировать носитель через контекстное меню. Для этого выполните ряд простых шагов:
Кликните по флешке правой кнопкой и выберете «Сканировать». 
По умолчанию в Авасте настроено автоматическое выявление вирусов на подключаемых устройствах. Статус этой функции можно проверить по следующему пути:
Настройки / Компоненты / Настройки экрана файловой системы / Сканирование при подключении
Способ 2: ESET NOD32 Smart Security
А это вариант с меньшей нагрузкой на систему, поэтому он часто устанавливается на ноутбуки и планшеты. Чтобы проверить съемный накопитель на вирусы с помощью ESET NOD32 Smart Security, сделайте следующее:
Можно настроить автоматическое сканирование при подключении флешки. Для этого перейдите по пути
Настройка / Дополнительные настройки / Защита от вирусов / Съемные носители
Здесь можно задать действие, производимое при подключении. 
Читайте также: Что делать, если флешка не форматируется
Способ 3: Kaspersky Free
Бесплатная версия этого антивируса поможет быстро просканировать любой носитель. Инструкция по его использованию для выполнения нашей задачи выглядит следующим образом:
Не забудьте настроить автоматическое сканирование. Для этого перейдите в настройки и нажмите «Проверка». Здесь можно задать действие антивируса при подключении флешки к ПК. 
Для надежной работы каждого антивируса не забывайте об обновлениях вирусных баз. Обычно они происходят автоматически, но неопытные пользователи могут отменять их или вовсе отключать. Делать это очень не рекомендуется.
Способ 4: Malwarebytes
Одна из лучших утилит для обнаружения вирусов на компьютере и переносных устройствах. Инструкция по использованию Malwarebytes состоит вот в чем:
Можно пойти другим путем, просто кликнув правой кнопкой по флешке в «Компьютере» и выбрав «Просканировать Malwarebytes».
Способ 5: McAfee Stinger
А эта утилита не требует установки, не нагружает систему и прекрасно находит вирусы, если верить отзывам. Использование McAfee Stinger состоит в следующем:
В заключении можно сказать, что съемный накопитель лучше проверять на предмет наличия вирусов почаще, особенно если используете ее на разных компьютерах. Не забудьте настроить автоматическое сканирование, которое не позволит вредоносному ПО совершить какие-либо действия при подключении переносного носителя. Помните, что главная причина распространенности вредоносного ПО – пренебрежение антивирусной защитой!
Помимо этой статьи, на сайте еще 12217 инструкций.
Добавьте сайт Lumpics.ru в закладки (CTRL+D) и мы точно еще пригодимся вам.
Отблагодарите автора, поделитесь статьей в социальных сетях.
Как проверить флешку на вирусы и очистить ее
Подскажите, как проверить флешку и удалить с нее вирусы?
Доброго времени суток!
Скорее всего, у вашей подруги установлен другой антивирусный продукт (возможно, что он «перестраховался» и вируса на флешке нет, а возможно, что ваша версия Avast просто не видит его (например, в виду отсутствия обновления)).
Как бы там ни было, если есть подозрения что с флешкой что-то не так, даже если у вас на компьютере есть антивирус — рекомендую ее проверить альтернативными программами по борьбе с вредоносным ПО.
Превью к записи // лечение флешки
«Лечение» и диагностика флешки
Проверка флешки с помощью альтернативного антивируса
Для начала порекомендую воспользоваться каким-нибудь антивирусом, не нуждающимся в установке (их еще называют сканерами, 👉 онлайн-сканерами).
Подобные продукты достаточно загрузить к себе на компьютер, и запустить проверку системы (любых накопителей). Они могут работать параллельно с вашим установленным антивирусом и никак ему не помешают. 👌
Запуск проверки флешки в Dr.Web CureIt:
Выбор объектов для проверки
Выбор системного диска и флешки
Доктор веб нашел 2 угрозы не успев начать проверку.
Проверка спец. утилитами AVZ, Malwarebytes
Как бы не был хорош ваш штатный антивирус (если таковой установлен в систему), но он не может «видеть» и распознать некоторые виды угроз (например, рекламное ПО, AdWare, SpyWare, TrojanSpy, TrojanDownloader и пр. «добро», которое лишь недавно стали включать в антивирусы).
Чтобы проверить свою систему и флеш-накопитель на подобное, необходимо использовать спец. утилиты. Я бы порекомендовал познакомиться для начала вот с этими продуктами:
Сканирование флешки в AVZ:
Настройки проверки в AVZ
Мастер поиска и устранения проблем
Поиск и устранение проблем
Сканирование в Malwarebytes:
Выбираем накопители для проверки
Дожидаемся окончания сканирования
Радикальный способ «очистки» флешки: форматирование накопителя
Еще один способ полностью удалить вирусы с флешки (а вместе с ними и все файлы с нее! Будьте осторожны!) — это произвести форматирование накопителя.
Далее указать файловую систему, задать метку тома, и согласиться на проводимую операцию (более подробно о форматировании 👉 можете узнать здесь).
👉 Дополнение!
Если ваша флешка заражена вирусом(и), вполне возможно, что вы не сможете так просто ее отформатировать.
Е сли появляются какие-то ошибки, зависания, еще по какой-то причине не удается произвести операцию, рекомендую вот эту инструкцию.
USB-гигиена
Чистим зубы, моем руки, предотвращаем заражение флешек.
Но значит ли это, что отключение Интернета решает все проблемы? Увы, нет. Фактически, около 30% компьютерных инфекций распространяется через съемные носители, такие как карты памяти и USB-флешки. Мы пользуемся ими достаточно часто, если нужно отнести родителям пачку фотографий из отпуска или скопировать рабочие документы у коллеги. Таким образом, один и тот же носитель оказывается подключенным по очереди к самым разным компьютерам и становится прекрасным кандидатом на разнос заразы.
В 2012 году были обнаружены компьютерные вирусы на двух американских электростанциях, весьма тщательно изолированных от Интернета. Как выяснилось, причиной стала халатность одного из работников, самовольно принесшего какие-то файлы из дома и подключившего зараженную флешку к рабочим компьютерам. Катастроф к счастью не произошло, но одна из электростанций частично простаивала три недели. Хотя этот случай можно назвать экстремальным, он наглядно иллюстрирует, как маленькое устройство может причинить большой вред. Также упомянутый инцидент вероятней всего был случайностью, но известны и случаи целенаправленной атаки на компании при помощи зараженных флешек. В этом случае злоумышленник «забывает» несколько флешек с вирусом в общественных местах, где часто бывают сотрудники (идеальный вариант – столовая в офисе), в небеспочвенной надежде, что жадность и любопытство помогут проникнуть хоть в один рабочий компьютер. Что касается «коммерческих» вредоносных программ, то они распространяются классическим образом – работая на компьютере, они определяют ситуацию «подключен съемный диск» и немедленно записывают на него свою копию. Это может быть эксплуатация уязвимости автозапуска или просто зараженные файлы – в результате вирус оказывается на новом компьютере.
Чтобы избежать всего перечисленного, достаточно следовать нескольким нашим советам. Они помогут держать компьютер и свои флешки в чистоте.
Настройте свою ОС так, чтобы ничего не запускать с USB. Хотя в свежих версиях Windows автозапуск по умолчанию отключен, эта функция никуда не делась, и небольшой риск есть даже в автозапуске медиаконтента, не говоря уже о приложениях. Отключите автозапуск приложений, как следует подумайте, нужно ли вам запускать видео и музыку, или это можно сделать вручную. Нужная настройка скрыта в Windows скрыта по адресу «Панель управленияОборудование и звукАвтозапуск».
Проверяйте съемные диски антивирусом. Как сделать это автоматически, было написано в нашем совете.
Обновляйте операционную систему и приложения. Когда ОС говорит «Доступны обновления», не тянитесь к крестику закрытия окна. «Заплатки» как правило закрывают бреши в системе безопасности, делая невозможным заражение вашего компьютера через уязвимости. В нашем случае наиболее важны заплатки в системе автозапуска (autorun), предотвращающие несанкционированный запуск программ с подключенного накопителя.
Не копируйте программы. Они могут быть заражены, изменены, неработоспособны… в этом даже не стоит разбираться. Если вам понравилась программа у приятеля – запишите имя и скачайте ее с официального сайта.
Разделяйте работу и отдых. Поскольку емкие флешки сегодня стоят сущие, копейки, очень грамотным решением будет использовать разные накопители для дома и офиса. Обменивайтесь файлами с друзьями при помощи одной флешки, а на рабочих компьютерах пользуйтесь другой. Переносить файлы между своими рабочим и домашним компьютером вообще не рекомендуется, но эта задача, если уж возникла, достойна третьей флешки.
Регулярная уборка. Для защиты от вирусов, а также просто сохранения личных данных личными, всегда удаляйте все файлы с флешки, после того как скопировали их на компьютер. Можно даже ее форматировать, это избавляет от лишних размышлений о том, что за данные сохранены и нет ли там чего-нибудь эдакого…
Ну и конечно, надежная защита компьютера является необходимым условием вашего спокойствия и безопасного применения съемных дисков.
Как проверить флешку на вирусы: в онлайне и через программы
Доброго времени суток! В сегодняшней статье речь пойдет о том, как проверить флешку на вирусы. Считаю, этот вопрос в настоящее время наиболее актуален. Подхватить вирусы на компьютер возможно не только через интернет, но и через флеш-накопитель. Все пользователи должны охранять свой компьютер от воздействий вирусов, чтобы в дальнейшем не мучатся с ними. К тому же Windows в таких ситуациях зачастую дает сбои. Перед работой с флешкой нужно проверять её на вирусы. Поверьте, ничего сложного нет. Сейчас вы сами в этом убедитесь.
Как проверить флешку на вирусы?
Вставьте носитель в usb-разъем своего ПК.
Флешку распознал компьютер, а значит можно приступать к работе. Откройте «Мой компьютер» и наведите курсор на название флешки.
Далее правой кнопкой мышки нажмите на значок флеш-накопителя и выберите «Проверить». Рядом с этим пунктом будет расположен значок вашей антивирусной программы.
Теперь остается лишь дождаться завершения процедуры, после чего вы и увидите результат.
Через Avast
Если у вас установлен Аваст, то откройте его и выберите «Защита». Затем перейдите в модуль «Антивирус».
Выберите «Другое сканирование».
Посетите раздел «Сканирование USB / DVD».
После завершения проверки выявится результат. Если вирусы найдены, то отправьте их в «Карантин» либо удалите их.
Через Kaspersky Free
Откройте программу и укажите «Проверка». Так же можете перейти и проверить на сайте в онлайне по ссылке https://virusdesk.kaspersky.ru
Укажите «Проверка внешних устройств», выберите устройство и нажмите «Запустить проверку».
Еще советую посмотреть и изучить видео урок.
Как проверить флешку на вирусы онлайн?
Многие задаются вопросом, есть ли возможность проверить вирусы в режиме онлайн? Отвечу сразу, да. Например, если у вас нет антивируса на компьютере, то проверить его на наличие вирусов можно с помощью интернета.
Онлайн касперский
Сама по себе программа надежная и популярная. С помощью её сервиса можно достаточно быстро проверить свой компьютер на наличие вирусов.
Если вы решили воспользоваться этим сервисом, то просто перейдите по ссылке: http://www.kaspersky.ru/free-virus-scan и скачайте файл-установщик. Запустите программу и дождитесь окончания проверки.
Доктор веб
Напоследок хотелось бы отметить, что в онлайн режиме просканировать компьютер и удалить вирусы полностью невозможно.
Советую устанавливать полноценную антивирусную программу. К слову, такая программа будет защищать ваш компьютер, что очень даже хорошо. Всем спасибо за внимание, всем пока!