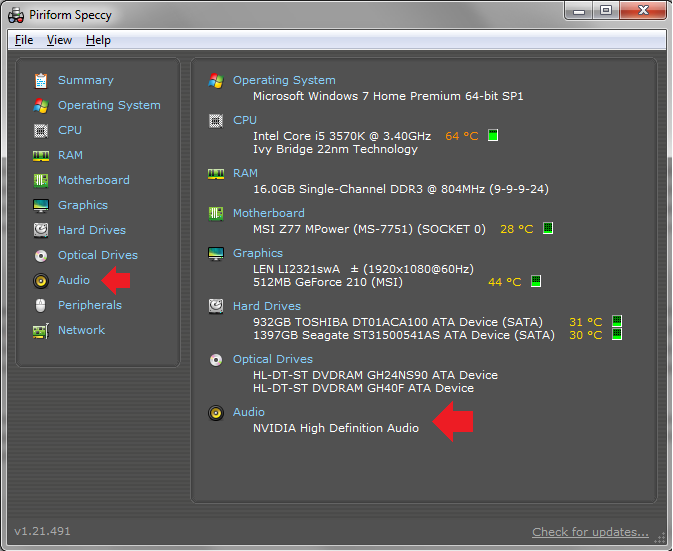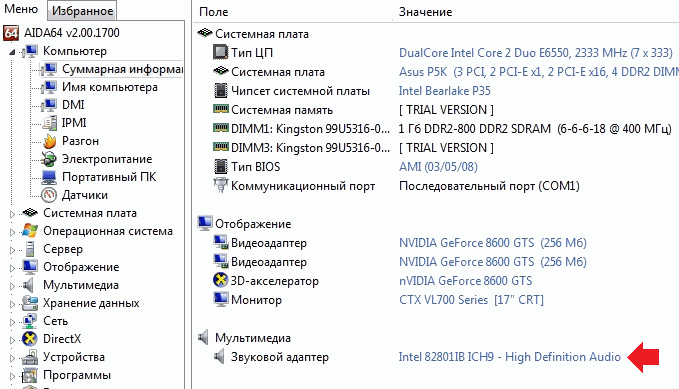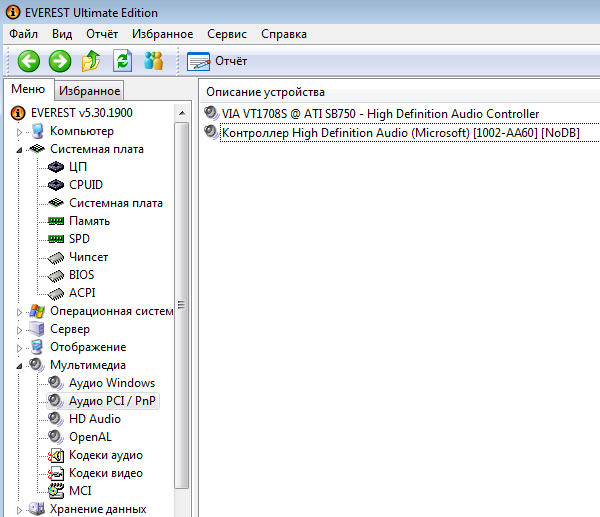как узнать есть ли встроенная звуковая карта в материнской плате
Как узнать, какая звуковая карта стоит на компьютере
Звуковая карта это компонент, на который обращают очень мало внимания. Довольно часто, даже опытные пользователи не знают, какая звуковая карта стоит на их компьютере.
Если вы также уже не помните, что в вашем компьютере отвечает за воспроизведение звука, то эта статья должна вам помочь. Здесь мы рассмотрим сразу три способа, как получить информацию о звуковой карте.
Способ № 1. Используем программу AIDA64.
Самый надежный способ узнать, какая звуковая карта стоит на компьютере, это воспользоваться программой AIDA64 (ранее эта программа называлась Everest). Данная программа является платной, но вы можете скачать ее TRIAL-версию, которая работает 30 дней. TRIAL-версии вам вполне хватит, для того чтобы посмотреть информацию о вашей звуковой карте.
Итак, скачайте программу AIDA64, установите и запустите на своем компьютере. После этого откройте раздел «Мультимедиа – HD Audio». В этом разделе будет отображаться информация о вашей звуковой карте.
Для того чтобы получить точное название звуковой карты, нужно изучить информацию, которая выводится в нижней части окна. В нашем случае, правильное название звуковой карты отображалось, только если выделить название чипа (Realtek ALC899).
Способ № 2. Используем программу Piriform Speccy.
Еще один способ узнать, какая звуковая карта стоит на компьютере, это программа Piriform Speccy. В отличие от AIDA64, данная программа полностью бесплатна.
После запуска Piriform Speccy, перейдите в раздел «Звуковые устройства». Здесь в блоке «Звуковые платы», должно отображаться название вашей звуковой карты.
Способ № 3. Используем встроенные средства Windows.
Данный способ может не работать, если на компьютере не установлены драйверы от звуковой карты. Поэтому его можно считать дополнительным вариантом.
Если вы хотите узнать, какая звуковая карта стоит на компьютере с помощью встроенных средств Windows, то вам нужно нажать комбинацию клавиш Windows + R и в появившемся меню ввести команду «mmc devmgmt.msc».
Таким образом, вы откроете окно «Диспетчер устройств». Здесь в разделе «Звуковые, игровые и видеоустройства» будет отображаться название вашей звуковой карты.
Если в разделе «Звуковые, игровые и видеоустройства» ничего нет или отображается неизвестное устройство, то скорее всего, проблема в том, что на компьютере не установлены драйверы для звуковой карты. Попробуйте первые два способа.
Как узнать свою звуковую карту в windows 7 8.1 10
Встроенная звуковая карта не работает
Все материнские платы настольных компьютеров и ноутбуков оснащены надёжными звуковыми чипами, но может возникнуть ситуация, что встроенная звуковая карта не работает или работает некорректно. Микросхем аудио контроллеров существует достаточно много, но чаще всего используются цифро-аналоговые преобразователи Realtek. Обработчики аудио каналов этой компании работают со всеми общепринятыми стандартами.
Проверка интегрированной звуковой карты
Если не работает интегрированная звуковая карта, то это ещё не означает, что вышла из строя микросхема. Чаще всего проблемы возникают на программном уровне. Отказ чипа контроллера случается достаточно редко. Прежде чем нести материнскую плату в ремонт или менять микросхему самостоятельно, следует использовать аппаратные средства проверки. Сначала нужно проверить все входные и выходные устройства, так как дефект может быть в них. Если есть возможность проверить работу аудио контроллера на других внешних устройствах, её следует использовать в первую очередь. Нужно поменять колонки, попробовать другой микрофон и осмотреть разъёмы на наличие возможных повреждений. Если канал не восстановился, нужно определить видит ли компьютер встроенную карту.
Это можно определить в Диспетчере устройств, нажав последовательно следующие кнопки: «Пуск» — «Компьютер» — «Свойства» — «Диспетчер устройств». В таблице всех устройств имеющихся на данном компьютере нужно выбрать графу, где фигурирует слово звук, и открыть её. В этом пункте высвечиваются подключенные устройства и аудио контроллер, в данном случае, RHDA.
Проблемы отмечаются специальными значками:
Когда рядом с аудио картой имеется такой значок, нужно попробовать переустановить драйверы. Для этого нужно открыть контекстное меню и выбрать пункт «Обновить драйверы». После этого систем сама найдёт и установит в сети нужные утилиты. Бывает так, что идентификатор карты отсутствует. Это означает, что компьютер её не видит. Для того чтобы «высветить» контроллер звука, нужно нажать кнопку «Обновить конфигурацию оборудования». Строка так же находится в контекстном меню.
После этой операции название карты должно появиться в списке устройств. Бывает, что интегрированная аудио система перестаёт работать из-за установки сторонних программ. Для того чтобы исключить такую возможность можно попробовать «откатить» компьютер назад применив «Восстановление системы». Более сложным является включение и выключение звуковых устройств через базовую систему ввода-вывода BIOS. Эта процедура связана с типом материнской платы.
Ремонт встроенной звуковой карты обычно заключается в замене микросхемы. Эту операцию можно выполнить самостоятельно только при наличии опыта и специального инструмента.
Как узнать какая у меня звуковая карта (и есть ли она вообще на компьютере)?
Статья для тех, кто хочет определить точную модель своей звуковой карты (аудио-карты). Приведено несколько рабочих способов (актуально для Windows 7/8/10).
Определяем модель звуковой карты
Есть ли аудио-карта на компьютере
Для определения наличия аудио-карты — достаточно просто посмотреть на выходы, которые имеются на задней стенке компьютера. В подавляющем большинстве случаев (это стандарт), звуковые выходы обозначены тремя цветами, см. рис. 1 (которые Вы назвали) :
Рис. 1. Стандартные выходы на звуковой карте
Рис. 2. Разъемы для подключения микрофона и наушников (значит звуковая карта в ноутбуке имеется)
Добавлю еще также, что на ноутбуках (особенно в последних моделях) часто устанавливается гарнитурный разъем, который используется сразу для подключения наушников с микрофоном.
Более подробно о гарнитурном и классических аудио-разъемах, их разнице — можете узнать здесь –>
Рис. 3. Гарнитурный разъем на ноутбуке
Способ №1: через диспетчер устройств
Чтобы открыть диспетчер устройств:
Рис. 4. Открываем диспетчер устройств / devmgmt.msc
Далее нужно раскрыть вкладку “Звуковые, игровые и видеоустройства” — в ней и будет отображаться название вашей звуковой карты.
Примечание! Точная модель звуковой карты не указана, т.к. карта интегрированная. Если бы на ПК стояла дискретная карта — диспетчер бы показал ее точную модель.
Рис. 5. Звуковые, игровые и видеоустройства
Кстати, найти драйвер для аудио-карты (это может быть нужно и для уточнения ее модели) можно с помощью ID-оборудования (у каждой железки он свой). Для этого необходимо открыть свойства нужного оборудования (см. рис. 6).
Рис. 6. Свойства оборудования
Рис. 7. Строчка для поиска драйвера
Затем эту строчку нужно скопировать в поисковик: Google, Яндекс и пр. В результатах поиска сможете найти и модель вашего устройства, и драйвера к нему.
Простой способ установки драйверов на ПК/ноутбук — см. инструкцию –>
ДОПОЛНЕНИЕ
В диспетчере устройств во вкладке “Звуковые, игровые и видеоустройства” может и не быть вашей звуковой карты. В этом случае попробуйте открыть вкладку “Другие устройства” – в ней присутствуют устройства, для которых не установлены драйвера в системе (они помечаются желтыми восклицательными знаками, см. рис. 8).
Если ваше устройство находится в этой вкладке, вам необходимо найти и установить для него драйвер.
Один из самых простых способов найти и обновить драйвера — воспользоваться специальными утилитами для авто-обновления и установки.
Рис. 8. Другие устройства
Способ №2: через специальные утилиты
Сейчас довольно-таки много программ для просмотра характеристик железок, подключенных к ПК/ноутбуку.
И, кстати, воспользовавшись такими утилитами, можно сэкономить свое время: они быстро и легко покажут вам все характеристики вашего оборудования, подскажут где для него найти драйвера и пр. Ссылку на такие утилиты даю ниже.
Лучшие утилиты для просмотра характеристик компьютера (описание и ссылки на офиц. сайты для загрузки).
Одна из самых знаменитых и удобных (на мой взгляд) — это AIDA64 (раньше был Everest). После запуска AIDA64, необходимо открыть вкладку “ Мультимедиа/HD Audio “.
Далее вы увидите название вашей аудио-карты (Conexant CX20751/2 — см. пример на рис. 9) и ее свойства.
Кстати, утилита AIDA64 не бесплатна, поэтому, если она вам не подходит, можно воспользоваться и другими аналогами.
Рис. 9. Свойства аудио-карты
Например, в утилите ASTRA32 достаточно открыть вкладку “Общая информация” — и в подразделе “Звук” вы найдете информацию о производителе вашей звуковой карты и ее модель (см. рис. 10).
Рис. 10. ASTRA 32 – сведения о звуковом устройстве на ноутбуке
Что можно сделать, если нет «звуковухи»?
Стоит она дешево (1-2$, если покупать в китайском магазине, например, в AliExpress), много места не займет, можно подключить как ноутбукам, так и к персональным ПК.
Китайские интернет-магазины на русском (где самые дешевые товары)
Если у вас современная версия Windows (прим.: Windows 8/10) — то после вставки карты в USB-порт, система сама автоматически поставит драйвер и карта заработает. Вам останется только наслаждаться появившемся звуком!
Рис. 11. Внешняя аудио USB-карта
В общем-то, на мой взгляд, отличный временный вариант (а может и постоянный), который не отнимет много времени и средств. Рекомендую попробовать.
Ну а на этом пока всё, всем удачи!
Дополнения по теме всегда приветствуются…
Первая публикация: 09.10.2017
Классика
Если кому первый вариант не понятен: берем руководство по эксплуатации к компьютеру/ноутбуку или материнской плате и находим в нем необходимую информацию. Нередко наклейка с данными о железе наносится на корпус ноутбука. В крайнем случае, если системный блок не находится на гарантии, отвинчиваем пару болтов при выключенном питании и находим данные о производителе звуковой платы. Она хоть и миниатюрная, но определить место нахождения устройства несложно: оно расположено вблизи разъёма для подключения колонок/наушников.
Даже не найдя надписей, любой пользователь узнает фирменный логотип Realtek. Эти устройства занимают первое место по популярности на рынке с большим отрывом.
Второй способ
Можно использовать сторонние приложения. Какие? Например, программу Speccy — она распространяется бесплатно для домашнего пользования. Speccy позволяет получить информацию о компьютере и его компонентах.
Запустите Speccy и увидите название своей звуковой карты прямо на главной странице.
Либо откройте раздел Audio («Звуковые устройства»).
Можно использовать другое приложение, например, AIDA64, которое показывает огромное количество информации о компьютере и компонентах. Показывает AIDA64 и название аудиокарты.
Способ второй
Если вам необходимо выяснить точное название аудиокарты, пусть она даже встроенная, вам поможет сторонний софт. На сайте я уже многократно упоминал про программы для просмотра конфигурации компьютера. Одной из самых популярных программ, без сомнения, является Everest. Да, программа платная, но первые 30 дней вы можете пользоваться ею бесплатно, и если она вам понравится (а она вам точно понравится), вы можете приобрести ее.
Итак, скачиваем Everest на официальном сайте, устанавливаем на компьютер, после чего запускаем. Открыв программу, находим подраздел «Мультимедиа» — «Аудио PCI / PnP» и видим в правой части экрана полное название аудиокарты.
Визуальный осмотр
Если у вас в системе стоит внешняя звуковая карта, то для того, чтобы узнать ее производителя и модель, достаточно открыть боковую крышку корпуса, вынуть плату и внимательно осмотреть ее. Название может быть написано, как на самой плате или чипе, так и на специальной наклейке.
В случае со встроенной аудио платой, достаточно посмотреть на материнскую плату. Вам нужно найти контроллер, отвечающий за выход звука. Как раз-таки на нем чаще всего и присутствует маркировка изготовителя, еще реже можно встретить наклейку с номером.
У пользователей ноутбуков данный вариант может вызвать затруднения. В качестве альтернативного варианта можно использовать утилиты, наподобие AIDA64, HWINFO или Speccy.
Где же находится звуковая карта
Приветствую всех на моем блоге! Сегодня мы с вами поговорим о том, где находится звуковая карта в компьютере? Ситуации бывают разные. Возможно, что у вас на компьютере стали все чаще возникать проблемы со звуком, либо, в конце концов, вам необходимо лишь почистить компьютер, но для этого надо знать каждую плату и где она находится, чтобы обдуманно собрать потом все обратно и не оставить лишних деталей ;). Итак, поехали!
Во-первых, скажу сразу, что если вдруг все нижеперечисленные советы не помогут вам в ваших поисках, а звук на компьютере есть, значит ваша звуковая карта интегрирована в материнскую плату. Качество такого решения по сравнению с нормальной звуковой платой, конечно же отличается. Однако среднестатистических пользователей это, как правило, устраивает. Если сказать точнее, любителям без разницы.
Обычно звуковые карты требуются людям, которые связаны с музыкой. Например, занимаются обработкой звука или пользователям, которые любят слушать музыку, играть в игры или просто смотреть видео на качество выше, чем представляет их компьютер.
Теперь давайте разберемся у вас отдельная плата или звук интегрирован в материнскую плату. Первым делом, как только вы сняли заднюю крышку с корпуса системного блока, обратите внимание на размеры звуковой платы – они относительно небольшие. Форма карты прямоугольная. Микросхем на ней не так уж и много. Никакими системами охлаждения и кулерами здесь даже не пахнет, как в видеокарте, об этом читайте в статье: «Где же в компьютере видеокарта».
На плате должны присутствовать как минимум три разноцветных гнезда, к которым подключаются наушники/колонки, микрофон и линейный вход. Как правило, они имеют форму круга и следующие цвета: зеленый, красный и синий. Вставляется в разъем материнской платы, как и большинство остальных компонентов компьютера.
Кстати, если у вас проблемы со звуком, вы переустанавливали Windows и драйвера, но звук так и не появился, то можете прикупить себе звуковую карту. Хотя это редко бывает, но нет ничего вечного.
А на сегодня у меня все, спасибо за внимание. Увидимся!
Небольшой обзор звуковых карт:
Для проведения замены устаревших компонентов и/или обновления драйверов, а также для установки некоторых программ, важно знать вашу текущую звуковую карту. Есть несколько способов, позволяющих осуществить задуманное.
Как узнать модель видеокарты
Как узнать модель материнской платы на компьютере
Используем DirectX
Также узнать, какая звуковая карта не только стоит на компьютере, но еще и используется в данный момент поможет специальное средство диагностики.
Запустить его можно следующим путем:
Преимуществом данного способа является то, что, взглянув на строку «По умолчанию» мы можем понять, какая аудио плата активна в текущий момент.
Средства операционной системы
Приведенные в двух последующих разделах и их подразделах способы помогут определить производителя аудио платы, если на ПК установлены драйвера звуковой карты.
DirectX нам в помощь
Системный набор библиотек под общим названием DirectX выведет требуемую информацию.
Работает метод не только на Windows 10, но и на всех оконных версиях это операционной системы.
2. Вводим dxdiag и выполняем команду, кликнув Ввод или по кнопке OK.
3. Подтверждаем согласие на проверку цифровой подписи драйверов.
4. Идем на вкладку «Звук» и находим имя устройства, отвечающего за его обработку, запись и воспроизведение.
Оснастка консоли MMC
Воспользуемся для этих целей Диспетчером устройств.
1. Открываем Диспетчер устройств через Win→X.
2. Находим пункты со звуковыми устройствами и выходами и разворачиваем их.
Все быстро и предельно просто.
Третий способ
Если используется внешняя аудиокарта, могла остаться коробка от нее, где указана модель.
Кроме того, на некоторых современных звуковых картах номер модели и название можно найти даже на корпусе, как в случае с Creative Labs Sound:
Как узнать, какая звуковая карта установлена на компьютере: видео
Как узнать какая у меня звуковая карта (и есть ли она вообще на компьютере)?
Возможно мой вопрос покажется несуразным, и все же, подскажите, как узнать есть ли у меня звуковая карта? Я подключила колонки к компьютеру, но звука нет совсем.
У меня сзади системного блока есть три разных выхода: красный, зеленый и синий. Во все пыталась подключить колонки, но звук так и не появился. Что можно сделать?
То, что у вас на компьютере есть эти выходы (красный, зеленый, синий) уже говорит о том, что аудио-карта должна быть установлена (другое дело, почему нет звука — здесь 👉 причин может быть много. ).
Определяем модель звуковой карты
Есть ли аудио-карта на компьютере
Для определения наличия аудио-карты — достаточно просто посмотреть на выходы, которые имеются на задней стенке компьютера. В подавляющем большинстве случаев (это стандарт), звуковые выходы обозначены тремя цветами, см. рис. 1 (которые Вы назвали) :
Рис. 1. Стандартные выходы на звуковой карте
Рис. 2. Разъемы для подключения микрофона и наушников (значит звуковая карта в ноутбуке имеется)
Добавлю еще также, что на ноутбуках (особенно в последних моделях) часто устанавливается гарнитурный разъем, который используется сразу для подключения наушников с микрофоном.
Рис. 3. Гарнитурный разъем на ноутбуке
Способ №1: через диспетчер устройств
Чтобы открыть диспетчер устройств:
Рис. 4. Открываем диспетчер устройств / devmgmt.msc
Далее нужно раскрыть вкладку «Звуковые, игровые и видеоустройства» — в ней и будет отображаться название вашей звуковой карты.
Примечание! Точная модель звуковой карты не указана, т.к. карта интегрированная. Если бы на ПК стояла дискретная карта — диспетчер бы показал ее точную модель.
Рис. 5. Звуковые, игровые и видеоустройства
Кстати, найти драйвер для аудио-карты (это может быть нужно и для уточнения ее модели) можно с помощью ID-оборудования (у каждой железки он свой). Для этого необходимо открыть свойства нужного оборудования (см. рис. 6).
Рис. 6. Свойства оборудования
Рис. 7. Строчка для поиска драйвера
Затем эту строчку нужно скопировать в поисковик: Google, Яндекс и пр. В результатах поиска сможете найти и модель вашего устройства, и драйвера к нему.
ДОПОЛНЕНИЕ
Если ваше устройство находится в этой вкладке, вам необходимо найти и установить для него драйвер.
👉 Один из самых простых способов найти и обновить драйвера — воспользоваться специальными утилитами для авто-обновления и установки.
Рис. 8. Другие устройства
Способ №2: через специальные утилиты
Сейчас довольно-таки много программ для просмотра характеристик железок, подключенных к ПК/ноутбуку.
И, кстати, воспользовавшись такими утилитами, можно сэкономить свое время: они быстро и легко покажут вам все характеристики вашего оборудования, подскажут где для него найти драйвера и пр. Ссылку на такие утилиты даю ниже.
Лучшие утилиты для просмотра характеристик компьютера (описание и ссылки на офиц. сайты для загрузки).
Одна из самых знаменитых и удобных (на мой взгляд) — это AIDA64 (раньше был Everest). После запуска AIDA64, необходимо открыть вкладку « Мультимедиа/HD Audio «.
Далее вы увидите название вашей аудио-карты (Conexant CX20751/2 — см. пример на рис. 9) и ее свойства.
Кстати, утилита AIDA64 не бесплатна, поэтому, если она вам не подходит, можно воспользоваться и другими аналогами.
Рис. 9. Свойства аудио-карты
Например, в утилите ASTRA32 достаточно открыть вкладку «Общая информация» — и в подразделе «Звук» вы найдете информацию о производителе вашей звуковой карты и ее модель (см. рис. 10).
Что можно сделать, если нет «звуковухи»?
Стоит она дешево (1-2$, если покупать в китайском магазине, 👉 например, в AliExpress), много места не займет, можно подключить как ноутбукам, так и к персональным ПК.
Если у вас современная версия Windows (прим.: Windows 8/10) — то после вставки карты в USB-порт, система сама автоматически поставит драйвер и карта заработает. Вам останется только наслаждаться появившемся звуком!
Рис. 11. Внешняя аудио USB-карта
В общем-то, на мой взгляд, отличный временный вариант (а может и постоянный), который не отнимет много времени и средств. Рекомендую попробовать.
Ну а на этом пока всё, всем удачи!
Дополнения по теме всегда приветствуются.