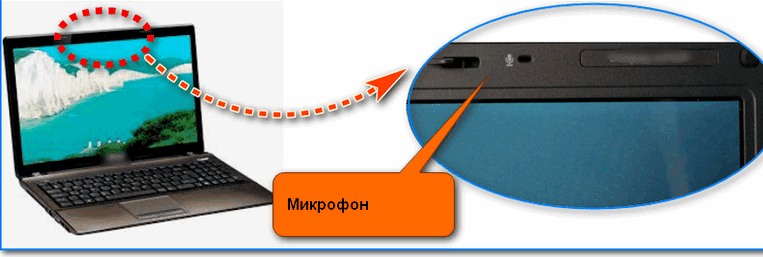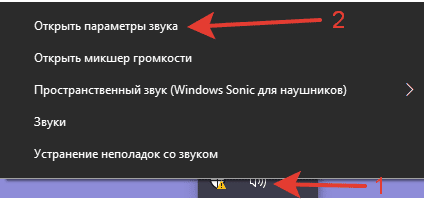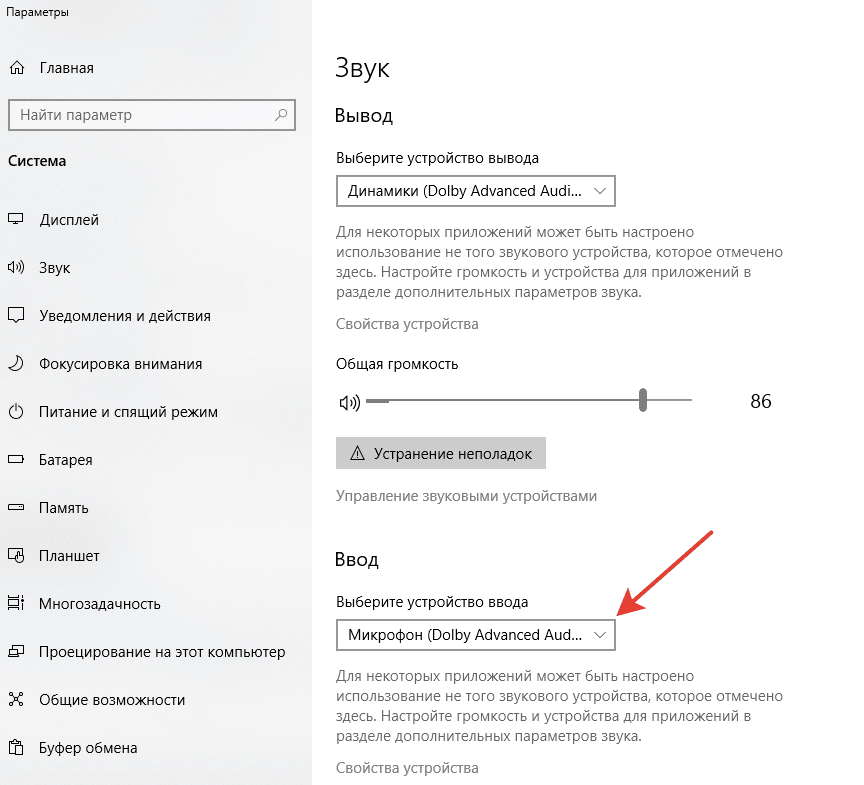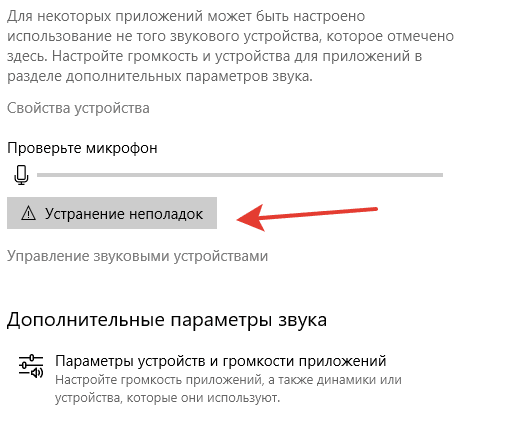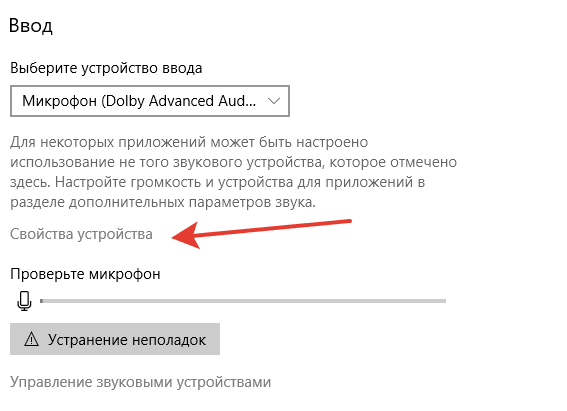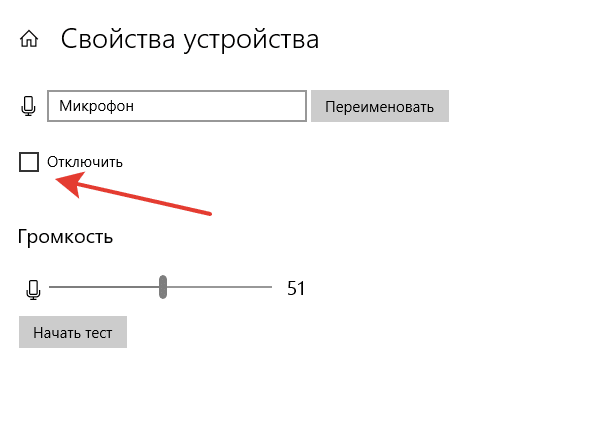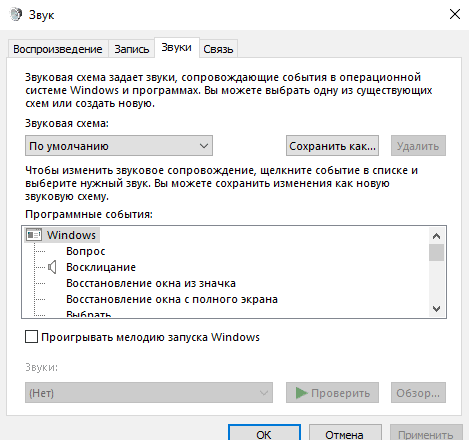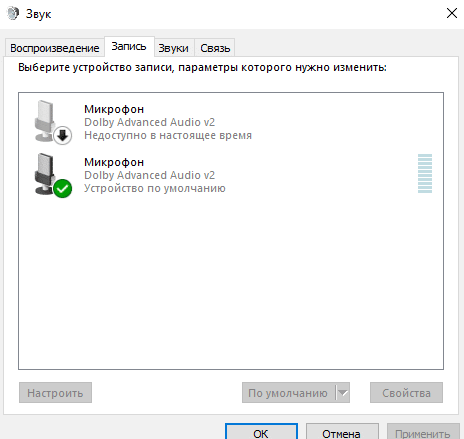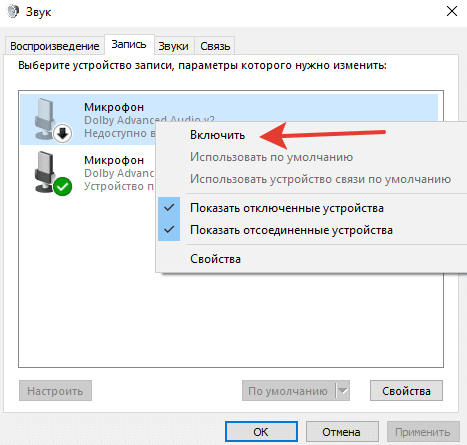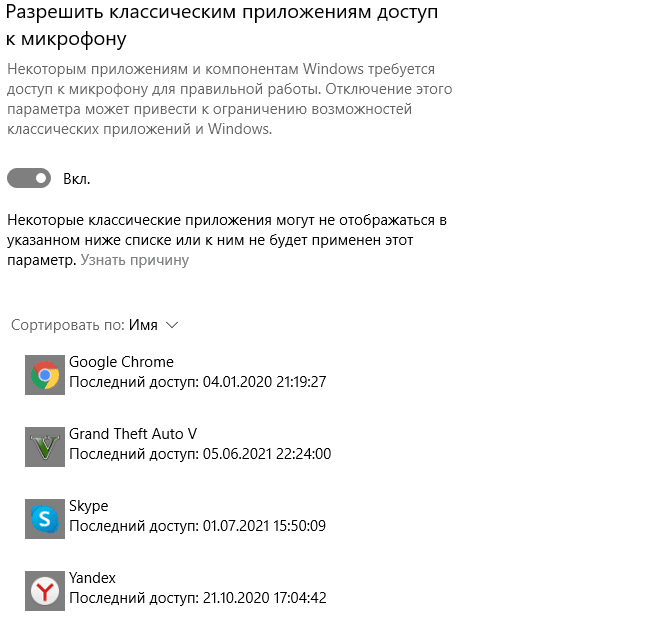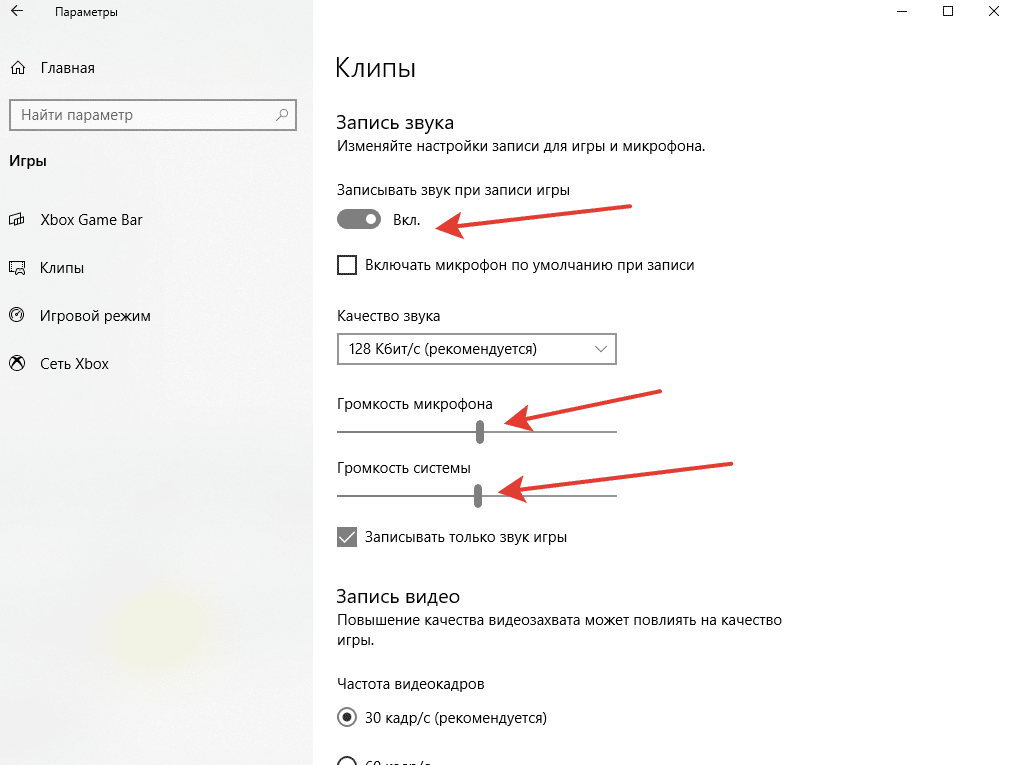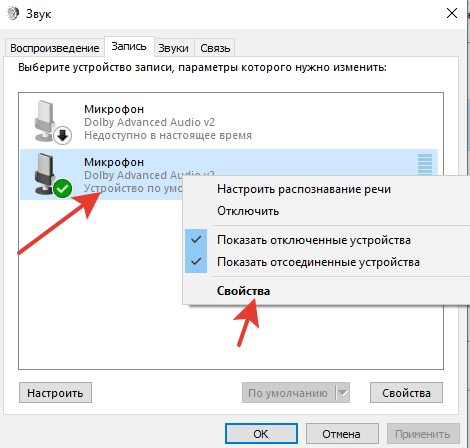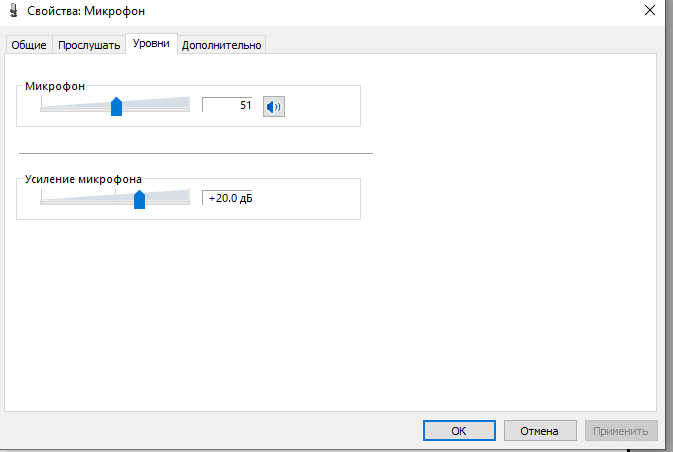как узнать есть ли встроенный микрофон в компьютере
Три способа проверить микрофон на компьютере
Во многих ноутбуках, планшетах, и прочих устройствах микрофон уже встроен, но для персонального компьютера его нужно приобрести отдельно, подключить, а так же правильно настроить.
Чтобы убедиться в том, работает ли подключенный микрофон, правильно ли он работает, выполнены ли необходимые настройки, необходимо знать, как проверить микрофон на компьютере. Для этого существуют три основных способа.
Способ 1: проверка средствами Windows
Первый, самый быстрый, простой, и надежный способ проверить работоспособность микрофона – это проверка с помощью компонентов Windows. В системе Windows предусмотрена возможность настройки и проверки микрофона. Проверить микрофон можно посредством прямой трансляции, индикатора чувствительности, и звукозаписи.
Убедившись, что микрофон включен, нужно выполнить следующие действия:
Здесь нужно отметить, что во время прослушки микрофона, нужно чтобы обязательно работали динамики, иначе голоса слышно не будет.
Способ 2: проверка через запись звука
Помимо стандартных средств, в Windows есть опция записи звука, с помощью которой тоже можно проверить работоспособность своего микрофона.
Для этого нужно нажать «Пуск», «Все программы», «Стандартные», «Звукозапись». Откроется маленькое окошко, где есть одна единственная кнопка – «Начать запись». Нажимаем на нее, и говорим что-то в микрофон.
Затем кликаем «Остановить запись», и нам предлагается указать путь для сохранения записи. Далее сохраняем файл, идем по указанному пути, открываем его и прослушиваем качество звука.
Способ 3: через Skype
В программе Skype есть два способа проверки – более быстрый, и подольше. Чтобы быстро проверить микрофон, нужно просто выбрать любой контакт из списка добавленных, и нажать на кнопку «Данные о качестве связи». Откроется окошко с настройками микрофона, где следует выбрать свой микрофон из списка и нажать «Проверка». Программа запишет несколько секунд, а затем воспроизведет запись.
Еще один способ проверки микрофона через Skype – это звонок в специальную службу проверки звука. Выбираем контакт «Echo / Sound Test Service», который автоматически добавляется при регистрации аккаунта, и нажимаем «Позвонить».
После короткого сообщения, начнется запись длительностью 10 секунд, после чего результат воспроизведется автоматически. Стоит отметить, что для этого способа обязательно нужен доступ в интернет.
За обновлениями нашего сайта можно следить в Вконтакте, Facebook, Twitter, Одноклассники или Google+, а также предлагаем подписаться на них по email.
Как проверить микрофон на компьютере Windows?
Если вы хотите не только писать своим собеседникам в социальных сетях или десктопных мессенджерах, то необходимо озаботиться покупкой гарнитуры. Наличие микрофона требуется для многих игр и программ, так как порой удобнее сказать что-либо собеседнику, а не написать. Поэтому разберемся, как проверить микрофон на компьютере.
Проверяем куда подключен микрофон
Правильность подключения микрофона можно отслеживать при помощи уведомлений на экране компьютера или при помощи «Панели управления». Через меню «Пуск» зайдите в «Панель управления» и откройте вкладку «Диспетчер устройств». Разверните вкладку «Звуковые устройства» или «Аудиовыходы», при правильном подключении вы должны увидеть в списке оборудования динамики и микрофон. Если с левой стороны у этих устройств есть пиктограмма в виде желтого треугольника, то необходимо обновить для них драйвера или установить их, скачав из Интернета или загрузив с диска (если он был в комплекте).
Проверяем стандартные настройки
Если шкала осталась серой, то причиной может быть неисправность оборудования или слабый сигнал от него. Настроить микрофон можно следующим образом:
После настройки проверьте работу микрофона, если дело было в недостаточной громкости, то устройство начнет нормально работать.
Используем для проверки микрофона на компьютере программу для записи звука
В операционных системах Windows XP и 7 есть стандартное программное обеспечение для записи звука. Если вы используете операционную систему другой версии, то стоит использовать загруженную программу. Приведем алгоритм, как проверить микрофон наушников на компьютере при помощи штатной программы для звукозаписи. Найти ее можно в меню «Пуск» и папке стандартного программного обеспечения.
Эту программу использовать проще всего. Вам необходимо ее открыть, затем нажать на кнопку «Запись» и наговорить в микрофон любой текст. После чего остановите запись и выберите папку для сохранения получившегося файла. Проверить качество работы микрофона можно всего лишь прослушав этот файл. Для этого можно использовать стандартный проигрыватель или любой другой.
Если вы ищете способ, как проверить микрофон на компьютере Windows 10, то использование стандартного программного обеспечения для звукозаписи не подойдет. Из этой версии операционной системы утилита была исключена, так как не пользовалась популярностью среди пользователей. Вместо нее можно скачать и установить на свой компьютер одно из приложений:
Выбирайте понравившуюся по интерфейсу. Большая часть из перечисленных программ распространяется бесплатно и русифицирована. Работа с перечисленными утилитами стоится по тем же принципам, что и со стандартной. Но проще всего воспользоваться третьими способом, приведенным ниже.
Как проверить микрофон на компьютере при помощи Skype
Если вы пользуетесь этой программой, то этот способ проверки один из самых простых и доступных. Аналогичная возможность есть в настройках других мессенджеров, например, в Telegram необходимо зайти в меню (три горизонтальных линии), затем открыть вкладку «Звонки», щелкнуть по шестеренке в правом верхнем углу всплывшего окна и нажать на строку «Проверить микрофон». В этой мессенджере там также будет шкала, которая наполнится при улавливании звуков.
Как включить микрофон на ПК или ноутбуке для записи звука
Современные портативные компьютеры оснащены встроенными модулями. В большинстве устройств присутствует внутренний микрофон, используется для разговоров по видеосвязи, записи голосовых сообщений. В большинстве устройств звукозаписывающий модуль находится рядом с веб-камерой. Рекомендуется разобраться с тем, как включить микрофон на ПК. Также придётся изучить особенности настройки, ознакомиться с возможными проблемами.
Где находится встроенный микрофон на ноутбуке и компьютере
Расположение встроенного микрофона на компьютере и ноутбуке отличается. Перед использованием устройства рекомендуется разобраться с местонахождением. На ноутбуках с веб-камерой обязательно присутствует микрофон, подобная комплектация необходима для общения по видеосвязи.
На старых устройствах может отсутствовать звукозаписывающий модуль, это удастся проверить. Рекомендуется зайти в раздел «Мой компьютер», открыть «Свойства» и «Оборудование». Там интересует вариант «Диспетчер задач» и «Звуковые устройства». Возле звукоприёмника может стоять восклицательный знак. Драйвера придётся обновить, чтобы микрофон заработал. Это значит, что рассматриваемый модуль присутствует на устройстве.
Microphone размещают вблизи веб-камеры, выглядит как небольшое отверстие в рамке дисплея. Внешне напоминает телефонный микрофон. На некоторых моделях располагается внизу ноутбука, с левой стороны от клавиатуры. На старых устройствах находится внутри на корпусе в нижней части. Всегда выглядит как небольшое отверстие в корпусе.
На персональном компьютере отсутствует встроенный microphone, но внедрён вход для подключения аксессуара. Придётся отдельно приобретать устройство, затем подсоединять и использовать. Следует осмотреть корпус, на передней панели находятся входы для USB накопителей и аудиоустройств. Интересующий разъём помечается значком, визуально напоминающий microphone. Реже разъём производитель помечает цветом – окрашивает в розовый, но не использует специальный значок. В него вставляется штэк аксессуара. Подключение выполняется автоматически, но иногда приходится выполнять ручную настройку. Установить микрофон несложно, но придётся следовать инструкции.
Как проверить, что микрофон включен
Перед настройкой компьютерного микрофона рекомендуется проверить, включен ли. Если раньше устройство не использовалось, предстоит выполнить ряд действий.
Инструкция для Windows 10:
Для операционной системы Виндовс XP настройка отличается. Разделы называются иначе, но общий принцип остаётся таким же.
Если микрофон не работает, придётся проверить настройки, предположить возможные неисправности.
Вышеописанная инструкция подходит для ноутбука, для ПК принцип действий отличается. Для включения microphone потребуется вставить штекер аксессуара в специальный разъём на корпусе.
После потребуется следовать вышеописанной инструкции, чтобы посмотреть, распознал ли ПК новое устройство. При необходимости гаджет потребуется выбрать и установить по умолчанию. Удастся провести тест, посмотреть, распознаёт ли аксессуар звук. При правильном подходе к делу подключение завершится. USB модели подсоединяются через другие разъёмы.
Как включить микрофон в Windows
Для активации microphone на персональном компе придётся выполнить ряд действий. Иногда недостаточно включить штекер в нужный разъём, чтобы устройство заработало. Потребуется еще его включить в операционной системе Windows.
Если микрофон не хочет включаться и отображаться в списке доступных устройств, рекомендуется проверить подключение. Проблема часто кроется в неплотно вставленном штекере. Следует посмотреть, правильно ли подключен, тот ли выбран разъём. Люди путают вход для наушников с разъёмом для microphone. Это часто становится причиной неисправности.
Когда подключение правильное, но микрофон на компьютере не отображается, проблема кроется в проводном аксессуаре. При отсутствии неполадок должен включиться. Если этого не произошло, следует врубить аппаратуру на другом компьютере. Если и на другом PC не отобразится, значит, устройство неисправно.
Как активировать микрофон в программах и играх
В играх, программах требуется использовать microphone для выполнения разных действий. Преимущественно с помощью звукозаписывающего устройства люди общаются, реже используют для записи голоса. По умолчанию использование устройства в приложении запрещено, если человек не разрешит доступ к microphone.
Рекомендуется открыть меню поиска на компьютере. Для этого потребуется кликнуть на значок лупы. Придётся ввести «Параметры конфиденциальности для микрофона». Появится нужный раздел, где продолжится активация microphone в приложениях. Для удобства рекомендуется воспользоваться подробной инструкцией.
Дополнительно рекомендуется провести настройку microphone в игровых клипах. Функция полезна для людей, записывающих игровой процесс и личные комментарии. Чтобы настроить захват звука, необходимо в поиске прописать «Звук микрофона в игровых клипах». Появится интересующий раздел, где удастся выполнить настройки.
Нужно перевести ползунок в нужное положение под стройкой «Записывать звук при записи игры». Там же удастся сделать установку громкости микрофона и системы, выбрать качество. При настройке рекомендуется ориентироваться на личные потребности.
Как настроить микрофон
Рекомендуется запомнить сочетание клавиш на клавиатуре, чтобы быстро включить и выключить микрофон. На некоторых ноутбуках и клавиатурах есть кнопка, рядом нарисован зачёркнутые микрофон. С помощью клавиши удастся активировать и выключать. На некоторых устройствах используется кнопка F4. Одновременно зажимают Fn и F4, чтобы включить звукозаписывающее устройство. Комбинация не считается универсальной.
Отдельно настраивается микрофон, человек выбирает необходимые настройки.
После выполнения настроек следует нажать на «Ок» для сохранения результатов.
Чтобы пользоваться микрофоном, придётся провести настройку, добавить аксессуар, установить по умолчанию. Рекомендуется пользоваться инструкцией во избежание ошибок.
Радиоинженер (по первому высшему образованию). С раннего детства слушаю разнообразную музыку. Всегда интересовался звуковоспроизводящей аппаратурой, которую обновлял множество раз. Я увлеченный любитель и музыка по жизни всегда со мной. Увлекаюсь HI-Fi уже более 20 лет.
Как проверить микрофон на компьютере под Windows?
Способы узнать, работает ли микрофон на ПК
Для работы микрофона достаточно подключить штекер гарнитуры к соответствующему разъему на ПК, рядом должна быть надпись или этикетка микрофона, если аудиовходов 2. Компьютер обычно отправляет уведомление о подключении нового устройства и его совместимости. Однако уведомления может и не быть, это не повлияет на работу оборудования.
Управление микрофоном на компьютере возможно с помощью:
У каждого метода есть свои преимущества и недостатки. Поэтому ниже приведены инструкции для всех опций.
Настройки записывающего устройства
Микрофон управляется через параметры ноутбука. Здесь вы можете сразу исправить проблемы, из-за которых устройство не работает.
Примечание! Перед запуском теста нужно выбрать тестируемое устройство. У него будет подходящее имя.
Примечание! Выходная громкость может быть слишком высокой. Вы можете настроить его во вкладке «Уровни”.
Прежде чем продолжить нормальную работу, вам необходимо отключить опцию прослушивания звука, сняв флажок. Это не происходит автоматически.
Запись звука в стандартной программе Windows
В любой версии Windows есть стандартная программа логирования. В версиях 8.1 и 10 он называется «Диктофон». Предыдущие версии, включая XP, использовали название Sound Recorder. Вы можете найти это приложение через Пуск. В списке всех программ будет «Диктофон». Если это не отдельная программа, вероятно, она находится в «папке» – Стандартные устройства Windows.
Сама программа не требует навыков использования. Открыв его, вы увидите только одну кнопку – для записи звука. Его можно остановить в любой момент. Но саму звуковую дорожку нужно будет сохранить на ПК перед воспроизведением, а затем воспроизвести через стандартный проигрыватель.
Проверить, работает ли микрофон в Skype
Регистрация через Skype удобнее, чем стандартные программы Windows. Здесь можно не только понять, что гарнитура улавливает звуки, но и сразу прослушать запись без сохранения.
Примечание! Skype – это просто инструмент для проверки качества связи. С его помощью невозможно решить саму проблему неработающего микрофона. Однако вы можете немного улучшить качество звука, настроив микрофон вручную.
Проверяем включение микрофона в параметрах конфиденциальности

Горячие клавиши Win + I для открытия настроек Windows 10
Это откроет настройки Windows 10. Перейдите в раздел “Конфиденциальность.

В настройках Windows 10 перейдите в Конфиденциальность

Микрофон в Windows 10 выключен – включите 
Настройки Windows 10 – Конфиденциальность – Микрофон включен
Затем прокрутите экран вниз и включите микрофон для приложений, которым требуется микрофон. Например скайп, запись голоса, камера.

Включите микрофон для приложений в Windows 10
Система
Вы также можете проверить, работает ли микрофон в операционной системе. В Windows 10 это делается следующим образом:
На заметку! Для Windows 7 все действия будут одинаковыми, только для доступа к настройкам звука нужно использовать Панель управления и соответствующий раздел параметров.
Альтернативные способы
Однако самым простым и эффективным способом проверки являются различные онлайн-сервисы, которых сегодня в Интернете огромное количество.

Микрофоном можно управлять с помощью онлайн-сервисов
Какие доступны онлайн-тестеры звука микрофона?
Экран имени тестера Особенности
| Тест микрофона веб-камеры |  | Простой и доступный сайт без лишних элементов. Помимо быстрой проверки своего устройства, вы всегда можете воспользоваться функцией онлайн-диктофона |
| Блокнот для голосового ввода |  | Сайт имеет несколько устаревший дизайн и структуру, но он отлично улавливает звук с микрофона. Основная цель блокнота для голосового ввода – преобразование аудио в текстовый формат |
| Микрофон в линию |  | Ресурс полностью бесплатный и чрезвычайно прост в использовании. Единственное условие работы – наличие Adobe Flash Player |
| Удаление голоса |  | Такая программа, скорее всего, предназначена для музыкантов и, в принципе, для тех, кто часто работает со звуком. Однако вы можете выполнить простую операцию управления звуком на микрофоне, нажав простую кнопку «Начать запись» |
| Звукозаписывающее устройство |  | Сайт похож на предыдущий своими расширенными функциями. С его помощью вы можете не только управлять звуком на вашем устройстве, но и улучшать звуковую дорожку |
Используйте любой удобный для вас метод тестирования, чтобы определить работоспособность устройства!
Настройка программы
В дополнение к системным настройкам работа микрофона также контролируется опциями в программном обеспечении. Каждый голосовой мессенджер имеет схожую функциональность.
Например, если микрофон вашего ноутбука не работает, когда вы работаете в Skype, вам нужно перейти в меню настроек. Они расположены в правом верхнем углу программы. Затем перейдите в раздел «Аудио и видео». Здесь также рекомендуется выбрать устройство для записи голоса так же, как мы это сделали в настройках системы. Рекомендуется отключить автоматическую микронастройку и вручную установить желаемый уровень.
Базовые способы проверки
После того, как пользователь выполнил все необходимые манипуляции по настройке устройства, он может выполнить проверку следующими способами:
Примечание! Итак, в первом случае нужно проверить, распознает ли ваше устройство типы устройств с такой вилкой. Конечно, лучше всего это сделать перед покупкой микрофона.
Во втором случае нужно подключить покупку к разъему USB и дождаться уведомления на экране:
Важно! Помните, что если программное обеспечение установлено неправильно, микрофон тоже не будет работать.
Что касается пользователей ноутбуков, то в этом случае устройство обычно нужно подключать через специальный разъем для аудиовхода, то есть микрофон. Но на современном рынке также есть устройства, в которых есть только один универсальный разъем, как для наушников, так и для микрофона.
Online Microphone
Онлайн-микрофон поможет быстро проверить работу микрофона. Регистрация не требуется, откройте ресурс, включите доступ к звуку и запишите свой голос. Если во время записи на индикаторе появляются зеленые волны, на изображении мигают индикаторы: устройство работает нормально.
Ползунок справа используется для регулировки чувствительности громкости. Используйте его, если звук есть, но он слабый. Тихий звук с треском и шипением – признак того, что микрофон не самого высокого качества или старый.
MicTest
На сайте MicTest реализован простой онлайн-тест микрофона. Сервис работает на Flash, анализирует входящий голос и оценивает производительность устройства. Как проверить микрофон на ноутбуке или ПК через MicTest: разрешите браузеру получить доступ к звуку и начать петь или говорить. Сервис покажет примерную громкость и интенсивность звука.
Если на ресурсе написано «Нет звука», проверьте поле под индикатором: там должно быть выбрано правильное устройство. Для ноутбука со встроенным звуком переместите ползунок громкости на максимум, чтобы даже бесшумный микрофон мог что-то уловить.
Как проверить микрофон на телефоне мультиметром
Бывают случаи, когда собеседник по мобильной связи ничего не слышит. Передатчик не имеет отношения к этой ситуации, так как позывной достиг пользователя. Причина – неисправность микрофона или плохой контакт. Корпус мобильного устройства нужно осторожно открыть, вынуть аккумулятор, карту и вынуть карту с радиоэлементами. В некоторых моделях микрофон припаян к плате, но иногда он подключается к цепи через пружинные контакты. Кроме того, сам модуль помещен в пластиковую коробку с еще одной парой контактов. Получается двойное подключение через контакты.
Если при проверке мультиметром нет показаний, нужно открыть коробку, снять капсулу и прозвонить напрямую. В 99% случаев микрофон подлежит ремонту и неисправность связана с плохим контактом или загрязнением пластин. После того, как они будут очищены и немного согнуты, передача голоса восстанавливается. При проверке мультиметром исправный микрофон телефона звучит как диод. Бывают ситуации, когда абонент слышит голос, но он сильно искажен. Обычно это вызвано попаданием влаги внутрь модуля. Если после сушки устройства ваш слух не улучшится, микрофон необходимо заменить.
Многие из нас используют компьютеры для развлечения, будь то общение с близкими, прослушивание музыки, рисование на графическом планшете или программирование для любителей. Поэтому мало кто задумывается о том, как работает операционная система, устройства ввода и вывода, в том числе микрофон, – одно из величайших творений человечества, ведь это устройство способно записывать человеческую речь и сохранять ее в течение почти бесконечного времени а что делать, если микрофон не работает? В этой статье мы подробно расскажем, как протестировать работу микрофона. Эта статья рекомендуется только для пользователей операционной системы Windows.
Диагностируем с помощью функции записи звука
В этом случае нужно использовать функцию записи звука.
Выберите следующие предметы:
В появившемся окне нажмите «Начать запись», произнесите пару предложений, затем остановите и сохраните файл в любом месте (например, на рабочем столе).

Нажмите «Начать регистрацию»
Итак, откройте этот аудиофайл и проверьте, было ли услышано то, что вы сказали.
Как проверить микрофон на наушниках Windows 10
Наушники, объединенные в одно устройство с микрофоном, управляются кнопкой, расположенной на соединительном кабеле. Проверить микрофон можно на компьютере с Windows 10 с помощью встроенной диагностики. Для этого выполните следующие действия:
Теперь, если устройство работает нормально, все, что говорят в микрофон, будет четко слышно в наушниках. Таким образом, вы можете точно проверить, работает ли микрофон Windows 10.
Как проверить на компьютере работу своего микрофона
Есть несколько методов, которые вы можете использовать для проверки микрофона на вашем компьютере, как описано ниже. К ним относятся стандартные инструменты операционной системы Windows, специальные программы и онлайн-службы. Но сначала нужно проверить правильность подключения устройства к ПК.
Если вы используете микрофон на наушниках или отдельном устройстве, его необходимо подключить к специальному разъему. На настольных компьютерах он окрашен в розовый цвет, как показано на рисунке ниже.
Если речь идет о ноутбуке, то в большинстве случаев производитель отмечает нужный разъем соответствующим значком микрофона.
Драйвера должны быть установлены на встроенный микрофон ноутбука. В Windows 10 стандартный пакет драйверов устанавливается автоматически, но в Windows 7 и более поздних версиях их необходимо устанавливать вручную.
Как проверить работу микрофона стандартными средствами
Если во время разговора в Skype или другой программе собеседники перестали слышать ваш голос, вам необходимо сделать следующее:
Если вы заметили, что записывающее устройство полностью отключено, сделайте следующее:
Есть еще один вариант проверки. Стандартный диктофон или диктофон (в Windows 10) может стать тестером микрофона. Чтобы использовать его, следуйте инструкциям:
Проверка сторонними программами
Аудио редакторы можно использовать как альтернативу стандартным инструментам. Например, бесплатная утилита Audacity. Давайте узнаем, как через него управлять микрофоном на компьютере:
Специальный программный метод менее удобен. Мы рекомендуем использовать аудиоредакторы, если вы планируете работать с записью в будущем.
Веб-сервисы
Также существуют специальные сайты, предлагающие управлять оборудованием одним щелчком мыши и без установки дополнительного программного обеспечения. Одним из таких сервисов является Webcam & Mic Test. Вы можете использовать его с помощью следующих инструкций:
На веб-сайте Webcam & Mic Test вы также можете проверить производительность записи звука с веб-камеры и качество самой веб-камеры на соответствующей вкладке.
Анализ через Skype
Вы также можете настроить его здесь. В большинстве случаев все эти манипуляции производятся только для общения с друзьями по Skype.
Затем, чтобы проверить работоспособность микрофона, откройте Skype и выберите в меню пункты:
Попробуйте сказать несколько слов. Если устройство работает нормально, вы увидите это на шкале «Громкость».
Затем вы можете снять флажок «Разрешить автоматическую настройку», чтобы настроить микрофон самостоятельно. В этом случае лучше всего позвонить другу или знакомому и с его помощью отрегулировать громкость до нужного уровня.
При помощью приложения Voice Recorder
В предыдущих версиях Windows для управления микрофоном часто использовалась программа Voice Recorder, но в версии 10 эта программа больше не доступна. Вместо этого в операционной системе теперь есть приложение «Диктофон» (в русской версии это приложение может называться «Диктофон»).
Вы также можете использовать это приложение для управления своим микрофоном. Для этого откройте меню «Пуск», найдите «Диктофон» и запустите найденное приложение.

После запуска приложения нажмите большую кнопку в центре и разрешите доступ к микрофону (при необходимости).

Затем скажите что-нибудь в микрофон для проверки и завершите запись.

Созданный вами пост появится в приложении. Чтобы прослушать созданную вами запись, коснитесь ее прямо в приложении.

Таким образом, вы можете быстро проверить микрофон на своем компьютере, не устанавливая стороннее программное обеспечение.
Проверка через запись звука
В дополнение к стандартным инструментам в Windows есть опция записи звука, с помощью которой вы также можете проверить работоспособность своего микрофона.
Для этого нужно нажать на «Пуск», «Все программы», «Стандартные», «Диктофон». Откроется небольшое окошко, где есть только одна кнопка: «Начать запись». Щелкаем по нему и говорим что-то в микрофон.
Затем мы нажимаем «Остановить запись», и нас просят указать путь для сохранения записи. Далее сохраняем файл, идем по указанному пути, открываем его и слушаем качество звука.
Стоит бесплатно проверять микрофон онлайн
Описанный выше метод – самый простой и, пожалуй, единственный, который я одобряю. Я не рекомендую проверять ваше оборудование в сторонних сервисах, которые предоставляют такую возможность.
Одно из правил сетевой безопасности – ограничить внешние разрешения до минимума, предоставляя доступ только в случае крайней необходимости.
Как правильно настроить драйвер на микрофон
Если у вас установлена лицензионная версия Windows и вы регулярно подключаетесь к Интернету на своем компьютере, вам необходимо включить функцию автоматического обновления драйверов. Новая версия сразу же заменяет старую после ее выпуска.

Если нет драйверов для микрофона
Если вы обнаружите, что драйверов по какой-либо причине нет, следует действовать по следующему алгоритму:
Если у вас есть диск с драйверами, который прилагается к вашему компьютеру, вы можете использовать этот метод установки.
Обычно этих манипуляций достаточно для возобновления работы микрофона.
Устранение проблем
Если все вышеперечисленные шаги были выполнены правильно, но запись не сработала, рекомендуется по возможности проверить микрофон на другом компьютере. Может, это просто не работает.
Если микрофон полностью исправен, вам необходимо проверить драйвер звуковой карты.
Включение микрофона в панели управления звуком
Активировать микрофон в Windows 10 можно другим способом. Также откройте параметры звука, как на предыдущем шаге.
Откройте Параметры звука – Связанные параметры – Панель управления звуком.

Открытие панели управления звуком
Откройте вкладку «Запись» и активируйте микрофон – щелкните правой кнопкой мыши микрофон – включите.

Включение микрофона на панели управления звуком – вкладка Запись
После включения значок микрофона в Windows 10 выглядит так, как показано на рисунке ниже.

Микрофон включен в Windows 10
Speech Pad
Интересный ресурс Speech Pad – сервис распознавания речи. На нем вы можете не только протестировать свой микрофон онлайн, но и перевести свой голос в текст. Для корректного использования ресурса необходим браузер Google Chrome. Включите запись и произнесите пару предложений, если на компьютере есть звук, в появившемся поле появится указанный выше текст.
Использование средств Windows
В операционную систему встроены элементы для грамотной настройки технологии.
Настройка микрофона
Если оставить окно «Звук» открытым, микрофону присваиваются следующие параметры:
Запись звука
В операционной системе есть стандартная программа, позволяющая тестировать голос, музыку, речь и т.д. Для этого в меню «Пуск» введите «Диктофон» или «Диктофон».
Вы можете протестировать звукозапись с помощью стандартной программы операционной системы.
Чтобы записать выступление, вам необходимо сделать следующее:
Затем вам будет предложено сохранить созданный аудиофайл. Для этого выберите путь, назовите файл (вместо Nameless.wma) или оставьте все без изменений и нажмите «Сохранить».
Диспетчер “Реалтек”
Эта программа в операционной системе является визуализацией настроек звуковой карты. Он, как и инструменты Windows, позволяет назначать свойства электроакустического устройства:
Вы можете открыть программу, выполнив поиск в системе, введя «Realtek Manager» в строку или выбрав в разделе «Оборудование и звук».
Свойства устройства
Основные параметры можно указать через кнопку «Свойства» при выборе оборудования в разделе «Звук»:
Проверка микрофона через Skype и другие мессенджеры
Когда этап настройки системы пройден и устройство предназначено для связи по сети, необходимо проверить, правильно ли воспроизводится голос.
Часто в таких утилитах, как Skype или Zoom, результат вывода не оправдывает приложенных усилий в параметрах системы, поэтому в мессенджерах меняются функции.
Вы можете сделать следующее через Skype:
В Zoom конфигурация немного другая. Есть 2 варианта, в зависимости от того, в каком режиме вы находитесь, через зарегистрированную учетную запись и во время текущей конференции:
Проверка программной части
Как известно, устройство не будет работать, если оно неправильно настроено или если программное обеспечение компьютера работает некорректно. Поэтому, если при проверке предыдущих пунктов вы не обнаружили ничего подозрительного, но микрофон все равно не работает, выполните следующую проверку:
Усиление микрофона
Чтобы добавить или усилить микрофон, дважды щелкните значок микрофона. Перейдите на вкладку Уровни.
Здесь вы можете добавить микрофон и усилить звук, если вам трудно слышать через микрофон.

Добавить и усилить микрофон в Windows 10
Проверка в Windows 10 микрофона онлайн
Управлять микрофоном онлайн в Windows 10 можно через специальное приложение. Вам нужно ввести “Online Microphone Control” в поисковую систему. Проще всего это сделать через Яндекс. Затем откроется сайт «Тест микрофона».
Услуга бесплатна и не требует скрытых затрат. После нажатия на значок микрофона вас спросят, хотите ли вы использовать устройство. Вам нужно нажать «Разрешить». Затем произносится любой текст, на таймере указывается время записи, а с помощью кнопок управления можно перематывать запись в любом направлении. Таких сервисов в Интернете несколько, но все они работают по одному принципу.
Проверка подключения микрофона к ПК
Тип вилки зависит от разъема, к которому подключается устройство:

Если микрофон имеет гнездо Jack 3.5, он подключается к входу со значком микрофона (обычно розовым).
Проверка звука через запись
Это еще один эффективный, но очень специфический способ проверки работы микрофона. Неопытные пользователи ПК могут не сразу понять это, но в целом освоение тонкостей занимает не более 10 минут.
Как проходит проверка?
Правильные аудио драйверы для микрофона
Windows обращается с микрофоном как с любым другим аппаратным устройством, которое подключается к звуковой системе вашего ПК. Это может быть часть драйверов материнской платы или отдельная звуковая карта, если она используется в компьютере для улучшения качества звука. Чтобы убедиться, что ваша звуковая система работает правильно, стоит убедиться, что в вашей операционной системе установлены соответствующие драйверы.
Если вы используете автономный внешний микрофон или как часть USB-веб-камеры или аудиогарнитуры, драйвер должен быть включен в комплект устройства. Если вы не можете найти этот диск, лучше всего скачать драйвер с сайта производителя. Для этого достаточно простого поиска в Google.
Чтобы узнать, какая материнская плата или звуковая карта установлена на вашем ПК, воспользуйтесь бесплатной тестовой программой Everest. Также вы можете использовать современный преемник этой утилиты – Aida64. Затем вы можете загрузить необходимые драйверы для вашей модели, используя ссылки в программе или выполнив поиск в Google.