как узнать есть ли wake on lan
Wake-On-LAN сервис
Вы можете запустить удаленный запрос по технологии Wake-On-LAN на включение вашего компьютера через сеть Интернет.
Введите необходимые данные
Wake-on-LAN
Возможность включить компьютер по сети, даже находясь на другом конце мира. Все, что нужно для удаленного запуска ПК – знать IP и MAC-адрес (предварительно настроенный роутер и включенная настройка WOL в BIOS на включаемом компьютере).
Как настроить Wake-on-LAN (WOL) на компьютере
Как узнать IP и MAC-адреса?
Чтобы узнать IP и MAC-адреса, нужно ввести в командной строке или в меню «Пуск»/«Выполнить» команду ipconfig.exe /all.
Физический адрес: 54-A0-50-39-2F-20 – это MAC;
IPv4-адрес: 192.168.0.37 (основной) – это IP;
В данном случае IP бесполезен, т.к провод интернет втыкается не напрямую в компьютер а через роутер.
Настройка Wake-on-LAN на роутере (маршрутизаторе)
Иногда компьютер может быть подключен к сети с помощью маршрутизатора, нужно произвести настройку перенаправления широкополосных сообщений на ваш ПК. WOL при таком типе интернет-подключения будет действовать лишь при выделенном доступе к интернет или при использовании настраиваемых маршрутизаторов (DLink, Linksys или др.).
При этом IP который вы указывает в программе syslab должен быть тот, который у вас указан на роутере в настройках wan.
a. Пример настройки роутера TP-Link:
1. зайдите в раздел Forwarding->Virtual Servers.
2. добавит «виртуал сервер» указать его IP адрес и порт, который будет использоватся для включения. Обычно для Wake-On-LAN используется порты 7 и 9, но можно также указать любой другой порт (от 1 до 65535). Для типа протокола задайте значение UDP или ALL.
3. Зайдите IP & MAC Binding->Binding Settings Включить опцию Arp Binding.
4. Добавить новую запись для компьютера который вы будете удаленно включать указав его IP и MAC адреса. Не забудьте также для него включить опцию Bind.
Что такое Wake-on-LAN и как его включить?
А Вы знали, что компьютер можно включить удалённо через lan сеть или даже через интернет. Технология Wake-On-LAN существует уже довольно давно, и сейчас мы рассмотрим, как она работает.
Wake-On-LAN (иногда сокращенно WoL) является стандартным протоколом для пробуждения компьютеров дистанционно. Естественно компьютер должен быть подключен физически и к электричеству и к роутеру с помощью проводного или даже по Wi-Fi соединения. Протокол Wake-on-Wireless-LAN позволяет включить компьютер и без проводного сетевого соединения.
Включение Wake-On-LAN зависит от двух вещей: материнской платы и сетевой карты. Ваша материнская плата должна быть подключена к ATX-совместимому блоку питания, т.е. практически к любому блоку питания, который выпускается уже лет 17 как. Сетевая карта или беспроводная карта также должны поддерживать эту функцию. Поскольку включение протокола WoL устанавливается либо через BIOS, либо через прошивку Вашей сетевой карты. В последнем случае понадобится специальное программное обеспечение, чтобы включать компьютер.
Поддержка Wake-On-LAN является довольно обычной возможностью встраиваемой в материнские и сетевые карты по умолчанию. Причём среди перечисленных характеристик в магазинах уже и не встретишь упоминания о поддержке Wake-On-LAN.
Magic Packet: Как работает Wake-on-LAN
На рисунке выше показаны результаты анализатора пакетов. Здесь возникает резонный вопрос: а безопасна ли передача волшебного пакета? Ведь перехватить незащищённый трафик не составит труда. На сколько безопасна передача Wake-On-LAN при использовании в небезопасных сетях и через Интернет? В защищенной сети или при домашнем использовании не должно быть повода для беспокойства. А в открытой сети, лучше не использовать Wake-On-LAN или по меньше мере заботиться о профиле соединения вашей сетевой карты, выбирая хотя бы варианты с минимальной открытостью ресурсов наружу.
Как включить Wake-On-LAN
В BIOS
Большинство старых компьютеров и многие современные имеют собственные настройки Wake-On-LAN, зашитые в BIOS. Для того, чтобы войти в BIOS, Вам нужно нажать на кнопку DEL или F1 или F2 при загрузке компьютера, После входа в BIOS перейдите в настройки питания (Power) или Дополнительные настройки (Advanced Options).
Рекомендуем ознакомиться со статьёй Почему нужно установить пароль на BIOS: как это сделать?, которая поможет дополнительно обезопасить свой компьютер от всяческих проблем, особенно касается ноутбуков.
Также производители материнских плат называют технологию иначе: Aggresslive Link от ASRock, ErP от Gigabyte, PME от ASUS.
В операционной системе Windows
Вы также можете включить Wake-On-LAN в операционной системе. Как это сделать в Windows. Откройте меню ПУСК и введите Диспетчер устройств. После открытия Диспетчера устройств разверните раздел Сетевые адаптеры. Щелкните правой кнопкой мыши на сетевой карте и выберите Свойства, затем перейдите на вкладку Дополнительно.
Теперь перейдите на вкладку Управление электропитанием, и убедитесь, что опция Разрешить устройству будить компьютер включена. Дополнительно можно установить галку напротив Разрешить только волшебному пакету будить компьютер.
В macOS
Откройте системные настройки и выберите Энергосбережение. Отметьте опцию Wake for Network Access или что-то подобное. Это позволит включить Wake-on-LAN.
В Linux
У Ubuntu есть отличный инструмент, который может проверить, поддерживает ли сетевая карта Wake-on-LAN и можно ли его включить. Откройте терминал и установите ethtool, используя следующую команду:
А поддержку Wake-on-LAN можно, запустив:
Если у Вас сетевой интерфейс другой eth1, eth2, eth3 и так далее, замените его.
Найдите пункт Wake-on. Чтобы включить эту опцию, используйте следующую команду:
Повторно запустите команду Sudo ethtool eth0, чтобы убедиться во включении. Должно быть Wake-on: g.
Как включить компьютер с помощью Wake-on-LAN
Чтобы отправлять запросы Wake-on-LAN, есть несколько доступных вариантов:
Depicus для Windows, Apple и Android
У Depicus есть отличная серия легких инструментов для выполнения этой работы, включая графический интерфейс для Windows и командную строку для Windows и MacOS. Кроме того доступно отдельное приложение на Android, iPhone и Windows Mobile.
Generating Wake On Lan Magic Packet для Linux
Этот сценарий позволит отправлять из консоли очень простой запрос на запуск компьютера, например wakeonlan.tcl 192.168.0.55 00:40:63:D5:2A:B9.
WakeMeOnLan для Windows
TeamViewer
Удалённо включить компьютер можно с помощью программ удалённого рабочего стола. Такие приложения без труда разбудят спящий компьютер с помощью встроенной кнопки Wake Up, например как TeamViewer, которая позволяет использовать Wake-on-LAN. Список поддерживаемых платформ довольно обширен и доступен на официальном сайте.
Кроме того, в зависимости от программы Wake-on-LAN может работать по умолчанию, если Вы работаете с компьютера в Вашей локальной сети. Если программа автоматически не обрабатывает сетевые подключения для Wake-on-LAN, необходимо настроить маршрутизатор для пересылки UDP-портов с номерами 7 и 9, в частности, для MAC-адреса ПК, к которому Вы подключаетесь.
Как включить компьютер дистанционно или что такое Wake-On-LAN
Что же такое Wake-On-LAN, или WOL, как его настроить и зачем. Представьте себе, что вы можете включить компьютер, не прикасаясь к нему. Но это не страшное колдунство и не телекинез. Так что можете спрятать свои вилы и факелы, и Инквизицию не вызывайте. Я говорю о фишке под названием WOL, она же Wake-On-LAN.
Что это?
Благодаря этой технологии компьютер может получить “магический пакет” прямиком в сетевую карту, после чего последняя срабатывает как кнопочка питания, и пробуждает ПК из выключенного состояния. Всё это действо становится возможным благодаря тому, что даже когда вы выключаете ПК, вы его не выключаете напрочь и навсегда. Разве что выдернете кабель БП, или тумблер на нем переключите.
Компьютер даже выключенный потребляет миниатюрную мощность, доли ватта, чтобы поддерживать материнку от полного усыпления. И этой мини-активности вполне достаточно, чтобы сетевая карта получила “волшебный пакет” и подала сигнал ВКЛ.
Зачем нужен Wake-On-LAN?
Очевидно, включать компьютер с дистанции. Причём вам даже не надо быть в одной с компьютером сети – если знаете точный сетевой адрес, или предварительно подключились к ПК с сохранением этого адреса, то, теоретически, сможете подать пакетик даже из Антарктиды. Был бы Интернет.
Что поддерживает Wake-On-LAN?
Первое, что нужно выяснить – поддерживает ли ваша материнка WOL. Тут вариант – спрашивать на форумах и гуглить. У ASRock, у восьми моделей материнок из возьми рандомно выбранных (от X570 до H110), есть поддержка WOL. И это указывается прямо на страничках отдельных моделей.
У MSI поддержка менее мощная, и на сайте о ней не пишется. ASUS и Gigabyte – то же самое. Так что если вам нужен WOL, то ASRock это ваш выбор.
Далее – операционная система. С Windows 10 проблем быть не должно, а вот если у вас Windows 8/8.1, то полное отключение системы, например, WOL делает бесполезным. Далее – нужен блок питания стандарта ATX. То есть, если он сделан в последние лет 10 – 15, то вы в шоколаде.
Как включить Wake-On-LAN?
Из того, что я понял, включить WOL нужно в три шага. Первый – BIOS. На моей свеженькой ASRock X570 Extreme4 нужный пункт зовётся PCI Devices Power On в подпункте Advanced/ACPI Configurations. У MSI, например:
Если что не сходится – просто вбиваете в Google “*производитель материнской платы* Wake on Lan” и получаете актуальную инструкцию. Мои могут устареть.
Второй шаг – включить функцию в Windows. Идём в диспетчер устройств, открываем сетевые устройства, выбираем сетевую карту. Правый клик – свойства. Многие гайды рекомендуют искать пункт а‑ля Wake on Magic Package в “Дополнительно”, но у меня его не было. Вместо него на сетевой карте Intel у X570 Extreme4 была целая вкладка по Wake on LAN. Ставим там галочки везде.
Было бы также неплохо получить сетевой карте разрешение выводить компьютер из отключённого режима. У других сетевых карт этот пункт находится тоже в свойствах, называется “Управление электропитанием”.
Теперь – проверяем, как оно работает. Я скачал на свой LG V35 ThinQ программку Wake on Lan из Google Play, самую первую попавшуюся и полностью бесплатную. Произвёл автоматический поиск компьютеров в общей сети, и нашёл свой по уникальному названию ПК.
Если вы хотите удалённо настроить WOL, то вам нужен будет точный MAC-адрес, имя хоста, порт и ещё пара вещей, которые надо смотреть через Windows. В моём случае я это избежал. Выключил компьютер, выбрал его в программке, нажал на него, и компьютер завёлся!
По сути, всё. Инструкция получилась не универсальной, так как учесть каждое отдельное наименование той или иной фичи просто невозможно. Но вы теперь хотя бы будете знать, где искать, если понадобится.
Как настроить Wake on LAN (WOL) в Windows и BIOS стандартными средствами и с помощью программ
Всем привет! Wake on LAN – это технология, разрешающая удаленно через сеть включить компьютер. Она придумана достаточно давно, но массовой популярности среди обычных пользователей не получила. Хотя, ее часто используют сисадмины в своих задачах.
О технологии
Функция Wake on LAN (WoL) – это стандартный протокол дистанционного пробуждения ПК с помощью сетевых технологий. Для выполнения этой задачи, должно выполняться три условия:
Естественно, данную технологию должна поддерживать ваша сетевая карта, которая в современных реалиях по совместительству интегрирована в материнскую плату. Последняя должна подключаться к блоку питания с форм-фактором ATX. Такой форм-фактор имеют все современные БП, которыми оснащают персональные компьютеры.
Настройка Wake on LAN обычно проводится через BIOS или же через установку специального программного обеспечения для сетевой карты. Следует сказать, что технология не нова и автоматически поддерживается сетевыми картами, которые «гуляют» на рынке десятилетиями.
Принцип работы
Все строится вокруг «Magic Packet» – активируя ПК, данная опция посылает к его сетевой карте своеобразные «волшебные пакеты», включающие:
Эта «магия» стандартизирована и применима к любой платформе (Например, Apple, Интел, АМД). Используемые пакеты WoL всегда обращаются к портам «UDP 7/9». С их помощью компьютер «слушает эфир» и готов принять нужные сведения.
Безопасность
Что такое Wake on LAN стало понятно, но безопасно ли использование этой технологии? В зависимости от того, где вы будете использовать wake on lan (WoL). Если это публичная Вай-Фай сеть (без пароля и ключа защиты) или интернет, то такие пакеты с легкостью могут перехватываться.
Если же «wake up» происходит в пределах домашней защищенной сети (с паролем и WPA2-защитой), то беспокоится не о чем.
Как включить? Есть два варианта активации опции wake on lan на Windows 10, на Windows 7, да и в целом на любой операционной системе.
В BIOS
В Биосе на старых материнских платах опция настраивалась следующим образом:
На современных материнских платах с UEFI эта функция размещена в дополнительных настройках или в разделе питания PCI-E.
Производители материнок по-разному именуют эту опцию:
В Windows
В операционной системе Виндовс, настроить включение по локальной сети после отключения можно с помощью изменения одного параметра:
При этом не важно, настраиваете вы сетевую карту или Wi-Fi адаптер. Опция Wake on Wireless LAN будет работать точно так же, как и через кабельное соединение.
Программа для запуска
Есть различные программы, разрешающие пробуждать компьютер в одной локальной сети или через интернет:
 Удаленное включение компьютера с помощью Wake-on-LAN (WOL)
Удаленное включение компьютера с помощью Wake-on-LAN (WOL)
Описание технологии Wake on LAN (WOL)
Сетевым администраторам и различным информационным системам в крупных компаниях зачастую требуется выполнять такие операция как резервное копирование, установка обновлений программных продуктов на компьютерах в локальной сети в ночное время чтобы это не мешало работе пользователей. Однако выполнение этих задач требует, чтобы пользователи оставляли свои компьютеры включенными в ночное время. В результате потребление электричества может возрасти почти в два раза по сравнению с дневным использованием.
Компания AMD работая в сотрудничестве с компанией Hewlett Packard (HP) нашли решение этой проблемы. Современные компьютеры обеспечивают поступление электроэнергии на материнскую плату даже в выключенном состоянии и сетевая карта может «просматривать» все пакеты поступающие на нее из сети и при поступлении специальной команды может включать компьютер в рабочее состояние из режима ожидания. Команда должна содержать уникальный IEEE адрес сетевой карты, таким образом эта команда может включить только нужный компьютер в сети. Этот уникальный адрес повторяется в команде 16 раз и может быть передан любым протоколом на любой порт обеспечивая таким образом свободу передачи этой команды. Сетевой пакет содержащий такую команду на включение компьютера назвали Магический Пакет (Magic Packet).
Технология Магического Пакета позволяет удаленно включить выключенный или находящийся в режиме ожидания компьютер по сети. Это достигается отправкой Магического Пакета в заданный узел сети где находится компьютер. Когда компьютер переходит в режим ожидания он включает в сетевой карте режим ожидания Магического Пакета и далее сетевая карта проверяет весь трафик поступающий на нее.
В терминологии компании Intel эта технология названа Wake on LAN (WOL).
Некоторые сетевые карты дополнительно поддерживают функцию «SecureON» пароль. Эта настройка позволяет дополнительно задавать пароль для Магического Пакета. Пароль состоит из 6 символов (6 байт) и эти символы дополнительно передаются в Магическом Пакете. Однако на текущий момент немногие производители включают поддержку данной функции в свою продукцию.
Что требуется для работы Wake-On-LAN?
По завершении настройки, выключите компьютер и убедитесь что на сетевой карты сзади компьютера горит индикатор (обычно зеленый светодиод) показывая что сетевая карта готова к приему пакета пробуждения.
Как включить удаленный компьютер через интернет (онлайн)
Если вы хотите быстро и без лишней волокиты включить свой компьютер с помощью технологии Wake-On-Lan, то можно воспользоваться онлайн сервисами, которые позволяют задать IP адрес (обычно это будет адрес вашего роутера, на котором уже был предварительно настроен проброс портов для функционирования технологии WoL, как описано в нашей статье: Настройка Wake-On-LAN в роутере), а также нужный MAC адрес, чтобы сформировать Magic Packet, который должен включить компьютер.
С помощью онлайн-сервиса depicus
Для включения удаленного комьютера можно воспользоваться сервисом от depicus, который доступен по ссылке:
https://www.depicus.com/wake-on-lan/woli
В поле «mac address» вписываем MAC-адрес сетевой карты того компьютера, который вы хотите включить через интернет, в поле «ip address» вписываем публичный «белый» ip-адрес вашего компьютера (или роутера, смотря как именно настроена сеть в вашем случае) и жмем кнопку «WAKE UP».
С помощью онлайн-сервиса w3dt.net
Программы для удаленного включения компьютера
Программы для Windows
Используя программу WakeMeOnLan вы можете использовать технологию Wake on LAN для включения любого количества компьютеров удаленно по сети или через Интернет. Программа имеет удобную графическую оболочку, а также поддерживает работу в режиме командной строки. Скачать её можно с официального сайта.
Примеры использования из командной строки:
Включение компьютера с IP адресом 192.168.2.1:
Включение компьютера с именем PC01:
Включение компьютера с MAC адресом 12-34-45-78-90-AB:
Программы для Linux
Программа etherwake устанавливается в популярных дистрибутивах следующим образом:
В CentOS/RedHat:
В Debian/Linux Mint/Ubuntu:
Теперь, когда имени sysadmin присвоен MAC адрес 12-34-45-78-90-AB, можно воспользоваться именем компьютера в etherwake:
Аналогично будет выглядеть запись для IP, с той разницей, что после MAC адрес будет написан IP адрес:
Программы для Android
Если вы хотите удаленно включить компьютер с помощью вашего телефона, работающего на Андройде, то можете воспользоваться программой Wake On Lan:
Ссылка на google play market: https://play.google.com/store/apps/details?id=co.uk.mrwebb.wakeonlan
Использование программы не представляет из себя ничего сложного, как и в варианте с онлайн сервисом, нужно задать IP адрес того компьютера, который вы хотите включить, а также его MAC-адрес.
Как проверить, что Wake-On-LAN работает
Если вы хотите удостовериться, что все настроено как нужно и Magic Packet доходит до вашего компьютера (например, если вы настроили роутер, чтобы можно было включить ваш компьютер удаленно через интернет), то можно воспользоваться соответствующими программами.
Проверяем работу Wake-On-LAN в Windows
Для ОС Windows существует очень удобная утилита Wake On Lan Monitor, которая позволяет мониторить нужный порт UDP на предмет получения Magic Packet. Скачать эту утилиту можно с официального сайта: https://www.depicus.com/downloads/wakeonlanmonitor.zip
После распаковки архива, там будет один EXE файл, который нужно запустить. После запуска необходимо будет выбрать нужный UDP порт в поле «UDP port» и нажать на кнопку «Start«. Выглядеть это будет так:
Если все правильно сделали, то после нажатия кнопки «Start» надпись «Disconnected» сменится на «Connected». Это значит, что программа прослушивает указанный порт на предмет получения Magic Packet.
Теперь, проверяем, что Magic Packet доходит до нашего компьютера, если все работает как надо интерфейс программы отобразит полученный пакет в своем окне:
Чтобы убедиться, что пришел корректный пакет для пробуждения ПК, смотрим в первую строчку лога. Он должен начинаться с (FF FF FF FF FF FF), а за ним должен следовать MAC адрес того компьютера, который мы планировали включить, в нашем случае этот адрес: (52 54 00 64 9B 3A). Как на скриншоте ниже:
Если у вас все также, как и на скриншоте, значит до вашей сетевой карты доходит нужный пакет и компьютер должен включаться, если все остальное настроено корректно и железо поддерживает технологию Wake-On-Lan.






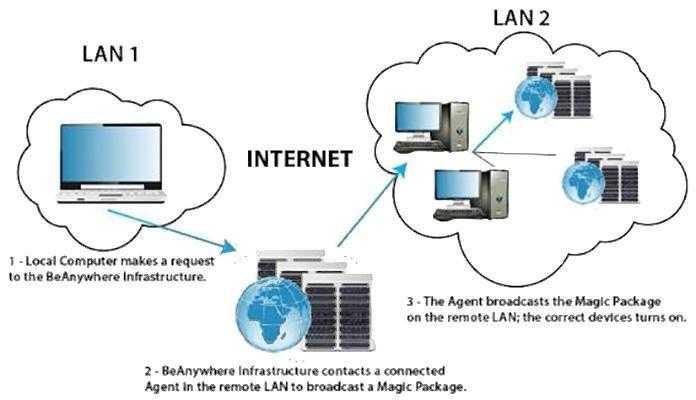
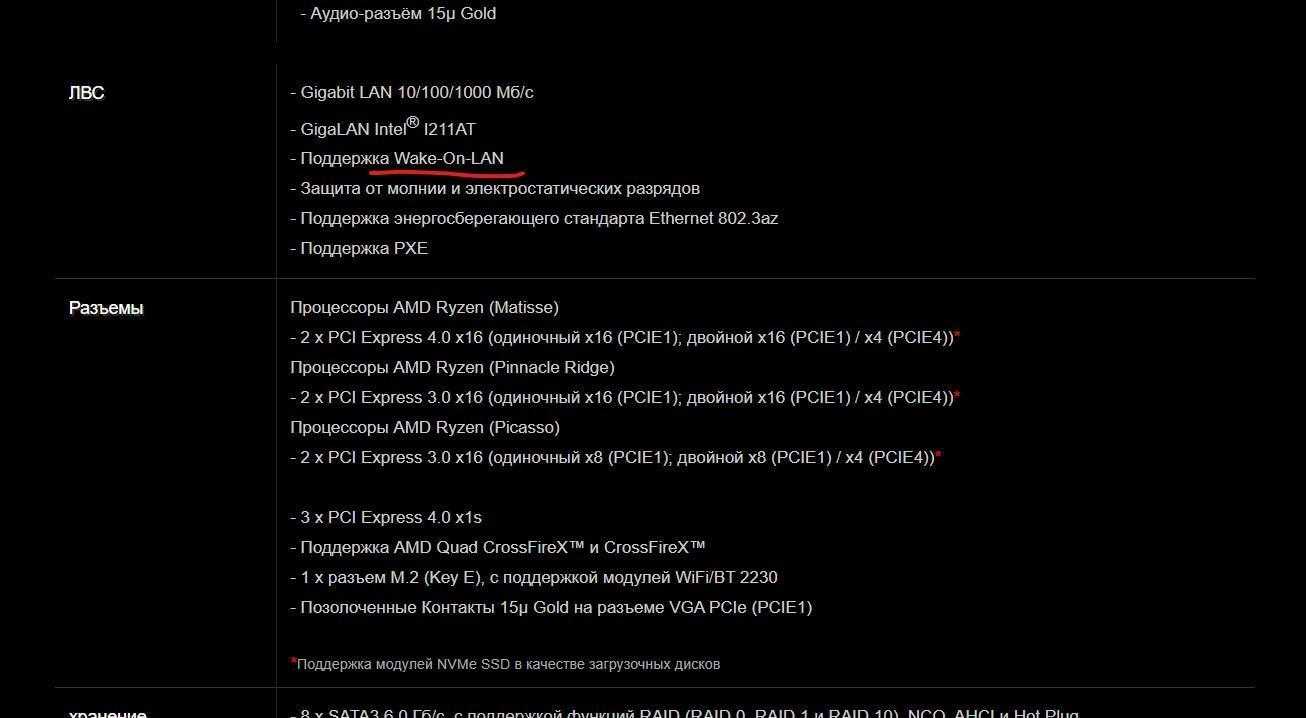
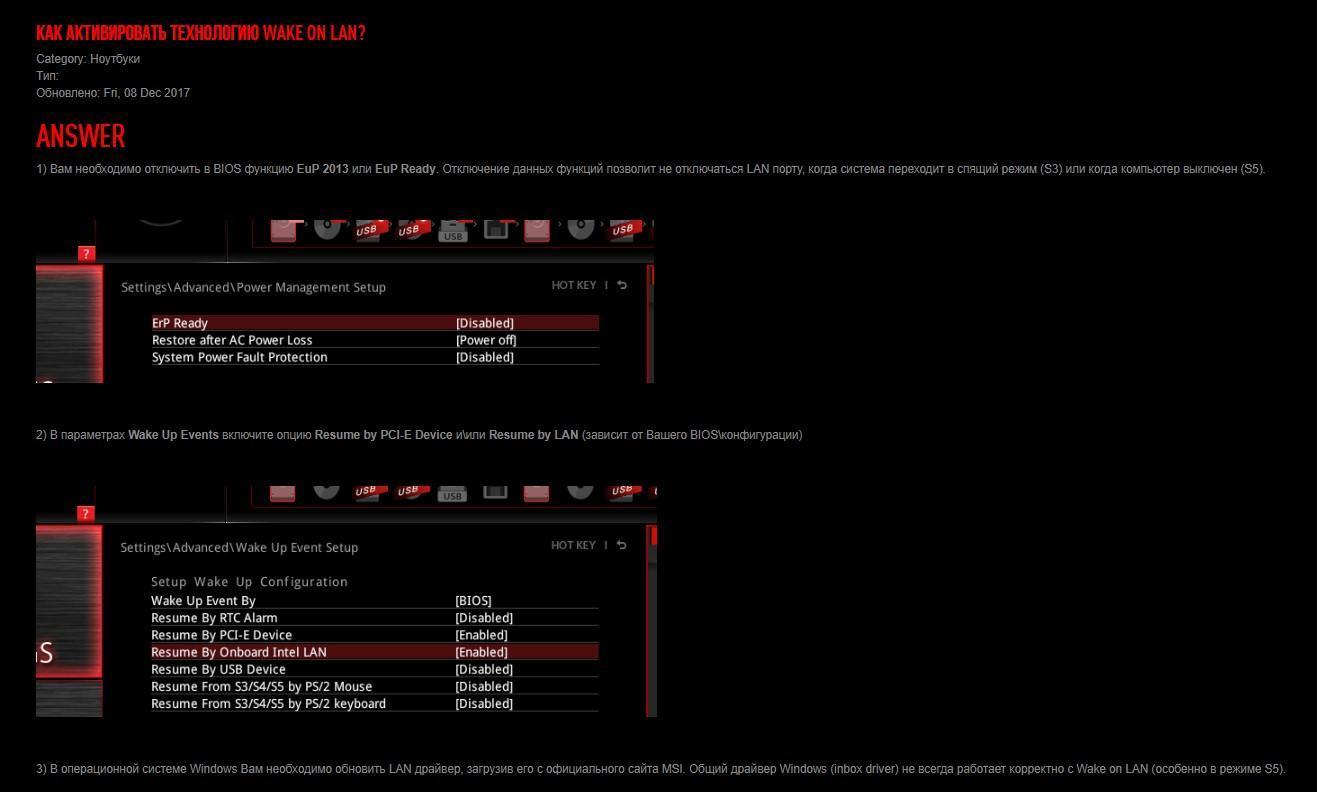
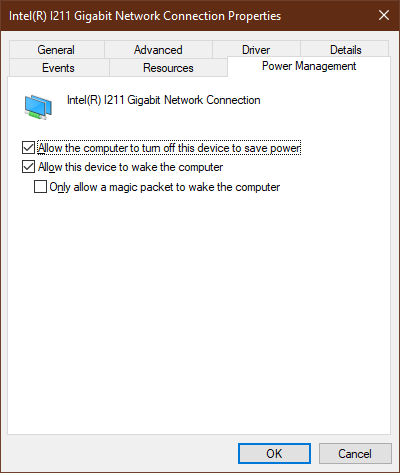
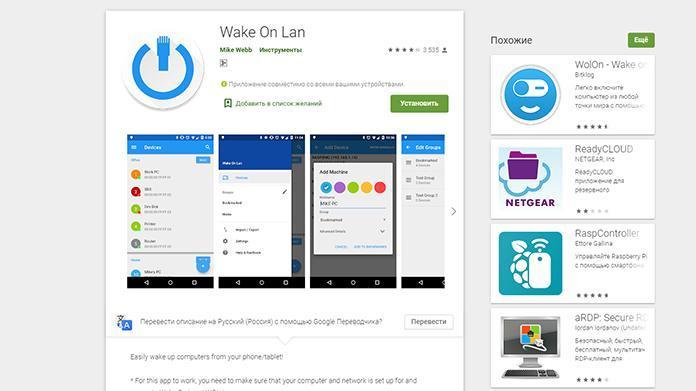










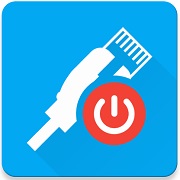 Удаленное включение компьютера с помощью Wake-on-LAN (WOL)
Удаленное включение компьютера с помощью Wake-on-LAN (WOL)






