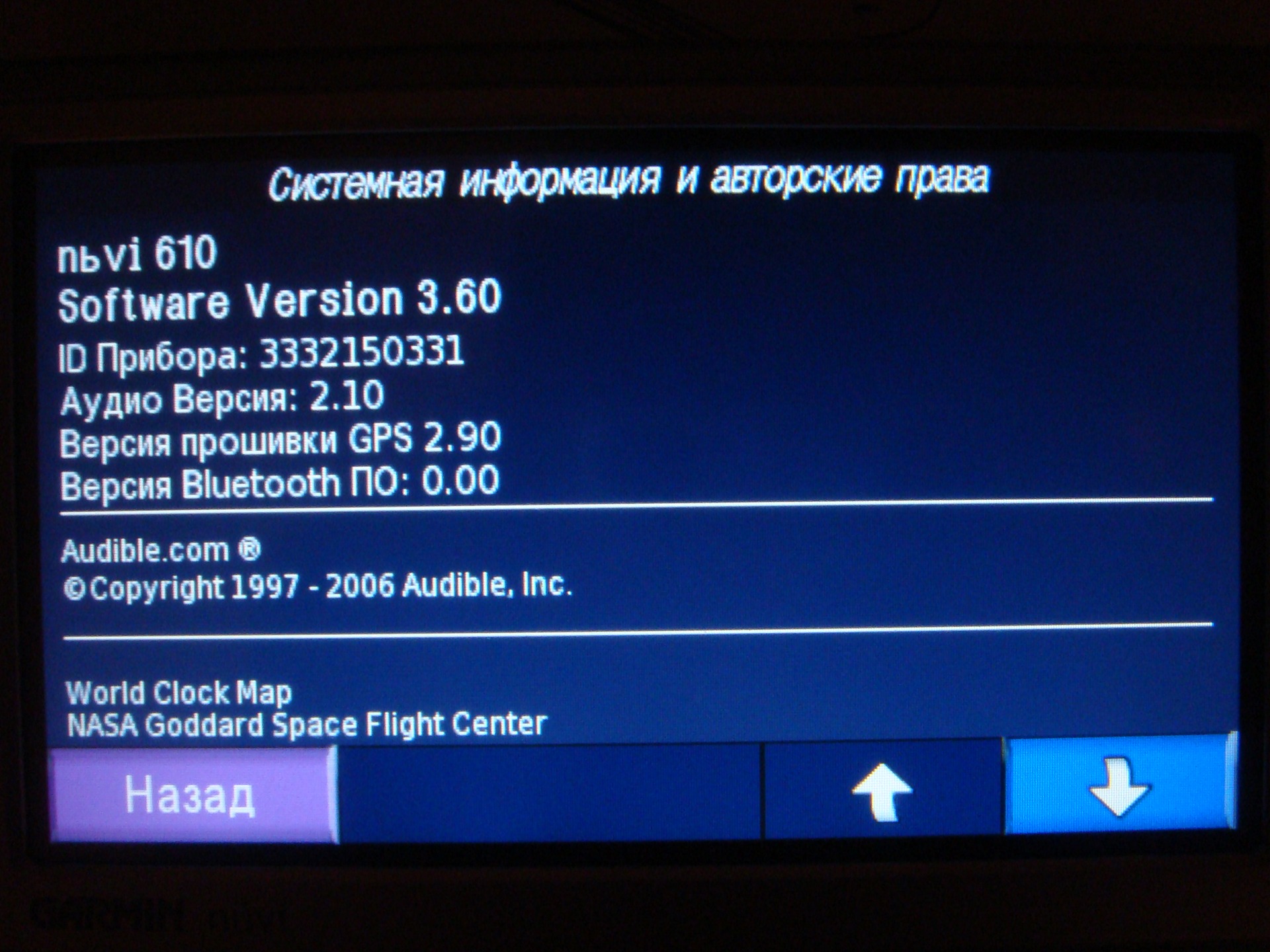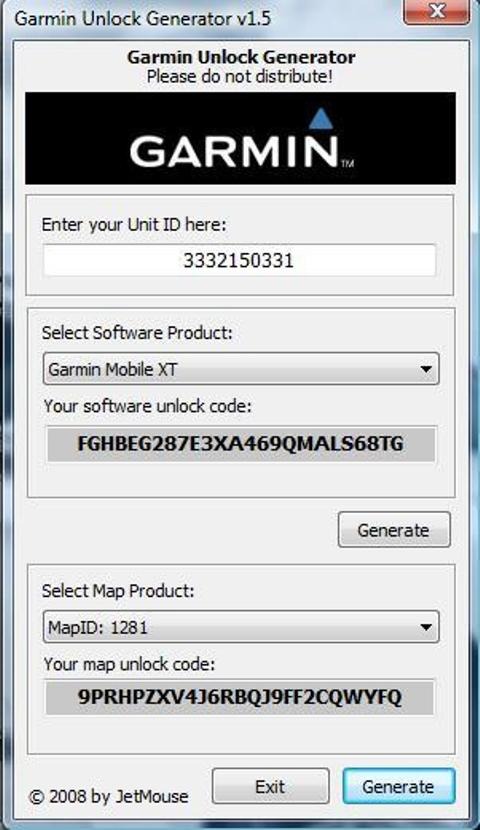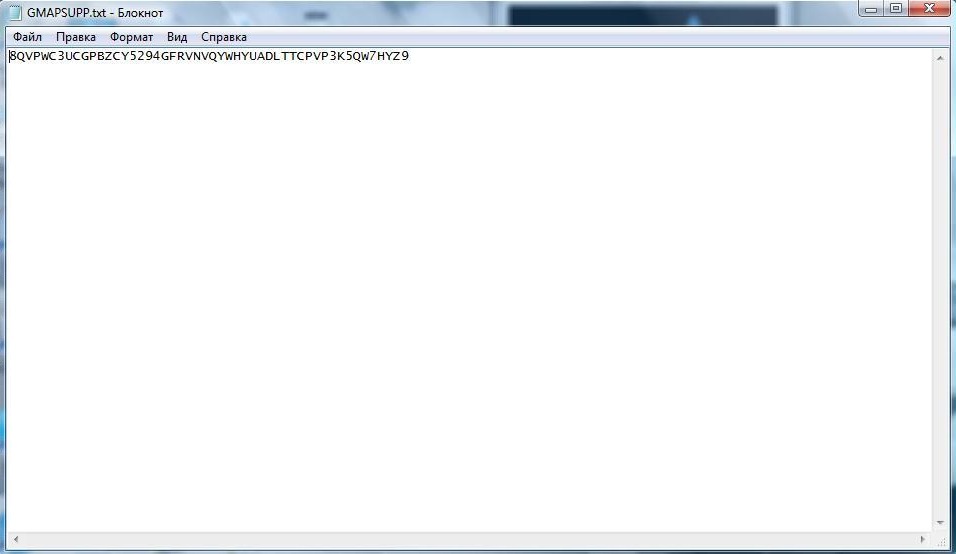как узнать fid карты garmin
Как узнать fid карты?
Как узнать fid карты?
В категории Прочее компьютерное Спросил Doomwing
1 Ответ 2633 Просмотров 1 месяц назад
Для добавления вопроса на сайт, блог или форум просто скопируйте и вставьте в html код:
Fid карты, это инфекционный номер самой карты памяти. Определение Fid карты нужно в том случае, когда надобно объединить несколько карт памяти, или для привязки.
Fid номера карты к какому либо прибору, а точнее к его номеру. Часто такое используют на GPS навигаторах. Как узнать fid карты – понадобятся некоторые улиты для определения, например Garmin XT, которая устанавливается на многочисленные смартфоны. Улита запускается на нем, и в ней надобно перейти в раздел настройки, и далее в пункт о системе. В весьма длинном списке информации надобно найти словосочетание Card id и далее ряд цифр, которые являются Fid номеров карты. Не возбраняется воспользоваться улитой Driverinfo, ее можно устанавливать на компьютер, она простая и не требует специальных знаний. После ее установки ее надобно запустить, выбрать необходимую карту, и в самой нижней части программы в окошке Serial будет ряд цифр, которые являются Fid номером карты. Не возбраняется воспользоваться улитами Fidfinder и TDBchanger, но с ними надобно работать внимательно, так как они могут заменить Фид номер карты на другой. Можно узнать ФИД карты и через файловый менеджер, к примеру Total Сcommander, в нем надобно выбрать карту и открыть ее стандартным просмотрщиком. Надобно обнаружит строку, которая имеет код вида 000001215MDR. Числа перед буквами MDR будут обозначать Fid номер карты.
Ответил Надежда 1 месяц назад
Ответил Надежда 1 месяц назад
Нашли ответ на свой вопрос?
Помогите и другим пользователям:
Копирование материалов разрешено только при указании прямой гиперссылки на источник.
Последние ответы: 1 2 3 4 5 6 7 8 9 10 11 12 13 14 15 16 17 18 19 20
Устанавливаем карты GARMIN
Итак, уважаемые драйвовцы! Без лишних предисловий, поделюсь с Вами секретами установки карт в навигаторы Garmin!
Как обычно, славянская хитрость не знает границ! И вместо того, чтобы просто заехать в сертифицированный центр и купить лицензионные карты, я решил попробовать скачать карты Петербурга (а заодно и России в целом) и установить их самостоятельно! Карты Европы есть лицензионные, официально купленные, с которыми родители (да и я с ними) путешествовали по Европе вовсю!Итак, как это делается:
1. Для начала необходимо эти карты скачать. Доступны они практически на всех торрентах! Я их скачивал вот отсюда: www.tfile.ru/forum/viewtopic.php?t=249217
2. Необходимо сразу скачать KeyGen. Его можно с лёгкостью найти через поисковики; чаще всего предлагается вкупе с несколькими программами для устройств Garmin.
3. После того как скачаны карты, создаёте на карточке памяти, которую вставляете в навигатор (или в самом навигаторе) папку Garmin. В неё загружаете файл gmapsupp.img (это файл ваших скачанных карт и есть)!
4. Далее карты необходимо прописать! Для этого создаете текстовый файл с тем же названием gmapsupp. Открываете программу KeyGen. В кей-гене вводите ID код устройства.
Нажимаете Generate. В кей-гене в нижнем поле выбираете custom mapset и вводите 1281 (если карты скачивали по представленной мною ссылке. Если не по ней, то обычно в архиве с картами в текстовом файле код-обозначение карты).
5. В текстовый файл gmapsupp вставляете два кода: верхний и нижний! То есть software unlock code и map unlock code. Тело текстового файла у вас должно выглядеть так:
6. После этого меняете расширение текстового файла на .unl и загружаете его в туже папку Garmin! По сути в папке у вас должно быть два файла: gmapsupp.img и gmapsupp.unl
Если вы всю работу проделаете правильно, работоспособность могу гарантировать! 😉
И не забываем благодарить: такого подробного описания по установке вы вряд ли где-либо с лёгкостью найдёте 😉
Спомощью программы gmapTool exe можно узнать pid и fid нужной карты и подставить эти данные в garmin keygen. Нажмите вкладку Info и увидите внизу всю нужную информацию
Главная > Документ
| Информация о документе | |
| Дата добавления: | |
| Размер: | |
| Доступные форматы для скачивания: |
В девайсе Garmin и на его флешке все карты лежат в директориях соответственно Х:\Garmin
весь Мир, Евразия либо Америка… (можно скачать с сайта грамина)
Gmapoem.img – любая карта (не отключаемая из меню).
Mobile XT установленной на телефоне или КПК.
Прибор может не видеть img файлы, если они лежат не в каталоге Garmin.
На флешке может быть только карты Gmapprom.img, Gmapsupp.img
Для корректной работы прибора нада 2 карты в каталоге Garmin:
Если вы решили слить карты в один файл на карточке или во внутренней памяти прибора файлы карт «сливаются» в единый файл в папку Garmin с названием gmapsupp.img
Garmin Mobile XT поддерживает открытие 4-х файлов карт сразу:
С 
Нажмите вкладку Info и увидите внизу всю нужную информацию.
Код разлочки карты привязан к ID прибора или флешки в зависимости где лежат файлы с нужными нам картами.
ID прибора или флешки можно узнать если нажать и удерживать значок батарейки, в некоторых приборах значек времени или антенны или ещё чего…
перейти на вкладку здесь ID прибора
А на следующей вкладке размер памяти ID флешки
Теперь зная ID девайса или флешки (смотря где лежат файлы карт), PID 1, и FID 1280, Дороги России. РФ. Версия 5.20 (любой другой карты) из программы GMapTool.exe (смотри выше)
можно сгенерить с помощью программы например garmin_keygen_v1.5.0.65.exe код разлочки для нашей карты.
Копируем наш ID в поле Enter your Unit ID here: далее выбираем в строке
и жмём кнопку Generate
Получается промежуточный код для разлочки нужной нам карты.
Далее Выбираем в строке
и вводим в появившееся поле наш FID и PID
Жмём окей и вторую кнопку Generate.
Копируем получившийся код в буфер и
вставляем в текстовый файл.
Всё файл Gmapsupp.unl например готов. Переносим его туда где лежит его карта Gmapsupp.img.
Как узнать fid карты garmin
Сам по себе
Т.к. в теме по «Картам для Garmin Mobile XT» и саму программу «Garmin Mobile ХТ» не хотелось бы засорять разными обсуждениями по поводу какая карта лучше, в чём разница и т.д., не могу склеить и т.п., поэтому обсуждайте здесь, аналогичные запросы в соответствующих темах буду удалять.
Поэтому:
Тема создана только для обсуждения карт Garmin Mobile XT(абсолютно всех регионов)
Вы можете ссылаться на файлы уже размещенные на нашем форуме.
Также допускается здесь заказ и поск карт..
Чтобы узнать FID карты, а также если захотите склеить их, то для этого нужна программа Gmaptool
Рассмотрим пример как вычислить FID у ДорогиРоссииТопо6.0
Запускаите Gmaptool, нажимаете добавить, затем ищете, где у Вас находится карта и добавляете её:
Нажимаите инфо и узнаёте FID своей карты:
Пример аналогичен абсолютно для всех карт..
Но если не указали FID, то значит его просто нет!
Приведу пример как склеивать карты (ДорогиРоссии5.14+Украина-НАВИОНИКА-ЛЮКСЕНА):
Запускаете Gmaptool:
Нажимаете добавить и выбираем нужные карты для склейки:
Нажимаем «Склейка»
В выход.файлах пишем как будет называться карта(например: Gmapsup2.img), в имени как будет называться сам файл(например: Россия5.14+НАВИОНИКА-ЛЮКСЕНА), то после нажимаем склейка:
Программа будет склеивать карты,пока не появится END,можете закрывать программу.
Всё карты склеины, можете зайти в Gmaptool и посмотреть все FIDы своих карт,чтобы дальше создать для них анлокфайл:
Т.к. здесь 2 FIDа,то вам нужно создать 1 анлок файл(т.к. карта называется Gmapsup2.img, то анлокфайл будет Gmapsup2.unl) который будет состоять из 50 символов(т.ё. генерировать надо 2 раза) и весить 50 байт..и записываете все 25-ти значные коды в блокнот без запятой.
Привожу пример для этих карт где FID: 1280 и 1174.
Запускаите кейген, вписываите свой ID карты(в данном случае это 13112209) генерируете(если это делаите для других карт и программа уже разблокирована, то не обращаите внимание на первую генерацию, т.е. Вам не нужен новый sw.unl файл), сразу переходите к генератору для карты, в первом случае вписываем FID=1280 и генерируем и вписываем в блокнот:
Затем нажимаем опять на стрелку Select Map Product и нажимаем на цифры MapID: 1280, где сразу предлагает ввести следующий FID:
Вводим 2-й FID=1174 и генерируем:
И снова записываем в блокнот:
Сохраняем под соответствующем названием.. Если всё сделали правильно, то и значит разблокировали карту..
Поэтому сколько карт, а также смотря сколько FIDов, генерировать нужно столько же раз(исключением порой составляют FID=1(пример Деревни России или Домики россии) и ещё пару аналогичных таких же цифр, а также порой вообще ничего не написано в графе про FID, то такой FID не генерируется, он считается разлоченным..
Пример аналогичен абсолютно для всех карт формата .img, также после склеивания Вы можете включать и выключать те или иные карты в программе по пути: средства—> упр.данными—> наборы карт—> MapSource..
Garmin, разблокировка, прошивки, карты
разблокировка для загрузки спутниковых снимков в формате JNX:
разблокировка делается для закачки спутниковых снимков в навигатор в формате JNX через программу Sasplanet
— sasplanet тут тут можно скачать Sasplanet
-скачиваем прошивку к своему аппарату
-скачиваем патчер
-пропатчиваем прошивку
-переименовываем в GUPDATE.gcd
-кидаем в корень папки GARMIN в тушку навигатора
-перезапуск приводит к обновлению прошивки
-если версии прошивок равны может отказаться прошиваться тогда в патчере ставим вторую галочку чтобы изменить версию прошивки для навигатора ту же 1-ку
-о том что прошилось удачно будет надпись Pathed by … при загрузке или уже после запуска в вкладке навигатора о программе
как прошивать как прошивать
Спасибо этому человеку за то что он делает Alex Whiter a-whiter@yandex.ru, свое спасибо я сделал — donate. Вам тоже рекомендую сделать Донат. ибо без трудов Алекса не было бы космоснимков в Ваших аппаратах!
Лишняя инфа так для себя оставлял:
о формате JNX:
JNX
О формате и чем он лучше для загрузки в навигатор
4. Годная программа для разблокировки карт в случае если навигатор их не определяет Подробное описание что куда
Ещё столкнулся со слетанием русского при обновлении прошивки для старых навигаторов, которые после обновления потеряли русский язык eTrex Vista HCx, eTrex Venture HCx, eTrex Legend HCx
по восстановлению мертвых аппаратиков полезный ссыль: egiki.ru/forum/viewtopic.php?f=13&t=5138
Так как вопрос стал часто возникать последнее время!
1. Программой МапСоурс или любым другим способом узнаем ID навигатора.
2. В основной раздаче (вверху этой страницы) скачиваем кейген. Запускаем. В верхней строчке вводим ID навигатора. В строчке Select Map Product выбираем самую нижнюю строчку из раскрывающегося списка, вводим FID карт, жмем ОК. Жмем нижний Generate, копируем полученный код;
3. В архиве есть файл gmapsupp.unl (открываете его блокнотом и вставляете в него сгенерированый код) нажимаете СОХРАНИТЬ(ни в коем случае не меняя ни названия ни расширения файла, и потом просто коапируете его на вашу флешку в папку Garmin.
4. В ту же папку Garmin на флэшке навигатора заливаем распакованный файл Карты Дорог России версии gmapsupp.img.
5. Вставляем флэшку в навигатор, включаем его и наслаждаемся;)
Примечания:
1. файлы заливать на флешку простым копированием. Можно через картридер, можно через навигатор, если прибор позволяет видеть флешку как простой накопитель. Названия файлов gmapsupp.img и gmapsupp.unl обязательно должны совпадать.
2. среденю строчку в кейгене оставляем пустой
Выделил важное!
FID моих карт 1281 (наверное и ваш такой же)
Этот вариант проверен на картах ТОПО 6-й и 5.11-й версиях.
www.snowmobile.ru/forum/index.php?threads/21048/ стырено тут
Сначала отключаем все антивирусы на компьютере, подключаем Monterra и переводим прибор в режим отладки по USB…
1 и САМОЕ СЛОЖНОЕ — установить на компьютер драйвера андроид устройства. Как это сделать можно почитать здесь upgrade-android.ru/stati/…stanovke-android-sdk.html
Вы можете найти и другие способы подключения Monterra к ПК как андроид устройства. Я пользовался этим.
Установили. Запускаем SDK Meneger. Идем по списку PACKAGES до папки EXTRAS. в ней ставим галочку напротив Google USB Driver и жмем INSTALL. Драйвер обновляется до последней версии.
Далее находим файл android_winusb. Он находится в том же каталоге что и сама программа SDK. Например C:\adt-bundle-windows-x86-20140624\sdk\extras\google\usb_driver)
android_winusb открываем через текстовый редактор. Находим такую строку
[Google.NTx86] ниже мы должны добавить следующую строчку:
%SingleAdbInterface% = USB_Install, USB\VID_091E&PID_2585&REV_0216&MI_01
%CompositeAdbInterface% = USB_Install, USB\VID_091E&PID_2585&MI_01
дальше ищем [Google.NTamd64]
добавляем следующую строчку
%SingleAdbInterface% = USB_Install, USB\VID_091E&PID_2585&REV_0216&MI_01
%CompositeAdbInterface% = USB_Install, USB\VID_091E&PID_2585&MI_01
Теперь нужно проверить данные ID нашего устройства (Monterra)
Для этого идем в Пуск/Панель управления/Оборудование и звук/Диспетчер устройств и находим наш Android device.
во вкладке Свойства/Сведения оборудования находим ID оборудования
они выглядят вот так:
сверяем их с теми данными что записали в файл android_winusb разница может быть в последних цифрах. смотрим внимательно! если требуется, меняем значение в нашем файле. файл сохраняем.
следующий этап заменяем путем удаления старого драйвера на только что нами отредактированный! если что-то напутать в тексте — драйвера не встают!
при необходимости перезапускаем работу прибора и компа. Monterra определяется в системе как Android device.
2. Прежде чем приступить к изменению прошивки прибора, скачаем ту версию, которая нам необходима. В данном случае 3.20. Все версии прошивок можно найти здесь garminmonterra.wikispaces.com/Firmware
Скаченый файл Monterra_320.update переименовываем в Monterra_320.zip и кидаем его на SD карту в Monterra. Для того, чтобы запустить его нужно включить режим Recovery на приборе…
3. Качаем с сайта разработчика программу Nexus Root Toolkit v2.0.4 www.wugfresh.com/nrt/
при первом запуске Nexus Root Toolkit предлагает выбрать оборудование.
Указываем оборудование: Galaxy Nexus (GSM/HSPA+) модель: Android 4.0.4, Build: IMM76D
Далее в окне программы идем во вкладку Advanced utilities/Launch. Открывается новое диалоговое окно там выбираем Quick Tools/ Reboot Recovery. Monterra перегружается и появляется Робот Андроид, далее на Monterra жмем вместе кнопки Питания и громкость+ выходит меню Recovery. Кнопками громкости на приборе +/- выбираем загрузку с SD карты, подтверждаем выбор кнопкой включения питания Monterra предварительно скаченного файла прошивки Monterra_320.zip. после загрузки обновления перегружаем прибор. На приборе установлена версия прошивки 3.2.
Замечено, что при откате на версию 3.2 версия GOA на приборе не меняется (т.е. если у нас было 3.5 GOA 1.26 — откатываем прибор на 3.2 — станет 3.2 GOA 1.26)
4. следующим этапом устанавливаем программу рутирования Kingo Android Root. качаем отсюда последнюю версию www.kingoapp.com/android-root/download.htm там все просто. После запуска, программа коннектится с Monterra и появляется одна большая кнопка ROOT. Жмем. Через минуту все готово. На Monterre будет установлена программа Super SU. Подтверждаем права супер пользователя при ее запросе.
-через службу Play Market на Monterra ставим 2 нужные нам программы:
1. Находим и устанавливаем программу Android APK installer. В созданную на Monterre папку APK кидаем файлы программы GOA 1.2х и меняем програмное обеспечение. Работает как вверх к примеру с 1.23 на 1.26 так и вниз с 1.26 на 1.23) еще раз ссылка на версии прошивок … garminmonterra.wikispaces.com/Firmware
2. программу Root Browser. С помощью Root Browser на Monterra копируем файл библиотеки libgarminos.so сначала в любую папку на SD карте, а затем в свой компьютер. он находится в основной памяти прибора data/data/com.garmin.android.app.outdoor/lib/libgarminos.so
— скачиваем патчер whiter.brinkster.net/Versions.shtml находим наш файл libgarminos.so и патчим его. Переименовываем пропатченый файл библиотеки libgarminos_patched.so в libgarminos.so.
-кидаем пропатченый файл обратно на флешку. На Monterra в меню приложения/останавливаем работу приложения Garmin Outdoor apps.С помощью той же программы Root Browser меняем в 2-х местах на приборе в data/data/com.garmin.android.app.outdoor/lib/libgarminos.so и в system/lib/libgarminos.so. Перегружаем прибор. теперь он работает с картами JNX. стырено forum.atvclub.ru/index.php?threads/84788/page-14
Подключиться к программе рутирования удалось!
а вот кнопку ROOT нажимать очканул)))
Чтобы дойти до этого этапа делаем следующее:
1. качаем и устанавливаем SDK Meneger и Kingo Android ROOT по ссылкам что давал Astralman.
в дистрибутиве 2 файла (SDK Meneger) для 32 и 64 разрядных систем. У меня windows7 на 32 bit системе. соответственно я выбрал его.
Запускаем SDK Meneger. Идем по списку PACKAGES до папки EXTRAS. в ней ставим галочку напротив Google USB Driver и жмем INSTALL. Драйвер обновляется до 10 версии.
Далее находим файл android_winusb. Он находится в том же каталоге что и сама программа SDK. (у меня здесь: C:\Users\123\adt-bundle-windows-x86-20140624\sdk\extras\google\usb_driver)
android_winusb открываем через текстовый редактор. Находим такую строку [Google.NTx86]
ниже мы должны добавить следующую строчку:
;Garmin Monterra
%SingleAdbInterface% = USB_Install, USB\VID_091E&PID_2585&REV_0216&MI_01
%CompositeAdbInterface% = USB_Install, USB\VID_091E&PID_2585&MI_01
дальше ищем [Google.NTamd64]
еще раз добавляем следующую строчку.
;Garmin Monterra
%SingleAdbInterface% = USB_Install, USB\VID_091E&PID_2585&REV_0216&MI_01
%CompositeAdbInterface% = USB_Install, USB\VID_091E&PID_2585&MI_01
Теперь нужно проверить данные ID нашего устройстdа (Monterra)
Для этого идем в Мой компьютер/устройства и принтеры и находим наш Garmin.
во вкладке Свойства/Сведения оборудования находим ID оборудования
они выглядят вот так:
сверяем их с теми данными что записали в файл android_winusb
разница может быть в последних цифрах. смотрите внимательно!
если все ОК. файл сохраняем.
подключаем гармин в режиме отладка по USB
следующий этап заменяем путем удаления старого драйвер нашего гармина на только что нами отредактированный! если что-то напутать в тексте — драйвера не стают!
драйвера встали — выключаем GARMIN и закрываем SDK Meneger
запускаем заново SDK Meneger включаем гармин в режиме отладка по USB.
Garmin определяется в системе как Андроид
Запускаем Kingo Android ROOT…
SDK Maneger (32 bit)
Посмотреть вложение 776239
#189sibiha, 3 июл 2014
astralman нравится это.
sibiha
sibiha
Активный участник
Вступление:1 май 2012
Сообщения:414
Рутанул. Все работает! Следующим этапом меняем файл Libgarminos.os (находится в папке System/Lib) на пропатченный.
Прежде чем сделать замену файлов нужно остановить работу приложения в Garmin outdoors app, и после замены перезагрузить Monterra
дальше кидаем наши JNX файлы в католог Birdseyes и ВСЕ
СеНо сказал(а): ↑
Jugi86,
У меня тоже не заменялся. Сначала удалил родной, убедился что удалён, потом новый скопировал.
так у меня то меняется!