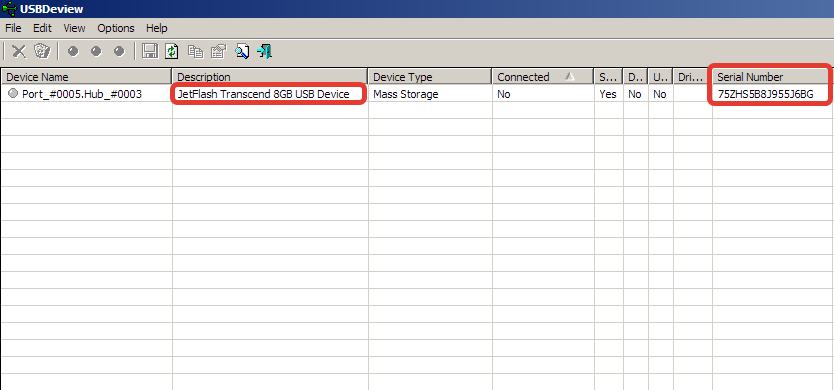как узнать flash id
Узнаем серийный номер флешки
Потребность узнать серийный номер флешки возникает не так часто, но, иногда это все же происходит. Например, при постановке для каких-то целей USB-устройства на учет, для повышения безопасности ПК или просто для того, чтобы удостовериться, что вам не подменили носитель на аналогичный по виду. Это связано с тем, что каждая отдельная флешка имеет уникальный номер. Далее мы подробно разберемся, как можно решить поставленную в теме статьи задачу.
Способы определения серийного номера
Серийный номер USB-накопителя (InstanceId) прописан в его программном обеспечении (прошивке). Соответственно, если вы перепрошьете флешку, этот код поменяется. Узнать его можно, использовав либо специализированное ПО, либо же воспользовавшись встроенными средствами Виндовс. Далее мы пошагово рассмотрим действия при применении каждого из данных методов.
Способ 1: Сторонние программы
Прежде всего, рассмотрим порядок действий при использовании стороннего ПО. Он будет показан на примере утилиты USBDeview от компании Nirsoft.
Способ 2: Встроенные инструменты Виндовс
Как говорилось выше, узнать серийный номер USB-накопителя можно также используя исключительно встроенные инструменты ОС Виндовс. Сделать это можно при помощи «Редактора реестра». При этом совсем не обязательно, чтобы флешка была подключена к компьютеру в данный момент. Достаточно и того, что она когда-либо ранее подсоединялся к этому ПК. Дальнейшие действия будет описаны на примере Windows 7, но этот алгоритм подойдет и для других систем данной линейки.
Серийный номер флеш-накопителя при необходимости можно узнать при помощи встроенного инструментария ОС или же специализированного софта. Применение решений от сторонних разработчиков проще, но требует скачивания на компьютер. Для использования в этих целях системного реестра не требуется загрузки никаких дополнительных элементов, но этот вариант несколько сложнее, чем предыдущий.
Помимо этой статьи, на сайте еще 12232 инструкций.
Добавьте сайт Lumpics.ru в закладки (CTRL+D) и мы точно еще пригодимся вам.
Отблагодарите автора, поделитесь статьей в социальных сетях.
Как определить тип памяти в SSD
Тип памяти установленный в SSD является одной из важнейших характеристик устройства. В основном, встречается память класса TLC и MLC. Если даже не рассуждать о надежности этих типов микросхем, то память MLC имеет преимущество хотя бы в том, что намного удачнее оперирует скоростями записи. Особенно это касается низкоемких твердотельных дисков. В случае использования 120 Гбайт SSD можно уверенно говорить о том, что MLC память будет существенным преимуществом для него. Но как определить тип памяти? Проблема в том, что информация на сайте производителя или магазина, не всегда соответствует действительности.
Разработчик может сменить тип памяти на более «удобный» для себя в конкретный момент времени. Некоторые серии (в основном, недорогие) вообще получают случайные наборы памяти каждый раз. В итоге, первый способ определения, по официальным данным не является надежным.
Одним из немногих способов точно определить тип памяти на SSD является программа Phison Flash ID, Silicon Motion Flash ID и SandForce Flash ID. Данная утилита создана участником конференции overclokers, с ником «vlo». Как не сложно догадаться, эта программа делится на три разновидности, для трех разных контроллеров. Поэтому, вначале вам надо узнать какой контроллер используется на вашем диске.
Как определить контроллер SSD
А вот уже это можно сделать при помощи сайта производителя, а в запущенных случаях – гугла. Как правило, для каждой серии дисков производитель использует свой контроллер, поэтому тут ошибки вряд ли случатся. Основных производителей контроллеров не так много, помимо уже указанных Phison, SandForce, Silicon Motion, вы можете встретить Indilinx, Jmicron, Samsung и Marvell и некоторые другие. Но указанные три, составляют чуть ли не «большую половину» рынка.
Как определить память SSD
Подготовка диска
Я буду показывать, как все работает на примере диска Transcend NTS820. Для того чтобы утилита смогла считать данные, вы должны удалить все разделы на диске. Поэтому если это совсем новый диск, который вы только поставили в систему, то не создавайте пока разделы. Если они были созданы, то их или его надо будет временно удалить.
Важно: Если это ваш единственный или системный диск, то использовать утилиту, к сожалению, будет невозможно.
Удалить раздел можно, например, нажав правой кнопкой мыши по «пуск» и выбрав пункт управление дисками (для Windows 10).
В управлении диском найдите ваш накопитель, выделите его, нажмите правой кнопкой мыши на «Удалить том».
Обратите внимание, что нужно внимательно следить, чтобы данная операция происходила с нужным вам диском, а не любым другим. Также, на всякий случай напомню, что диск должен иметь неразмеченную область. Недостаточно удалить все файлы с диска, недостаточно отформатировать диск, он просто не должен содержать никаких разделов.
Определение памяти SSD
Далее, определив контроллер, и если он является одним из трех представленных, скачайте пакет с утилитой и распакуйте его. Для удобства, в дальнейшем лучше это сделать в корневой директории любого вашего диска:
Запуск через проводник Windows (вывод информации только в ТХТ файл)
Распакуйте файлы в папку и мышкой запустите требуемый файл от администратора. В нашем случае диск построен на базе контроллера Silicon Motion и запускной файл «smi_flash_id_ata.exe», для подключенных к SATA устройствам.
Запуск через консоль (вывод информации на экран + в ТХТ файл)
Распаковав вы увидите несколько файлов, они будут запускаться из консоли. Запустите консоль с правами администратора. Она лежит в пуск > служебные > командная строка.
Перейдите в консоли в нужную папку. Например, если папка с утилитой у вас лежит в корне диска «C», то наберите команду (без кавычек) «cd C:\smi_flash_id» далее, оказавшись в папке, запускаете нужный файл командой по имени файла, то есть, просто «smi_flash_id_ata.exe».
Если вы «глубоко зарыли» файлы, которые скачали, вы также можете просто скопировать путь к папке, в консоли ввести «cd» и через пробел вставить путь ctrl+v.
Запустив утилиту, вы увидите, как она показывает разные номера дисков, напишите цифру вашего диска и нажмите ввод.
Утилита выводит в окне (также записывает в текстовый файл в своей директории) всю необходимую информацию. Нас, прежде всего, интересует, что она говорит прямым текстом, например, чипы Micron MLC с плотностью 256 Гбит. Именно для этого диска, как раз была заявлена память класса TLC.
Вы также можете дополнительно проверить память TLC или MLC записью крупного файла, особенно, если ваш диск имеет объем 120 – 240 Гбайт. Возьмите файл
в 20 — 30 ГБ, и скиньте его на этот диск (файл должен быть один, не папка с кучей разносортных файлов). Посмотрите, что будет со скоростью через какое-то время.
Скорее всего, если диск оборудован MLC памятью, то скорость записи будет примерно равной. Если диск с TLC памятью, то через какое-то время записи он сильно провалится в ее скорости, которая уже не вернется к прежним значениям.
Как узнать серийный номер флешки: по шагам
Всем доброго дня. С вами Федор Лыков. Вчера разбирая электронную почту, увидел вопрос от подписчика. Ему позарез нужно было знать, как узнать серийный номер флешки.
После того как мы с ним пообщались, оказалось, что серийный номер ему понадобился для того, чтобы удостовериться в подлинности брендового устройства. Ведь у каждой USB флешки он свой.
При желании можно пробить по номеру принадлежность устройство к голубым кровям или собрано на задворках какого-нибудь китайского города.
Что такое флешка и зачем она нужна
Для начала хочу провести маленький ликбез для начинающих пользователей ПК. Предлагаю понять, что же такое USB накопитель.
USB флешка является электронным устройство в функционал, которого заложено многоразовая перезапись информации.
Функциональная плата флеш накопителя надежно защищена корпусом, который позволяет носить большое количество информации в кармане. Она не занимает много места, а современные модели настолько малы, что нужно следить за ними очень внимательно.
Флеш носитель применяется как универсальное устройство для хранения и переноса виртуальной информации. Ее можно записывать, стирать и передавать третьим лицам. Допускается записать тексты, изображения, видео, музыку.
Ведь намного приятней путешествовать с музыкальным сопровождением или скоротать время за просмотром видео или чтением книг.
Главная фишка usb накопителя в том, что записывать можно бесконечное количество раз в пределах срока работоспособности.
При выборе устройства нужно подойти со всей ответственностью. В первую очередь нужно обратить внимание на величину доступной памяти (на сегодняшний момент объем начинается от 32 Гб). Будет не очень хорошо, если в самый ответственный момент не хватит места.
Также стоит обратить внимание на скорость передачи данных. Вам же не хочется сидеть часами при загрузке большого объема информации.
От себя хочу посоветовать, не экономьте, но и не гонитесь за супер дорогими моделями. Лучше обратить внимание на средний ценовой диапазон. Если вы не можете самостоятельно определиться, то советую вам обратить в первую очередь внимание на Transcend, silicon-power, San Disk, Кингстон.
Если на флешке собираетесь хранить секретную информацию, то сейчас созданы такие модели, которые не начнут работать без активации с помощью отпечатка пальцем.
Как узнать серийный номер флешки
При производстве USB флешки микроконтроллер прошивается специальным кодом. В него заложен индивидуальный номер устройства. Иногда нам может повести, и он будет нанесен на корпус, плату или указан в руководстве по эксплуатации.
Но если везение не ваш конек, то для того чтобы достать серийник, придется воспользоваться специализированным программным обеспечением. Также для решения этого вопроса применяются возможности, заложенные в операционную систему windows.
Как узнать серийный номер флешки программа, которая для этого используется
Во-первых, для начала разберемся в последовательности действий при применении стороннего программного обеспечения. Наиболее популярной является программа USBDeview. Ее разработчиком является компания Nirsoft.
Забыл сказать, что перед запуском утилиты флешка уже должна занять свое почетное место в разъёме иначе ничего не получится.
В открытом окне нам будет показан весь перечень доступных устройств. Необходимо найти, то серийный номер, которого мы хотим узнать. После того как определились жмякаем по ней кнопкой мыши.
Это действие перенаправит нас в другое окно. Нам нужно установить визуальный контакт с полем «Serial Number». Именно этот набор цифр будет являться серийным номером.
Инструменты от компании Windows
Как я уже отметил в самом начале статьи информацию о флешке можно выудить и без скачивания дополнительного программного обеспечения.
Для этого нам понадобится залезть в реестр. Причем для этого не нужно подключение флешки в конкретный момент времени. Вы добьётесь поставленной цели и в том случае, если носитель хотя бы раз соприкоснулся с разъемом компьютера.
Дальше последовательность действий будем рассматривать на примере седьмой версии оперативной системы. Однако и в других версиях можно придерживаться этого алгоритма.
Во-первых, нам нужно вызвать окно «Выполнить». Для этого используется сочетание клавиш Win+R. Когда на экране появится небольшое окно с полем для ввода текста нужно прописать команду regedit и нажать на кнопку «Ок».
Во-вторых, при этом будет получен доступ к редактору реестра, где будет находиться раздел «HKEY_LOCAL_MACHINE».
В-третьих, дальше нужно выполнить переход по дереву процессов в следующей последовательности:«SYSTEM» — «CurrentControlSet» — «Enum».
После чего находим раздел «USBSTOR».
Там располагается перечень информации о флешках, когда-либо использовавшихся на данном компьютере. Нажмите на ту папку, название которой совпадает с названием интересующего вас устройства.
На данном этапе откроется последнее место, куда нам необходимо заглянуть. Название папки (без последних двух символов) является серийным номером флеш накопителя.
Заключение
Хочется подвести итог. Нам стало известно, что серийный номер присваивается только одному устройству и состоит из набора букв и цифр. Служит он для идентификации устройства. Это поможет в случае, когда хочется понять принадлежит ли устройство к брендовой фирме.
Вот и все, что хотелось бы рассказать сегодня. Надеюсь, я подробно ответил на вопрос. Однако если остались, то милости прошу в комментарии.
Присылайте мне на почту интересующие вас темы. Мы их обработаем и напишем подробную статью. А пока сохраните статью в социальных сетях. До новых встреч мои дорогие подписчики.
Nirsoft USBDeview — программа для просмотра серийных номеров USB устройств
Здравствуйте, уважаемые посетители. На днях я задался вопросом о том, как узнать серийный номер USB флешки. На этот вопрос меня подтолкнул друже, который спросил, где в операционке Windows можно посмотреть этот номер. Казалось бы такая простая мелочь, но как оказалось, ответ на этот вопрос мне неизвестен. Я задумался: “Где же в самом деле его найти?”. За ответом отправился в поисковик. По запросу о просмотре серийного номера вышло большое количество ответов, однако все варианты либо какие-то неудобные, либо вообще непонятные для обычного пользователя. К примеру, на разных сайтах предлагают использовать такие методы, как: поиск серийного номера флешки в реестре, нахождение его с помощью консольной программы (то есть нужно использовать командную строку, один вид которой у некоторых вызывает ступор), либо вообще вскрытие корпуса флеш-карты с целью поиска серийника на плате.
Ни один из этих методов меня не устроил и я копнул результаты выдачи поглубже. Именно там, в глубине (для многих всё, что не первая страница, уже дремучий лес) я нашёл отличное решение — крохотную и конечно же совершенно бесплатную программу-утилитку от Nirsoft, позволяющую просмотреть серийный номер любой подключенной к компьютеру флешки в предельно простом и наглядном виде. Называется она USBDeview. С её помощью вы сможете с лёгкостью и в удобном виде просмотреть такую информацию о флешке, да и о любом другом USB устройстве, включая жёсткие диски, фотокамеры и т.д., как: серийный номер, наименование устройства, его тип, дату последнего подключения/отключения и не только. Самое интересное, что программа отображает информацию как о подключенных в данный момент устройствах, так и о тех, которые были подключены к компьютеру ранее, это очень удобно. Подключенные в данный момент устройства выделяются цветом. Прямая ссылка на скачивание программы здесь, также доступна 64-bit версия. А так выглядит сама программа:
Мой сайт является некоммерческим проектом. Если материалы, которые я публикую, вам помогли, возможно вы сможете помочь мне, совершив добровольное пожертвование через форму ниже:
4 коммент. к посту “ Nirsoft USBDeview — программа для просмотра серийных номеров USB устройств ”
Спасибо за подсказку.То что нужно,чтобы не устанавливать в систему.
Flash ID – как определить FID памяти флешки
Flash ID (он же сокращённо FID, по-русски идентификатор флэш или ФИД) – идентификатор чипа флеш-памяти, установленного в USB-флешке или любом другом устройстве. FID представляет собой набор символов в шестнадцатеричной системе и имеет длину 6 байт. Во всяком случае, общепринятая в современном сервисном софте именно такая длина. Этак до 2010 года, в основном, в служебных утилитах и документах фигурировали только первые 4 байта.
Кстати, на этой почве (разная длина FID), у некоторого софта при переходе с одной системы на другую бывают некоторые конфликты совместимости. Например, когда я экспериментировал с контроллерами SMI SM3255AB, сталкивался с подобными проблемами. Там первые MPTool под данный чип работали с 4-байтовым FlashID, а с некоторой версии уже перешли на 6-байтовый.
Первоначальный анализ всегда делается с помощью таких универсальных утилит, как Flash Drive Information Extractor и ChipGenius.
И уже только потом, если данные некорректны или не достаточны, прибегают к помощи более серьёзных сервисных утилит от производителя контроллеров.
У программы ChipGenius, в плане определения значения FlashID имеется один существенный недостаток, из-за которого центральное место в данном вопросе занимает утилита Flash Drive Information Extractor. Дело в том, что гений в большинстве случаев выводит только 4 байта FID, что для полноценного анализа современных чипов не вполне достаточно.
Производственные утилиты обладают более серьёзными возможностями, но в тоже время менее гибкие в применении. Взять хотя бы привередливость в плане совместимости с актуальными версиями операционных систем. Или ограниченный перечень совместимых контроллеров, из-за которого иногда возникает ненужное желание перевести флешку в тестовый режим.
| ПЕРЕЧЕНЬ УЗКОЗАТОЧЕННЫХ ИДЕНТИФИКАЦИОННЫХ УТИЛИТ, СЧИТЫВАЮЩИХ ЗНАЧЕНИЕ FLASH ID | ||
|---|---|---|
| GetInfo | Всеядный инструмент для анализа контроллеров Phison и, наверное, единственный из всего доступного нам перечня, который реально необходим. Выдаёт куча полезной информации, которую другими средствами и не получить. Считанные данные можно сохранить в компактном зашифрованном формате .ENC (по умолчанию GetInfo.enc), которой в дальнейшем можно открыть на любом другом компьютере. | |
| MPInfoCheck | Довольно неплохо отрабатывает со старыми чипами от USBest, типа UT163 и UT165. Выдаёт вполне достаточно данных, которые могут пригодиться в анализе и восстановлении флешки. | |
| IDReportTool | Работает с теми же чипами, что и предыдущая (UT163 \ UT165), но выдаёт информацию только по самому FID. Из плюсов, что выводит идентификатор по всем #CE в отдельности. | |
| UFD_INFO | Полезный, но не слишком стабильный инструмент для анализа флешек на чипах ITE IT1167, IT1167B и IT1168. Если не знакомы с его глюками, рекомендую поберечь своё время и просто не пользоваться им. | |
| Innostor MPInfo | Совместима только с такими современными чипами от Innostor, как IS917 USB3.0 и IS817 USB2.0. Для работы требуется распаковать утилиту в дистрибутив прошивальщика, без файлов которого MPInfo даже не запустится. | |
FID также можно считать и правильно подобранным прошивальщиком, но их перечислять в данном разделе нету никакого смысла. Как детектят флеш-память некоторые из сервисных утилит, я наглядно покажу немного ниже, где пойдёт речь о реакции прошивальщиков на подключённую флешку.
Самый просто способ, это всем понятное загугливание идентификатора флеш-памяти. Причём, значение следует задавать в различных форматах, так как в разных источниках эта информация записана по-разному.
Также можно попробовать осуществить поиск исключительно в БАЗЕ ДАННЫХ ПОРТАЛА USBDEV. Там же, в шапке страницы, есть разъяснения по поводу этих самых форматов, которыми вписывается Flash ID в поисковую строку.
Итак, с помощью поисковой системы, вы можете найти, как описание характеристик искомой флеш-памяти в самих флеш-листах, так и наткнуться на полноценный Datasheet.
Далее, зная название микросхемы, можно произвести декодирование с помощью специальной документации – Part Number Decoder.
Например, для флеш-памяти SpecTek, используем документ SpecTek NAND Flash Part Numbering System.
К сожалению, не для всякой флеш-памяти можно найти актуальную информацию по данному вопросу.
Также можно использовать бесплатную утилиту FlashGenius v3.9, которая выдаёт некоторую информацию. Но данная софтина не обновлялась с 2012 года, так что надеяться на неё особо не стоит.
Восстановление флешек, особенно современных, сложно отделимо от процедуры анализа идентификатора памяти. Так если он определяется некорректно (или вообще не определяется), то и прошить флешку в таком состоянии у вас не получится, пока не будет устранена причина данной неполадки.
Или скачав подходящий прошивальщик под ваш USB-контроллер, он откажется прошивать флешку, сославшись на неизвестное значение FlashID. Здесь может быть причина, как в слишком свежей микросхеме флеш-памяти, так и в битом (неверно определяется) значении идентификатора.
Если не понимать, что к чему, можно сутками рыскать по закоулкам интернета новые версии программного обеспечения, хотя проблема может таиться в неправильном поведении флешки как устройства.
Ещё одной немаловажной причиной, является выявление основных параметров флеш-памяти, описанное в предыдущем пункте про расшифровку FID. Так некоторые характеристики флеш-памяти, фигурируют в названия специальных редакций производственных утилит. Рекомендую вам полистать страницу загрузки прошивальщика AlcorMP, чтобы оценить весь масштаб проблемы. Там можно обнаружить такие спец. версии, как: ED3, MLC16K, E2NAND, E2NAND3, SA21nmTLC и многие другие.
Не всегда, такие программы как ChipGenius, выдают в своих отчётах строчку с идентификатором флеш-памяти. И на это могут быть несколько причин, две из которых я озвучу:
1) Флешка зависла и ей нужен ТЕСТМОД или там вообще какая-то более сложная неисправность. В таком случае, нужно привести флешку в должное состояние и только потом ждать появления FID.
2) Программа-анализатор не умеет определять FID для конкретной модели контроллера. В качестве примера, приведу модель iTE IT1176A1BA, которая далеко не нова, но всё же на 2018 год, определить ФИД посторонними утилитами у неё не получится. В данном контексте, рекомендую, загуглить кусок отчёта вместе с другими данными отчёта, чтобы посмотреть, как определялось такое же железо у других людей.
Например, вбить в google: Controller Part-Number: IT1176 A1BA
Как заявляют разработки таких программ, редкие контроллеры представляют для них малый интерес и у них нету особого желания с ними возиться.
Сначала смотрим на результаты работы программ ChipGenius и Flash Drive Information Extractor, которые комплексно (учитывая FID, количество CE, объём флешки и может ещё чего) анализируют данные и выдают свои предположения насчёт наименования микросхемы памяти.
Если ChipGenius пишет просто слово Sandisk, без указания конкретной модели, то это повод насторожиться и продолжить анализ уже другими средствами.
У утилиты Flash Drive Information Extractor, в отчёте, смотрим на строку Possible Memory Chip(s), в которой списком выдаются все возможные названия чипов. В случае, если там маячит единственное сообщение “Not available“, то и эти утилита не смогла выдвинуть предположение по FID-памяти.
Ещё один простой и всем доступный вариант это банальное загугливание значения FlashID. Способ хоть и элементарный, но к сожалению, не такой уж и стопроцентный. Проблемы, в основном, бывают при работе с новинками, собранных на флеш-памяти, которая ещё не успела попасть в сеть Интернет.
Например, вбиваем в поисковую систему EC3AD5F3A8C6 (6 байт, Samsung K9GCGD8U0D) или 984A9AB2 (4 байта, Toshiba QualDie_16G). Если в поисковой выдачи, видите, что с таким значением FID вы не один, это хорошо.
Если результатов будет крайне мало, рекомендую, перейти по полученным ссылками и почитать, что пишут люди. А то бывает и такое, что ошибочное значение неоднократно повторяется в отчётах страждущих восстановить свои поломанные флешки.
На тот случай, если я не получил нужный мне результат, я начинаю анализировать флеш-листы и служебные файлы прошивальщиков. Перечислять весь список, здесь не вижу никакого смысла, ограничусь несколькими самыми популярными.
| CHIPSBANK | Скачиваем самую свежую версию флешлиста, из имеющихся, со страницы Chipsbank CBM209X Flash Support List и просто вбиваем в поисковое окно наш FID. |
| PHISON | Вручаю ищем наш FID в файлах последней версии MPALL, причем не в виде обычного текста, а в HEX-режиме. Если это не помогло, переключаюсь на файл ForceFlash, который лежит в корневой папке, той же утилиты. Также можно провести похожие изыскания в каком-нибудь из дистрибутивов Dyna MPTool. |
Все остальные производители, как правило, не сильно отличаются в этом плане. Хотя есть и более существенная причина, почему я их не указал в этой таблице. Дело в том, что там в основном такая информация, которая нам уже стала известна при работе с таблицей данной выше и поисковой системой.
Как правило, реакция сервисных утилит на битый FID и на несовместимый абсолютно одинаковая. Так что без умения определять ошибочное значение идентификатора FID, здесь всё равно не обойтись.
По первой ответной реакции на вставленную флешку, у большинства контроллеров, можно понять о наличие в базе флеш-памяти. Хочу заметить, что наличие в базе совсем не означает совместимость дистрибутива с вашей флешкой. Дела у современных флешек частенько обстоят так, что для отдельных типов флеш-памяти необходимо использовать специальные узкозаточенные инструменты.
Накидаю вам здесь побольше графической информации. Скрины с тем, как распознаётся флешка в окне утилиты, состоят из двух изображений – там, где флеш-память удачно определилась и где она не ясна программе.
Окна с дополнительной информацией, которые вы увидите на некоторых скриншотах, были вызваны двойным щелчком мыши по распознанной в прошивальщике флешке.