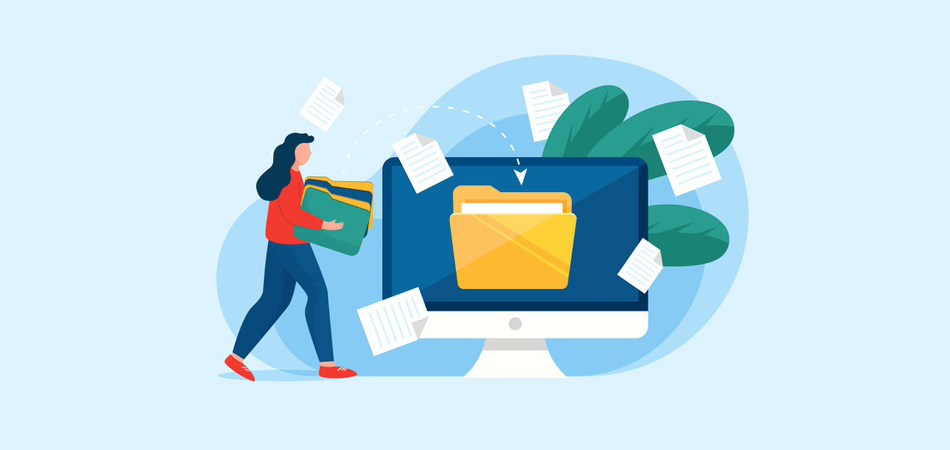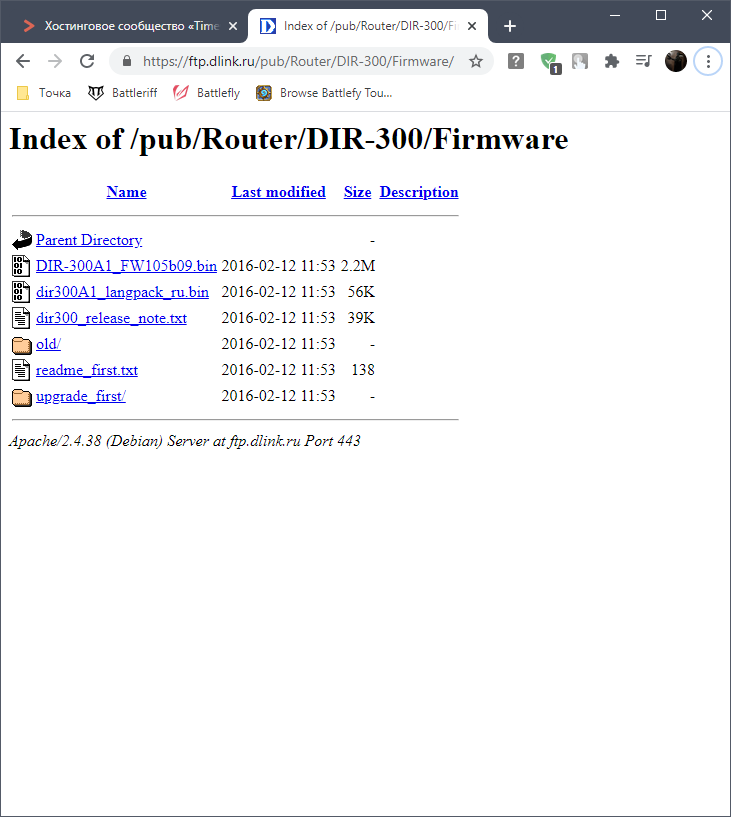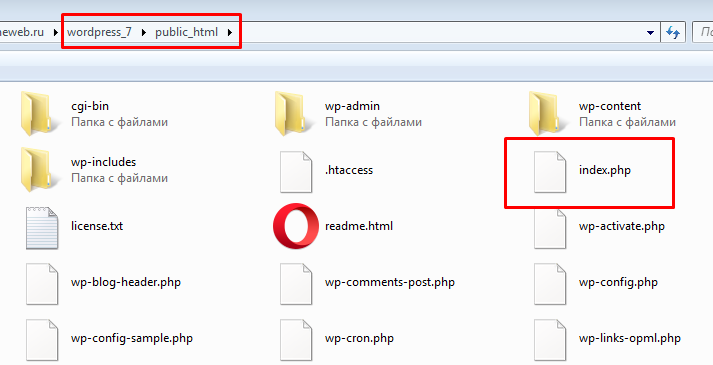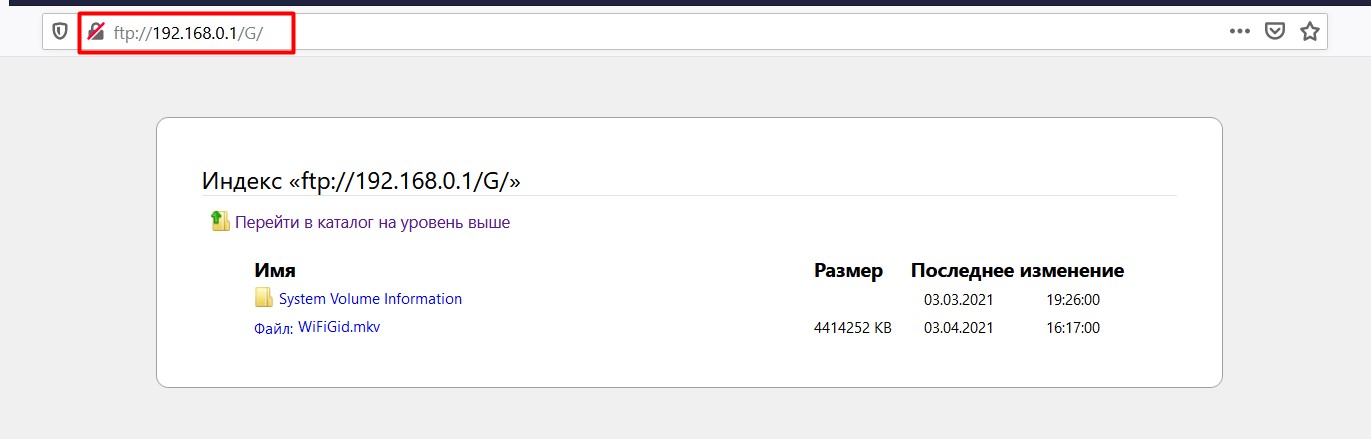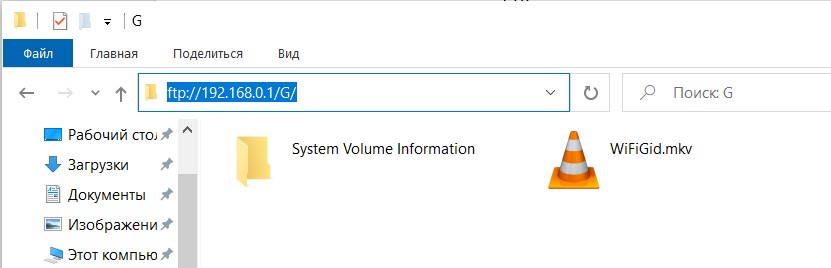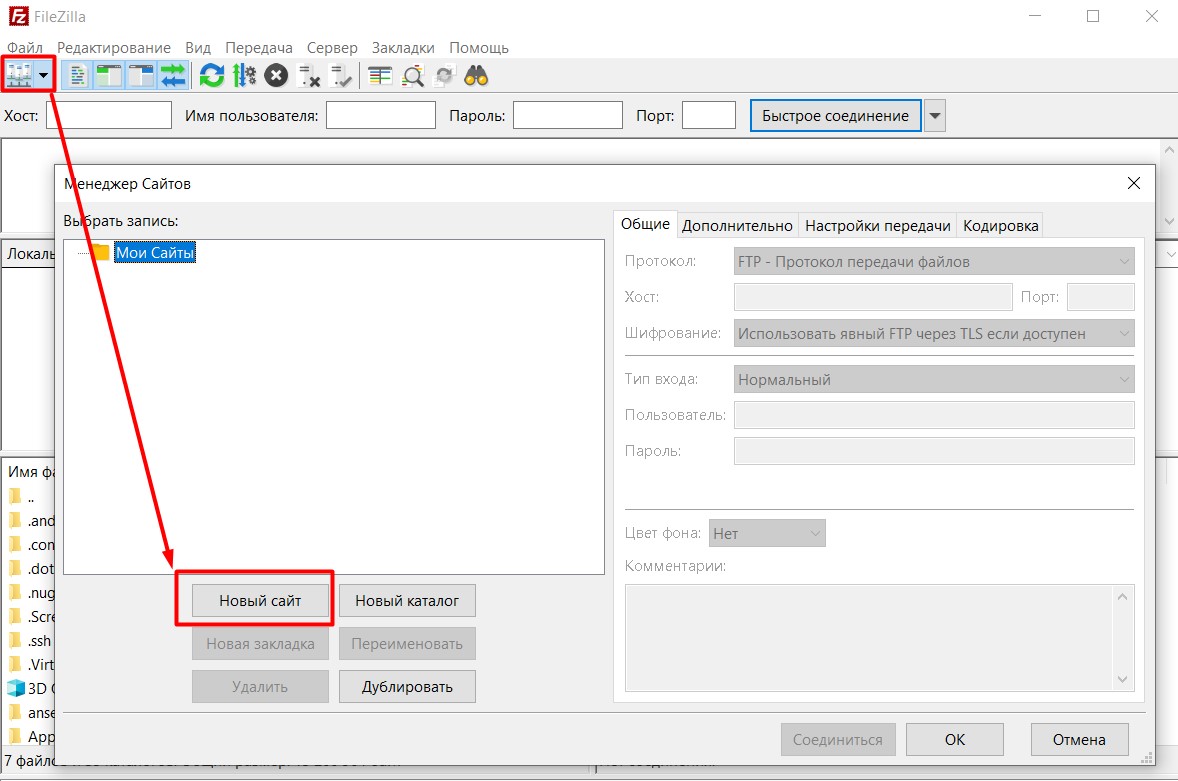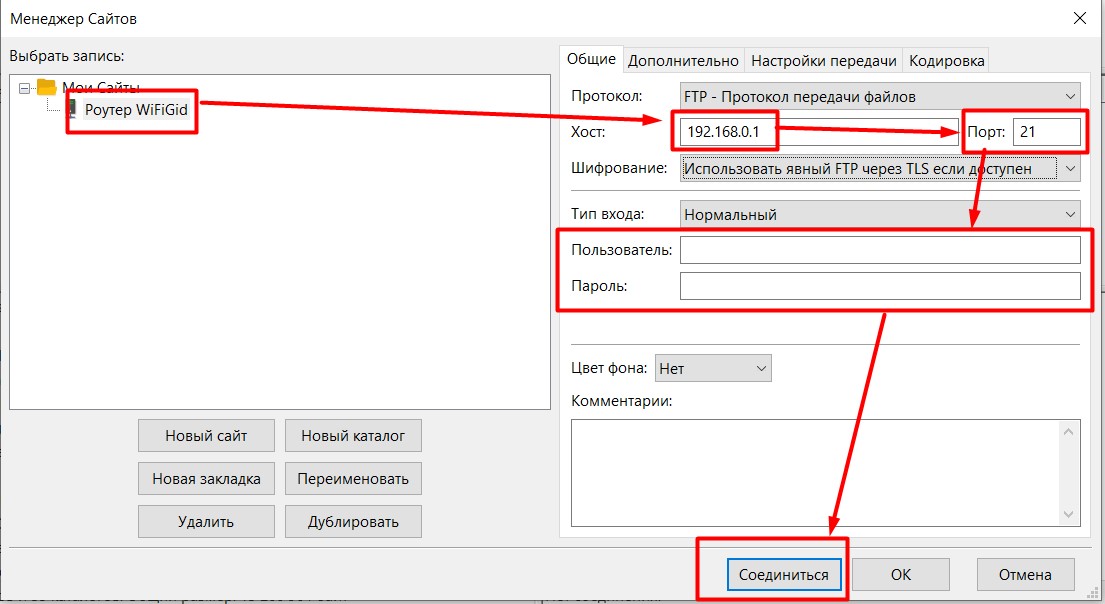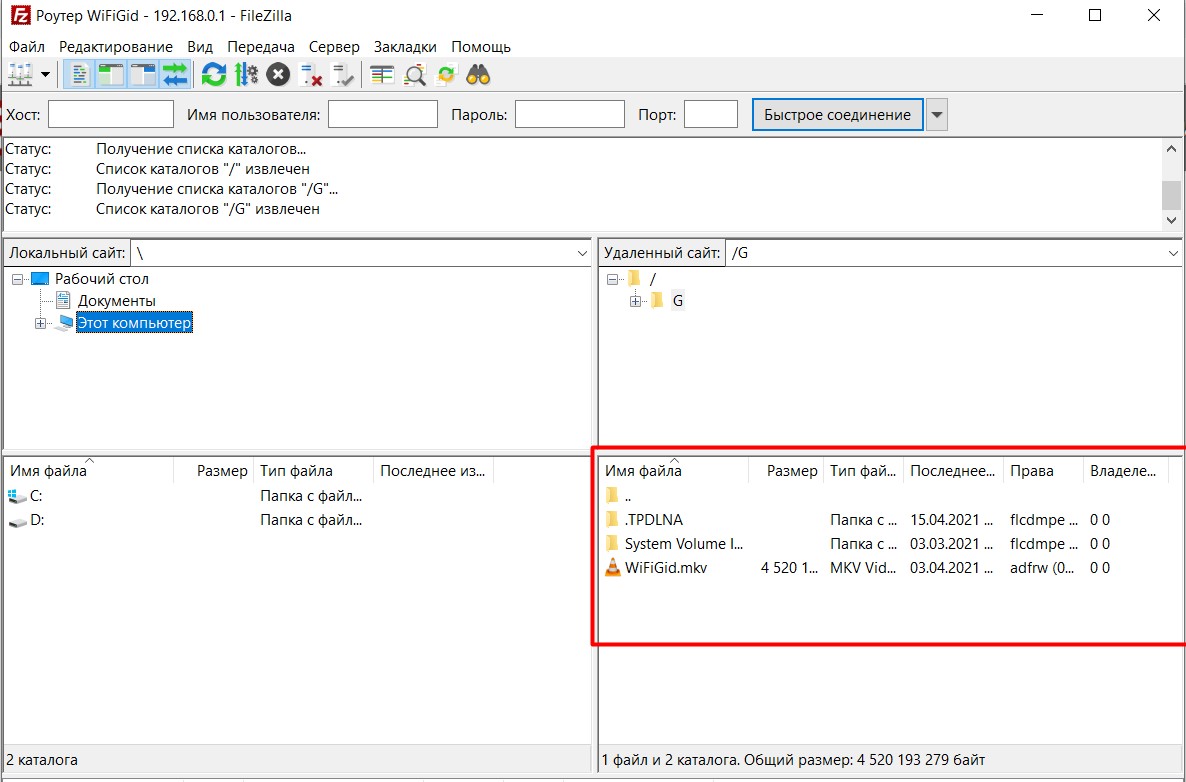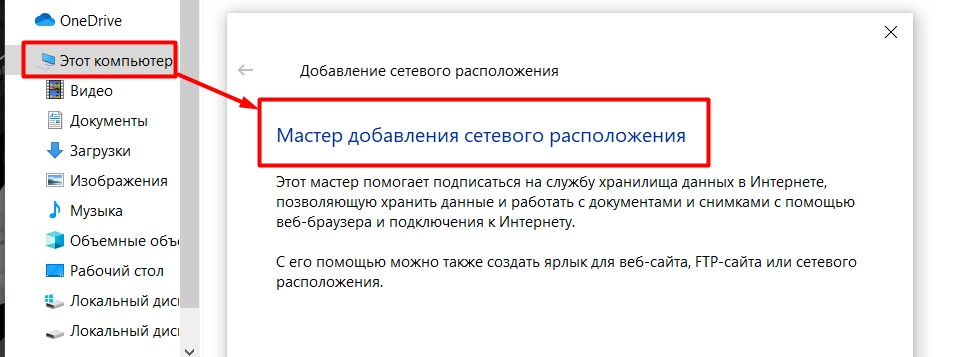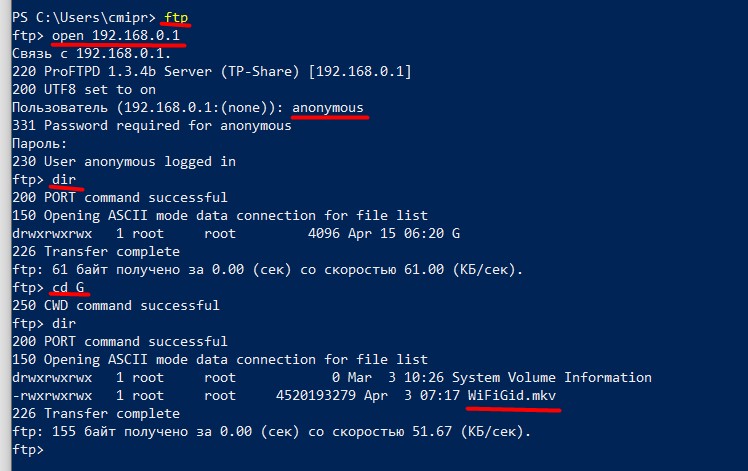как узнать ftp сервер
Как узнать FTP своего сервера?
Протокол передачи данных, иначе называемый ftp, требуется для копирования файлов с сервера. Расшифровка аббревиатуры на английском — File Transfer Protocol.
Чтобы легче понять механизмы работы, можно поставить вопросы.
Какова же его связь с сервером?
Примером такого сервера служит ситуация, когда вы желаете скачать файл с сайта и нажимая на нужный ярлык попадаете на FTP-сервер.
Что же помогает подключиться к ftp серверу?
Также существуют серверы с запретом анонимного доступа. Например сайты компаний или организаций.
Причины невозможности зайти на FTp-сервер могут быть из-за превышения установленой нормы лимита количества посещающих сервер пользоваиелей, а также из-за зеркальных FTP-серверов. Иначе они называются «серверы-зеркала» — это другие серверы, содержащие ту же или похожую информацию. Выводятся простым списком ресурсов на компьютере, где можно выбрать интересующий.
В чём же основное удобство FTP-серверов?
Данный сервер, как и остальные содержит информацию, и передавать её было бы гораздо удобнее с одного компьютера на другой с помощью прегрузки чем через флэш, диски или иное устройство.
Установка FTP производится благодаря запуску приложения — клиентской части. Благодаря этому и «узнается» адрес своего FTP. Происходит процесс следующим образом:
После регистрации нужно дождаться email оповещения, в котором содержится все данные о пароле, адресе и имени пользователя.
Важно отметить, что если уведомление не было получено, то все данные о пароле, имени содержатся и в панели самого сайта. Затем нужно сделать выбор утилиты и обозначить параметры подключения. Ожидание соединения с сервером и все файлы становятся доступны пользователю.
Целью программы FTP-клиент является упрощение доступа к удаленному серверу, поэтому, для тех кто хочет облегчить доступ, нужна эта программа ФТП-клиент. Её функцией является упрощение самого доступа. Создание и копирование файлов гораздо удобнее выгрузить с одного компьютера на другой с помощью программы, чем с помощью флеш дисков или других устройств.
FTP сайт – как подключиться
Время на чтение: 6 минут
FTP – это протокол, незаменимый для сайтостроителей. При помощи протокола передачи данных FTP сайт быстро можно загрузить нужной информацией. Данный протокол позволяет работать с большими массивами информации и делает все на высокой скорости. Потому вебмастера, которые решают загрузить на хостинг данные сайта именно по FTP-протоколу, делают верный выбор!
И хоть пользоваться FTP легче простого, у большинства начинающих вебмастеров знакомство с сервером и клиентом FTP не задается с первого раза. Потому в данной статье вы узнаете, как можно загрузить свой сайт на хостинг через протокол FTP, как узнать адрес сайта FTP, и затем к нему подключиться и зайти на сервер.
Как загрузить данные на хостинг через FTP
Хостинг вашего сайта – это сервер FTP. Чтобы зайти в его файловую систему и загрузить необходимые дистрибутивы, вам нужен специальный клиент. По сути, это обычная программа, которая позволяет удобно манипулировать файловой системой и работать через разные виды протоколов передачи данных. Самый популярный клиент, который можно скачать бесплатно, – это FileZilla. Большинство хостинг-провайдеров рекомендуют именно эту программу в своих инструкциях работы с сервером.
Итак, установите FileZilla на компьютер, или любой другой клиент. Установка не займет много времени и практически ничем не отличается от типичной инсталляции программ в Windows. Далее вам необходимо открыть верхнее меню “Файл” и выбрать пункт “Менеджер сайтов”. Следующим шагом вам предстоит добавить новый сайт в ваш FTP-менеджер. В поле имени хоста пропишите адрес своего сайта по FTP, в строке “Тип входа” отметьте “Запросить пароль”, а затем в графе “Пользователь” заполните свои данные для входа: логин и пароль.
Также обязательно нужно настроить параметры передачи данных. Дело в том, что клиент работает по двум соединениям с сервером. Одно соединение необходимо для передачи команд на хостинг, а второе для того, чтобы вы могли загрузить и выгрузить данные с сервера. Вам необходимо выбрать режим для соединения передачи данных: активный или пассивный.
Рекомендуется выбрать сразу пассивный режим, потому что не всякий хостинг поддерживает активный режим. В таком режиме клиент дает команды серверу, чтобы тот подстраивался под порт удаленного компьютера.
А в пассивном режиме команды отдает сервер, а не клиент, что является логичней. Кроме того, порой в активном режиме сервер не отображает папки.
После определения настроек можно пробовать зайти на хостинг – для этого нажмите кнопку “Соединиться”. Потом появится всплывающее окно, куда нужно прописать пароль от аккаунта FTP-сервера. После соединения перед вами откроются две панели управления в FileZilla. С одной стороны будет находиться панель для управления файловой системой компьютера, а с другой – сервера. Вам нужно в той панели, где находится менеджер сервера, отыскать папку WWW. Внутри нее будет размещен домен вашего сайта. Откройте его, сразу удалите index.html и подготовьтесь к передаче данных на сервер с компьютера. Для этого выделите файлы на ПК в другой панели управления, и при помощи правой кнопки мыши найдите пункт “Закачать на сервер”.
Через некоторое время указанные файлы будут загружены на хостинг. Узнать об этом несложно – они появятся в панели управления сервером. Учтите, что вы можете использовать клиент FileZilla не только как инструмент для загрузки данных на сервер или компьютер. Через него можно удобно управлять файловой системой: переименовывать, редактировать, просматривать, перемещать, копировать, удалять или создавать файлы. FileZilla куда функциональней, чем стандартный проводник Windows, потому вы сможете выполнять на сервере множество различный операций и действий.
Как определить имя хоста для подключения по FTP
Порой подключиться так просто к серверу не получается, потому что неизвестно имя хоста для подключения. Чтобы зайти на сервер, вам придется немного порыться в информации о хостинге, дабы узнать наименование хоста. Иначе вы не сможете подключить свой компьютер к хостингу и загрузить необходимые данные для него.
Как правило, данные для подключения можно отыскать в панели администрирования в хостинге. Учтите, что данные для входа в админку в хостинг отличаются от данных для подключения к серверу по FTP. Если в личном кабинете вы не нашли никаких данных, тогда отправляйтесь в почтовый ящик, который вы указывали при регистрации у хостинг-провайдера. Вам должно было прийти сообщение, в котором указаны и имя хоста, и наименование пользователя, и пароль для входа. Если это так, то сохраните эти данные где-нибудь в другом месте, а само письмо удалите с компьютера, дабы никто другой его не увидел.
Иногда система борьбы со СПАМом распознает письмо с данными для входа на сервер по FTP, как вирусную рассылку. В таком случае проверьте папку, где храниться СПАМ. Если и эта затея не помогла, то обратитесь в службу поддержки. Обычно, техническая поддержка всегда быстро реагирует на возникшие проблемы клиентов хостинг-провайдера. Ведь вы платите деньги, потому являетесь потенциальной прибылью для хостинга. Потому отношение к вам будет ласковым, обходительным, а реакция на возникшую проблемы быстрой и адекватной. Уже в скором времени вам сообщат, в каком месте хранятся данные для входа на сервер по FTP. Скидывать информацию напрямую не будут, потому что у них нет доступа к таким данным.
Можно ли зайти на сервер FTP при помощи стандартных возможностей Windows
Случается такое, что нет возможности тратить время на загрузку и установку каких-либо посторонних приложений для входа на сервер. В таких ситуациях можно воспользоваться стандартными функциями операционной системы Windows, которых достаточно, чтобы зайти на сервер и загрузить туда файлы сайта.
Вам необходимо открыть проводник и любую папку. Либо можете открыть “Мой компьютер”. Вверху вы увидите путь к этому каталогу. Вам нужно его стереть, и вместо данного пути прописать данные для входа на FTP сервер через ftp://. Данные необходимо указывать в четкой последовательности. Сначала следует указать логин для входа на сервер, потом без пробелов через двоеточие прописать пароль, затем обозначить собачку @ и сразу без пробелов прописать имя хоста или его IP-адрес для соединения.
После проделанного сервер FTP откроется прямо у вас на компьютере в проводнике. То есть возникнет ощущение, будто он находится у вас на ПК, а не на удаленном хостинге. Открыв еще одну папку с файлами, вы сможете перетянуть необходимые данные на сервер. Специальными клиентами пользуются потому, что проводник не очень удобный в работе с сервером. Держать две папки открытыми в незакрепленном виде неудобно, в сравнении с продуманным интерфейсом FileZIlla.
Как узнать адрес файла на сервере
При работе с файлом сайта на сервере может возникнуть необходимость в определении его полного пути. Для выполнения этой задачи существует несколько способов, о них и пойдет речь далее.
Адреса файлов на серверах
Для начала предлагаю разобраться с тем, как вообще происходит получение адресов файлов. Самый распространенный способ – использование доступа к элементам при помощи протокола HTTP. В этом случае файлы выгружаются юзерами при помощи специального кодирования. В следующем отрывке кода вы наглядно видите, как происходит бинарный тип кодирования с использованием атрибута enctype:
Второй распространенный вариант – использование протокола FTP, который может работать в обоих направлениях – как для загрузки файлов, так и для их скачивания. На следующем скриншоте вы видите пример того, как отображается по FTP открытая для пользователей папка сайта с возможностью скачать любой файл.
Соответственно, на этой же странице можно с легкостью получить информацию о полном пути файла.
Определение адреса файла на сервере
Разберу основные методы получения адресов файлов, хранящихся на сервере.
Консольная утилита pwd (для Linux)
Пользователи выделенного сервера или VDS с Linux могут задействовать простую консольную утилиту pwd, которая предназначена для отображения пути текущего каталога, где сейчас и выполняются все действия. Эту утилиту можно использовать и для определения адреса файла на сервере. Вывод абсолютного пути осуществляется путем ввода простой команды:
Она поддерживает дополнительные опции, позволяющие немного модернизировать результат вывода:
-L — отменяет разыменовывание символических ссылок, их отображение осуществляется без конвертирования в исходный путь.
-p — конвертирует символические ссылки в их исходные имена с отображением указываемых директорий.
Панели управления и FTP
При использовании услуг хостинга управление собственным веб-ресурсом происходит при помощи местной административной панели. Необходимо только знать ее устройство, чтобы быстро определить полный путь любого файла на сервере. Найдите домашнюю директорию в одном из разделов аккаунта. Путь к сайту может выглядеть примерно так: /var/www/user/data или /srv/www/hosts/mysite.com.
Конечно, есть и другие распространенные варианты представления данных путей, поэтому в случае надобности не стесняйтесь обращаться к технической поддержке хостинг-провайдера для получения соответствующей информации. Впрочем, далее остается только отыскать целевой файл в этой директории или ее подпапках, чтобы узнать путь, который и будет начинаться с адреса сайта.
Если вы арендуете виртуальный хостинг, то путь к файлу легко определить, если подключиться к серверу по FTP.
Откроем свойства файла любого файла в папке тестового сайта на WordPress и увидим его полный FTP-адрес.
Создание PHP-скрипта
Вы можете использовать один из этих методов, когда требуется определить абсолютный путь файла.
Как зайти на FTP-сервер через браузер, проводник и программы
Приветствую вас в еще одной статье-инструкции от нашего теплого портала WiFiGid! Обычно мы пишем про какие-то роутеры и околосетевые проблемы, но многие роутеры сейчас такие, что позволяют буквально в пару кликов поднимать на своей стороне FTP-сервер. И в этой статье хотелось бы поговорить, как можно зайти на FTP-сервер через браузер, проводник и другие программы. Все в формате для простых людей и без лишнего водолейства.
Но эта инструкция подойдет не только для роутерных серверов – так можно спокойно подключиться к абсолютно любому FTP-серверу. Дерзайте. Но если что и вдруг – наши комментарии открыты для обсуждений.
Описание задачи
Исключительно для примера у меня на домашнем роутере поднят FTP-сервер:
Адрес: 192.169.0.1
Порт: 21
Логин и пароль отключил для упрощения
Попробуем подключиться к нему? В вашем случае для продолжения нужно знать свои 4 значения: IP-адрес (или доменный адрес), порт (если не указан – 21), логин и пароль.
Вариант 1 – Через браузер
Внимание! Портал WiFiGid и лично автор этой статьи Ботан призывают не использовать онлайн-сервисы для подключения к FTP-сервисам. Да, такие онлайн-сервисы вполне себе доступны через браузер, но есть пара важных факторов. Во-первых, к локальным хранилищам они подключиться не смогут – а значит способ точно не универсален. Во-вторых, такое использование может привести к утечке ваших данных этому сервису – а вы хотите, чтобы кто-то пользовался вашим хранилищем еще кроме вас?
Но этот способ не про дисклеймер – сейчас браузеры стали такими умными, что сами могут спокойно подключаться к FTP, и даже не нужно искать расширения (расширения как и сторонние сервисы я тоже отношу к третьей небезопасной стороне). Стандартный вариант входа – в строку адреса браузера вводим следующую конструкцию:
Разумеется, берем поправку на свой адрес и порт (если порт нестандартный, например, 211 – пишем конструкцию в таком виде: ftp://192.168.0.1:211). И все спокойно открывается:
Удобно? Конечно. Но в последнее время браузеры периодически отключают поддержку этого протокола. На момент написания обзора Chrome отказывался открывать сервер, но Firefox отлично справлялась. Способ не самый универсальный, но попробовать точно стоит.
Вариант 2 – Через проводник
Еще один простой актуальный вариант – будем использовать обычный проводник Windows (открываем Мой компьютер). Там тоже есть «строка адреса», вот туда и вводим уже знакомую нам конструкцию:
И тоже на удивление все открывается:
Не обращаем внимания на букву «G» на скрине – это я уже пошел гулять по папкам флешки. Такой вариант даже проще браузерного и работает стабильное на всех разумных версиях Windows.
Упомяну, что таким методом и браузер, и проводник при необходимости сами запросят логин и пароль, но есть и полная форма записи подключения: ftp://логин:пароль@адрес:порт. Очень внимательно смотрим на разделяющие двоеточия и «собаку» – так подключение пройдет вообще без лишних запросов паролей.
Вариант 3 – FileZilla
Если первые два варианта можно считать халтурно-простыми, то этот уже можно считать «профессиональным». Да, программа сторонняя, но лично я ее использовал еще при закидывании самых первых своих сайтов на сервер в шерстистые годы. Тем, кто пользуется FTP часто и использует всякие разные протоколы шифрования – то что нужно.
Так как решение уже стороннее, предлагаю краткую инструкцию:
Этот метод очень удобен тем, что позволяет запоминать ранее созданные подключения. Когда FTP был вполне себе модным способом подключения к серверам, у меня здесь было с десяток хранимых подключений – зашел, подключился, пользуешься.
Другие способы
Конечно, зайти на FTP-сервер можно и другими способами, но нужно ли оно вам? Поэтому здесь просто на всякий случай оставлю несколько заметок:
Ну вот вроде как и пробежались от простого к сложному. Но мир не стоит на месте – появилось что-то актуальное, простое и полезное – напишите об этом в комментариях. До скорых встреч!
Как подключиться к FTP-серверу
FTP (File Transfer Protocol) представляет собой протокол удаленной передачи файлов. С его помощью можно загрузить на сервер и скачивать с него же данные любого типа и размера, создавать или удалять файлы и папки.
В Windows, Linux и macOS подключиться к FTP-серверу можно с помощью встроенных средств и сторонних программ разного назначения. Полноценная работа со всеми средствами возможна только через специальные приложения, называемые FTP-клиентами. Теперь подробнее расскажем обо всех этих способах.
Данные для доступа к FTP-серверу
При подключении к FTP-серверу очень важно вводить правильные данные. Возьмем в качестве примера Timeweb. После регистрации на почту приходят два письма. Письмо с данными выглядит вот так:
Теперь о том, какие данные необходимо иметь под рукой:
Как подключится к FTP через Проводник Windows
Сначала рассмотрим, как подключиться к FTP-серверу через программу «Проводник» в Windows 10. Здесь ничего дополнительно устанавливать не надо, просто открываем системный файловый менеджер. В левой панели находим значок «Этот компьютер» и жмем по нему правой кнопкой мыши для вывода контекстного меню. В списке выбираем элемент «Добавить новый элемент в сетевое окружение».
В результате откроется окно мастера добавления сетевого расположения. В начальном окне просто нажимаем «Далее».
Следом надо выбрать его дальнейшее местоположение, но в этом окне нам доступен только один вариант. Для продолжения снова нажимаем на кнопку «Далее».
В этом окне понадобится указать ссылку на сетевой ресурс, к которому планируется провести подсоединение. Важно соблюдать предписанный формат (чуть ниже есть несколько примеров). В поле вводим адрес/ссылку и вновь идем дальше.
Теперь понадобится ввести в поле имя пользователя. Пароль заранее вводить не нужно, он будет запрашиваться только при подключении. Если на вашем хосте есть такая возможность, вход можно осуществить анонимно, отметив соответствующую галочку.
В самом конце даем название новому сетевому окружению.
На этом настройка завершена. При необходимости можно поставить галочку, чтобы сразу после нажатия на кнопку «Готово» открыть указанный сервер и приступить к работе.
Новое подключение теперь находится в «Сетевых расположениях» в разделе «Этот компьютер».
Теперь подключаемся – открываем только что созданное соединение. Открывается маленькое окошко, где мы вводим пароль, затем жмем на кнопку «Вход».
Если все данные введены успешно, откроется папка сервера. Можно приступать к работе.
Читайте также
Подключение через командную строку Windows
Теперь расскажу, как подключиться к FTP-серверу в Windows с помощью командной строки. Этот способ многим может показаться не очень удобным, потому что вручную придется вбивать команды на загрузку документов, открытие папок и их скачивание. А для входа следуем указанной ниже последовательности.

FTP-подключение через любой браузер
Подключиться к FTP-серверу можно и через браузер на любых операционных системах. В таком случае будет доступна лишь часть функций. Необходимо ввести в адресной строке IP-адрес хоста, только с добавлением приставки «ftp://». Нажимаем на клавишу Enter. Дальше потребуется ввести имя пользователя и пароль, а потом нажать на кнопку «Вход».
Как подключиться к FTP с помощью FileZilla
FileZilla – наиболее востребованный и рекомендуемый FTP-клиент, бесплатный и простой в использовании. Подключиться к FTP-серверу через FileZilla можно вне зависимости от операционной системы, установленной на компьютере.
Сперва потребуется скачать приложение на официальном сайте. Есть версии для Linux, Windows (портативная и установочная) и macOS. Просто выбираем нужный вариант и жмем по нему для начала закачки.
Устанавливаем приложение и открываем его. В верхней панели вводим следующую информацию:
После того как все нужные поля будут заполнены, нажимаем на кнопку «Быстрое соединение».

Подключаемся с помощью Total Commander
Вам потребуется скачать и установить приложение Total Commander. Рекомендуем делать это с официального сайта. После завершения установки открываем приложение. Переходим во вкладку «Сеть» и выбираем там пункт «Соединиться с FTP-сервером». Для этого действия, кстати, предусмотрена комбинация горячих клавиш – Ctrl + F.
В новом окне нажимаем на кнопку «Добавить». Дальше вводим имя нового соединения, адрес хоста, учетную запись и пароль. Нажимаем на кнопку ОК, чтобы сохранить всю введенную информацию.
Новое подключение отразится в списке. Остается только соединиться с сервером, нажав на соответствующую кнопку.
Как подключиться к FTP-серверу через терминал Linux
В Linux к FTP можно подключиться через системное приложение «Терминал». Это очень похоже на использование командной строки в Windows. Последовательность абсолютно та же – набираем команду ftp и активируем ее нажатием на кнопку Enter. Потом пишем open ссылка_на_хост. Не забываем, что затем надо указать логин и пароль.
Вот примеры доступных опций:
В Linux предусмотрен и другой вариант подключения к FTP. Сначала надо установить нужный пакет, дав вот такой запрос:
Следом нужно предоставить права на определенную папку:
Теперь производится монтирование ftp-директории:
Если работать необходимо от имени пользователя, то вводится вот такая опция:
Для размонтирования FTP-папки используем такую команду:
Подключение к FTP через сайт хостинга
В этом случае достаточно лишь войти на сайт хостинга и перейти в соответствующий раздел. Покажу на примере Timeweb.
В правой части окна есть панель управления. Находим в ней пункт «Файловый менеджер» и жмем по нему. Перед нами предстанет веб-интерфейс FTP-сервера. Работать с ним очень просто, переносить файлы можно посредством drag-n-drop.
Заключение
Подключиться к FTP-серверу очень просто, и сделать это можно несколькими способами. Многие из них актуальны для всех популярных операционных систем. Но все зависит от цели, ведь функционал некоторых программ весьма ограничен.