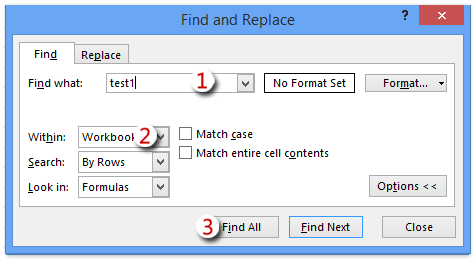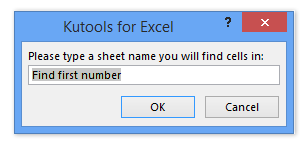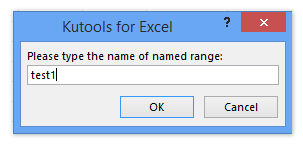как узнать где используется ячейка excel
Отображение связей между формулами и ячейками
Если в формуле используются влиятельные или зависимые ячейки, может быть сложно проверить формулы на точность или найти источник ошибки.
Ячейки- ячейки, на которые ссылается формула в другой ячейке. Например, если ячейка D10 содержит формулу =B5,ячейка B5 является влияемой на ячейку D10.
Зависимые ячейки — это ячейки, содержащие формулы, которые ссылаются на другие ячейки. Например, если ячейка D10 содержит формулу =B5, ячейка D10 является зависимой от ячейки B5.
Для проверки формул можно использовать команды «Ячейки трассировки» и «Зависимые ячейки» для графического отображения и трассировки связей между этими ячейками и формулами с помощью стрелки трассировки, как показано на рисунке.
Чтобы отобразить связи между ячейками, выполните указанные здесь действия.
Щелкните Файл > параметры > Дополнительные параметры.
В разделе Показать параметры для этой книги выберите книгу и убедитесь, что выбрано все в разделе Для объектов, показать.
Чтобы указать ссылки на ячейки в другой книге, эта книга должна быть открыта. Microsoft Office Excel не может перейти к ячейке книги, если она не открыта.
Выполните одно из указанных ниже действий.
Укажите ячейку, содержащую формулу, для которой следует найти влияющие ячейки.
Чтобы отобразить стрелку трассировки для каждой ячейки, которая непосредственно предоставляет данные активной ячейке, на вкладке Формулы в группе Зависимости формул нажмите кнопку Ячейки трассировки 
Синие стрелки показывают ячейки, не вызывающие ошибок. Красные стрелки показывают ячейки, вызывающие ошибки. Если на выбранную ячейку имеется ссылка из другого рабочего листа или книги, путь от выбранной ячейки к значку рабочего листа будет обозначен черной стрелкой 
Чтобы определить следующий уровень ячеек, которые предоставляют данные для активной ячейки, снова нажмите кнопку 
Чтобы удалить стрелки трассировки по одному уровню, начните с влияемой ячейки, которая дальше от активной ячейки. Затем на вкладке Формулы в группе Зависимости формул щелкните стрелку рядом с кнопкой Удалить стрелки ивыберите удалить стрелки 
Укажите ячейку, для которой следует найти зависимые ячейки.
Синие стрелки показывают ячейки, не вызывающие ошибок. Красные стрелки показывают ячейки, вызывающие ошибки. Если на выбранную ячейку ссылается ячейка на другом месте или в другой книге, при наконечнике выбранной ячейки на значок 
Чтобы определить следующий уровень ячеек, зависящих от активной ячейки, снова нажмите кнопку Зависимые ячейки 
Чтобы удалить стрелки зависимости по одному уровню, начиная с зависимой ячейки, наиболее далекой от активной ячейки, на вкладке Формулы в группе Зависимости формул щелкните стрелку рядом с кнопкой Удалить стрелки ивыберите удалить зависимые стрелки 
В пустой ячейке введите = (знак равно).
Нажмите кнопку Выделить все.
Вы выберите ячейку, а затем на вкладке Формулы в группе Зависимости формул дважды нажмите кнопку 
Проблема: Microsoft Excel издает звуковой сигнал при выборе команды Зависимые ячейки или Влияющие ячейки.
Если Excel при нажатии кнопки Зависимые зависимые 

Ссылки на текстовые поля, внедренные диаграммы или рисунки на таблицах.
Отчеты для отчетов в отчетах.
Ссылки на именуемые константы.
Формулы, расположенные в другой книге, которые ссылаются на активную ячейку, если другая книга закрыта.
Чтобы увидеть выделение цветом влияющих ячеек для аргументов формулы, выделите ячейку и нажмите клавишу F2.
Для выбора ячейки на другом конце стрелки дважды щелкните эту стрелку. Если ячейка находится на другом листе или в другой книге, дважды щелкните черную стрелку для отображения диалогового окна Переход, а затем дважды щелкните требуемую ссылку в списке Переход.
Все стрелки трассировки исчезают, если изменить формулу, на которую указывают стрелки, вставить или удалить столбцы или строки либо удалить или переместить ячейки. Для восстановления стрелок зависимости после сделанных изменений, необходимо снова использовать на этом листе команды аудита. Для отслеживания первоначальных стрелок зависимости следует до внесения изменений распечатать лист с отображенными стрелками зависимости.
Как узнать где используется ячейка excel
Как узнать, где в Excel используется определенный именованный диапазон?
После создания именованного диапазона вы можете использовать этот именованный диапазон во многих ячейках и формулах. Но как узнать эти ячейки и формулы в текущей книге? В этой статье представлены три хитрых способа решить эту проблему.
Удивительный! Использование эффективных вкладок в Excel, таких как Chrome, Firefox и Safari!
Экономьте 50% своего времени и сокращайте тысячи щелчков мышью каждый день!
 Найдите, где используется определенный именованный диапазон, с помощью функции поиска и замены
Найдите, где используется определенный именованный диапазон, с помощью функции поиска и замены
Мы можем легко применить Excel Найти и заменить функция, чтобы узнать все ячейки, применяющие определенный именованный диапазон. Пожалуйста, сделайте следующее:
1. нажмите Ctrl + F одновременно клавиши, чтобы открыть диалоговое окно «Найти и заменить».
Внимание: Вы также можете открыть это диалоговое окно «Найти и заменить», щелкнув значок Главная > Найти и выбрать > Найдите.
2. В открывшемся диалоговом окне «Найти и заменить» выполните следующие действия:
(1) Введите имя определенного именованного диапазона в поле Найти то, что коробка;
(2) Выберите Workbook из В раскрывающийся список;
(3) Щелкните значок Найти все кнопку.
Внимание: Если раскрывающийся список «Внутри» не отображается, щелкните значок Опции кнопку, чтобы развернуть параметры поиска.
Теперь вы увидите, что все ячейки, содержащие имя указанного именованного диапазона, перечислены в нижней части диалогового окна «Найти и заменить». Смотрите скриншот:
Внимание: Метод «Найти и заменить» не только обнаруживает все ячейки, использующие этот определенный именованный диапазон, но также обнаруживает все ячейки, покрывающие этот именованный диапазон.
 Найдите, где определенный именованный диапазон используется с VBA
Найдите, где определенный именованный диапазон используется с VBA
Этот метод представит макрос VBA, чтобы узнать все ячейки, которые используют определенный именованный диапазон в Excel. Пожалуйста, сделайте следующее:
1. нажмите другой + F11 одновременно клавиши, чтобы открыть окно Microsoft Visual Basic для приложений.
2. Нажмите Вставить > Модуль, скопируйте и вставьте следующий код в открывающееся окно модуля.
VBA: найти, где используется определенный именованный диапазон
3. Нажмите Выполнить или нажмите F5 Ключ для запуска этого VBA.
4. Теперь в первом открывшемся диалоговом окне Kutools for Excel введите имя рабочего листа и нажмите OK кнопка; а затем во втором диалоговом окне открытия введите в него имя определенного именованного диапазона и щелкните значок OK кнопка. Смотрите скриншоты:
5. Теперь появляется третье диалоговое окно Kutools for Excel, в котором перечислены ячейки с использованием определенного именованного диапазона, как показано ниже.
После нажатия OK кнопку, чтобы закрыть это диалоговое окно, эти найденные ячейки сразу выбираются на указанном листе.
Внимание: Этот VBA может искать только ячейки, используя определенный именованный диапазон на одном листе за раз.
 Найдите, где используется определенный именованный диапазон с Kutools for Excel
Найдите, где используется определенный именованный диапазон с Kutools for Excel
Если у вас установлен Kutools for Excel, его Заменить имена диапазонов утилита может помочь вам найти и перечислить все ячейки и формулы, которые используют определенный именованный диапазон в Excel.
Kutools for Excel — Включает более 300 удобных инструментов для Excel. Полнофункциональная бесплатная 30-дневная пробная версия, кредитная карта не требуется! Бесплатная пробная версия сейчас!
2. В открывшемся диалоговом окне «Заменить имена диапазонов» перейдите к Имя и нажмите Базовое имя раскрывающийся список и выберите из него определенный именованный диапазон, как показано ниже:
Теперь все ячейки и соответствующие формулы, которые используют определенный именованный диапазон, сразу отображаются в диалоговом окне.
3. Закройте диалоговое окно «Заменить имена диапазонов».
Kutools for Excel — Включает более 300 удобных инструментов для Excel. Полнофункциональная бесплатная 30-дневная пробная версия, кредитная карта не требуется! Get It Now
Поиск данных в таблице или диапазоне ячеек с помощью встроенных функций Excel
Примечание: Мы стараемся как можно оперативнее обеспечивать вас актуальными справочными материалами на вашем языке. Эта страница переведена автоматически, поэтому ее текст может содержать неточности и грамматические ошибки. Для нас важно, чтобы эта статья была вам полезна. Просим вас уделить пару секунд и сообщить, помогла ли она вам, с помощью кнопок внизу страницы. Для удобства также приводим ссылку на оригинал (на английском языке).
Описание
В этой статье приведены пошаговые инструкции по поиску данных в таблице (или диапазоне ячеек) с помощью различных встроенных функций Microsoft Excel. Для получения одного и того же результата можно использовать разные формулы.
Создание образца листа
В этой статье используется образец листа для иллюстрации встроенных функций Excel. Рассматривайте пример ссылки на имя из столбца A и возвращает возраст этого человека из столбца C. Чтобы создать этот лист, введите указанные ниже данные в пустой лист Excel.
Введите значение, которое вы хотите найти, в ячейку E2. Вы можете ввести формулу в любую пустую ячейку на том же листе.
Определения терминов
В этой статье для описания встроенных функций Excel используются указанные ниже условия.
Вся таблица подстановки
Значение, которое будет найдено в первом столбце аргумента «инфо_таблица».
Просматриваемый_массив
-или-
Лукуп_вектор
Диапазон ячеек, которые содержат возможные значения подстановки.
Номер столбца в аргументе инфо_таблица, для которого должно быть возвращено совпадающее значение.
3 (третий столбец в инфо_таблица)
Ресулт_аррай
-или-
Ресулт_вектор
Диапазон, содержащий только одну строку или один столбец. Он должен быть такого же размера, что и просматриваемый_массив или Лукуп_вектор.
Логическое значение (истина или ложь). Если указано значение истина или опущено, возвращается приближенное соответствие. Если задано значение FALSE, оно будет искать точное совпадение.
Это ссылка, на основе которой вы хотите основать смещение. Топ_целл должен ссылаться на ячейку или диапазон смежных ячеек. В противном случае функция СМЕЩ возвращает #VALUE! значение ошибки #ИМЯ?.
Число столбцов, находящегося слева или справа от которых должна указываться верхняя левая ячейка результата. Например, значение «5» в качестве аргумента Оффсет_кол указывает на то, что верхняя левая ячейка ссылки состоит из пяти столбцов справа от ссылки. Оффсет_кол может быть положительным (то есть справа от начальной ссылки) или отрицательным (то есть слева от начальной ссылки).
Функции
LOOKUP ()
Функция Просмотр находит значение в одной строке или столбце и сопоставляет его со значением в той же позицией в другой строке или столбце.
Ниже приведен пример синтаксиса формулы подСТАНОВКи.
= Просмотр (искомое_значение; Лукуп_вектор; Ресулт_вектор)
Следующая формула находит возраст Марии на листе «образец».
= ПРОСМОТР (E2; A2: A5; C2: C5)
Формула использует значение «Мария» в ячейке E2 и находит слово «Мария» в векторе подстановки (столбец A). Формула затем соответствует значению в той же строке в векторе результатов (столбец C). Так как «Мария» находится в строке 4, функция Просмотр возвращает значение из строки 4 в столбце C (22).
Примечание. Для функции Просмотр необходимо, чтобы таблица была отсортирована.
Функция ВПР или вертикальный просмотр используется, если данные указаны в столбцах. Эта функция выполняет поиск значения в левом столбце и сопоставляет его с данными в указанном столбце в той же строке. Функцию ВПР можно использовать для поиска данных в отсортированных или несортированных таблицах. В следующем примере используется таблица с несортированными данными.
Ниже приведен пример синтаксиса формулы ВПР :
= ВПР (искомое_значение; инфо_таблица; номер_столбца; интервальный_просмотр)
Следующая формула находит возраст Марии на листе «образец».
= ВПР (E2; A2: C5; 3; ЛОЖЬ)
Формула использует значение «Мария» в ячейке E2 и находит слово «Мария» в левом столбце (столбец A). Формула затем совпадет со значением в той же строке в Колумн_индекс. В этом примере используется «3» в качестве Колумн_индекс (столбец C). Так как «Мария» находится в строке 4, функция ВПР возвращает значение из строки 4 В столбце C (22).
INDEX () и MATCH ()
Вы можете использовать функции индекс и ПОИСКПОЗ вместе, чтобы получить те же результаты, что и при использовании поиска или функции ВПР.
Ниже приведен пример синтаксиса, объединяющего индекс и Match для получения одинаковых результатов поиска и ВПР в предыдущих примерах:
= Индекс (инфо_таблица; MATCH (искомое_значение; просматриваемый_массив; 0); номер_столбца)
Следующая формула находит возраст Марии на листе «образец».
= ИНДЕКС (A2: C5; MATCH (E2; A2: A5; 0); 3)
Формула использует значение «Мария» в ячейке E2 и находит слово «Мария» в столбце A. Затем он будет соответствовать значению в той же строке в столбце C. Так как «Мария» находится в строке 4, формула возвращает значение из строки 4 в столбце C (22).
СМЕЩ () и MATCH ()
Функции СМЕЩ и ПОИСКПОЗ можно использовать вместе, чтобы получить те же результаты, что и функции в предыдущем примере.
Ниже приведен пример синтаксиса, объединяющего смещение и сопоставление для достижения того же результата, что и функция Просмотр и ВПР.
= СМЕЩЕНИЕ (топ_целл, MATCH (искомое_значение; просматриваемый_массив; 0); Оффсет_кол)
Эта формула находит возраст Марии на листе «образец».
= СМЕЩЕНИЕ (A1; MATCH (E2; A2: A5; 0); 2)
Формула использует значение «Мария» в ячейке E2 и находит слово «Мария» в столбце A. Формула затем соответствует значению в той же строке, но двум столбцам справа (столбец C). Так как «Мария» находится в столбце A, формула возвращает значение в строке 4 в столбце C (22).
ЯЧЕЙКА (функция ЯЧЕЙКА)
ЯЧЕЙКА Функция возвращает сведения о форматировании, расположении или содержимом ячейки. Например, если перед выполнением вычислений с ячейкой необходимо удостовериться в том, что она содержит числовое значение, а не текст, можно использовать следующую формулу:
Эта формула вычисляет произведение A1*2, только если в ячейке A1 содержится числовое значение, и возвращает значение 0, если в ячейке A1 содержится текст или она пустая.
Примечание: Формулы, использующие функцию ЯЧЕЙКА, имеют значения аргументов для конкретного языка и возвращают ошибки при вычислениях с использованием другой языковой версии Excel. Например, если при создании формулы, содержащей ячейку, при использовании чешской версии Excel эта формула возвращает ошибку, если книга открыта во французском языке. Если важно, чтобы другие люди открывали вашу книгу с помощью разных языковых версий Excel, рассмотрите возможность использования альтернативных функций или разрешение на сохранение локальных копий, в которых они меняют аргументы ЯЧЕЙКА в зависимости от языка.
Синтаксис
Аргументы функции ЯЧЕЙКА описаны ниже.
Текстовое значение, задающее тип сведений о ячейке при возвращении. В приведенном ниже списке указаны возможные значения аргумента «тип_сведений» и соответствующие результаты.
Ячейка, сведения о которой требуется получить.
Если этот аргумент опущен, сведения, указанные в аргументе info_type, возвращаются для ячейки, выбранной на момент вычисления. Если аргумент «ссылка» является диапазоном ячеек, функция ЯЧЕЙКА возвращает сведения об активной ячейке в выбранном диапазоне.
Важно: Технические ссылки необязательны, но рекомендуется их включит в формулу, если вы не понимаете, как это влияет на результат формулы, и не хотите, чтобы они были на месте. Опущенный аргумент ссылки не является надежной информацией о конкретной ячейке по следующим причинам:
В режиме автоматического вычисления при внесении пользователем изменений в ячейку вычисление может запускаться до или после выполнения выделения в зависимости от платформы, используемой для Excel. Например, Excel для Windows активирует вычисление перед изменением выделения,Excel в Интернете запускает его после этого.
Когда Co-Authoring с другим пользователем, который вносит изменения, эта функция сообщает о вашей активной ячейке, а не редакторе.
Любой пересчет, например нажатие F9, приведет к тому, что функция возвращает новый результат, даже если изменение ячейки не было изменено.
info_type значения
В следующем списке описаны текстовые значения, которые можно использовать info_type аргумента. Эти значения должны быть введены в функцию ЯЧЕЙКА с кавычками (» «).
Ссылка на первую ячейку в аргументе «ссылка» в виде текстовой строки.
Номер столбца ячейки в аргументе «ссылка».
1, если форматированием ячейки предусмотрено изменение цвета для отрицательных значений; во всех остальных случаях — 0 (ноль).
Примечание: Это значение не поддерживается в Excel в Интернете, Excel Mobile и Excel Starter.
Значение левой верхней ячейки в ссылке; не формула.
Имя файла (включая полный путь), содержащего ссылку, в виде текстовой строки. Если лист, содержащий ссылку, еще не был сохранен, возвращается пустая строка («»).
Примечание: Это значение не поддерживается в Excel в Интернете, Excel Mobile и Excel Starter.
Текстовое значение, соответствующее числовому формату ячейки. Значения для различных форматов показаны ниже в таблице. Если ячейка изменяет цвет при выводе отрицательных значений, в конце текстового значения добавляется «-«. Если положительные или все числа отображаются в круглых скобках, в конце текстового значения добавляется «()».
Примечание: Это значение не поддерживается в Excel в Интернете, Excel Mobile и Excel Starter.
1, если форматированием ячейки предусмотрено отображение положительных или всех чисел в круглых скобках; во всех остальных случаях — 0.
Примечание: Это значение не поддерживается в Excel в Интернете, Excel Mobile и Excel Starter.
Текстовое значение, соответствующее префиксу метки ячейки. Одиночная кавычка (‘) соответствует тексту, выровненному влево, двойная кавычка («) — тексту, выровненному вправо, знак крышки (^) — тексту, выровненному по центру, обратная косая черта (\) — тексту, распределенному по всей ширине ячейки, а пустой текст («») — любому другому содержимому ячейки.
Примечание: Это значение не поддерживается в Excel в Интернете, Excel Mobile и Excel Starter.
0, если ячейка разблокирована, и 1, если ячейка заблокирована.
Примечание: Это значение не поддерживается в Excel в Интернете, Excel Mobile и Excel Starter.
Номер строки ячейки в аргументе «ссылка».
Текстовое значение, соответствующее типу данных в ячейке. Значение «b» соответствует пустой ячейке, «l» — текстовой константе в ячейке, «v» — любому другому содержимому.
Возвращает массив с 2 элементами.
Первый элемент массива — это ширина столбца ячейки, округленная до целого. Единица измерения равна ширине одного знака для шрифта стандартного размера.
Второй элемент массива имеет значение Boolean, значение true, если ширина столбца является значением по умолчанию, или FALSE, если ширина явно задана пользователем.
Примечание: Это значение не поддерживается в Excel в Интернете, Excel Mobile и Excel Starter.
Коды форматов функции ЯЧЕЙКА
В приведенном ниже списке описаны текстовые значения, возвращаемые функцией ЯЧЕЙКА, если в качестве аргумента «тип_сведений» указано значение «формат», а аргумент ссылки указывает на ячейку, отформатированную с использованием встроенного числового формата.
Формат Microsoft Excel
Значение, возвращаемое функцией ЯЧЕЙКА




 Найдите, где используется определенный именованный диапазон, с помощью функции поиска и замены
Найдите, где используется определенный именованный диапазон, с помощью функции поиска и замены