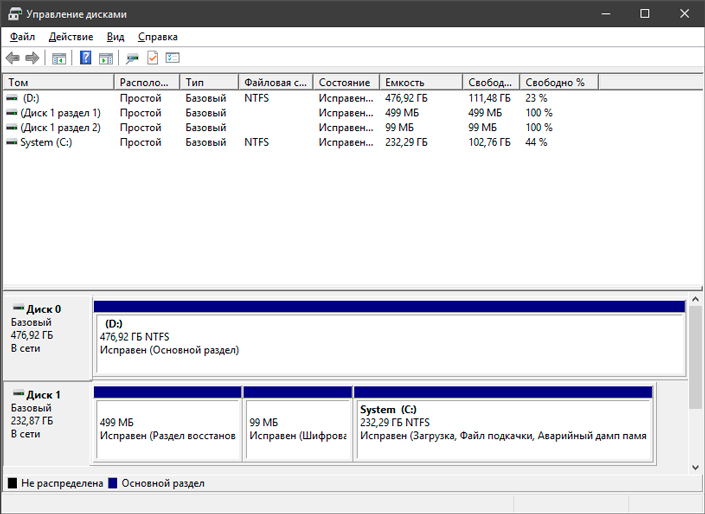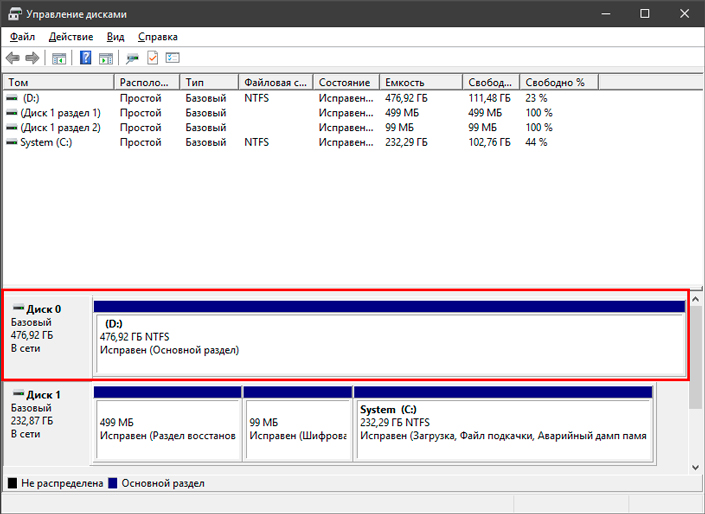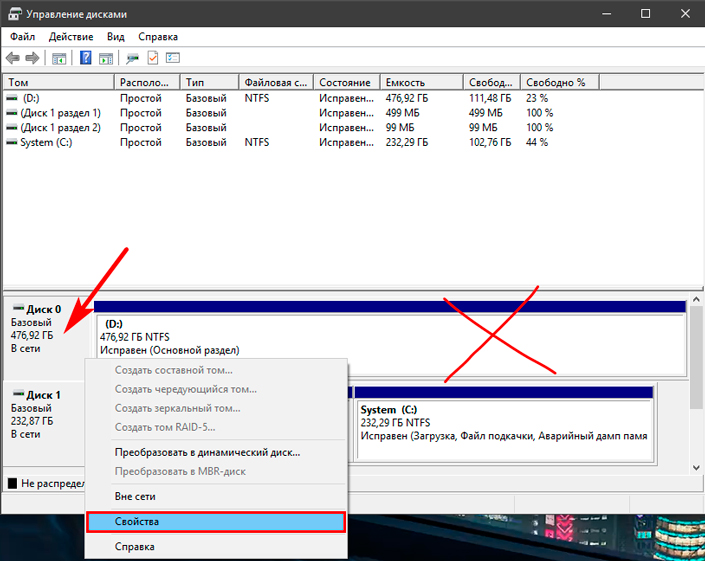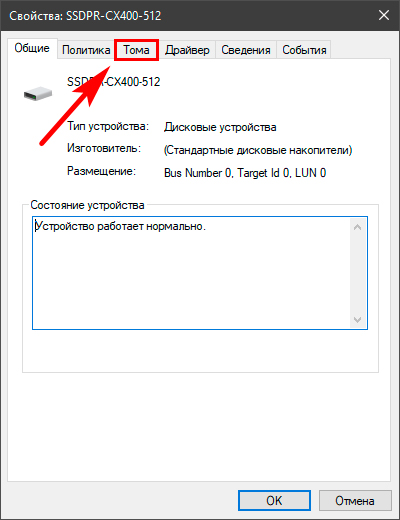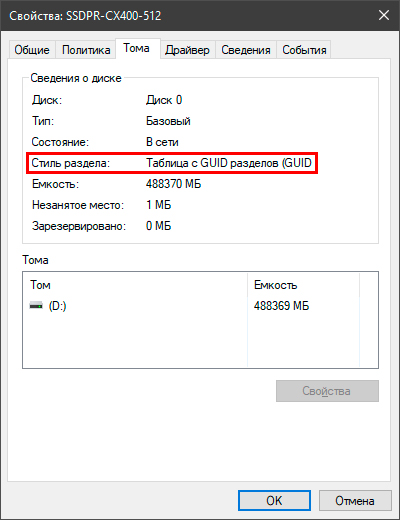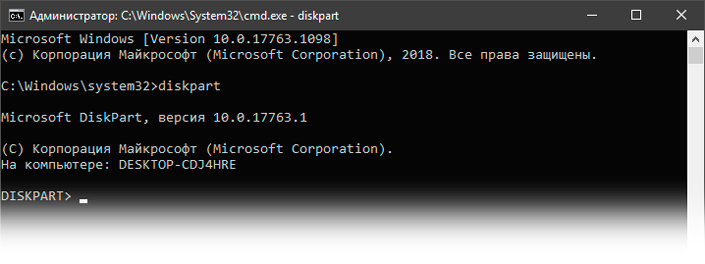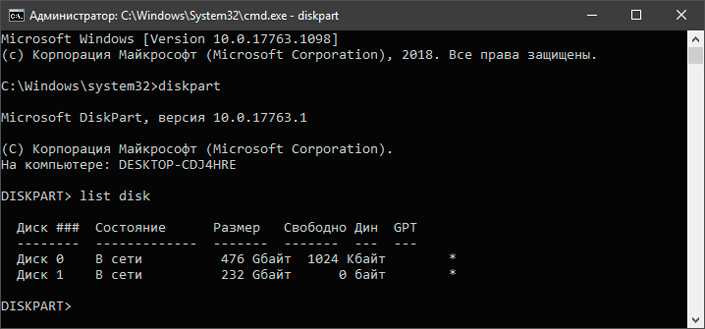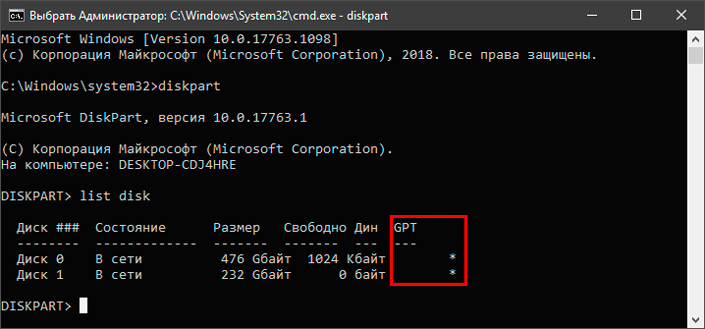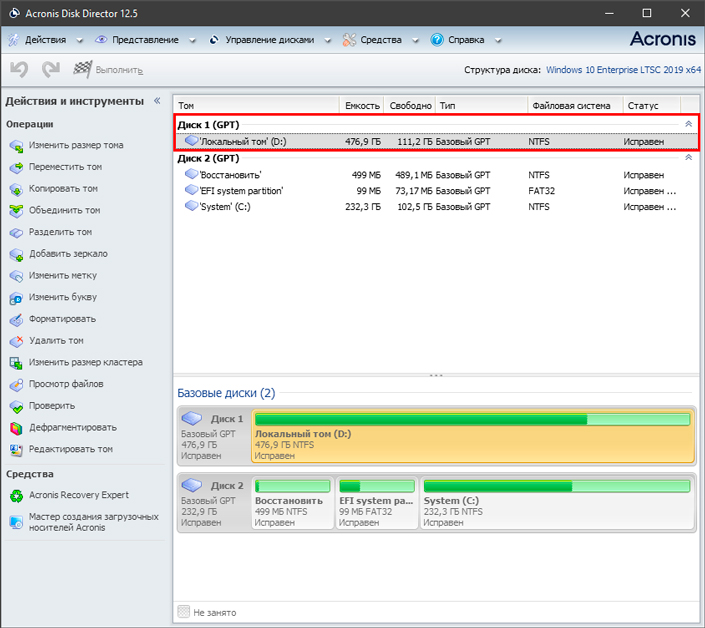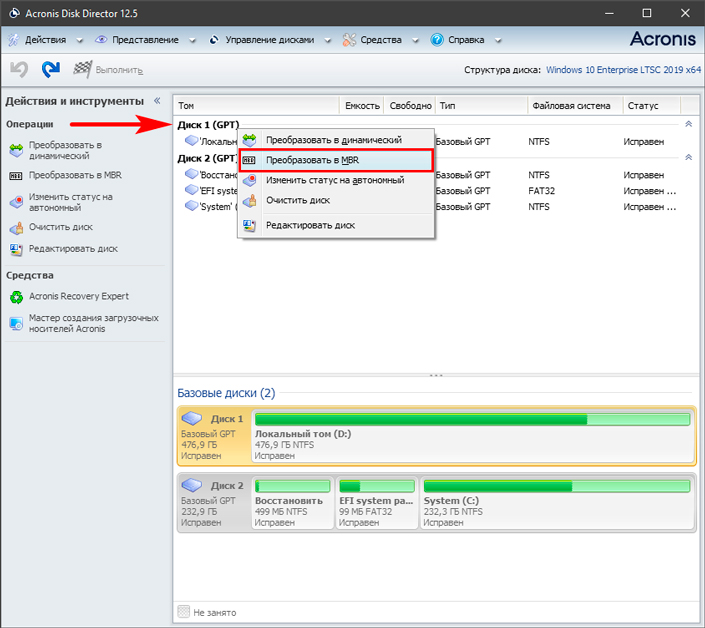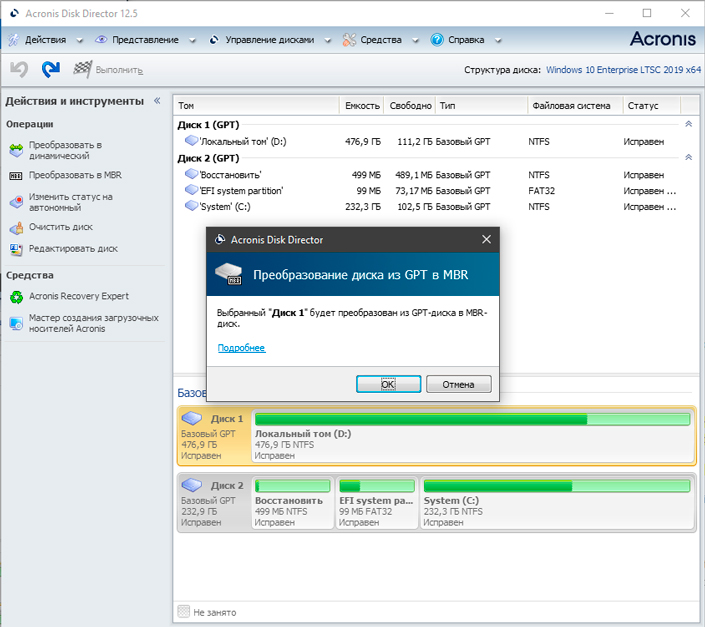как узнать gtp или mbr
Как узнать GPT или MBR схема разделов диска сейчас установлена
Узнать GPT или MBR схема разделов используется на данный момент на жестком или SSD диске полезно перед переустановкой операционной системы Windows.
Так, у пользователя заранее будет информация, как правильно настроить БИОС и создать загрузочную флешку, которая точно подойдет для установки.
Из прошлого материала вы узнали, что лучше GPT или MBR. Сейчас мы разберемся, как посмотреть схему разделов, которая используется на данный момент на накопителе.
Интересно! Если у вас новый SSD или жесткий диск, и вы еще не устанавливали систему — на нем нет никакой схемы разделов. Она будет создана при установке системы. Если в БИОС будет загрузка с UEFI — то создастся GPT-диск, если будет загрузка Legacy — то MBR-диск.
GPT или MBR — как узнать
1 Способ — через управление дисками
1. Откройте утилиту управления дисками в Windows, для этого нажмите одновременно клавиши WIN + R на клавиатуре и введите команду — diskmgmt.msc
2. В нижней панели с подробной информацией о подключенных накопителях, кликните по названию диска правой кнопкой мыши и откройте «Свойства».
3. В новом окне перейдите на вкладку «Тома». Здесь в строке «Стиль раздела» будет нужная нам информация. Если написано GUID — это GPT. А MBR так и будет называться.
Интересно! Узнать GPT или MBR в настройках самого BIOS нельзя, по крайней мере, я таких не видел. Можно лишь сменить режим загрузки накопителя.
2 Способ — смотрим в Power Shell
1. Кликните по значку Windows в панели задач правой кнопкой мыши и откройте Windows PowerShell.
2. Скопируйте и вставьте команду:
Будет выведен список подключенных накопителей с информацией о том, какая на них установлена схема разделов.
3 Способ — с помощью командной строки
1. Откройте командную строку. Для этого нажмите на клавиши WIN + R на клавиатуре и введите команду — cmd
2. Поочередно введите три команды:
3. Если у накопителя в столбце с GPT стоит звездочка — значит он имеет эту схему раздела. Если нет — значит MBR.
Интересно! Эти же команды можно ввести и в PowerShell, они там также сработают.
В заключение
Зная эту информацию, можно заранее настроить БИОС на работу с ГПТ или, наоборот, с МБР диском, и установка операционной системы будет без сюрпризов.
Как узнать стиль разделов накопителя
Новые диски, с которыми еще не производились никакие манипуляции, не имеют ни стиля разделов, ни типа файловой системы — эти параметры определяются пользователем при установке ОС.
Способ 1: Управление дисками
Через системное приложение «Управление дисками» можно мгновенно получить нужную информацию о любом подключенном накопителе.
MBR — «Основная загрузочная запись».
Способ 2: Командная строка
Этот метод универсален для просмотра информации и в операционной системе, и в среде восстановления.
Выйти из diskpart можно командой exit или просто закрыв окно.
Способ 3: Сторонний софт
Поскольку часто стиль разделов необходимо узнать для совершения различных манипуляций с накопителями через сторонние программы, эти сведения можно посмотреть и там. К такому софту относятся MiniTool Partition Wizard, Acronis Disk Director и аналогичные им приложения. На примере скриншота с AOMEI Partition Assistant вы можете видеть, где располагается данная информация практически во всем подобном ПО. Если в выбранном вами софте ее нет, воспользуйтесь инструкцией из Способа 1, поскольку сторонние программы во многом повторяют интерфейс утилиты «Управление дисками».
В дополнение рекомендуем ознакомиться с другими материалами на эту тему, которые могут оказаться для вас полезны.
Помимо этой статьи, на сайте еще 12226 инструкций.
Добавьте сайт Lumpics.ru в закладки (CTRL+D) и мы точно еще пригодимся вам.
Отблагодарите автора, поделитесь статьей в социальных сетях.
GPT или MBR – как узнать стиль разметки диска?
В современных ПК используются два способа разметки жестких дисков: MBR (применяется с классическим BIOS) и GPT (работает с современным интерфейсом UEFI). В данной статье приведем несколько способов, позволяющих узнать, какая из этих двух структур разделов характерна для HDD вашего компьютера.
Как определить стиль разделов через «Управление дисками»
Самый простой способ выяснить, GPT или MBR диск установлен на компьютере, это воспользоваться штатным инструментом Windows для работы с жесткими дисками – утилитой «Управление дисками». Запускаем ее через меню «Пуск» (ПКМ – Управление дисками) или с помощью строки «Выполнить» (нажимаем сочетание Win+R на клавиатуре, а потом вводим команду diskmgmt.msc).
В открывшемся окне приложения будут отображены все подключенные к компьютеру устройства хранения информации – физические жесткие диски и USB-накопители. Кликаем правой кнопкой мыши по нужному диску и выбираем пункт «Свойства».
Далее переходим на вкладку «Тома» и находим строку «Стиль раздела». Если там указано «Таблица с GUID разделов», то диск имеет GPT-структуру (GPT расшифровывается как GUID Partition Table).
Если же этот параметр имеет значение «Основная загрузочная запись (MBR)», то используется традиционный метод разметки MBR.
Командная строка
Выполнять различные операции с HDD из командной строки можно с помощью утилиты diskpart. Разумеется, она позволяет узнать и стиль разделов диска – GPT или MBR. Запускаем командную строку с правами администратора, а затем выполняем последовательно команды diskpart и list disk.
Отобразится список всех жестких дисков. Диски, имеющие структуру разделов GPT, будут отмечены звездочкой.
К слову, командная строка дает возможность посмотреть информацию о носителях и без запуска самой операционной системы, достаточно лишь иметь установочный диск Windows. Загружаемся с него, а после появления Мастера установки жмем сочетание клавиш Shift+F10. Далее откроется консоль, в которой вводим уже знакомые команды diskpart и list disk.
Здесь же можно выполнить и другие полезные операции, например, преобразовать GPT в MBR. Необходимость в этом часто возникает при появлении ошибки «Выбранный диск имеет стиль разделов GPT» на этапе установки Windows 7/10.
Как узнать тип разметки диска в Acronis Disk Director
Определить, MBR или GPT диск используется на вашем компьютере, можно с помощью любой утилиты, предназначенной для работы с HDD. Одним из наиболее популярных приложений подобного формата является Acronis Disk Director. Узнать стиль разделов здесь проще простого, достаточно лишь запустить программу. Диски отобразятся в виде списка, а разметка будет указана в отдельном столбце.
Обратим внимание на наличие скрытого системного раздела «EFI system partition» с файловой системой FAT32 – это обязательный атрибут GPT-диска, который однозначно позволяет установить способ его разбиения.
На этом все. Надеемся, что данная статья была для вас полезной.
Как узнать GPT или MBR диск на компьютере — 3 способа
На дисках компьютера используются таблицы разделов GPT или MBR. На современных компьютерах используют таблицу разделов GPT в операционных системах Windows 10 или Windows 8.1 (Windows 8).
Таблица разделов GUID Partition Table (GPT) является частью интерфейса EFI, пришедшего на смену BIOS. В BIOS используется MBR (Master Boot Record) — главная загрузочная запись. Постепенно компьютеры с дисками MBR замещаются компьютерами с дисками GPT, типы дисков SSD или HDD, не имеют значения.
Основная разница между таблицами разделов в следующем: на дисках с MBR можно создать 4 основных раздела, поддерживаются диски до 2,2 Тб, на дисках с GPT количество разделов практически не ограничено (зависит от используемой операционной системы), поддерживаются диски размером более 2,2 Тб, происходит более быстрая загрузка системы.
Преимуществом GPT является то, что свои данные она хранит в разных местах на диске, в отличие от MBR, находящейся в одном месте. В GPT, в случае повреждений или сбоев, данные могут использоваться из другого места, на дисках с MBR, в этом случае, загрузка будет невозможна. Преимущества стиля раздела GPT, в основном, реализуются в 64 битной версии Windows (поддерживается Windows 7 x64).
Как узнать какой диск GPT или MBR? Узнать формат диска MBR или GPT можно средствами операционной системы Windows, с помощью сторонних программ, предназначенных для работы с дисками. В статье рассмотрена программа AOMEI Partition Assistant, подойдут другие подобные программы.
Как узнать GPT или MBR в «Управлении дисками»
Самый простой способ узнать стиль разделов диска: войти в оснастку «Управление дисками».
В Windows 10 кликните правой кнопкой мыши по меню «Пуск», выберите «Управление дисками». В Windows 7 кликните правой кнопкой мыши по «Компьютер», выберите пункт контекстного меню «Управление», в окне «Управление компьютером» выберите раздел «Управление дисками».
В управление дисками в Windows можно войти другим способом: нажмите на клавиатуре на «Win» + «R», в окне «выполнить» введите команду «diskmgmt.msc» (без кавычек), а затем нажмите на кнопку «ОК».
После этого, откроется окно «Управление дисками», в котором отображены все диски, подключенные к данному компьютеру.
В нижней части окна оснастки вы увидите все физические диски, подключенные к компьютеру, которые имеют обозначения: «Диск 0», «Диск 1» и т. д. Обратите внимание, что на одном физическом жестком диске может быть несколько разделов (диски «С», «D» и т. д.).
Нажмите правой кнопкой мыши на название диска, в данном случае на «Диск 0», а в контекстном меню выберите пункт «Свойства».
В открывшемся окне «Свойства XXX диска» откройте вкладку «Тома». В разделе «Сведения о диске» вы увидите параметр «Стиль раздела: Таблица с GUID разделов (GUID)». Это значит, что данный диск имеет стиль разделов GPT.
После того, как я вошел в свойства «Диска 1», и открыл вкладку «Тома», я увидел, что на этом диске находится таблица MBR — «Стиль раздела: основная загрузочная запись (MBR)».
Как узнать жесткий диск GPT или MBR в командной строке
При помощи системного инструмента: командной строки Windows, пользователь может получить сведения о разметке диска на компьютере.
Пройдите последовательные шаги:
Этот параметр означает, что остальные физические диски на данном ПК, где нет звездочек, имеют стиль раздела MBR.
Как посмотреть какой стиль раздела в Windows PowerShell
С помощью встроенного системного средства — Windows PowerShell можно получить нужные сведения о стиле разделов на дисках ПК.
Выполните следующие действия:
Как узнать разметку диска GPT или MBR в AOMEI Partition Assistant
Программа AOMEI Partition Assistant (бесплатная версия — AOMEI Partition Assistant Standard) предназначена для работы и управления дисками. Программа имеет конвертировать (преобразовывать) диски GPT в MBR и MBR в GPT.
После запуска программы, в главном окне AOMEI Partition Assistant отобразятся диски компьютера. В нижней части окна приложения, под именем каждого физического диска, показан тип разметки: GPT или MBR.
Узнать стиль разметки диска можно и в других подобных приложениях, используемых на компьютерах, работающих под управлением Windows, в качестве менеджеров дисковой системы.
Выводы статьи
Какой тип разметки GPT или MBR имеют диски на компьютере, можно узнать с помощью средств операционной системы Windows: оснастки «Управление дисками», командной строки или Windows PowerShell. Пользователь может получить необходимые сведения при использовании стороннего софта, например, программы AOMEI Partition Assistant.
GPT и MBR: Что это такое, как определить и конвертировать разметку диска
Простыми словами о сложном — что такое MBR и GPT, как работают разметки и как преобразовать одну в другую? Обо всем этом подробно вы можете узнать в нашей статье.
Содержание статьи:
Назначение MBR и GPT разметки носителя данных
MBR (Master Boot Record) и GPT (GUID Partition Table) представляют собой два разных способа хранения информации о разделах на жестком диске. Данная информация включает в себя как сведения о принципе работы накопителей, так и определяет какой раздел станет загрузочным для системы.
Перед тем как приступать к работе с Windows и выбирать предложенный раздел по умолчанию, стоит взвесить все за и против. Стандартный вариант не всегда может стать оптимальным.
В этой статье мы разберем что из себя представляют разметки GPT и MBR, какая из них лучше, приведем способ определения уже существующих разметок и как их изменить на более подходящие.
Что такое MBR на жестком диске
Главная загрузочная запись (Master Boot Record, MBR) — представляет собой код и набор данных, необходимый для последующей загрузки операционной системы. Применялась с 1983 года вплоть до введения в эксплуатацию UEFI схемы GPT в 2010-м году.
Как вы помните, ранее в ходу были компьютеры с операционной системой, которая поддерживала только 32-битный формат. При запуске этих машин, первым в работу вступает BIOS (MBR использует версию Legacy) и далее происходит выбор устройства, с которого будет произведен последующий запуск. Это может быть дискета, жесткий диск или любой указанный в настройках сетевой ресурс. В случае же, если в компьютере установлен только один раздел, выбор будет однозначен и загрузка произойдет только с единственного уникального устройства.
Master Boot Record работает с дисками размером до 2 Тб и не поддерживает носители, превышающие этот порог. Кроме того, MBR поддерживает только до 4 основных разделов. Если вам нужно больше, придется один из основных блоков сделать расширенным. Это приведет к потере одного из разделов, который сольется с основным, выбранным вами.
Legacy BIOS, с которым работает MBR, характеризуется следующими особенностями:
В 2020 году Master Boot Record морально устарел и не подходит для использования на современных компьютерах. Почти все они используют GPT.
Что такое GPT на HDD и SSD дисках
Понятие GPT состоит из трех сокращенных слов — GUID Partition Table. Согласно Википедии, GPT — это стандарт формата размещения таблиц разделов на физическом жестком диске. Он является частью расширяемого микропрограммного интерфейса (Unified Extensible Firmware Interface, UEFI) — стандарта, предложенного Intel на замену BIOS. Таким образом, GUID Partition Table — это новое поколение разметок дисков, пришедшее на смену устаревшей MBR.
Диск GPT состоит из трех частей:
В GPT больше не используется привычный нам BIOS. Данное “предзагрузочное” состояние по прежнему продолжают так именовать, по памяти, но официально оно имеет совершенно другое название — UEFI. И оно имеет существенные отличия, в сравнении с предшественником:
На сегодняшний день, GUID Partition Table является единственной подходящей разметкой для полноценной работы компьютера. Работает разметка только в сочетании с UEFI, в то время как MBR кооперирует только с Legacy BIOS.
Как определить разметку диска
Определить разметку жесткого диска или твердотельного накопителя довольно просто. Для этого нужно воспользоваться утилитой “Управление дисками” или же командной строкой. Начнем мы с самого простого.
Определение разметки с помощью утилиты “Управление дисками”
1. Щелкните правой кнопкой мыши по меню пуск или используйте комбинацию клавиш Windows + X.
2. Откройте утилиту Управление дисками.
3. В новом окне вы увидите полный список подключенных устройств, который включает в себя как физические диски, так и их логические разделы.
4. Далее нужно открыть свойства диска. Но не торопитесь кликать по физическим и логическим разделам (в верхней части окна). Через них нельзя получить доступ к нужной информации. Вместо этого обратите внимание на нижнюю часть и выберите нужный физический диск.
5. Щелкните по диску правой кнопкой мыши и откройте Свойства.
6. В новом окне найдите вкладку Тома и кликните по ней.
7. Обратите внимание на блок Стиль раздела. Он содержит информацию о разметке вашего диска. В нашем случае это Таблица GUID.
Определение разметки с помощью командной строки
Второй способ определить разметку жесткого диска — использование командной строки. Он менее удобен и требует знания вводимых команд. Тем не менее, результативность способа от этого не страдает.
1. Откройте командную строку от имени администратора.
2. Введите команду diskpart и нажмите Enter.
3. Далее введите команду list disk.
4. Обратите внимание на представленный список дисков. Если ваше устройство работает с разметкой GPT, оно будет отмечено символом “*” (звездочкой). Иногда индикатор может смещаться в сторону.
Конвертация MBR в GPT и обратно
Чтобы преобразовать MBR диск в GPT или GPT в MBR, вам понадобится вайпнуть его содержимое. То есть удалить. Поэтому рекомендую сначала сделать бэкап важных файлов и трижды все перепроверить, прежде чем приступать к конвертации. В процессе преобразования, описанном ниже, диск сотрет всю информацию на диске, включая файлы и таблицы раздела, а затем восстановится с обновленной разметкой.
Для того чтобы преобразовать один тип разметки в другой, рекомендуем скачать и установить приложение Acronis Disk Director.
1. Запустите приложение.
2. Выберите диск, который нужно преобразовать.
3. Щелкните по номеру диска и выберите действие Преобразовать в MBR/GPT. Обратите внимание! Кликать нужно именно по нумерации диска, а не по его названию или букве.
4. Подтвердите действие. Не переживайте, данный процесс работы проходит в режиме “подготовки”. Если вы передумаете, предварительные настройки перед запуском конвертации можно отменить и диск не перенесет какие-либо изменения.
5. Щелкните по клавише Применить ожидающие операции и дождитесь завершения процесса преобразования. Это отнимет не больше пары минут.
Одна технология смещает другую. Так было и всегда будет. Раньше и MBR казалось чем-то невероятным, но не так давно GPT практически вытеснил своего предшественника из конкурентов и занял лидирующую позицию в списке доступных пользователю разметок. Может быть в ближайшие годы мы увидим что-то новое.
Похожие статьи про восстановление данных:
Как создать, использовать и восстановить данные с виртуального жесткого диска VHD в Windows 10
Узнайте что такое виртуальный жесткий диск (VHD), как его создать, применить на практике и, при необ.
Как определить состояние жесткого диска — атрибуты S.M.A.R.T
В этой статье мы рассмотрим S.M.A.R.T.-атрибуты жесткого диска, по которым вы легко сможете определи.
Как восстановить удаленный раздел диска компьютера или ноутбука
К сожалению, возникновение не каждой неполадки можно предотвратить. Даже если вы со всем вниманием и.