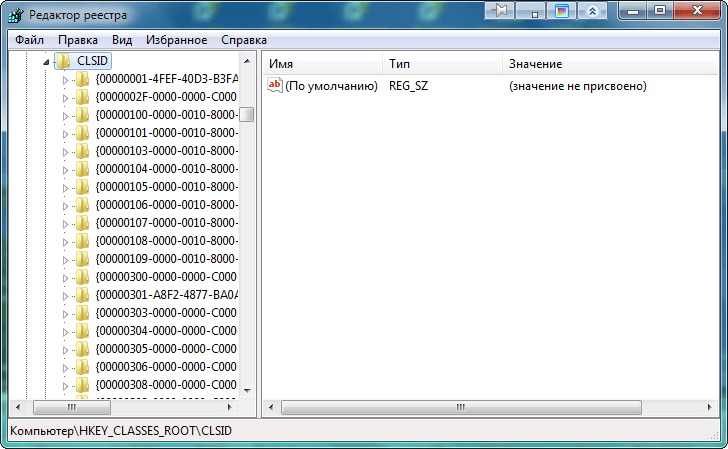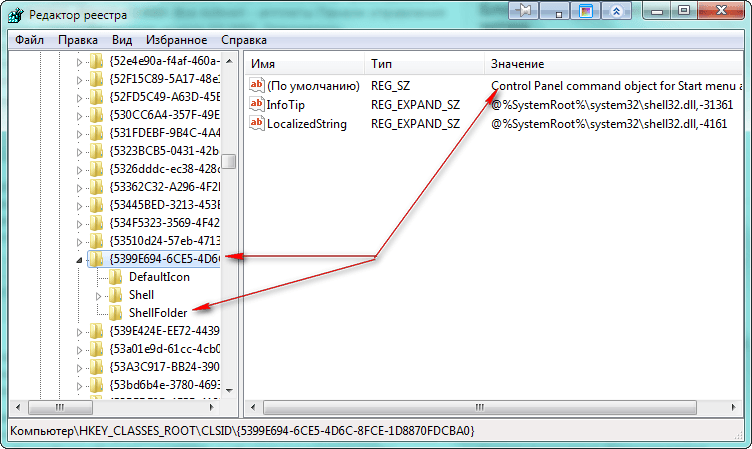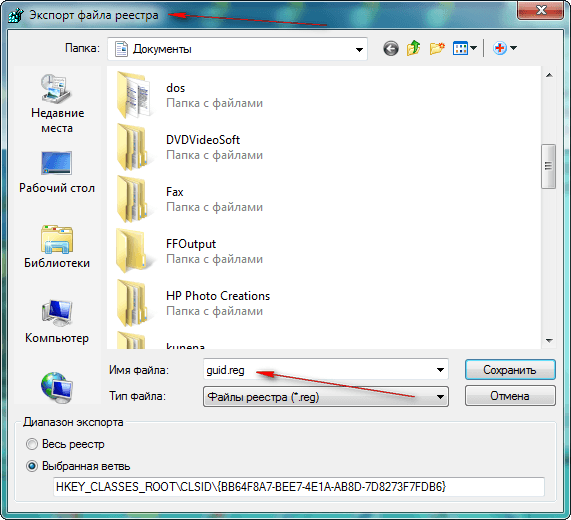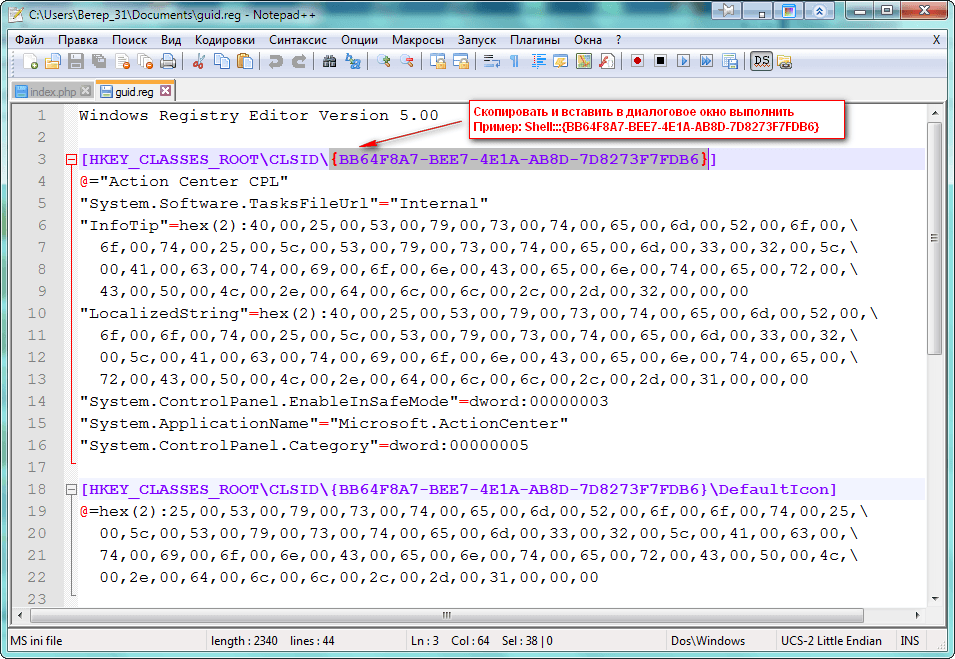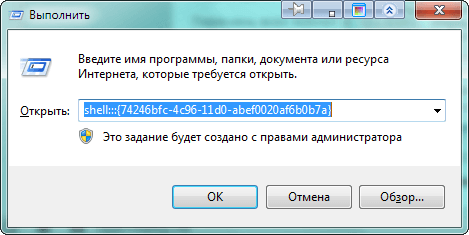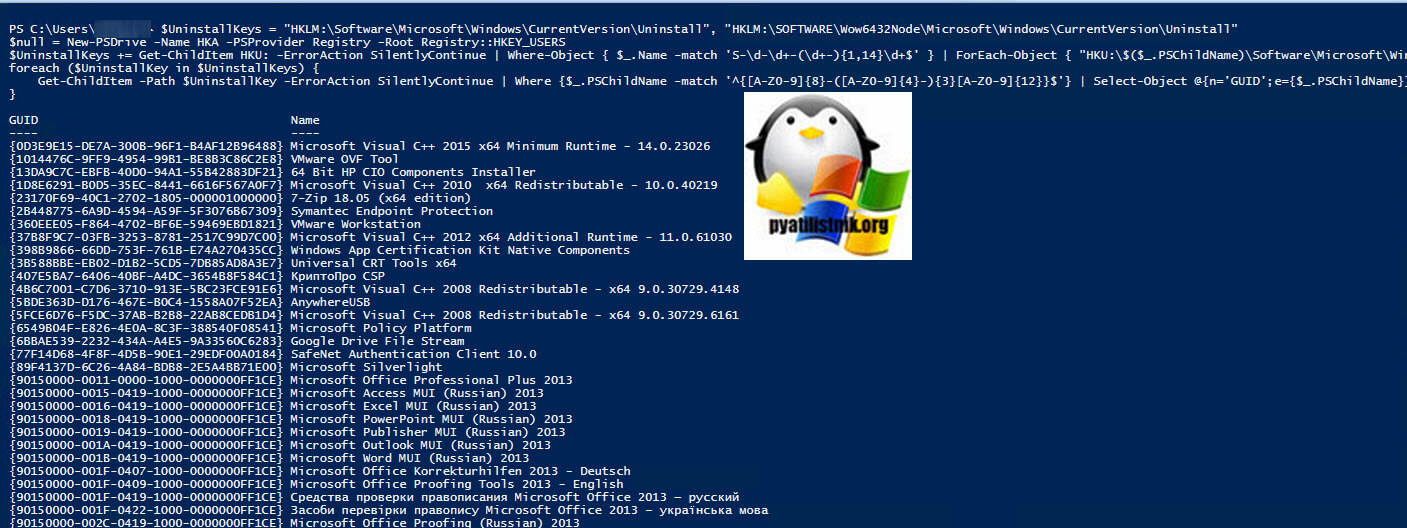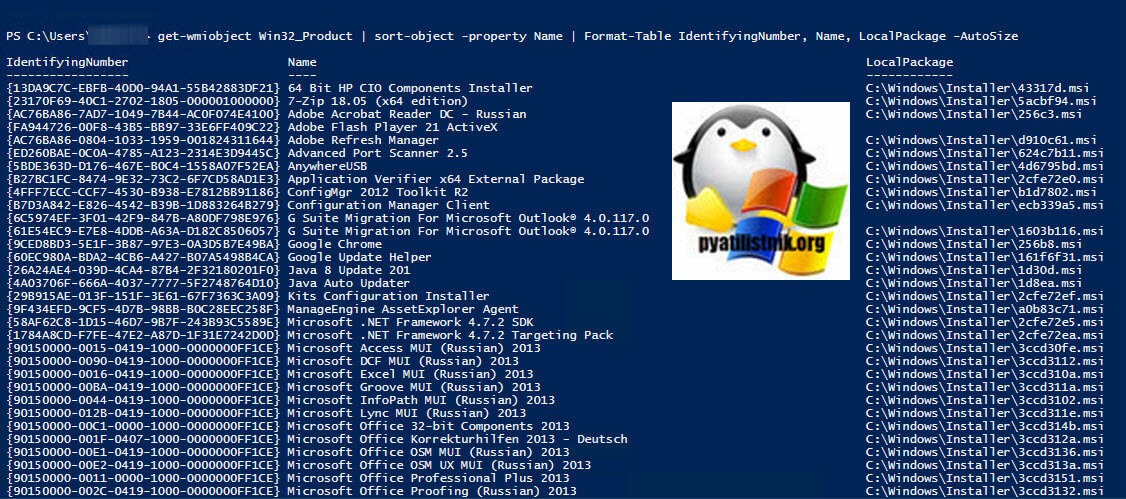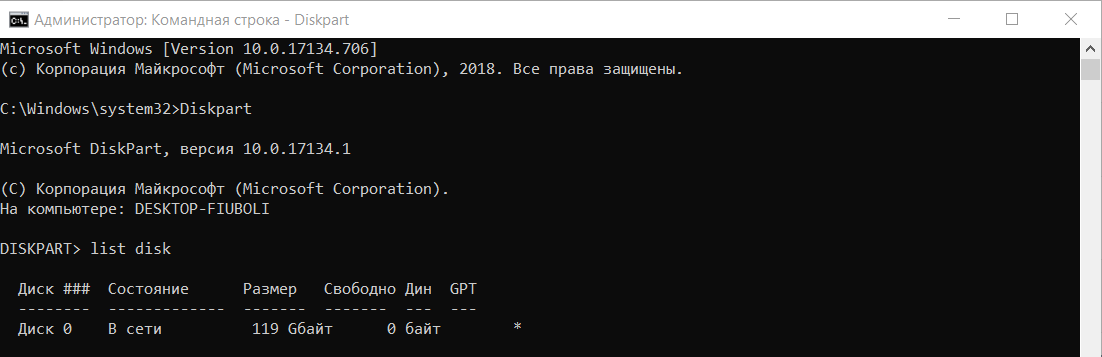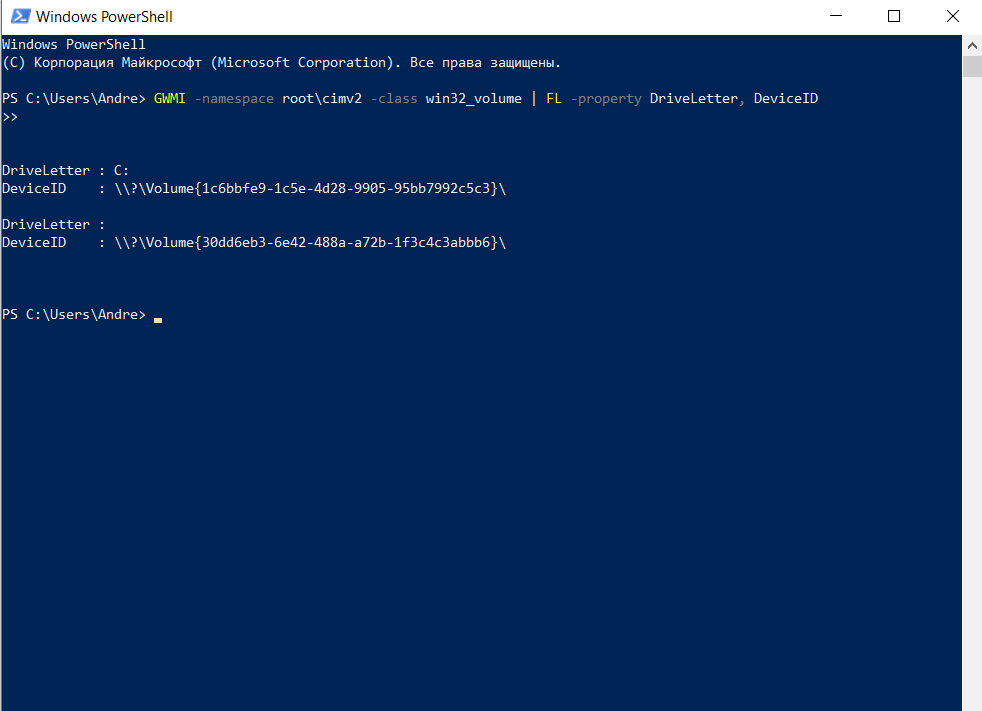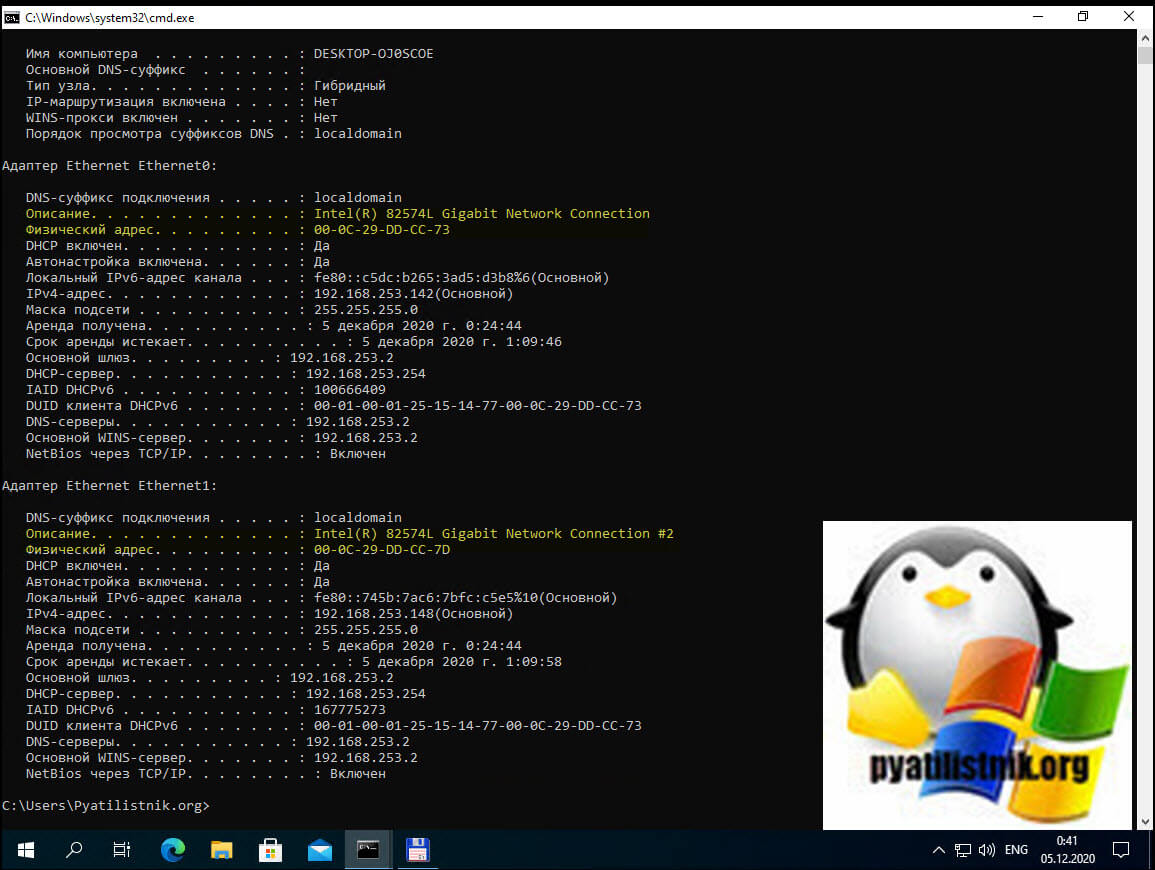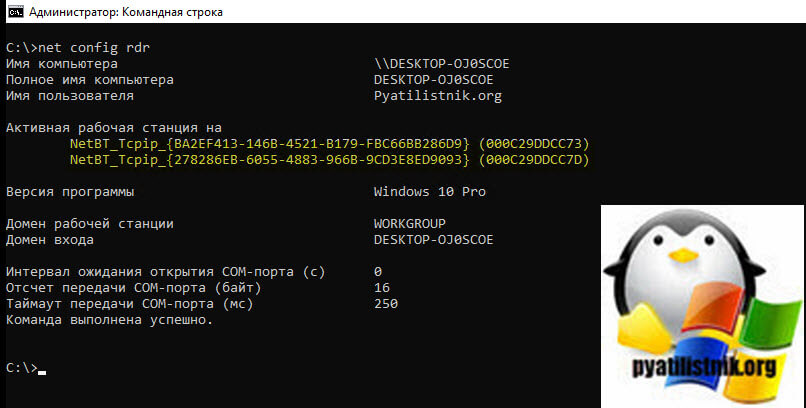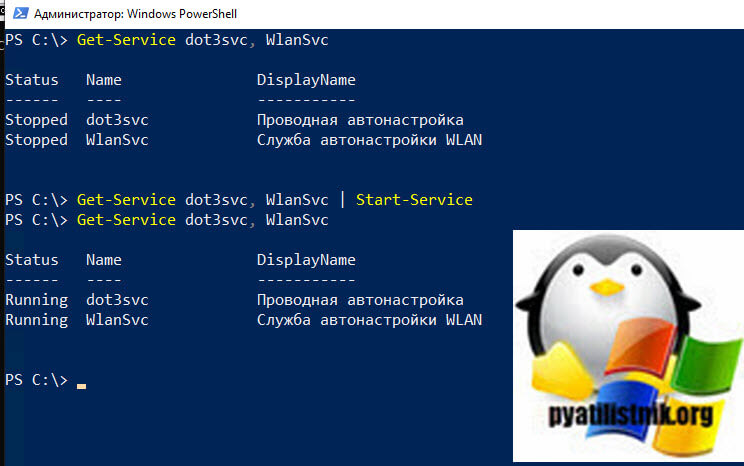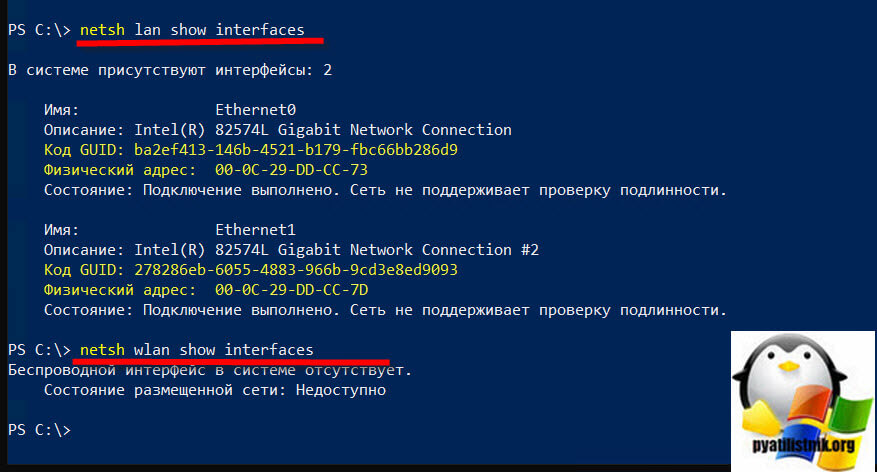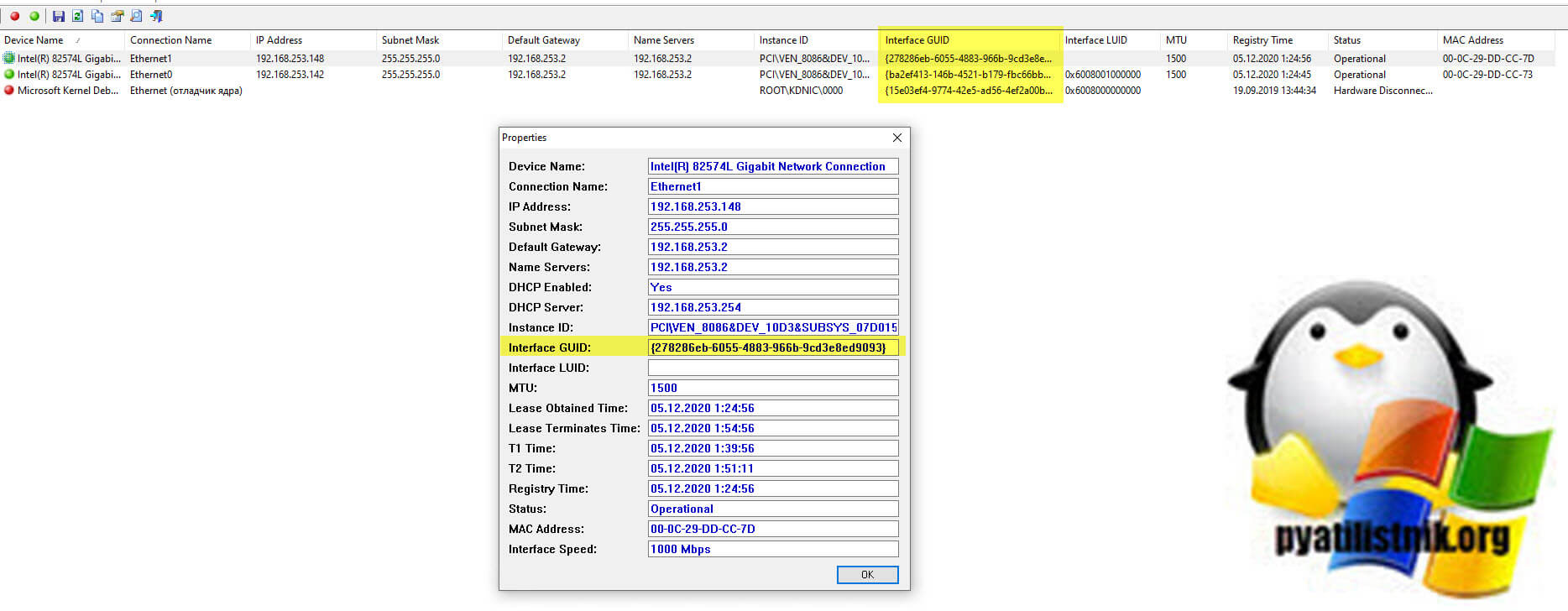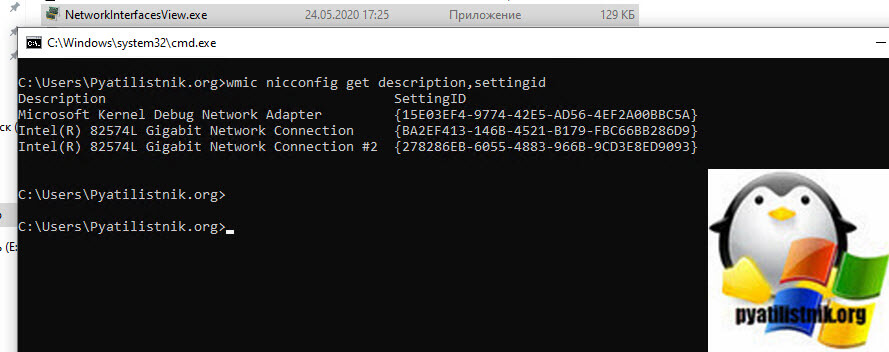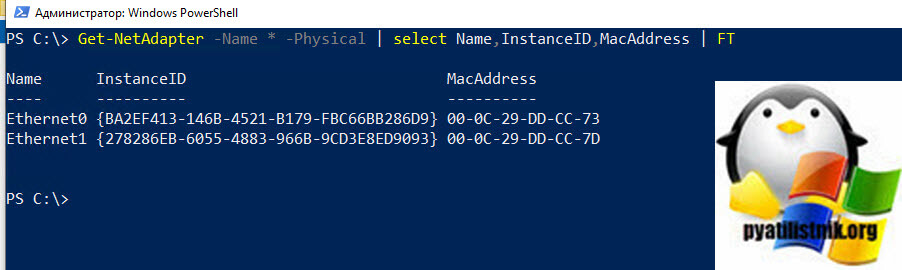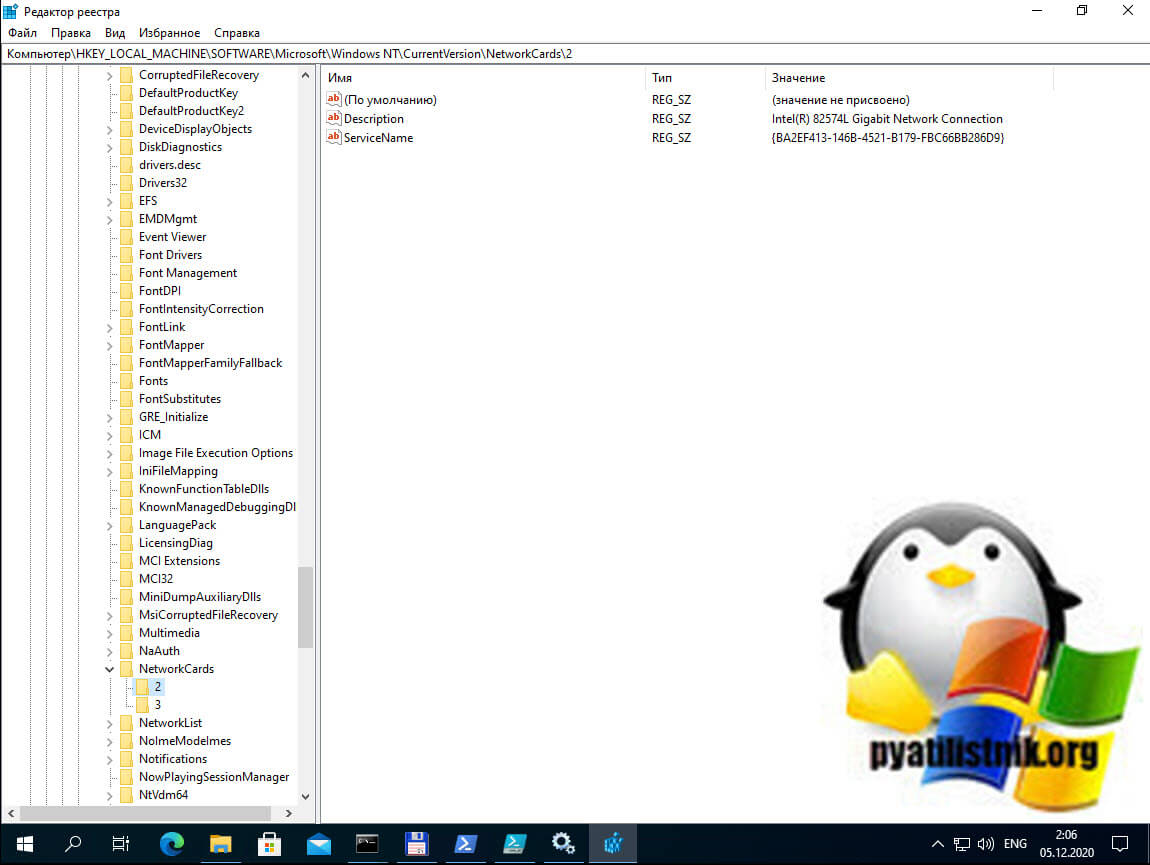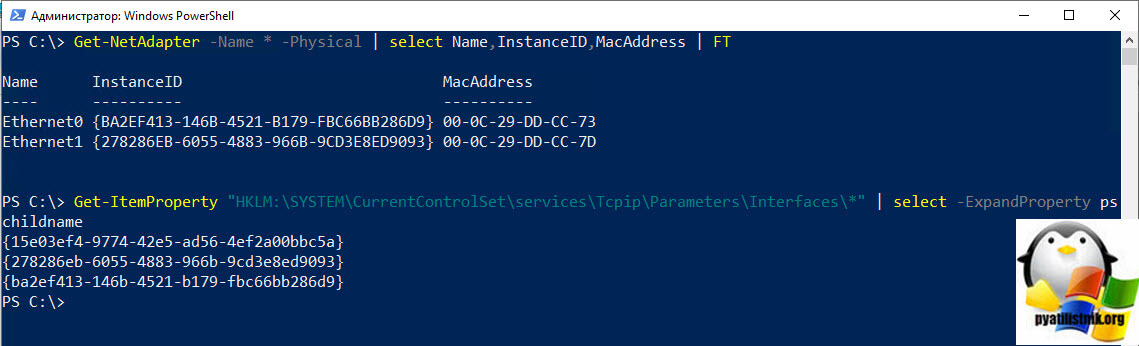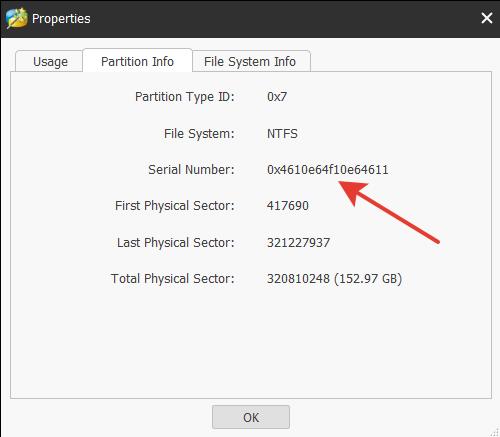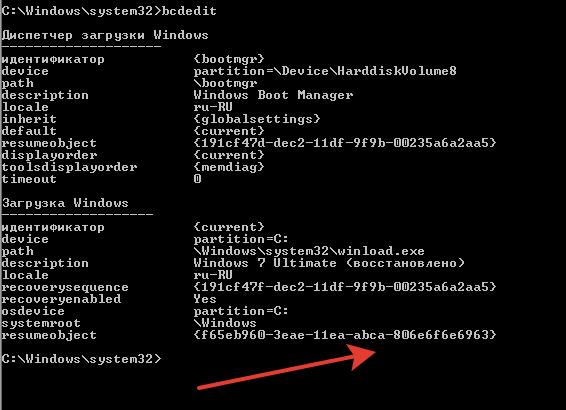как узнать guid компьютера
Где посмотреть ID компьютера Windows 10
ID компьютера используется для настройки доступа к Интернету или локальной сети, удаленного управления и подобных целей. Остается только узнать, где посмотреть ID компьютера в современной операционной системе Windows 10, чтобы использовать этот номер для установки удаленного доступа к устройству и регулирования прав пользования выхода в Интернет.
Назначение идентификатора компьютера
ID устройства используется домашним и корпоративными пользователями, системными администраторами, а также специалистами по информационной безопасности. Идентификатор сетевого адаптера компьютера или ноутбука нужен в таких случаях:
Значение МАКа уникально. Поэтому по нему идентифицируется сетевое устройство на компьютерном оборудовании. По ID в соответствующей справочной информации можно узнать производителя, бренд и партию устройства. Узнать значение идентификатора сетевого адаптера на системе Windows можно с помощью разных инструментов:
Они применяются в равной степени распространенно, но имеют разную длительность реализации. Можно узнать MAC-адрес сетевой карты компьютера, прописал соответствующие инструкции в командной строке Windows 10. Эту информацию можно узнать также через интерфейс операционной системы. Для этого в нее встроены дополнительные программы, показывающие технические параметры устройств, входящих в состав компьютера или ноутбука.
Как узнать идентификатор компьютера в Диспетчере устройств
В списке диспетчера устройств отображается все оборудование, входящее в состав компьютера, включая основные характеристики, сведения о драйверах и базовые настройки. Чтобы узнать MAC адаптера для сетевого подключения с помощью встроенной функции поиска, нужно по такой цепочке:
Если поле пустое, нужно применить просмотр сетевого адреса с помощью командной строки или стороннего программного обеспечения. Если в компьютере работают несколько сетевых адаптеров, то и списки во всех случаях будут разными. Также, для каждого адаптера будет свой, уникальный ID.
Как посмотреть сетевой адрес с помощью командной строки
В Windows 10 реализована функция просмотра ID компьютера с помощью командной строки или консоли. Для этого следует выполнить следующий алгоритм:
Представленный способ самый легкий и быстро действенный. Он требует минимальных затрат времени пользователя.
Как посмотреть ID компьютера с помощью программ диагностики
Популярным программным обеспечением для диагностики компьютерной техники считается AIDA64. Скачать ее можно на официальном сайте разработчика. Установка стандартная, интерфейс простой для пользователя без глубоких технических знаний. ПО платное, однако есть испытательный период 30 дней, за которые вполне возможно узнать ID компьютера в Windows 10 и даже провести техническую диагностику. Идентификатор сетевого адаптера в описываемом диагностическом ПО расположен на следующей ветке:
Нужно обратить внимание, что значение MAC-адреса сетевого устройства можно изменить. Это делается при крайней необходимости, например, когда нет желания вручную менять привязку компьютера к определенным сетевым настройкам провайдера. Это выполняется через встроенный блок диспетчера задач в настройках сетевой карты. Несмотря на классический вид ID (2 символа и двоеточие или тире между ними), измененный адрес стоит записывать без специальных знаков. Менять ID самостоятельно не рекомендуется, так как существует риск для пользователя просто запутаться в предыдущих настройках оборудования.
Как узнать guid компьютера

Что такое GUID?
Типы GUID
Разделы реестра, где нужно искать:
Как узнать GUID приложения
Пример вызова компонента Windows диспетчер устройств:
shell. <74246bfc-4c96-11d0-abef-0020af6b0b7a>,для запуска необходимо вызвать диалоговое окно «Выполнить» используя клавиши Win + R, прописать данный код и нажать«OK» Все значения
Раздел реестра HKEY_CLASSES_ROOTCLSID
Пример: нам нужен
Созданный файл реестра лучше всего открыть программой Notepad ++ познакомиться с которой можно в категории сайта «Офис».Если Вам понравился текстовой редактор Notepad ++ и Вы его установили, то правой клавишей мыши нажимаем на созданный файл реестра. В открывшемся меню выбираем «открыть с помощью Notepad ++ таким образом можно ознакомиться со структурой и синтаксисом файла реестра.
Выделяем значение, с помощью клавиш Ctrl + C копируем, вызываем диалоговое окно «Выполнить» и с помощью клавиш Ctrl + V вставляем, перед фигурными скобками прописываем Shell. и нажимаем«OK».
Как узнать GUID через PowerShell
Еще один вариант воспользоваться вот такой конструкцией:
Тут мы еще вывели пути расположения MSI пакетов для удаления приложения и его ремонту.
Как узнать GUID через CMD
Откройте cmd от имени администратора и выполните команду, которая создаст на диске C:\ файл с отчетом
Как найти GUID диска и тома в Windows 10
GUID диска
Это запустит утилиту Diskpart. Теперь вам нужно перечислить все диски, подключенные к вашей системе, с помощью команды ниже:
select disk number
Как только диск был выбран, выполните эту команду, чтобы найти его GUID.
GUID тома
Откройте PowerShell с правами администратора и выполните следующую команду. Вам не нужно изменять его каким-либо образом. Команда покажет список всех томов и их GUID.
Выполнение команд, перечисленных в двух вышеупомянутых разделах, не приведет к какой-либо потере данных. Вы можете запустить их для диска вашей системы, пока он еще используется. Если вы опасаетесь запуска команд из командной строки или PowerShell, вы всегда можете найти приложение, которое сможет считывать эти данные из вашей системы.
Также важно упомянуть, что тома не совпадают с дисками. Диск может иметь несколько томов, и Windows 10 не назначает GUID для дисков. Вместо этого он назначает их объемам. Если вы запустите команду PowerShell в разделе тома GUID этой статьи, вы увидите, что результаты возвращают более одного GUID для диска C и D. Это связано с тем, что хотя на данном диске было только два диска, эти диски были разделены на несколько томов.
Когда у вас есть GUID для диска и томов в вашей системе, используйте их везде, где вам нужно.
Как узнать guid компьютера
Добрый день! Уважаемые читатели и гости одного из крупнейших IT блогов по системному администрированию и настройке компьютера Pyatilistnik.org. В прошлый раз мы с вами разобрались, как устранять проблему с нерабочей кнопкой Пуск в Windows Server 2019. Двигаемся дальше, сегодня у нас очень интересная и полезная задача, мы научимся вычислять значения GUID сетевого адаптера, рассмотрим в каких ситуациях это может быть полезно, а такие ситуации уж поверьте мне бывают очень частыми. Данный навык прокачает ваш уровень траблшутинга и позволит вам экономить время при неполадках в сети.
Где может потребоваться узнать GUID интерфейса?
О том, что такое GUID я рассказывал, в нескольких словах, это термин, используемый Microsoft для числа, которое ее программа генерирует, чтобы создать уникальную идентичность для объекта, в нашем случае, это сетевой интерфейс. Операционной системе Windows, так проще его идентифицировать и иметь записи такого вида у себя в реестре.
Теперь я приведу несколько сценариев, где вам потребуется уметь узнавать GUID сетевого интерфейса:
Методы определения GUID у сетевого интерфейса:
Как узнать GUID сетевой карты через net config
Утилита командной строки ipconfig нам уже известна, мы с ее помощью проверяли настройки сети у Windows Server 2019 при его настройке. Давайте я выведу текущие вводные данные. Как видите у меня есть два сетевых интерфейса Intel(R) 82574L Gigabit Network Connection, у одного mac-адрес 00-0C-29-DD-CC-73 у второго 00-0C-29-DD-CC-7D, которые подключены к моей тестовой виртуальной машине с Windows 10.
Далее в командной строке введите:
В результате вы получите небольшой вывод, в котором будет GUID сетевой карты и ее mac-адрес, по которому вы можете интерпритировать имя сетевого интерфейса.
Как узнать GUID сетевой карты через netsh
Я уже вам показывал разное применение команды netsh, можете ознакомиться. Тут чтобы ее использовать нам необходимо две запущенные службы в Windows:
Откройте PowerShell и введите команду, которая проверяет статус данных службЖ
Если службы у вас не запущены, то введите:
Далее по очереди введите команды:
netsh lan show interfaces
В результате вы получите удобный список, где вы увидите:
Как узнать GUID сетевой карты через NetworkInterfacesView
Я вам много раз рассказывал уже про крутой набор утилит NirLauncher, например мы его использовали когда нужно было посмотреть пароли в браузере. В данный пакет входит утилита NetworkInterfacesView.
Загрузите ее и запустите, NetworkInterfacesView отобразит вам все сетевые интерфейсы найденные в системе, есть столбец GUID, но так же можно два раза кликнуть по нужному интерфейсу и получить более красивое окно со сводными данными.
Как узнать GUID сетевой карты через wmic nicconfig
Есть еще утилита wmic, которая так же в одну строку показывает GUID сетевого адаптера. В командной строке введите:
На выходе будет имя интерфейса и его GUID.
Как узнать GUID сетевой карты через Get-NetAdapter
Есть замечательный командлет Get-Net Adapter, который за пару минут вам выведет информацию по сетевым интерфейсам, в оболочке PowerShell введите:
На выходе вы увидите прекрасную, сводную таблицу.
Как узнать GUID сетевой карты через реестр
Логично предположить, что любая из утилит достает нужные нам данные из реестра Windows. Запустите окно редактора реестра Windows. Перейдите в раздел:
Тут будет список ваших сетевых интерфейсов, в моем случае их два. Тут будут ключи реестра Description и ServiceName (InstanceID)
Еще вы можете запросить вот такую ветку реестра:
Тут плохо, что не понятно к какому интерфейсу, это относится.
Чтобы соотнести данные GUID с сетевым адаптером, вы можете выполнить скриптик:
Напоминаю, что если вы получите ошибку при запуске скрипта, то посмотрите, как убрать проверку подписывания скриптов со стороны PowerShell.
Как узнать GUID сетевой карты через Get-WmiObject
В PowerShell введите команду:
Тоже очень удобная команда и при выводе ничего лишнего.
Системный номер раздела диска UUID / GUID / serial number
На чистом диске нет никаких разделов и соответственно нет никаких номеров раздела.
В чем отличие UUID от GUID
UUID (Universally unique identifier «универсальный уникальный идентификатор») – UUID представляет собой 16-байтный (128-битный) номер. В каноническом представлении UUID изображают в виде числа в шестнадцатеричной системе счисления, разделённого дефисами на пять групп в формате 8-4-4-4-12.
GUID (Globally Unique Identifier) – это так называется у Microsoft – фактически это последняя реализация UUID (да, там были свои предыдущие версии и свой зоопарк).
Именно по этому актуальная разметка диска от Microsoft называется GPT (GUID Partition Table), читаем статью
В целом используется как идентификатор (в составе также закодирована дата и время создания):
Почему такая загадочная запись?
Очень удобно переводить двоичные числа в шестнадцатеричный формат (а в десятичный формат – очень неудобно).
Помним, что для половинки байта (4 бита):
| Bin | Hex | Dec |
| 0000 | 0 | 0 |
| 0001 | 1 | 1 |
| 0010 | 2 | 2 |
| 0011 | 3 | 3 |
| 0100 | 4 | 4 |
| 0101 | 5 | 5 |
| 0110 | 6 | 6 |
| 0111 | 7 | 7 |
| 1000 | 8 | 8 |
| 1001 | 9 | 9 |
| 1010 | A | 10 |
| 1011 | B | 11 |
| 1100 | C | 12 |
| 1101 | D | 13 |
| 1110 | E | 14 |
| 1111 | F | 15 |
Т.е. один байт (8 бит) вида 11111111 легко представляется в виде FF = т.е. каждая половинка байта – это F (15 в десятичной системе).
Поэтому 128 бит легко превращаются в номер из 32 цифр в шестнадцатеричной системе счисления, 128/4 = 32
В номере UUID <8e44ac32-40e2-11ea-93a4-bff4e4da2abb> каждые два разряда фактически кодируют один байт.
Посмотрим на структуру номера
xxxxxxxx-xxxx-Mxxx–Nxxx-xxxxxxxxxxxx
4 бита M обозначают версию (“version”) UUID, а 1-3 старших бита N обозначают вариант (“variant”) UUID.
Первые две цифры кодируют дату и время создания.
Такое разделение на группы основано на структуре UUID:
| Название поля | Длина (в байтах) | Длина (число 16-ричных цифр) | Содержимое |
|---|---|---|---|
| time_low | 4 | 8 | целое число, обозначающее младшие 32 бита времени |
| time_mid | 2 | 4 | целое число, обозначающее средние 16 бит времени |
| time_hi_and_version | 2 | 4 | 4 старших бита обозначают версию UUID, младшие биты обозначают старшие 12 бит времени |
| clock_seq_hi_and_res clock_seq_low | 2 | 4 | 1-3 старших бита обозначают вариант UUID, остальные 13-15 бит обозначают clock sequence |
| node | 6 | 12 | 48-битный идентификатор узла |
Как вытащить дату и время из GUID?
bdb62d89-cede-11e4-b12b-d4ae52b5e909
дата содержится в первых символах, bdb62d89-cede-11e4 которые нужно переставить задом наперед: 11e4-cede-bdb62d89
первый символ отбрасываем, убираем “лишние” знаки “-“(тире)
интервал в десятых долях микросекунд (HEX) получается равным: интервал 16= 1E4CEDEBDB62D89
переводим его в десятичный интервал интервал 10 = HexToDec(интервал 16);в результате получаем: интервал 10 = 136 461 344 788 852 105
находим интервал в секундах: интервал Сек = интервал 10 / 10 000 000;
Делаем сдвиг даты от 15.10.1582 г. + 13 646 134 478 + сдвиг на часовой пояс (Московское время) от “мирового времени” (GMT) = 20.03.2015 16:54:38
Использование UUID / GUID как номера раздела (тома) на диске
В LInux изначально используется UUID как системный номер раздела.
В Windows свой зоопарк.
Для FAT 32 – серийный номер из 4 байт = 8 символов в шестнадцатеричной системе
Для NTFS – серийный номер из 8 байт = 16 символов в шестнадцатеричной системе
Системный номер раздела записан непосредственно на диске – создается при форматировании диска. В серийном номер также закодирована дата и время создания раздела.
ВАЖНО: каждый диск “помнит” дату и время создания на нем конкретного раздела, это фактически записано в номере созданного раздела (при форматировании). Нужна шапочка из фольги…
Этот номер мы можем увидеть в свойствах раздела, который показывают программы для управления разделами.
Номер 4610e64f 10e64611 – 16 цифр в шестнадцатеричной системе
Правую половинку номера тома мы также можем увидеть через команду DIR в режиме командной строки
10e6-4611
Он используется Windows уже для регистрации (например раздела) – как устройства, подключенного к системе, вот на фото ниже (как это красиво называется – “точка монтирования” – Mount point).
Этот номер уже записан в недрах реестра – в отличии от серийного номера раздела, записанного в заголовке тома на диске.
Этот же номер мы можем увидеть в bcdedit – как номер основного диска С для работы системы
Видно, что номер GUID используется также для идентификации текущей операционной системы (т.е. в загрузчике явно указано, какую операционную систему нужно загружать и на каком диске она находится).
Вы можете сохранить ссылку на эту страницу себе на компьютер в виде htm файла