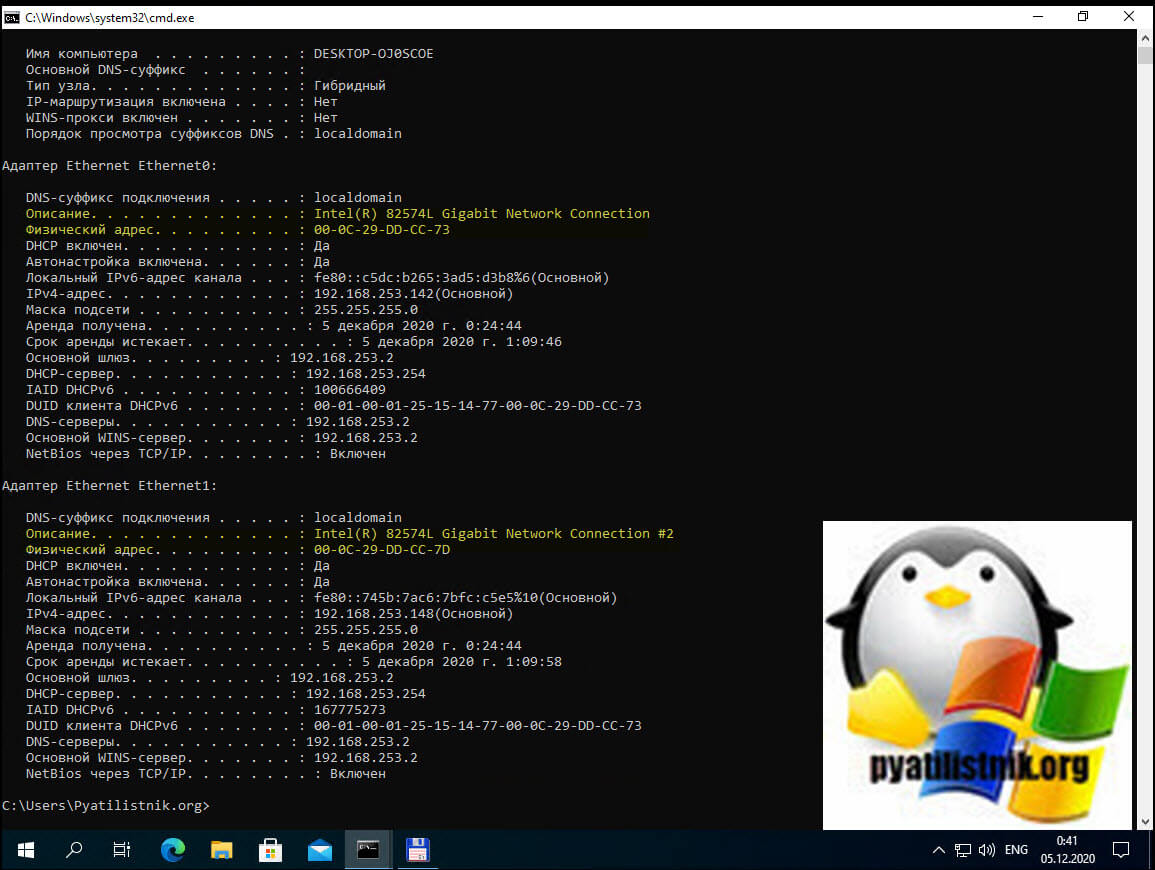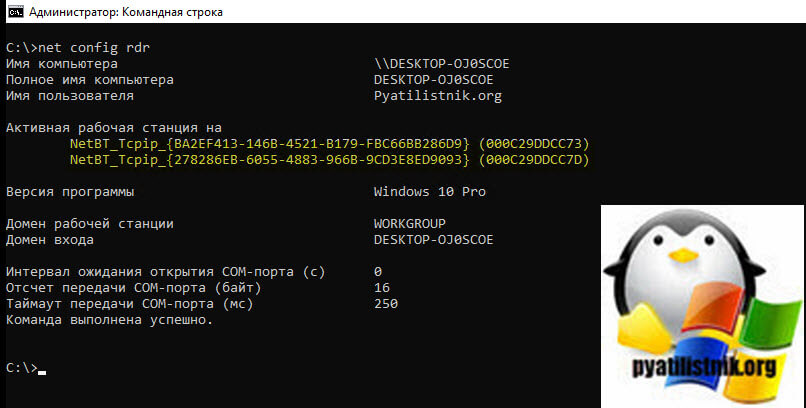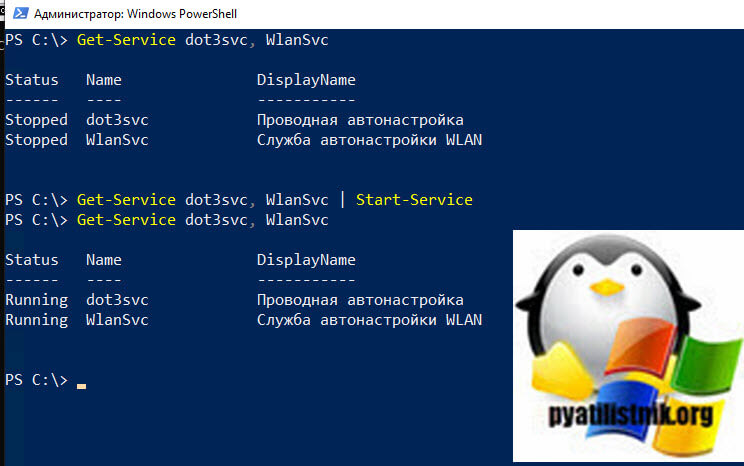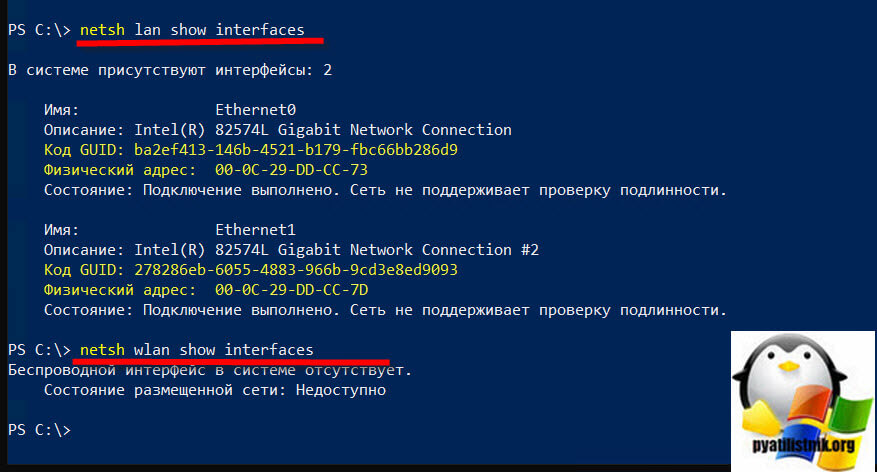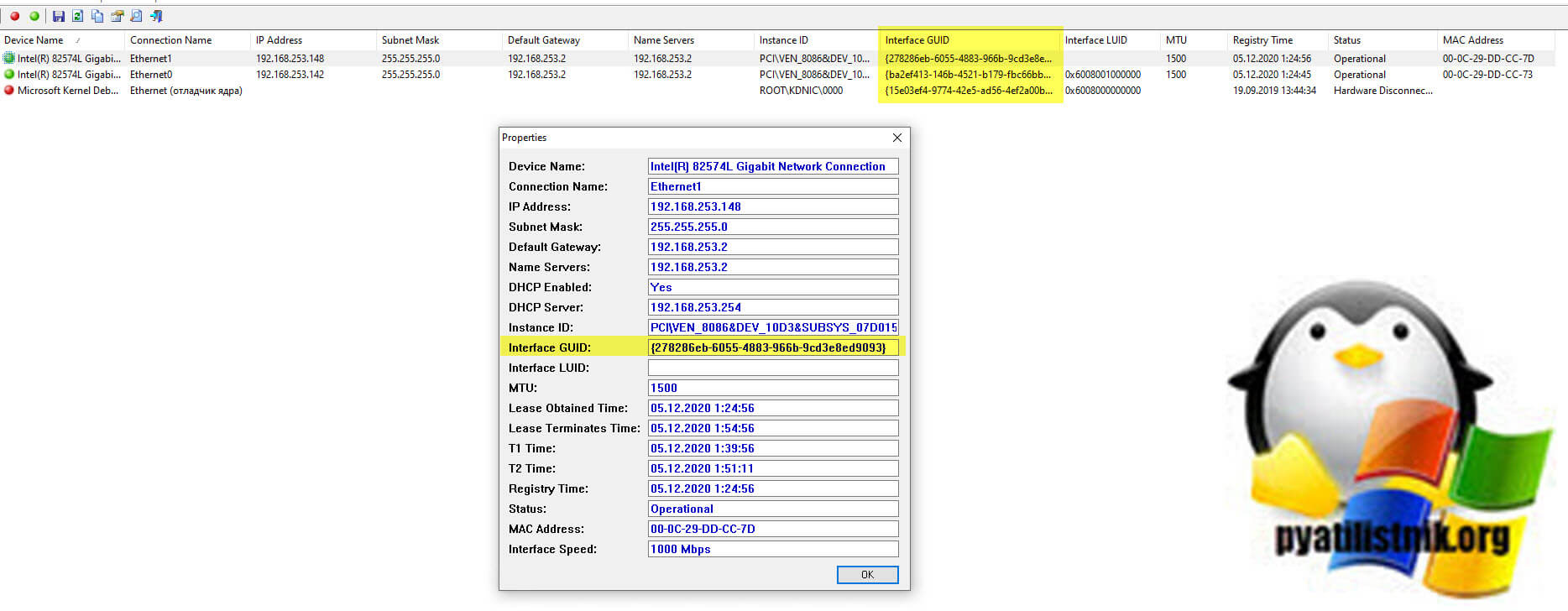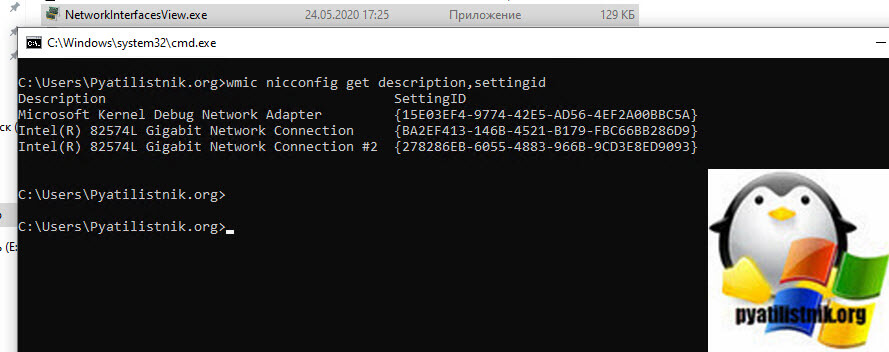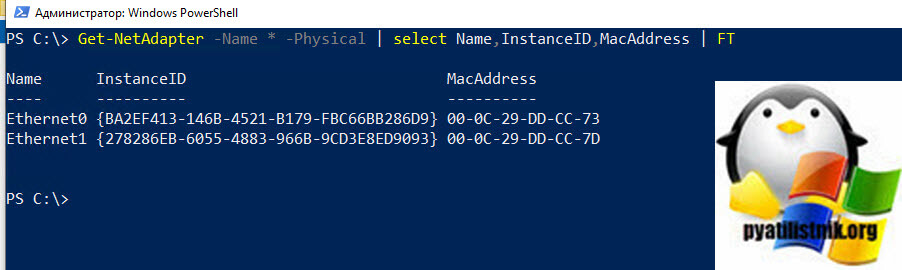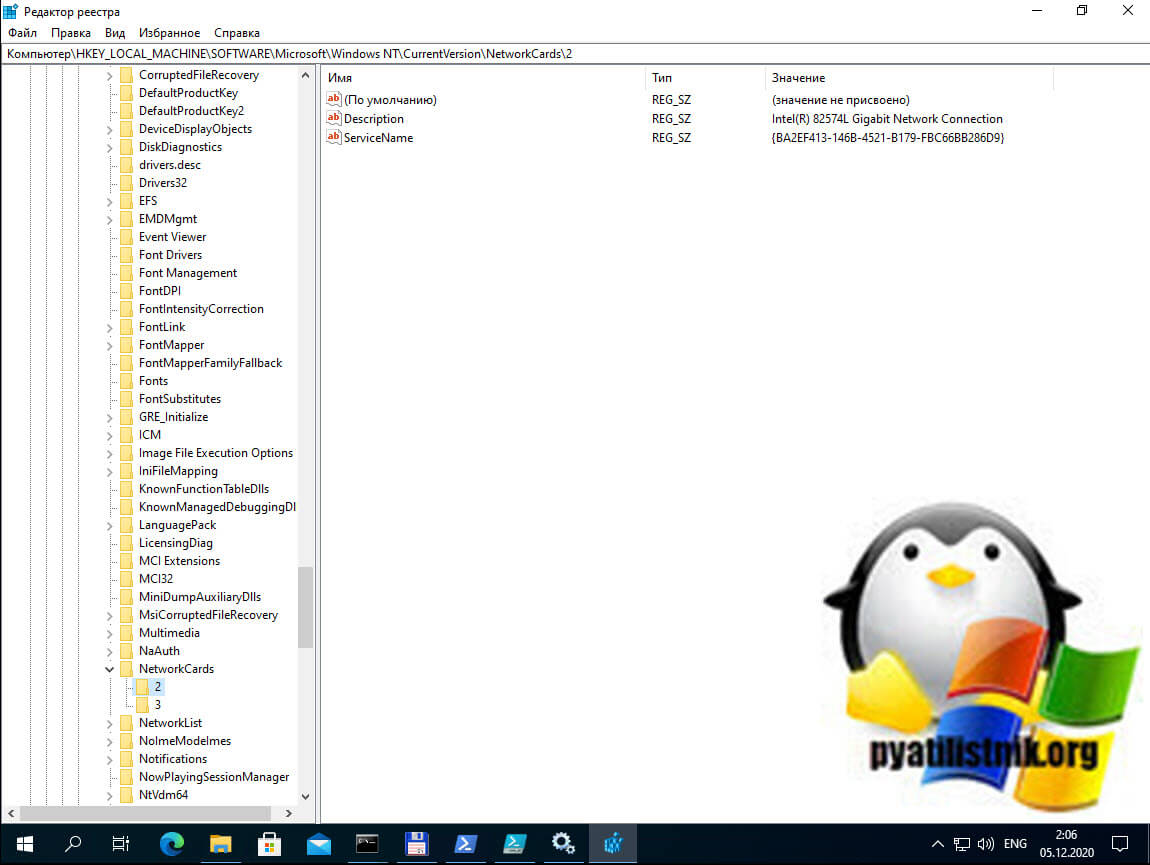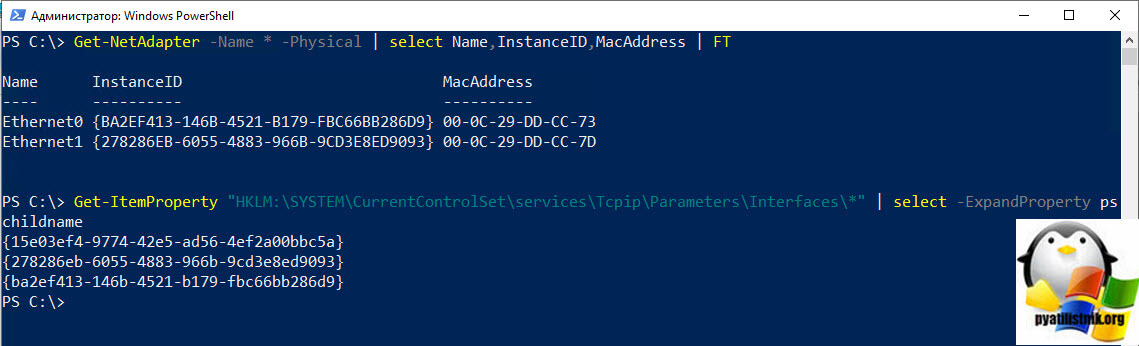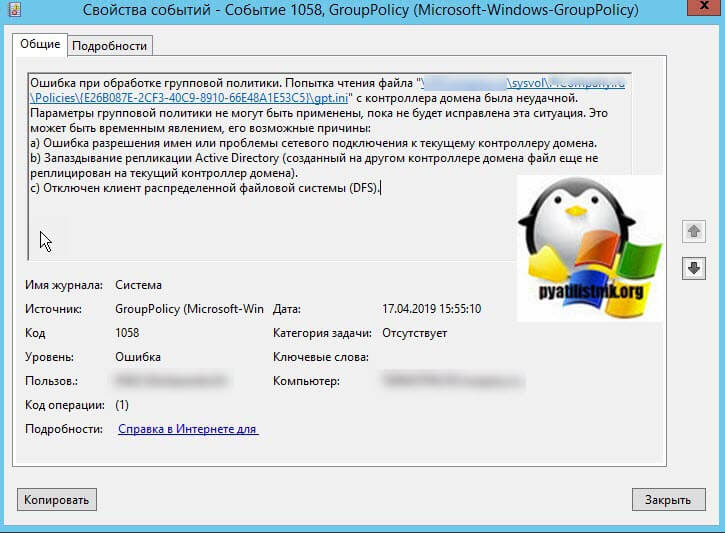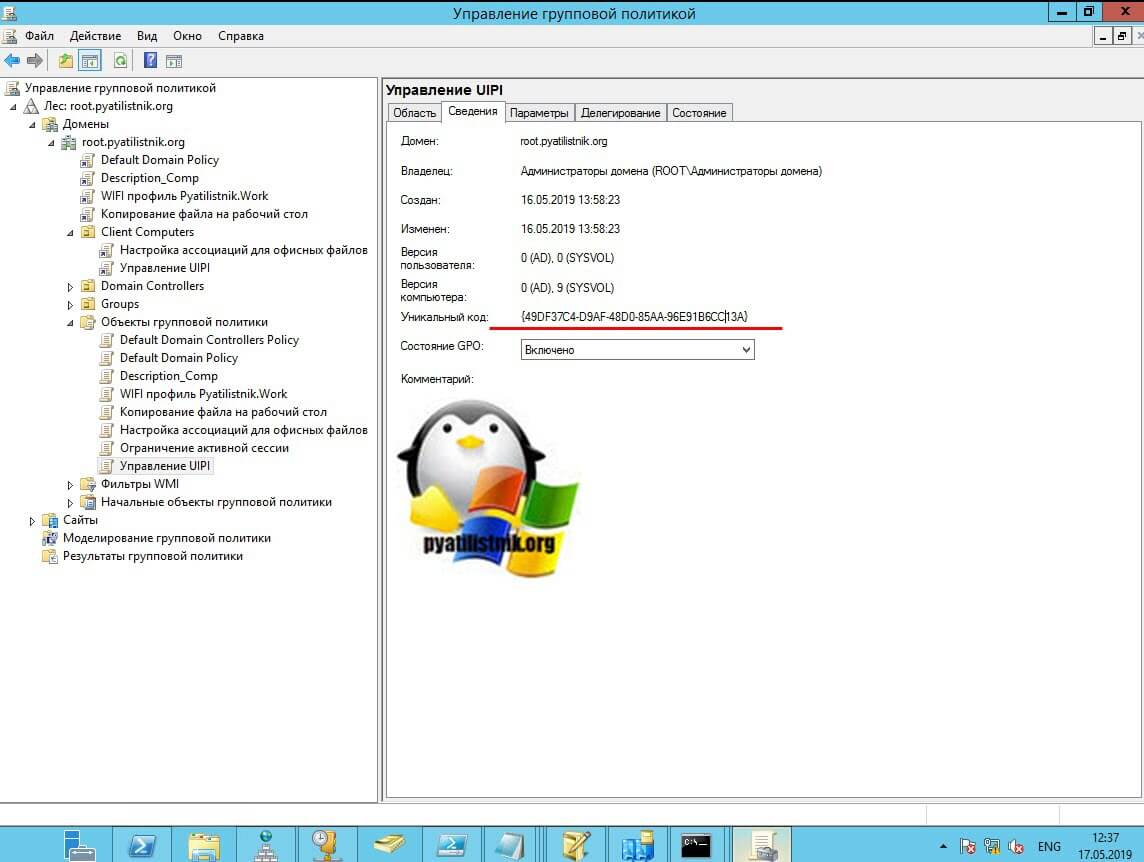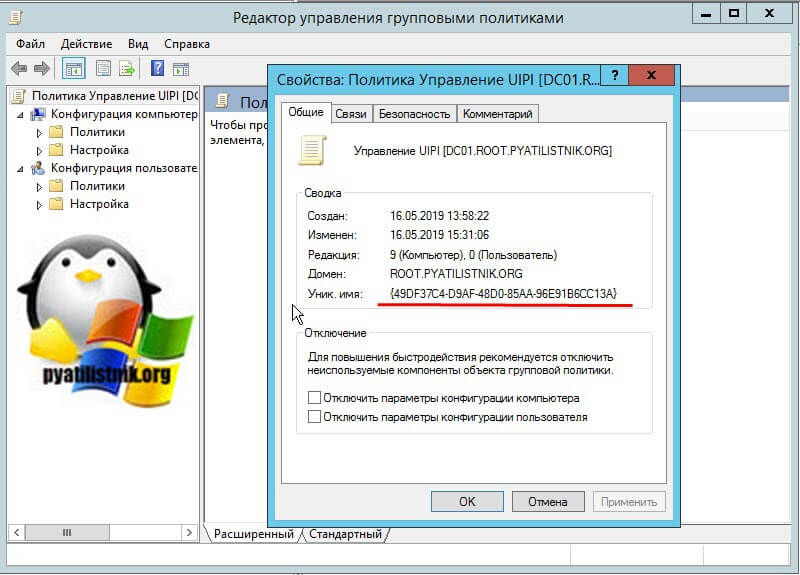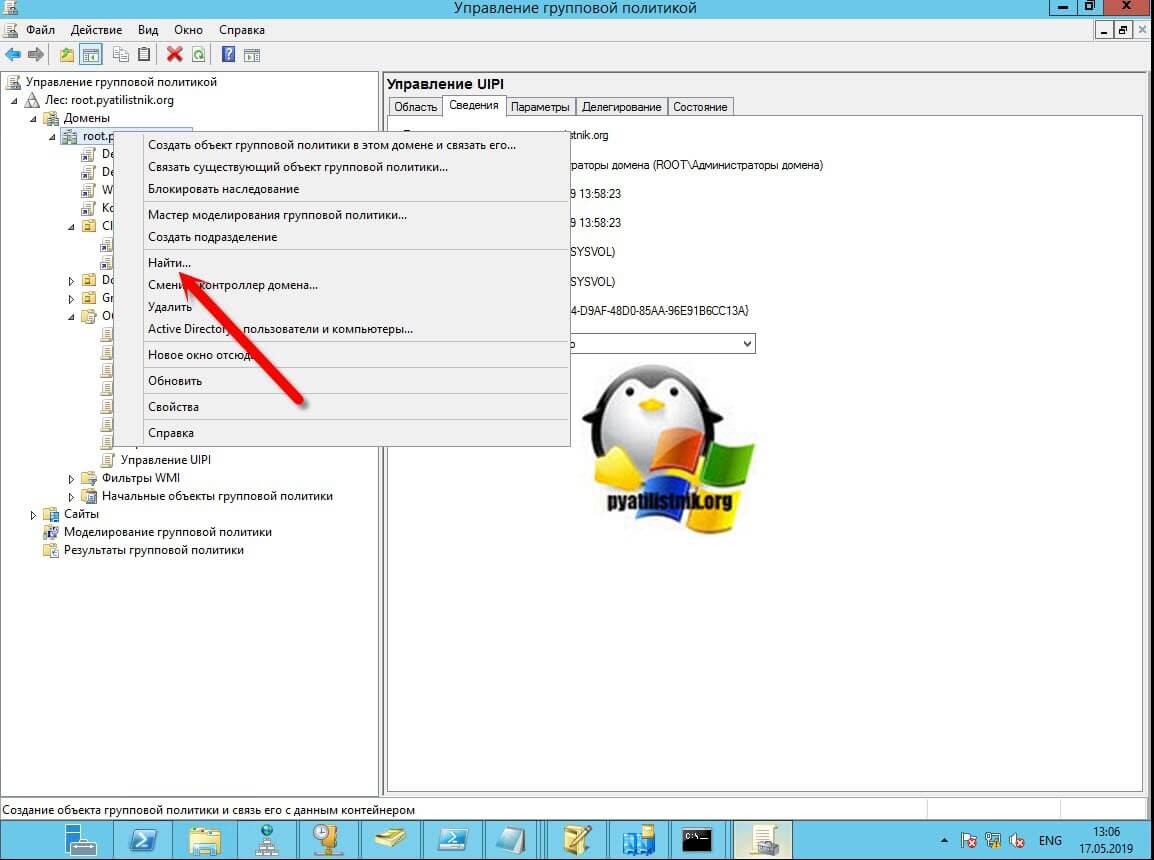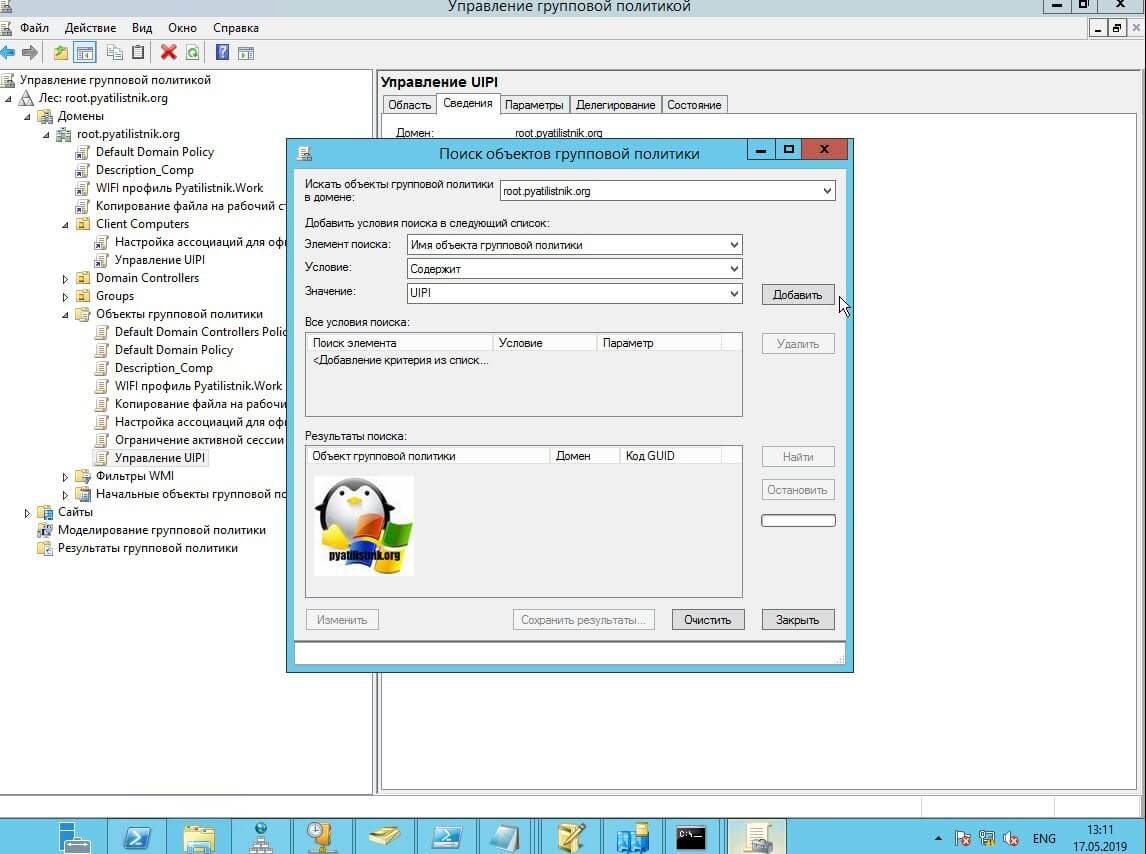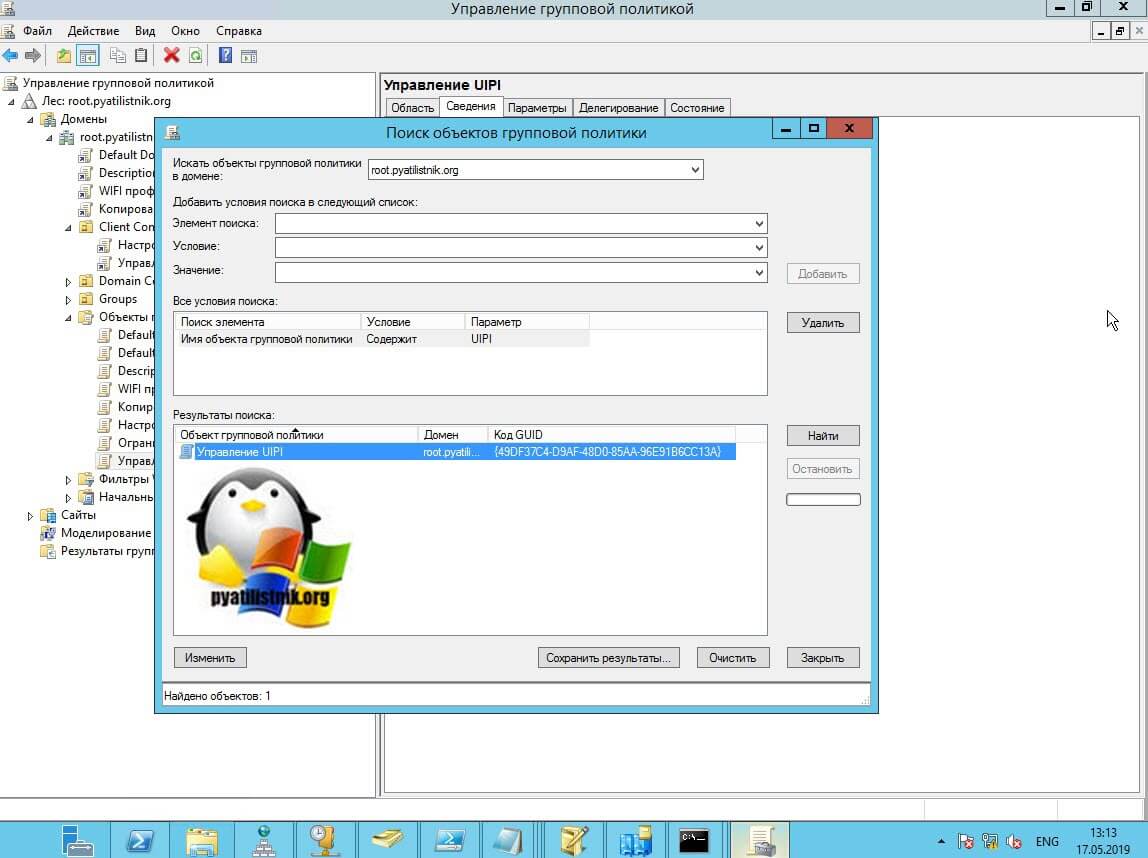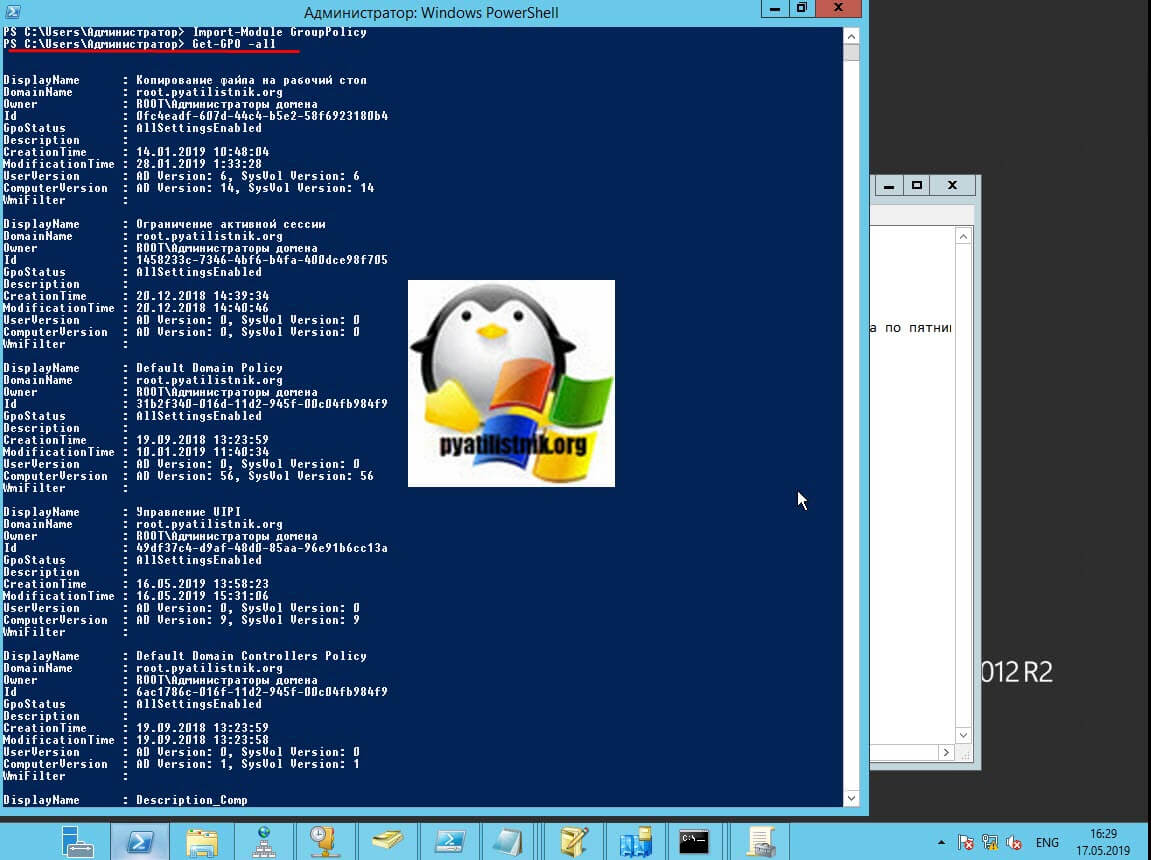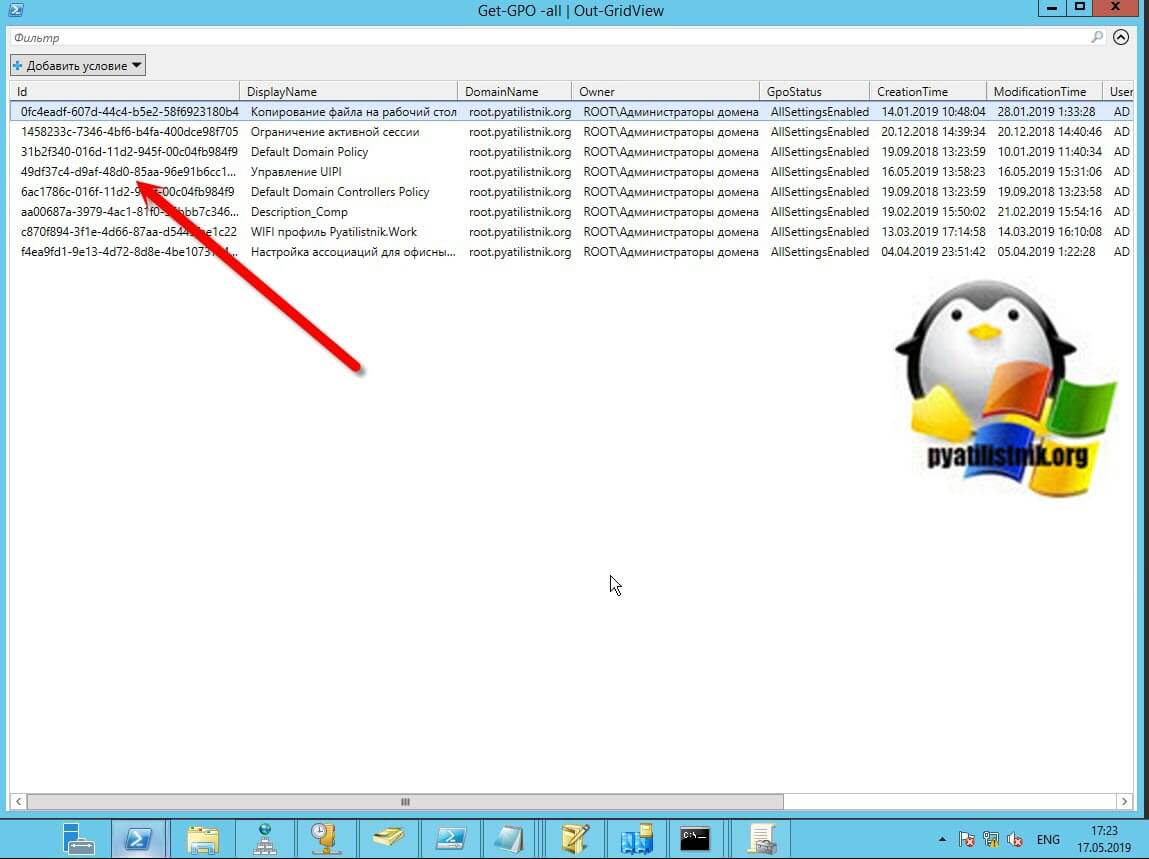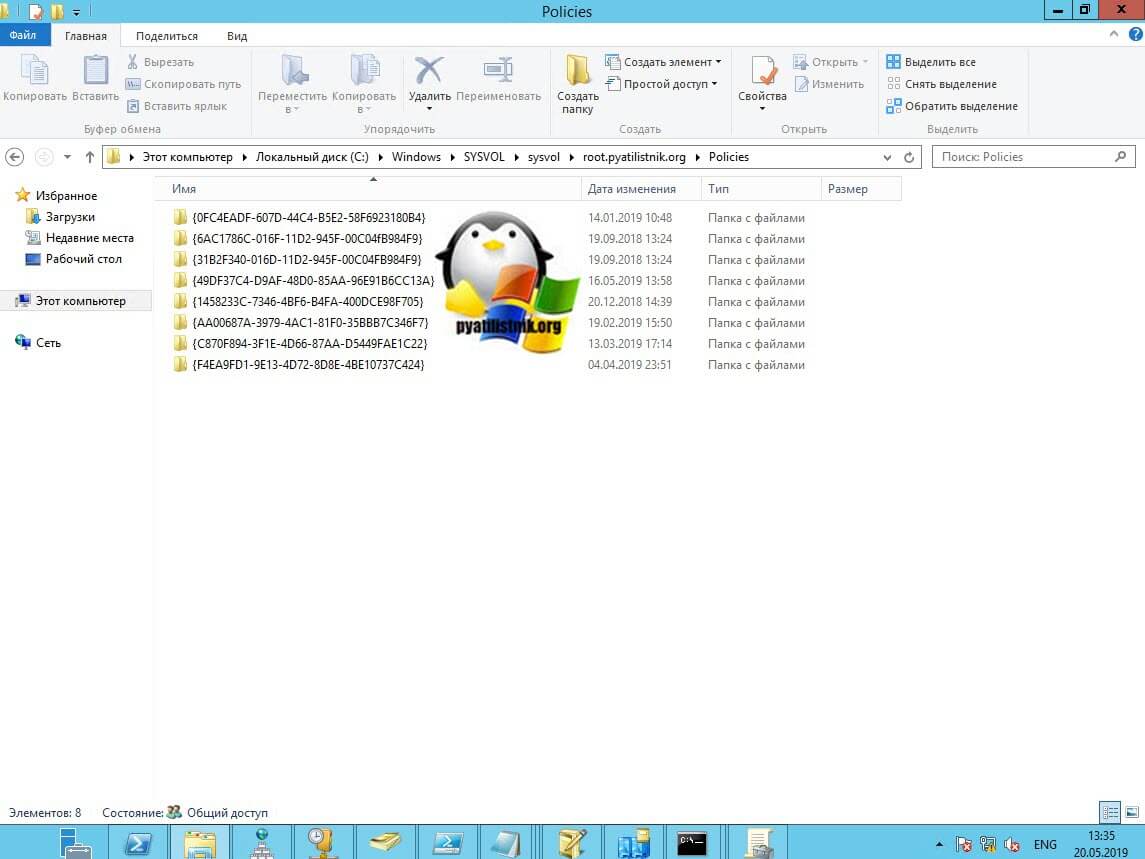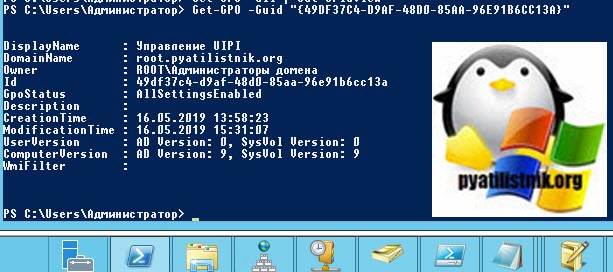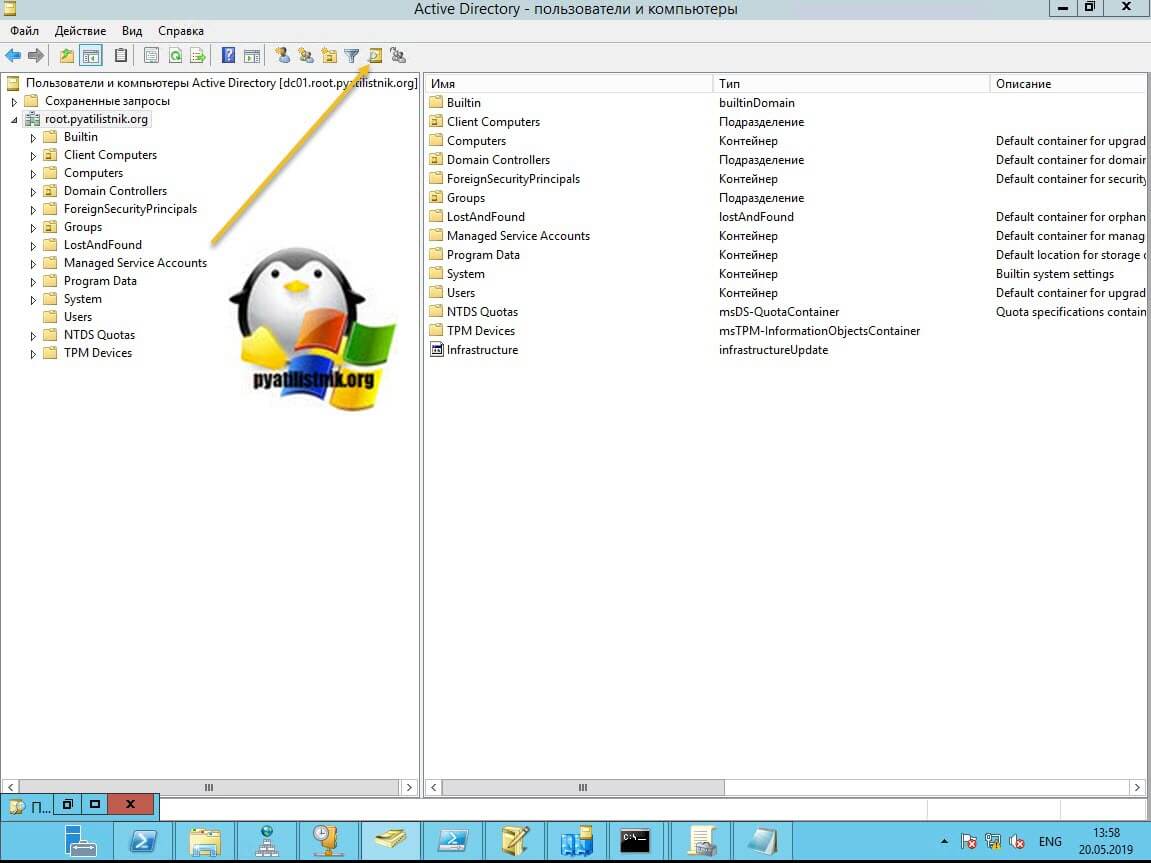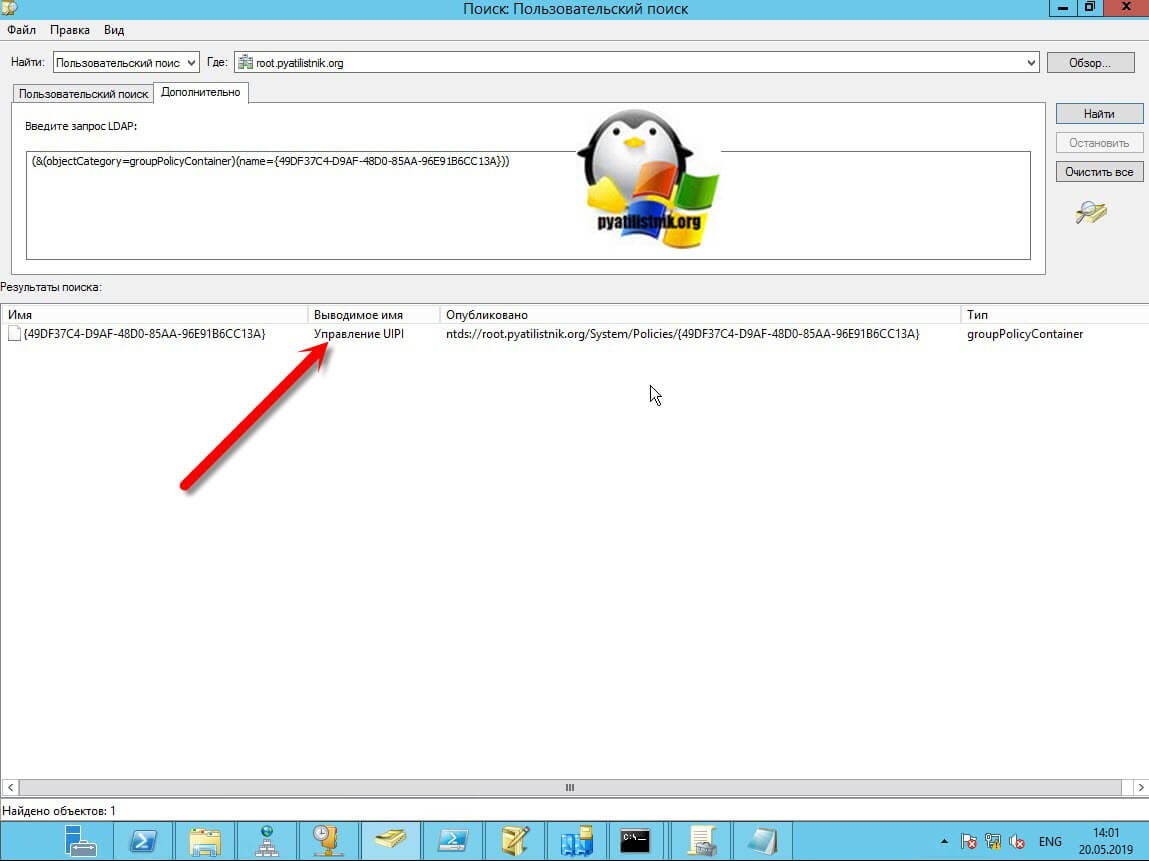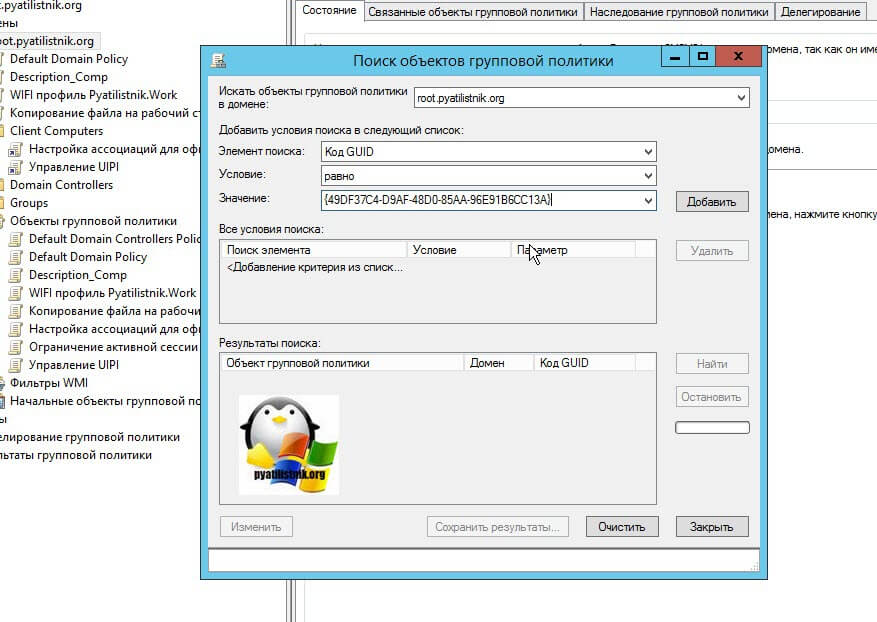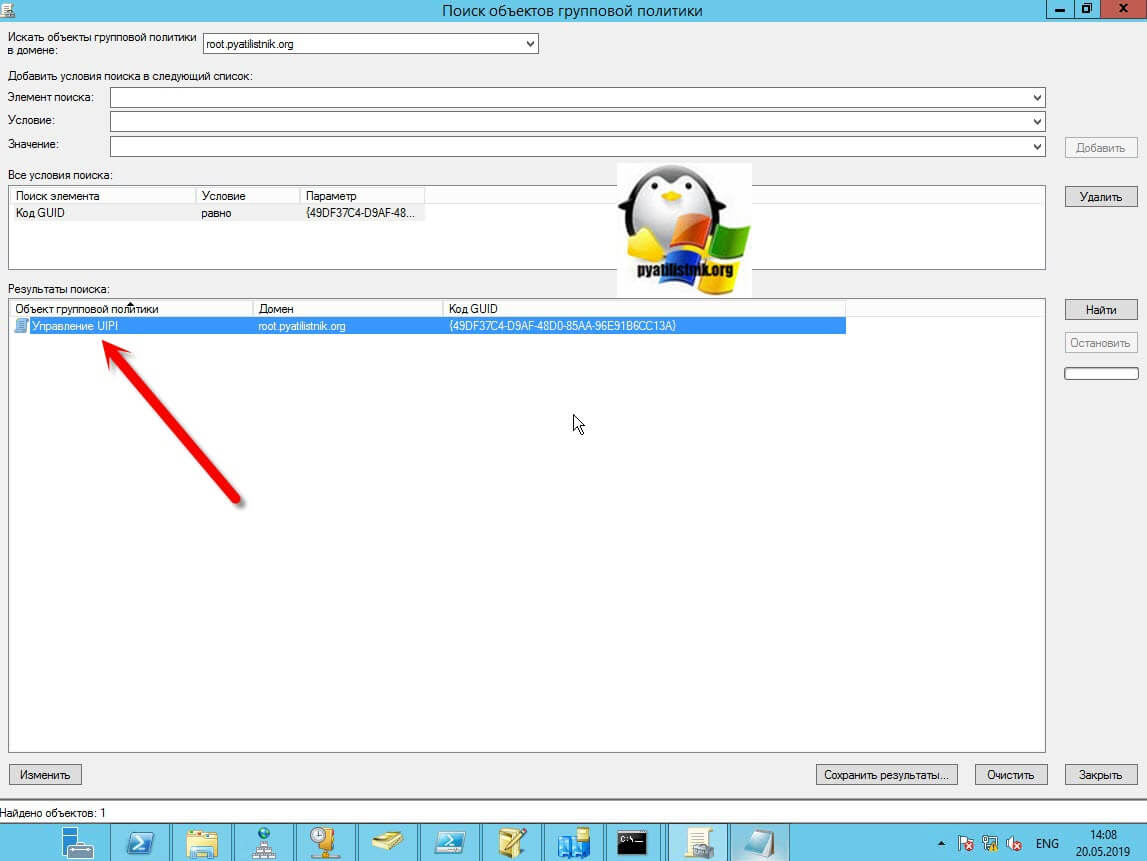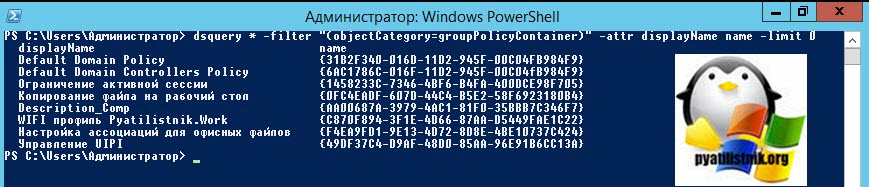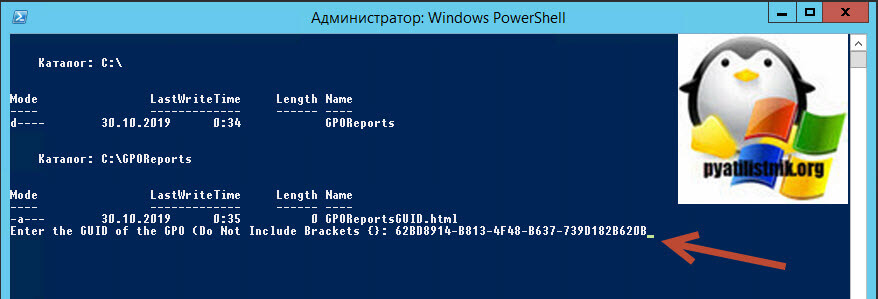как узнать guid сетевого интерфейса
Как узнать guid сетевого интерфейса
Добрый день! Уважаемые читатели и гости одного из крупнейших IT блогов по системному администрированию и настройке компьютера Pyatilistnik.org. В прошлый раз мы с вами разобрались, как устранять проблему с нерабочей кнопкой Пуск в Windows Server 2019. Двигаемся дальше, сегодня у нас очень интересная и полезная задача, мы научимся вычислять значения GUID сетевого адаптера, рассмотрим в каких ситуациях это может быть полезно, а такие ситуации уж поверьте мне бывают очень частыми. Данный навык прокачает ваш уровень траблшутинга и позволит вам экономить время при неполадках в сети.
Где может потребоваться узнать GUID интерфейса?
О том, что такое GUID я рассказывал, в нескольких словах, это термин, используемый Microsoft для числа, которое ее программа генерирует, чтобы создать уникальную идентичность для объекта, в нашем случае, это сетевой интерфейс. Операционной системе Windows, так проще его идентифицировать и иметь записи такого вида у себя в реестре.
Теперь я приведу несколько сценариев, где вам потребуется уметь узнавать GUID сетевого интерфейса:
Методы определения GUID у сетевого интерфейса:
Как узнать GUID сетевой карты через net config
Утилита командной строки ipconfig нам уже известна, мы с ее помощью проверяли настройки сети у Windows Server 2019 при его настройке. Давайте я выведу текущие вводные данные. Как видите у меня есть два сетевых интерфейса Intel(R) 82574L Gigabit Network Connection, у одного mac-адрес 00-0C-29-DD-CC-73 у второго 00-0C-29-DD-CC-7D, которые подключены к моей тестовой виртуальной машине с Windows 10.
Далее в командной строке введите:
В результате вы получите небольшой вывод, в котором будет GUID сетевой карты и ее mac-адрес, по которому вы можете интерпритировать имя сетевого интерфейса.
Как узнать GUID сетевой карты через netsh
Я уже вам показывал разное применение команды netsh, можете ознакомиться. Тут чтобы ее использовать нам необходимо две запущенные службы в Windows:
Откройте PowerShell и введите команду, которая проверяет статус данных службЖ
Если службы у вас не запущены, то введите:
Далее по очереди введите команды:
netsh lan show interfaces
В результате вы получите удобный список, где вы увидите:
Как узнать GUID сетевой карты через NetworkInterfacesView
Я вам много раз рассказывал уже про крутой набор утилит NirLauncher, например мы его использовали когда нужно было посмотреть пароли в браузере. В данный пакет входит утилита NetworkInterfacesView.
Загрузите ее и запустите, NetworkInterfacesView отобразит вам все сетевые интерфейсы найденные в системе, есть столбец GUID, но так же можно два раза кликнуть по нужному интерфейсу и получить более красивое окно со сводными данными.
Как узнать GUID сетевой карты через wmic nicconfig
Есть еще утилита wmic, которая так же в одну строку показывает GUID сетевого адаптера. В командной строке введите:
На выходе будет имя интерфейса и его GUID.
Как узнать GUID сетевой карты через Get-NetAdapter
Есть замечательный командлет Get-Net Adapter, который за пару минут вам выведет информацию по сетевым интерфейсам, в оболочке PowerShell введите:
На выходе вы увидите прекрасную, сводную таблицу.
Как узнать GUID сетевой карты через реестр
Логично предположить, что любая из утилит достает нужные нам данные из реестра Windows. Запустите окно редактора реестра Windows. Перейдите в раздел:
Тут будет список ваших сетевых интерфейсов, в моем случае их два. Тут будут ключи реестра Description и ServiceName (InstanceID)
Еще вы можете запросить вот такую ветку реестра:
Тут плохо, что не понятно к какому интерфейсу, это относится.
Чтобы соотнести данные GUID с сетевым адаптером, вы можете выполнить скриптик:
Напоминаю, что если вы получите ошибку при запуске скрипта, то посмотрите, как убрать проверку подписывания скриптов со стороны PowerShell.
Как узнать GUID сетевой карты через Get-WmiObject
В PowerShell введите команду:
Тоже очень удобная команда и при выводе ничего лишнего.
Как узнать guid сетевого интерфейса
Добрый день! Уважаемые читатели и гости IT блога Pyatilistnik.org. В прошлый раз мы с вами говори про WMI фильтрацию GPO. Сегодня мы продолжим изучение объектов групповой политики и научимся у них определять GUID и обратно по GUID найти нужный нам GPO объект. Я опишу ситуации при которых вы, это сможете применять, более тонко управлять своей доменной инфраструктурой и локализовывать проблемы с отработкой политик на конечные объекты.
Описание ситуации
Когда мы говорим про инфраструктуру Active Directory, то у нас невольно сразу вспоминается понятие групповой политики, и это не удивительно, так как в AD, это одна из фишек централизованного управления. GPO штука отличная, но и с ней могут быть сложности, например, она может не применяться, и как это лечится я показывал. Еще бывает ошибка Ошибка при обработке групповой политики с кодом 1054. Но применимо к нашей задаче, можно отнести ошибку в журналах Windows с кодом 1058, которая звучит:
Из ошибки видно, что некая политика, которая имеет GUID E26B087E-2CF3-40C9-8910-66E48A1E53C5, не смогла применится для определенного пользователя. Сомневаюсь, что кто-то знает по номеру GUID свои объекты GPO. Вот для таких случаев, вы должны уметь их определять у объектов групповой политики, и находить по ним нужную GPO, это можно сравнить, когда мы узнавали SID пользователя и по SID значению находили пользователя.
Методы получения GUID у объекта GPO
Самой простой метод определить GUID идентификатор, это открыть редактор групповой политики. Найти в контейнере «Объекты групповой политики» нужную вам политику. Выбрать ее и перейти в ней на вкладку «Сведения». Там вы увидите время создания, модификации и уникальный код, это и есть GUID, в моем примере у политики «Управление UIPI» код
Если приступить к редактированию политики и зайти в ее свойства, то вам в новом окне, на вкладке «Общие» будет показано уникальное имя, состоящее из GUID <49DF37C4-D9AF-48D0-85AA-96E91B6CC13A>, у вас будет свой.
Далее можно воспользоваться поиском в оснастке управления групповой политикой, для этого щелкните правым кликом по корню вашего домена и из контекстного меню выберите пункт «Найти»
В поисковой форме, в пункту «Элемент поиска» выберите значение «имя объекта групповой политики», в условии равно или содержит, в значении указываем нужное слово или имя. После чего нажимаем добавить.
После чего нажимаем кнопку «Найти» в результате чего у вас будут результаты поиска с именами объектов групповой политики, где вы сможете увидеть код GUID.
Еще одним из лучших и универсальных методом просмотра информации по объектам GPO, является оболочка PowerShell с ее огромным количеством командлетов. Как запускать PowerShell от имени администратора я уже писал, нам тут поможет командлет Get-GPO, про него можете почитать по ссылке:
первым делом мы импортируем модуль групповой политики
Для того, чтобы вывести все GPO введите
Вы получите все объекты, где сможете увидеть ID, который соответствует GUID.
Так как политик может быть огромное количество, то вы можете отфильтровать по имени, например вот так:
На выходе получите одну конкретную запись
Если хотите сделать красивый вывод в отдельном окне, то добавьте ключ Out-GridView
на выходе будет удобная форма в отдельном графическом окне, где первым столбцом будет ID с GUID значением.
Как по GUID найти GPO
Напоминаю, что по умолчанию все объекты групповых политик располагаются на контроллерах домена, по пути C:\Windows\SYSVOL\sysvol\имя вашего домена\Policies. В данной папке все политики как раз и будут иметь в имени значение GUID.
Теперь у нас задача иная, мы зная GUID политики, нам нужно вычислить ее имя, чтобы понять, что за GPO могла не отработать или наоборот, что GPO прилетела и могла, что-то сломать. Как обычно методов несколько, и вы сами будите использовать те, что вам более приемлемы.
На выходе вы получите вывод, где нас будет интересовать поле DisplayName, в котором будет содержаться имя объекта групповой политики:
DisplayName : Управление UIPI
DomainName : root.pyatilistnik.org
Owner : ROOT\Администраторы домена
Id : 49df37c4-d9af-48d0-85aa-96e91b6cc1
GpoStatus : AllSettingsEnabled
Description :
CreationTime : 16.05.2019 13:58:23
ModificationTime : 16.05.2019 15:31:07
UserVersion : AD Version: 0, SysVol Version: 0
ComputerVersion : AD Version: 9, SysVol Version: 9
WmiFilter :
В поле найти, выберите «Пользовательский поиск», далее переходим на вкладку «Дополнительно» и вводим вот такой LDAP запрос:
Так же через вкладку «Вид», добавьте столбец «Выводимое имя». Именно в нем вы увидите имя политики.
После того как условие поиска сформировано, можно нажимать кнопку «Найти». В результате чего вы вычислите искомое GPO.
На выходе вы увидите GUID GPO и его имя. Вот такие вот не хитрые методы получения GUID у GPO и обратно. Так же можете воспользоваться вот таким скриптом:
# Запуск нашего файла отчета в браузере
Invoke-Item C:\GPOReports\GPOReportsGUID.html
На первом шаге вводите без <> номер вашего GUID и нажимаете Enter
В результате поисков у вас откроется отчет с вашей политикой.
Посмотреть сетевые интерфейсы windows
Посмотреть сетевые интерфейсы windows
Добрый день! Уважаемые читатели и гости одного из крупнейших IT блогов по системному администрированию и настройке компьютера Pyatilistnik.org. В прошлый раз мы с вами разобрались, как устранять проблему с нерабочей кнопкой Пуск в Windows Server 2019. Двигаемся дальше, сегодня у нас очень интересная и полезная задача, мы научимся вычислять значения GUID сетевого адаптера, рассмотрим в каких ситуациях это может быть полезно, а такие ситуации уж поверьте мне бывают очень частыми. Данный навык прокачает ваш уровень траблшутинга и позволит вам экономить время при неполадках в сети.
Где может потребоваться узнать GUID интерфейса?
О том, что такое GUID я рассказывал, в нескольких словах, это термин, используемый Microsoft для числа, которое ее программа генерирует, чтобы создать уникальную идентичность для объекта, в нашем случае, это сетевой интерфейс. Операционной системе Windows, так проще его идентифицировать и иметь записи такого вида у себя в реестре.
Теперь я приведу несколько сценариев, где вам потребуется уметь узнавать GUID сетевого интерфейса:
Методы определения GUID у сетевого интерфейса:
Как узнать GUID сетевой карты через net config
Утилита командной строки ipconfig нам уже известна, мы с ее помощью проверяли настройки сети у Windows Server 2019 при его настройке. Давайте я выведу текущие вводные данные. Как видите у меня есть два сетевых интерфейса Intel(R) 82574L Gigabit Network Connection, у одного mac-адрес 00-0C-29-DD-CC-73 у второго 00-0C-29-DD-CC-7D, которые подключены к моей тестовой виртуальной машине с Windows 10.
Далее в командной строке введите:
В результате вы получите небольшой вывод, в котором будет GUID сетевой карты и ее mac-адрес, по которому вы можете интерпритировать имя сетевого интерфейса.
Как узнать GUID сетевой карты через netsh
Я уже вам показывал разное применение команды netsh, можете ознакомиться. Тут чтобы ее использовать нам необходимо две запущенные службы в Windows:
Откройте PowerShell и введите команду, которая проверяет статус данных службЖ
Если службы у вас не запущены, то введите:
Далее по очереди введите команды:
netsh lan show interfaces
В результате вы получите удобный список, где вы увидите:
Как узнать GUID сетевой карты через NetworkInterfacesView
Я вам много раз рассказывал уже про крутой набор утилит NirLauncher, например мы его использовали когда нужно было посмотреть пароли в браузере. В данный пакет входит утилита NetworkInterfacesView.
Загрузите ее и запустите, NetworkInterfacesView отобразит вам все сетевые интерфейсы найденные в системе, есть столбец GUID, но так же можно два раза кликнуть по нужному интерфейсу и получить более красивое окно со сводными данными.
Как узнать GUID сетевой карты через wmic nicconfig
Есть еще утилита wmic, которая так же в одну строку показывает GUID сетевого адаптера. В командной строке введите:
На выходе будет имя интерфейса и его GUID.
Как узнать GUID сетевой карты через Get-NetAdapter
Есть замечательный командлет Get-Net Adapter, который за пару минут вам выведет информацию по сетевым интерфейсам, в оболочке PowerShell введите:
На выходе вы увидите прекрасную, сводную таблицу.
Как узнать GUID сетевой карты через реестр
Логично предположить, что любая из утилит достает нужные нам данные из реестра Windows. Запустите окно редактора реестра Windows. Перейдите в раздел:
Тут будет список ваших сетевых интерфейсов, в моем случае их два. Тут будут ключи реестра Description и ServiceName (InstanceID)
Еще вы можете запросить вот такую ветку реестра:
Тут плохо, что не понятно к какому интерфейсу, это относится.
Чтобы соотнести данные GUID с сетевым адаптером, вы можете выполнить скриптик:
Напоминаю, что если вы получите ошибку при запуске скрипта, то посмотрите, как убрать проверку подписывания скриптов со стороны PowerShell.
Как узнать GUID сетевой карты через Get-WmiObject
В PowerShell введите команду:
Тоже очень удобная команда и при выводе ничего лишнего.
Как в Windows посмотреть настройки сетевой карты (IP-адрес, MAC-адрес и IP-адрес шлюза)?
В ОС Windows 7 нажмите “Пуск > Панель управления > Центр управления сетями и общим доступом > Изменение параметров адаптеров”.
В ОС Windows 10 нажмите “Пуск > Параметры > Панель управления > Сеть и Интернет > Центр управления сетями и общим доступом > Изменение параметров адаптеров”.
В открывшемся списке сетевых подключений выберите то подключение, с помощью которого выполняется подключение к провайдеру (беспроводное или по локальной сети). Щелкните правой кнопкой мыши по подключению и в выпадающем списке нажмите “Состояние”.
В открывшемся окне нажмите кнопку “Сведения”.
В открывшемся окне “Сведения о сетевом подключении” отображается следующая информация:
В строке “Физический адрес” указан MAC-адрес сетевой карты, в строках “Адрес IPv4” и “Маска подсети IPv4” указаны соответственно IP-адрес и маска сети (могут быть присвоены автоматически по DHCP или указаны вручную). В строках “Аренда получена” и “Аренда истекает” указан период аренды IP-адреса полученного от DHCP-сервера. По истечении срока аренды IP-адреса, произойдет обновление IP-адреса. В строке “Шлюз по умолчанию IPv4” указан IP-адреса шлюза. При получении IP-адреса по DHCP (IP-адрес назначается автоматически) в строке “DHCP-сервер IPv4” отображается IP-адрес DHCP-сервера. В строке “DNS-сервер IPv4” указан IP-адрес предпочитаемого и альтернативного сервера доменных имен.
Также настройки сетевой карты можно посмотреть с помощью команды ipconfig, выполнив ее в командной строке Windows.
Запустите приложение “Командная строка” и в открывшемся окне введите команду ipconfig /all
В некоторых случаях на компьютере могут быть установлены несколько реальных или виртуальных сетевых адаптеров. В этом случае команда отобразит сетевые настройки для всех адаптеров.
Информацию о том, как в ОС Windows настроить сетевой адаптер для автоматического получения IP-адреса, вы найдете в статье “Как в Windows изменить настройки сетевого адаптера для автоматического получения IP-адреса от интернет-центра?”
Пользователи, считающие этот материал полезным: 126 из 191
Table of Contents:
Современные компьютеры часто имеют несколько физических и программных сетевых адаптеров. Люди и машины могут использовать назначенные системой индексы сетевого интерфейса для разделения элементов сети. Вы можете найти все номера индексов сетевого интерфейса вашего компьютера, используя команду «route» в командной строке. Индексные номера сетевого интерфейса отличаются от адресов интернет-протокола тем, что они используются в одном устройстве для направления трафика, а IP-адреса регулируют связь между устройствами.
Индексные номера сетевого интерфейса используются для направления сетевого трафика в определенном направлении. Кредит: hxdbzxy / iStock / Getty Images
О индексных номерах сетевого интерфейса
Согласно Cisco, значение индекса интерфейса представляет собой уникальный идентификационный номер для физического или логического сетевого устройства. Начиная с номера один, компьютер назначает индексный номер каждому устройству для обозначения путей сетевого трафика. Типичным компьютерам, использующимся в небольших сетях, не нужно беспокоиться о настройке сетевого трафика с помощью индексных номеров интерфейса, поскольку сетевое оборудование автоматически настраивает пути трафика. Однако в крупных сетях, которые обеспокоены скоростью работы, могут использоваться номера индексов интерфейса для управления сетевыми трактами данных. Если компьютер инициализирует сетевые устройства через перезагрузку, он может переназначить номера индекса; Компьютеры должны сохранять порядковые номера интерфейса постоянными при использовании указанных сетевых путей.
Список номеров устройств сетевого интерфейса
В командной строке есть все инструменты, необходимые для определения номеров интерфейсов и настройки сетевых путей. Вы можете запустить командную строку, нажав «Windows Key-R», набрав «cmd» и нажав «Enter». Выберите окно командной строки, введите команду «route print» и нажмите «Enter», чтобы отобразить «Список интерфейсов» и таблицы маршрутизации системы. Индексы интерфейса отображаются в списке интерфейсов в левом столбце и соответствуют физическому или логическому устройству, указанному в правом столбце. Кроме того, вы можете ввести «route print 256. *» для отображения списка интерфейсов с пустыми таблицами маршрутизации. Индекс интерфейса имеет целочисленное значение; однако более старые операционные системы могут отображать значение в шестнадцатеричном формате вместо base-10 с «0x» перед индексным номером.
Получить больше информации об устройстве
В то время как список интерфейсов связывает каждый индексный номер с устройством, имена устройств могут не быть особенно описательными в отношении того, что они делают. Вы можете найти дополнительную информацию о каждом из устройств, введя команду «ipconfig / all» в командной строке. Команда ipconfig не отображает номер индекса; скорее он используется для отображения и настройки сетевых значений TCP / IP. Команда ipconfig выделяет каждое устройство с тем же именем, которое используется в списке интерфейсов, и предоставляет дополнительную информацию, включая описание устройства, состояние активности устройства и путь, который устройство использует для подключения к сети.
Индексные номера интерфейса предназначены для специфичности
PHP Syntax (Апрель 2021).
Сетевые интерфейсы в Windows [GUI/CMD/PowerShell]
Моя локальная сеть:
В моей сети работает DHCP-сервер, с представленной ниже конфигурацией:
Для разнообразия взял разные DNS-сервера.
Первым делом нам нужно попасть в “Центр управления сетями и общим доступом“.
Я привожу два универсальных способа, как в него попасть, используя операционные системы: Windows 7, 8, 8.1, 10, Server 2008, 2012, 2016.
Первый способ: Заходим в “Панель управления” -> “Центр управления сетями и общим доступом“.(Рис.1.1)
Второй способ: через “Выполнить“:
И так, перед нами “Центр управления сетями и общим доступом“. В разделе “Просмотр активных сетей” мы видим сети, к которым подключен наш ПК.
В окне “Свойства: IP версии 4 (TCP/IPv4)” нажимаем “ОК“.
В окне “Ethernet: свойства” тоже нажимаем “ОК“.(Рис.1.6)
Настройки по DHCP получены, всё правильно, на этом с получением динамических сетевых настроек заканчиваем.
Статические настройки сети задаются вручную пользователем. Они прописываются в настройках сетевого подключения и жестко закрепляется за данным устройством.
Для того чтобы задать/изменить статические настройки сети [Указать IP-адрес и DNS-серверы вручную], нужно переключить радиокнопки в положения:
Для сохранения нажимаем “ОК“.
В окне “Ethernet: свойства” тоже нажимаем “ОК“.(Рис.1.9)
Нужные нам сетевые настройки применились. Всё отлично.
На этом с настройкой сети через графический интерфейс[GUI] заканчиваем.
И так на данный момент настройки сети на моём ПК прописаны вручную[Статические].
Убедимся в этом набрав в командной строке [CMD] команду – ipconfig /all (Рис.2.1):
Если у вас сетевой интерфейс отключен и вы хотите его включить, то воспользуйтесь командой:
В моём случае команда выглядела бы так:
Ну а если на этом этапе, вы захотите выключить какой-нибудь сетевой интерфейс, то воспользуйтесь командой:
В моём случае так(Рис.2.3):
Теперь наша задача по DHCP, получить адрес(а) DNS-сервера(ов).
Для этого воспользуемся командой:
В моём случае так (Рис.2.5):
Всё отлично! По DHCP получены адреса DNS-серверов: 8.8.8.8 и 8.8.4.4 (Рис.2.6)
В моём случае это выглядит так(Рис.2.7):
После ввода команды, сеть будет работать некорректно, так как полученные ранее, по DHCP, адреса DNS-серверов пропадут из конфигурации сети, и нам нужно их прописать вручную.
Указание/Смена Предпочитаемого DNS-сервера[При смене предпочитаемого сервера, пропадут альтернативные]:
В моём случае так(Рис.2.8):
Для корректной работы сети обычно требуется указать адрес одного DNS-сервера, в некоторых случаях требуется указать два, но я, в целях тестирования, укажу 3.
Указание Альтернативного DNS-сервера:
В моём случае так(Рис.2.9):
Указание Третьего DNS-сервера:
Добавляем точно так же, как и второй. В моём случае так(Рис.2.10):
Если кто-то ошибся с вводом адреса DNS-сервера, то удалить его можно командой:
Нужные нам сетевые настройки применились. Всё отлично.
На этом с настройкой сети через командную строку[CMD] заканчиваем.
[ВНИМАНИЕ. ]
Лично у меня этот способ не сработал на Windows 10 и Windows Server 2016, но я много где видел, что этот способ советовали людям и он их устраивал.
И я не рекомендую повторять этот пункт пользователям, которые не помнят свои сетевые настройки. [Если есть сеть, то она пропадёт]
В общем проблема в том, что восстанавливается IP-адрес и Маска подсети, остальные настройки не восстанавливаются. Я не знаю как решить эту проблему, не покидая CMD. Если у вас есть какие-либо решения этой проблемы, не ленитесь и напишите в комментариях.
[/ВНИМАНИЕ. ]
Команда для сохранения сетевых настроек в файл C:\netconfig.txt (Рис.2.12):
Команда для восстановления сетевых настроек из файла C:\netconfig.txt (Рис.2.14):
И вот такой меня ожидал результат восстановления сетевых настроек.(Рис.2.15)
Как видим не восстановились адреса Основного шлюза и DNS-серверов.
Информация и состояние:
Просмотр конфигурации сетевых интерфейсов:
Просмотр названия и состояния сетевых интерфейсов:
Просмотр адресов DNS-серверов:
Вкл/Выкл:
Включение сетевого интерфейса:
Выключение сетевого интерфейса:
По DHCP[Динамически]:
Получение IP-адреса, Маски подсети и Основного шлюза по DHCP:
Получить адрес DNS-сервера по DHCP:
Вручную[Статически]:
Вручную назначить/изменить IP-адрес, Маску подсети и Основной шлюз:
Вручную назначить/изменить адрес Предпочитаемого DNS-сервера:
Вручную добавить адрес Альтернативного DNS-сервера:
Посмотреть список сетевых командлетов можно с помощью команды:
Для того чтобы почитать помощь по командлетам воспользуйтесь командой:
Так же можно посмотреть примеры использования команд:
И так, на данный момент настройки сети на моём ПК прописаны вручную[Статические].
Если у вас сетевой интерфейс отключен и вы хотите его включить, то воспользуйтесь командой:
В моём случае команда выглядела бы так:
Ну а если на этом этапе вы захотите выключить какой-нибудь сетевой интерфейс, то воспользуйтесь командой:
Если у вас имя интерфейса неудобное, то интерфейс можно переименовать [к примеру в LAN или WAN], командой:
Для того чтобы получить IP-адрес, Маску подсети и Основной шлюз от DHCP-сервера[Здесь отсутствует DNS-сервер], воспользуемся командой:
Лично у меня, интерфейс увидел DHCP-сервер только после рестарта интерфейса:
Проверим, какие сетевые настройки, наш ПК получил по DHCP.(Рис.3.3)
Теперь наша задача по DHCP, получить адрес(а) DNS-сервера(ов).
Для этого воспользуемся командой:
В моём случае так (Рис.3.4):
Проверяем, полученные по DHCP, адрес(а) DNS-сервера(ов):
Всё отлично! По DHCP получены адреса DNS-серверов: 8.8.8.8 и 8.8.4.4
Если у вас прописан статический IP-адрес, то во избежание ошибок для начала нужно удалить его, а так же удалить адрес Основного шлюза [Адрес(а) DNS-сервер(ов) можно не удалять].
Если на данный момент настройки сети получены по DHCP, то пропускайте удаление.
Если адреса не знаете, то смотрим, запоминаем, вставляем в команды:
Данная команда удалит IP-адрес и Маску подсети:
Следующая команда удалит адрес Основного шлюза:
Удалить все адреса DNS-серверов:
А теперь приступаем.
В моём случае так(Рис.3.5):
После ввода команды, сеть будет работать некорректно, так как полученные ранее, по DHCP, адреса DNS-серверов пропадут из настроек сети, и нам нужно их прописать вручную.
Указание адрес(а) DNS-сервера(ов):
В моём случае так(Рис.3.6):
Проверяем, прописанные адрес(а) DNS-сервера(ов):
Всё отлично! Адреса DNS-серверов: 10.0.0.1 и 8.8.8.8
Удалить один из адресов DNS-серверов нельзя[Но это неточно 🙂 ], для начала нужно сбросить все адреса DNS-серверов, а потом уже прописать новые.
Удалить[Сбросить] все адреса DNS-серверов:
Информация и состояние:
Просмотр конфигурации сетевых интерфейсов:
Вкл/Выкл/Рестарт:
Включение сетевого интерфейса:
Выключение сетевого интерфейса:
Рестарт сетевого интерфейса:
По DHCP[Динамически]:
Получение IP-адреса, Маски подсети и Основного шлюза по DHCP:
Сбросить и Получить адреса DNS-серверов по DHCP:
Вручную[Статически]:
Удалить IP-адрес и Маску подсети:
Удалить адрес Основного шлюза:
Вручную назначить IP-адрес, Маску подсети и Основной шлюз:
Вручную назначить/изменить адреса DNS-серверов:
Удалить[Сбросить] все адреса DNS-серверов:
8 сетевых командных инструментов Windows 10, которые нужны каждому пользователю
Windows 10 поставляется с множеством инструментов командной строки, которые помогают управлять конфигурациями сети и решать проблемы. В этой статье будут описаны восемь таких инструментов.
В системе Windows 10 можно легко подключиться к сети и интернету с помощью проводного или беспроводного соединения. Однако иногда возникает необходимость управлять настройками вручную или устранять проблемы с подключением. Именно в таких случаях могут пригодиться встроенные инструменты командной строки.
Почти для любой проблемы Windows 10 предлагает инструмент командной строки. Например, ipconfig и ping являются одними из основных инструментов для просмотра сетевых настроек и устранения проблем с подключением. Если вы имеете дело с проблемой маршрутизации, команда route может показать текущую таблицу маршрутизации для изучения и определения проблем, а с помощью инструмента nslookup можно диагностировать проблемы DNS.
Ещё есть такие инструменты, как arp для устранения проблем с переключением и определения MAC-адреса по IP-адресу. Инструмент командной строки netstat позволяет просматривать статистику всех подключений. Можно задействовать инструмент netsh для отображения и изменения многих аспектов конфигурации сети, таких как проверка текущей конфигурации, сброс настроек, управление настройками Wi-Fi и Ethernet, включение или отключение брандмауэра и многое другое.
В этом руководстве по Windows 10 будут описаны восемь инструментов командной строки, которые дадут возможность управлять и устранять сетевые проблемы на компьютере и в сети.
1. IPConfig
В Windows 10 ipconfig (конфигурация интернет-протокола) является одним из наиболее распространённых сетевых инструментов, позволяющим запрашивать и отображать текущую конфигурацию сети TCP/IP (протокол управления передачей/интернет-протокол). Команда также содержит параметры для выполнения различных действий, таких как обновление параметров протокола динамической конфигурации хоста (DHCP) и системы доменных имен (DNS).
После выполнения этих действий вы получите обзор всей конфигурации TCP/IP на компьютере.
Обновление сетевых настроек
После выполнения этих действий первая команда очистит текущую конфигурацию, а вторая загрузит новые настройки с DHCP-сервера для решения проблем с подключением. Если срок действия динамически назначаемых параметров на сервере не истёк, на устройстве часто можно получить прежний IP-адрес.
Обновление настроек DNS
После выполнения этих действий хранящиеся в кеше DNS Windows 10 записи будут удалены и обновлены. Обычно эта команда нужна, когда вы не можете подключиться к другому компьютеру или веб-сайту с применением имени хоста или домена из-за устаревшей информации в локальном кеше.
2. Ping
Ping является ещё одним важным сетевым инструментом. Он позволяет отправлять сообщения эхо-запроса ICMP (Internet Control Message Protocol) для проверки IP-соединения с другими устройствами, будь то другой компьютер в локальной сети или интернет-сервис.
Проверка подключения устройства
В команде замените IP-OR-DOMAIN на фактический IP-адрес или доменное имя компьютера или службы, которую хотите протестировать.
Например, следующая команда проверяет связь между локальным устройством и маршрутизатором:
ping 10.1.4.1
Если вы столкнулись с проблемами подключения, начните проверять локальный компьютер, чтобы убедиться, что сетевой стек работает. Затем проверьте подключение к маршрутизатору, чтобы убедиться, что проблема не в локальной сети. Затем проверьте связь с веб-сайтом, чтобы узнать, есть ли проблема с подключением к интернету или удалённым хостом.
Если удалённое устройство или служба блокируют протокол ICMP, команда ping всегда будет отключаться по таймауту.
Диагностика активности потери пакетов
Команда ping включает себя ряд параметров, к которым можно получить доступ с помощью команды ping /?. Одна из этих опций представляет собой возможность установить время, когда инструмент будет запускаться. Это может помочь при проверке потерянных пакетов при устранении проблем с подключением.
В команде замените IP-OR-DOMAIN на фактический IP-адрес или доменное имя компьютера или службы, которую вы хотите протестировать.
3. Tracert
Windows 10 также включает в себя tracert (Trace Route). Это диагностический инструмент для определения сетевого пути к месту назначения с помощью серии эхо-запросов ICMP. Однако, в отличие от команды ping, каждый запрос включает значение TTL (время жизни), которое увеличивается на единицу каждый раз, что позволяет отображать список пройденного маршрута и продолжительность.
В команде замените IP-OR-DOMAIN на фактический IP-адрес или доменное имя пункта назначения, для которого требуется устранить неполадки.
Например, эта команда позволяет просмотреть путь, по которому пакеты достигают Google.com:
tracert google.com
В команде замените IP-OR-DOMAIN на фактический IP-адрес или имя домена пункта назначения, неполадки с которым вы хотите решить, и HOP-COUNT для количества переходов, которые вы хотите отслеживать.
4. NSLookup
Инструмент nslookup (поиск сервера имён) может отображать ценные сведения для поиска и устранения связанных с DNS проблем. Инструмент включает в себя интерактивный и неинтерактивный режимы. Чаще всего вы будете использовать неинтерактивный режим, что означает, что вы будете вводить полную команду для получения необходимой информации.
Вы можете использовать эту команду для отображения DNS-имени и адреса локального устройства по умолчанию, определения доменного имени IP-адреса или серверов имен для конкретного узла.
В команде замените IP-ADDRESS на адрес удалённого устройства.
В команде замените DOMAIN-NAME на адрес удалённого устройства.
Например, эта команда ищет IP-адрес Google.com:
nslookup google.com
После выполнения этих действий, в зависимости от команды, вы узнаете, есть ли у устройства преобразователь DNS и IP-адрес или домен, и наоборот, удалённый хост.
5. NetStat
Инструмент netstat (Сетевая статистика) отображает статистику всех сетевых подключений. Это позволяет видеть открытые и подключенные порты, чтобы отслеживать и устранять сетевые проблемы для Windows 10 и приложений.
При использовании инструмента netstat можно получить список активных сетевых подключений и портов прослушивания. Вы можете просмотреть статистику сетевого адаптера и протоколов. Можно отобразить текущую таблицу маршрутизации и многое другое.
В команде не забудьте заменить INTERVAL на число секунд, через которое информация должна повторно отобразится.
Примечание: при использовании интервала можно завершить команду с помощью сочетания клавиш Ctrl + C в консоли.
После запуска команды она отобразит список всех активных подключений в четырех столбцах, включая:
• Proto: отображает протокол подключения, включая TCP или UDP.
• Локальный адрес: отображает IP-адрес устройства, за которым следует точка с запятой с номером порта подключения. Двойная точка с запятой внутри скобок указывает на локальный IPv6-адрес. Адрес «0.0.0.0» также относится к локальному адресу.
• Внешний адрес: показывает IP-адрес (или полное доменное имя) удалённого компьютера с номером порта после имени порта и точки с запятой (например, https, http, microsoft-ds, wsd).
• Состояние: показывает, активно ли соединение (установлено), был ли порт закрыт (time_wait), программа не закрыла порт (close_wait). Другие доступные статусы включают в себя include, closed, fin_wait_1, fin_wait_2, last_ack, listen, syn_received, syn_send и timed_wait.
6. ARP
Windows 10 поддерживает таблицу arp (протокол разрешения адресов), в которой хранятся записи IP в Media Access Control (MAC), разрешённые системой. Инструмент arp позволяет просматривать всю таблицу, изменять записи и использовать её для определения MAC-адреса удалённого компьютера.
Обычно о MAC-адресах не нужно беспокоиться, но есть сценарии, когда эта информация может пригодиться. Например, при устранении сетевых проблем на уровне канала передачи данных (коммутации) или при ограничении доступа или фильтрации контента через сеть для определённых устройств.
В команде замените IP на адрес места назначения.
7. Route
Инструмент маршрутизации отображает таблицу маршрутизации, которая позволяет Windows 10 понимать сеть и взаимодействовать с другими устройствами и службами. Инструмент также предлагает некоторые параметры для изменения и очистки таблицы при необходимости.
Как и в случае с инструментом arp, обычно не нужно беспокоиться о таблице маршрутизации. И всё же, этот инструмент командной строки пригодится при устранении проблем.
Примечание: при выполнении этой команды устройство потеряет подключение к сети, поскольку система больше не понимает её топологию.
После выполнения команды перезагрузите компьютер, чтобы сетевой стек смог восстановить таблицу маршрутизации. Обычно не нужно очищать таблицу, если вы не изменили некоторые записи и требуется сбросить таблицу.
После выполнения этих действий будет понятно, что такое таблица маршрутизации и как очистить информацию.
Вы также можете использовать route /?, чтобы просмотреть список доступных параметров, включая параметры для изменения сетевых показателей, указания шлюза, добавления нового маршрута и многого другого. Однако обычно не рекомендуется изменять эти настройки, если вы не понимаете, как работает сеть.
8. Netsh
Введите следующую команду, чтобы просмотреть список доступных подкоманд (подконтекстов) для конкретной опции, и нажмите ввод:
netsh CONTEXT-COMMAND
В команде измените CONTEXT-COMMAND на команду, которая содержит дополнительные параметры.
Например, эта команда показывает команды, доступные для управления брандмауэром с помощью netsh:
netsh advfirewall /?
После выполнения этих действий будет понятно, как перемещаться по команде контекстов и подконтекстов netsh для управления настройками сети.
Сброс системного сетевого стека
Экспорт и импорт конфигурации сети
В команде замените PATH\TO\EXPORTED.txt на путь и имя файла для хранения конфигурации.
После выполнения этих шагов можно открывать файл в любом текстовом редакторе, чтобы просмотреть экспортированную конфигурацию.
Импорт конфигурации сети
В команде замените PATH\TO\EXPORTED.txt на путь и имя файла конфигурации.
После завершения этих действий новая сетевая конфигурация будет импортирована и применена к Windows 10.
Включение и отключение брандмауэра
После выполнения этих действий на устройстве включится брандмауэр Защитника Windows.
Отключение брандмауэра
После выполнения этих действий брандмауэр Защитника Windows на устройстве будет выключен.
В Windows 10 есть множество инструментов, которые можно задействовать для изменения настроек и устранения сетевых проблем с помощью командной строки, PowerShell и графических приложений. В этом руководстве рассказывается только о том, как помочь работать с наиболее с распространёнными инструментами командной строки.