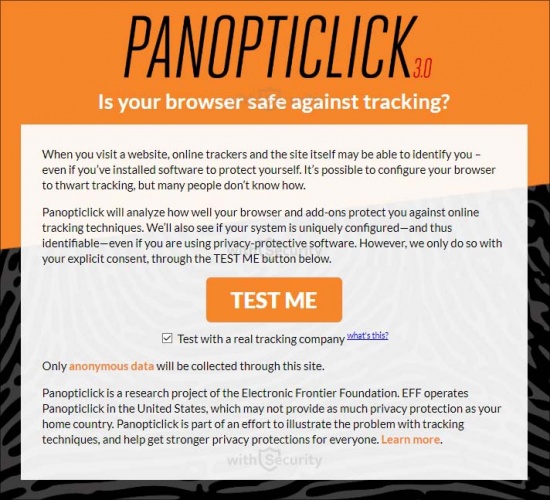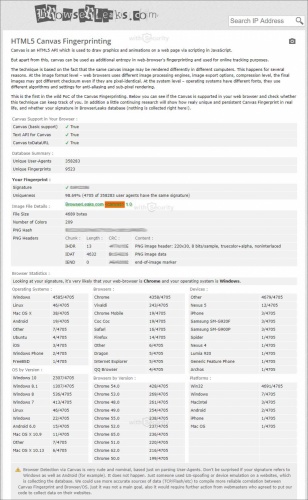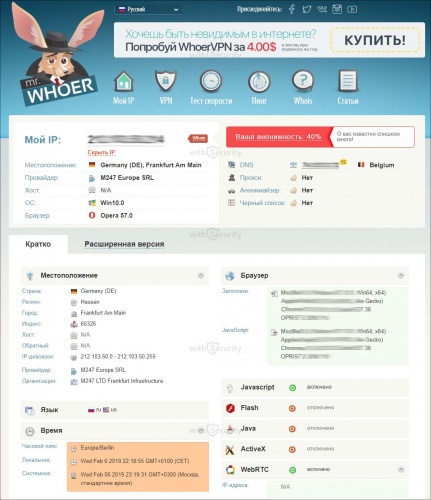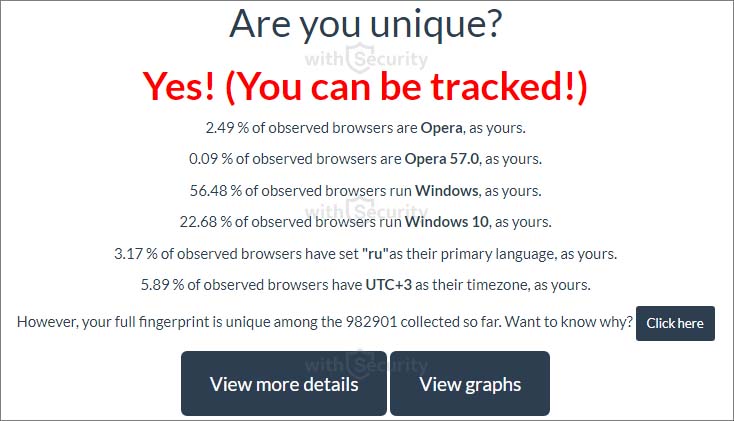как узнать hardware fingerprint
Как узнать Hardware ID для устройства Windows
Любое аппаратное средство имеет ID, определяющий устройство (Hardware ID). Такой идентификатор позволяет операционным системам распознавать устройства и устанавливать необходимое для них программное обеспечение. В Windows это означает, что для аппаратных средств устанавливается драйвер устройства. Идентификатор аппаратного обеспечения определяет тип шины устройства, производителя (продавца) и само устройство. В некоторых случаях дополнительные подсистемные идентификаторы предоставляют информацию о различиях между разновидностями устройства.
Поэтому когда вы ищите драйвер устройства для определенного аппаратного обеспечения, вам стоит узнать его ID. Идентификатор расскажет вам о производителе аппаратного средства и поможет определить необходимый драйвер для устройства.
Диспетчер устройств Windows
ID аппаратного обеспечения для устройства (Hardware ID) в Windows можно найти с помощью Диспетчера устройств Windows. Для этого необходимо осуществить следующие действия:
Зайдите в Панель управления и откройте Диспетчер устройств. Вы также можете ввести комбинацию “devmgmt.msc” в поисковую строку Пуска.
В окне Диспетчера устройств правой кнопкой мыши щелкните на устройство и в сплывающем меню выберете Свойства.
Далее перейдите к вкладке Сведения.
Теперь в появившемся списке выберете Hardware ID.
Как можно увидеть из скриншота, существует множество Hardware ID. Самый верхний идентификатор дает более точную информацию, другие вниз по убыванию – предоставляют более общие данные. Это делается для того, чтобы драйвер устройства выбирался на основе совпадений с идентификаторами аппаратного обеспечения.
В этом примере производителем аппаратного обеспечения является Realtek, который идентифицируется драйвером VEN_10EC.
Очевидно, что это устройство уже включает установленный драйвер: здесь указаны производитель и модель устройства, однако ID аппаратного обеспечения доступен и для неизвестных, неопознанных устройств.
Программы поиска драйвера используют ID аппаратного обеспечения и совместимые ID для определения драйвера для устройства.
Как узнать Hardware ID в Windows 10
У каждого устройства, которое подключено к компьютеру и определяется в операционной системе Windows 10, есть свой специальный идентификатор —
Для того, чтобы найти Hardware ID в Windows 10 надо открыть диспетчер устройств:
Находим в нём нужный элемент и кликаем по нему правой кнопкой мыши:
В появившемся меню выбираем пункт «Свойства». Откроется окно, в котором надо выбрать пункт «Сведения»:
Здесь нужно обратить внимание на выпадающий список «Свойство». Он довольно-таки обширный и в нём надо найти и выбрать строчку «ИД оборудования». После этого смотрим в поле «Значение»:
Обратите внимание на первую строчку. Это и есть так называемый Hardware ID. В этой строчке есть два основных значения, которые позволяют узнать что это за устройство и кто его выпустил. В моём примере это: VEN_8086&DEV_8C22. Здесь VEN — это сокращение от Vendor, то есть «производитель». Каждому производителю комплектующих присвоен свой код из единой базы Вендоров. DEV — это сокращение от Device, то есть «устройство». Соответственно код данного изделия в базе производителя.
Здесь надо в строку поиска вставить скопированный ИД оборудования и нажать на кнопку «Найти». В результатах ниже Вы увидите найденные результаты со ссылками на драйверы.
Причём тут поиск можно вести и по коду производителя, и по коду устройства. В результатах поиска Вы сможете найти свой девайс. К сожалению, подходящий драйвер тут не предлагается и придётся искать его вручную. Но зато, по крайней мере, теперь Вы знаете что искать! Удачи!!
Как узнать hardware fingerprint
Очень часто многие пользователи интернета задаются вопросом — «Как вычислить или узнать ID своего компьютера?». Про все это мы поговорим в данной статье, надеемся, что эти способы помогут вам узнать ID компьютера.
Зачем нашему компьютеру ID?
ID компьютера — это уникальный номер (адрес) сетевой платы ПК или ноутбука. Он вам нужен, чтобы вы могли легко подключаться к интернет сетям или настраивать ограниченный доступ к вашему ПК.
Каждый адрес уникальный и персональный, так вы можете привязать различные утилиты только к вашему компьютеру и не беспокоиться о собственной конфиденциальности.
Как определить ID компьютера?
Ниже представляем вашему вниманию инструкцию, которая поможет найти ID персонального компьютера или ноутбука.
1. Нажмите на «Пуск», затем выберите «Панель управления», в открывшемся окне необходимо выбрать «Система». Два раза нажмите ЛКМ, у вас должно отобразиться окно с данными о параметрах системы вашего компьютера.
2. Также вы можете воспользоваться комбинацией клавиш, чтобы быстрее открыть нужное окно, для этого нажмите: Win+Pause/Break. После этого зайдите в раздел «Оборудование» и «Диспетчер устройств». У вас перед глазами отобразиться перечень программных и физических устройств, которые есть на вашем ноутбуке. Выберите «Сетевые платы, а после этого ПКМ нажмите на значок «+».
3. В списке выберите сетевую карту и нажмите на неё ПКМ. Выберите «Свойства» и «Дополнительно» левой кнопкой мыши. После чего запустите «Сетевой адрес» и перепишите параметры.
4. Если вышеуказанные способы не помогли вам узнать ID компьютера, тогда можно перейти к следующему методу. Зажмите на клавиатуре клавиши Win и R. У вас откроется окно, в нем введите cmd и нажмите клавишу Enter. После этого в строке напечатайте ipconfig/all и снова Enter. В списке, который появиться нужно найти свою сетевую карту, а в разделе «Физический адрес» вы можете узнать ID ПК.
Как настроить?
У каждого устройства, которое подключено к компьютеру и определяется в операционной системе Windows 10, есть свой специальный идентификатор —
Для того, чтобы найти Hardware ID в Windows 10 надо открыть диспетчер устройств:
Находим в нём нужный элемент и кликаем по нему правой кнопкой мыши:
В появившемся меню выбираем пункт «Свойства». Откроется окно, в котором надо выбрать пункт «Сведения»:
Здесь нужно обратить внимание на выпадающий список «Свойство». Он довольно-таки обширный и в нём надо найти и выбрать строчку «ИД оборудования». После этого смотрим в поле «Значение»:
Обратите внимание на первую строчку. Это и есть так называемый Hardware ID. В этой строчке есть два основных значения, которые позволяют узнать что это за устройство и кто его выпустил. В моём примере это: VEN_8086&DEV_8C22. Здесь VEN — это сокращение от Vendor, то есть «производитель». Каждому производителю комплектующих присвоен свой код из единой базы Вендоров. DEV — это сокращение от Device, то есть «устройство». Соответственно код данного изделия в базе производителя.
Отлично, а как теперь найти драйвер по ИД оборудования?! Очень просто. Для этого надо сначала кликнуть на строчке, где есть значение dev и ven правой кнопкой мыши и выбрать пункт «Копировать». Затем идём в Интернет. Вообще, сайтов, которые предоставляют информацию о комплектующих по их Hardware ID в глобальной паутине полным полно. Я предпочитаю пользоваться двумя. Первый — это driverslab.ru.
Здесь надо в строку поиска вставить скопированный ИД оборудования и нажать на кнопку «Найти». В результатах ниже Вы увидите найденные результаты со ссылками на драйверы.
Второй ресурс — PCIDatabase.com. Он отлично подходит в том случае, если поиски с помощью первого завершились неудачей.
Причём тут поиск можно вести и по коду производителя, и по коду устройства. В результатах поиска Вы сможете найти свой девайс. К сожалению, подходящий драйвер тут не предлагается и придётся искать его вручную. Но зато, по крайней мере, теперь Вы знаете что искать! Удачи!!
Как узнать HWID компьютера
При работе с различными программами и сервисами последние могут затребовать от пользователя ввода кода параметра под названием «HWID». Где искать указанный параметр пользователь не знает, а сайты в Рунете часто идентифицируют данный параметр как MAC-адрес сетевой карты пользовательского ПК. Давайте разберём, что это такое, и как определить HWID вашего компьютера.
Что такое HWID?
Прежде всего давайте разберёмся, что такое «HWID». Данный термин является акронимом от «Hardware Identification» — аппаратная идентификация, и обычно имеет три основных значения:
После того, как мы выяснили что значит данный термин, разберёмся теперь, как определить HWID компьютера.
Как узнать HWID компьютера
Учитывая вышеотмеченные трактовки, узнать HWID ПК можно следующим образом:
Код активации Виндовс
Обычно данный код недоступен для обычного пользователя, а инструментарий для его просмотра и разбора компания Майкрософт не предоставляет. В некоторых продвинутых ПК от «Compaq» данный код можно встретить в БИОСе машины, но таковые компьютеры в пределах Ex-USSR распространены мало.
В других же случаях можно воспользоваться различными хакерскими утилитами (уровня «HWID Changer»), позволяющими просматривать и изменить код идентификации вашего PC.
Код идентификации компонента
MAC-адрес сетевой карты
Узнать HWID PC в этом случае можно двумя стандартными способами:
и жмём ввод. В выведенном списке параметров в разделе «адаптер Ethernet» найдите строку «физический адрес». Указанные здесь значения и будут МАC-адресом вашей сетевой карты.
Заключение
Как видим, данный термин имеет несколько распространённых интерпретаций, основной из которых является код ПК при первой установке ОС Виндовс. В зависимости от конкретной интерпретации используйте соответствующий способ, позволяющий выявить HWID вашего ПК.
Что такое фингерпринт (отпечаток браузера) и как его скрыть?
Безопасность и защита конфиденциальной информации является постоянной и главной проблемой во всем мире. Повсеместное применение технологий позволяет легко собирать личную информацию. Кроме этого, пользователи самостоятельно делятся, в социальных сетях, мессенджерах, при переписке по электронной почте и на других онлайн-платформах.
Что такое фингерпринт (fingerprint)?
В сфере информационных технологии фингерпринтом принято называть возможность однозначно идентифицировать человека через его устройство, настройки, программное обеспечение и другие пользовательские характеристики.
Технологию фингерпринтинга можно трактовать, как существенную уязвимость в информационной безопасности и в то же время, как нарушение приватности и конфиденциальности пользователей. Мы посещаем те или иные сайты, у многих из нас в браузере есть персональные настройки: шрифты, плагины, закладки, дополнения и расширения, разрешения экрана, расположение окон, размещение навигационных кнопок и т. д. Сочетание этих элементов представляет собой уникальный цифровой отпечаток устройства и может быть условно сопоставлено с биометрическими данными человека, а именно, отпечатками пальцев.
Где применяются и для чего используются фингерпринт браузера?
В Интернете мы делаем, говорим и пишем абсолютно разные вещи: добрые и хорошие, плохие и злые, полезные и бесполезные. То, что в реальной жизни для нас представляет проблему, в виртуальном мире кажется пустяком. Признаться в симпатии и любви? Легко! Написать гневный комментарий и оскорбить человека? Без проблем! Пообещать выплатить средства за онлайн-работу, а после ее выполнения исчезнуть и не реагировать на человека? Очень просто!
Многие из нас не видят никакой проблемы в том, что каждый шаг и каждое действие, находится под контролем и оседает в «больших данных». Другие, наоборот, чрезвычайно озабочены своей конфиденциальностью, что разрабатывают специальные средства и программы, которые проверяют, затрудняют, искажают и блокируют сбор информации.
Отпечатки цифровых устройств применяются для предотвращения мошенничества и «кражи личности». Пользователь сети Интернет сам того не подозревая предоставляет данные о себе, без какого-либо на то согласия. С повышением количества собранных данных формируется профиль человека, который способен содержать в себе:
Также, Browser Fingerprinting, находит свое применения для внутренней аналитики, таким образом, действия пользователя (просмотренные страницы, клики, движения мышкой и т. п.) позволяют разработчикам получать негласную обратную связь, видеть, на, что пользователь обращает внимание в первую очередь, что интересно, что ему нравится или же нет и корректировать свои онлайн-платформы для достижения максимального отклика, и в определенных ситуациях манипулировать этими действиями (смещать акцент внимания от одного объекта к другому и наоборот).
Виды фингерпринта и методы отслеживания
Браузер загружает файлы cookie каждый раз, когда Вы посещаете сайты, при этом используются абсолютно разные типы файлов:
Когда Вы посещаете веб-сайт, он делает проверку файлов cookie на компьютере, тем самым сформирует индивидуальные настройки. Помимо этого, куки позволяют определить, являетесь Вы новым посетителем или нет.
Файлы cookie и IP-адреса в некоторой степени управляемые. Однако отпечатки являются «скрытыми» идентификаторами. Суть в том, что код этой системы опрашивает программное обеспечение на наличие специфичных и уникальных настроек браузера. Информация, подлежащая анализу:
Как проверить отпечаток браузера и его уникальность?
В интернете существует довольно много исследований и онлайн-проектов, где акцентируют особое внимание на уникальности цифровых отпечатков устройств. При этом, для масштаба своих исследований, некоторые из компаний предоставляют возможность пройти тест в режиме онлайн. Давайте рассмотрим наиболее популярные из них:
Panopticlick
Canvas Fingerprinting
Для общего понимания рассмотрите полный набор инструментов, но в рамках данной статьи нас интересует Canvas Fingerprinting:
Все, что требуется всего лишь перейти на страницу и он автоматически выполнит тест. Canvas используется для рисования графики и анимации на веб-странице с помощью сценариев JavaScript. При этом, данная утилита доступна, как дополнительная энтропия в формировании фингерпринта для отслеживания.
Данная методика работает только потому, что одно и то же изображение, в разных браузерах, на разных компьютерах отображается по-разному, поскольку используются различные механизмы обработки картинок.
Whoer
Здесь также просто, как и в предыдущем случае. Переходим на сайт, ждем несколько секунд и видим результат Вашей анонимности с полным списком подробностей. Позволяет определить действительные настройки системы и уязвимые места, которыми могут воспользоваться сторонние ресурсы и узнать о Вас больше, чем Вы хотели бы рассказать.
Am I Unique?
По своей реализации напоминает первый сервис из этого списка. В базе содержаться более 400 000 «отпечатков пальцев». На нем анализируются самые современные методы фингерпринтинга и отчет формируется, как в графической составляющей, так и в текстовой.
Как скрыть (изменить) отпечаток браузера?
Фингерпринт является сложным и мощным методом отслеживания пользователей по Интернету. Существуют защитные меры, при использовании браузеров, но ни один из них не сработает на все 100%. И возникает логический вопрос: «Имеет ли смысл использовать какое-то специализированное программное обеспечение или устанавливать расширения блокирующие те или иные процессы при посещении сайтов?» Ответ будет неоднозначным, поскольку возникает своего рода диссонанс.
Неоднократные исследования подтверждали, что компьютеры и программное обеспечение с настройками «по умолчанию» сложнее идентифицировать и «привязать» к конкретному человеку, в то время, как даже небольшие изменения имеют обратный эффект.
На практике, наиболее эффективной защитой является использование Tor Browser, разработчики, которого прикладывают довольно много усилий для снижения уникальности отпечатков. Для повседневного использования, хорошим вариантом будет использование такого расширения, как Privacy Badger. С помощью него можно снизить уровень отслеживания и количество передаваемой информации. Для еще большей уверенности и защиты конфиденциальность все это необходимо использовать на виртуальной машине.
«Запутать следы» можно и через системные настройки, например:
Все эти методы имеют место, однако для рядового пользователя такие действия создают определенные трудности и пустую трату времени.
Самый эффективный метод от отслеживания – не совершайте глупостей (и никакого интереса конкретно к Вам не было и не будет), а также не выделяйтесь из массы пользователей (один за всех и все за одного, но это только в контексте данной темы).
Если тема для Вас является весьма интересной и актуальной посмотрите видео от Ufocoder, где он довольно подробно рассказывает и показывает, как работает технология фингерпринта и можно ли с этим бороться: