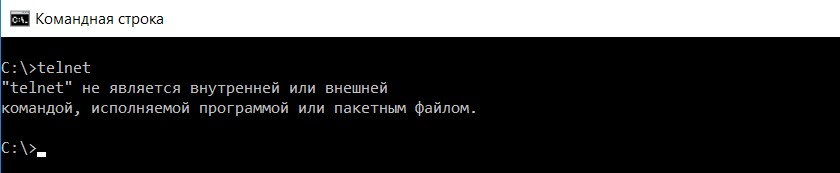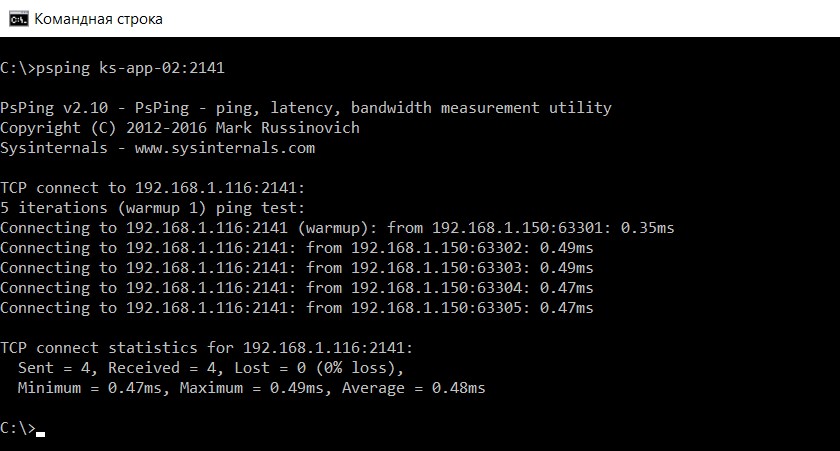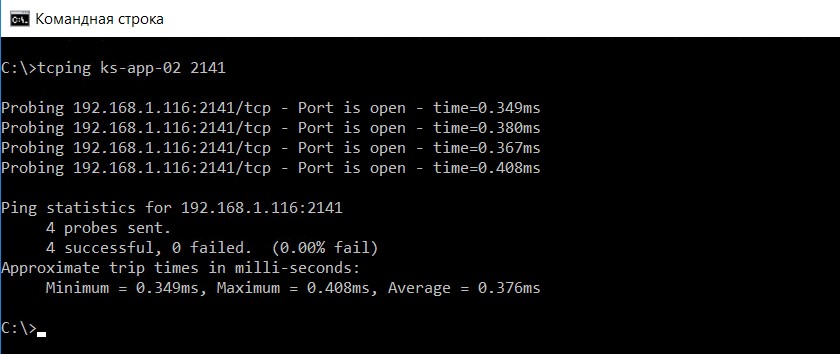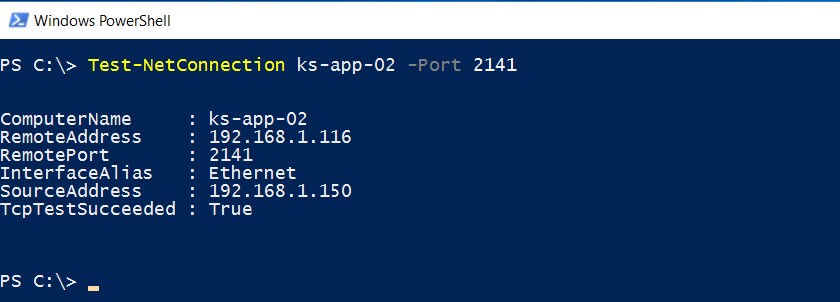как узнать host и port
Можно на пальцах объяснить, про суть localhost и порты?
Объясните, пожалуйста, простым языком.
Что такое localhost в адресной строке?
Почему бывают разные порты?
Где находится этот localhost, в каких директориях?
Если человек, не знакомый с арифметикой захочет понять, что означает «два плюс три равно пять», ему недостаточно объяснить, что такое «два», или что такое «плюс»!
Комп, подключенный к сети, называют хостом. К нему обращаются по уникальному адресу или имени. Одному имени (т.е. одному хосту) могут соответствовать несколько разных адресов.
Когда к хосту обращаются по имени, это имя сначала разрешается в адрес хоста, по которому, собственно, и происходит обращение. В сети этим обычно занимается DNS (который, кстати говоря, тоже является сервером. но это уже другая история, которая сейчас не так важна для понимания сути), но если DNS нет, соответствие имен-адресов можно прописать в файле hosts на самом хосте. Если некое имя хоста и там не прописано, обратиться к нему по имени не удастся. хотя прямое обращение по адресу будет работать.
На одном компе (=хосте, сервере) может одновременно выполняться несколько разных программ-серверов. Для того, чтоб обратиться к конкретной из них (адрес-то у всех один и тот же!), в протоколе TCP/IP используются разные номера портов.
Если на компе запущен, например, HTTP сервер (= Webserver, например, Nginx или Apache), он «слушает» порт 80, а если не запущен, порт 80 никто не слушает, и если обратиться к такому хосту (= серверу, компу) по его адресу в порт 80, никакого ответа не придет. хотя сам хост и будет доступен.
И, наконец, было бы совсем глупо, если бы для обращения к какому-то серверу на одном хосте в сети обязательно был бы нужен еще и другой комп, с которого обращаться. Вот и придумали возможность обратиться к программе-серверу с того же хоста, на котором она выполняется, т.е. локально, а чтоб не гадать, по какому адресу или имени это делать, ввели понятие localhost.
Как проверить, открыт ли порт, командой telnet
Обмен данными по локальной сети или через интернет осуществляется путем подключения друг к другу двух компьютеров. Чтобы получить данные с удаленного сервера, требуется соблюсти несколько условий – наличие IP-адреса у источника и получателя, выбор конкретного протокола приема-передачи и открытые порты на обоих компьютерах.
Что такое порт компьютера
Порт – это виртуальное дополнение к сетевому адресу, которое позволяет разделить запросы разных приложений и обрабатывать их автономно. Часть постоянно занята системными службами Windows или другой операционки, остальные свободны для использования прикладными программами, в том числе запускаемыми на удаленных серверах.
Перед подключением к какому-либо порту рекомендуется проверить, свободен ли он. Если нет, то операционная система выдаст ошибку, и соединение прервется. Многие программы делают проверку в автоматическом режиме и сами пытаются менять номера в поиске незанятого подключения. Но в ряде случаев это требуется сделать вручную, например, при отладке собственного кода.
Как проверить, открыт ли порт для подключения
Порты присутствуют у всех сетевых устройств, включая маршрутизаторы и роутеры, поэтому при анализе среды важно понимать, какой именно узел проверяется. На этом отчасти основаны системы безопасности, когда ради блокировки вероятных хакерских атак закрываются все свободные сокеты и открываются только те, которые используются корпоративным софтом.
Существует три основных способа проверки открытых портов:
Выбор решения зависит от задач. Так, если требуется открыть доступ к своему компьютеру извне, можно воспользоваться сервисами 2ip.ru или portscan.ru. При локальных работах удобнее приложения типа Portforward Network Utilities или штатная утилита TELNET. Она поставляется в «стандартной» сборке Windows и доступна для запуска в консоли CMD.
Перечень открытых портов на локальном компьютере
Открытый порт на домашнем или рабочем компьютере – это фактически «дыра» в безопасности и риски утраты контроля над ситуацией. Именно через них проникают трояны и иные вирусы, которые имеют цель предоставить злоумышленнику возможность удаленного подключения к ПК без разрешения владельца.
Проверить занятые порты легко:
В консоли отобразится перечень занятых портов с указанием, какое приложение или служба ими «распоряжается». Такой вариант проверки интересен тем, что он дает объективную картину. Если рассчитывать только на онлайн-сервисы, иногда создается впечатление, что открытых портов нет. Эффект создается из-за блокировки внешних запросов брандмауэром Windows или другим ПО.
Если хочется изучить список на предмет «посторонних» программ, его лучше выгрузить в файл при помощи команды netstat –a >имя.txt. По умолчанию список сохраняется в каталоге пользователя, в аккаунте которого происходил запуск утилиты (типа C:\\Пользователи\User\). При желании перед запуском утилиты можно перейти в корень диска командой cd c:\.
Просмотр открытых портов на удаленном компьютере
При взаимодействии с удаленным сервером используется другая утилита – TELNET. В Windows она по умолчанию отключена, потому что не относится к пользовательским приложениям. Перед первым запуском придется провести «активацию». Существует два способа включения – в консоли или через графический интерфейс.
Активация заключается во вводе специальной команды:
Она сработает только при запуске консоли с правами администратора. Схема открытия приложения несколько иная:
Если пользователь предпочитает управлять компьютером через графический интерфейс, нужно запустить панель управления, а в ней утилиту «Удаление программы». В открывшемся окне нужно перейти в раздел «Включение или отключение компонентов Windows», далее в общем списке найти строку «Telnet», поставить в ней галочку и нажать кнопку ОК. Все, служба активирована и готова к использованию (даже в консоли).
Хост – это домен или его IP-адрес, порт – виртуальное дополнение для образования сокета, опции же позволяют менять режим подключения. Их основные варианты:
Простейший вариант проверки открытых портов – это ввод команды без опций:
Если на экран будет выведено сообщение «Сбой подключения», порт закрыт, нужно подбирать другой номер. Если порт открыт, пользователь увидит пустой экран или приглашение со стороны сервера ввести логин и пароль.
Способы проверки доступности TCP-портов
В процессе разворачивания и эксплуатации информационных систем часто требуется проверка доступности порта того или иного ресурса. Это может быть сервер приложений 1С, к которому не удается подключиться пользователю. Или же это внешний веб-ресурс, к которому происходит обращение. Или что-то еще.
Для проверки доступности самого сервера обычно используется команда ping. Но, в силу того, что данная утилита работает с ICMP-пакетами, для конкретного порта проверить доступ таким образом невозможно. Кроме того, на ресурсе в целях безопасности может быть заблокирован ответ на ICMP-пакеты, соответственно, результат доступности нельзя считать однозначным, если ресурс «не пингуется».
Как проверить доступен ли порт?
Традиционный способ.
Для примера проверять будем доступность менеджера кластера:
Осталось выйти сначала из кракозябры по ‘CTRL+]’ и затем из самого telnet-а
Загвоздка в том, что в большинстве современных Windows-систем telnet-клиент не установлен по-умолчанию, и требуется доустанавливать этот компонент. Что не всегда возможно, т.к. компьютер может быть и не своим и/или нет соответствующих прав.
Способ без инсталляции программ.
Хотелось бы иметь какой-то инструмент, не требующий установки, портабельный, чтобы можно было его просто скопировать и пользоваться, а при необходимости, легко удалить после использования.
В качестве такого инструмента удобно использовать утилиту psping от Sysinternals.
Эту утилиту можно скачать как отдельно, так и в составе пакета SysinternalsSuite, который содержит множество других необходимых инструментов.
Еще один портабельный инструмент, позволяющий решить задачу:
Встроенный инструментарий.
Однако есть возможность обойтись и совсем без сторонних утилит. В Windows есть встроенный инструмент, позволяющий выполнить такую проверку.
Это powershell-командлет Test-NetConnection
У командлета есть очень удобный для запоминания и быстрого ввода альяс tnc, а также ключ позволяющий ограничить вывод только результатом.
Разумеется, запускать командлет необходимо в окне PowerShell, а не «командной строки».
Хотя, из командной строки тоже можно, вызвав PowerShell:
Следует заметить, что командлет доступен в версиях PowerShell от 4.0 и выше, т.е. начиная с Windows Server 2012 R2 и Windows 8.1
Документация: Test-NetConnection (Microsoft, eng)
Заключение
Заметка не предполагает исчерпывающего списка и анализа всех возможных способов. Приведены три варианта, которые можно было бы охарактеризовать как «традиционный», «портабельный» и «встроенный». Каждый из них имеет свою область применения, в зависимости от системы, на которой необходимо выполнить проверку.
Полагаю, опытные администраторы смогут добавить еще несколько способов. Каким способом пользуетесь Вы и почему?
Специальные предложения
Аналог стандартного ping-а, но для tcp.
Вопрос только в том, что такая проверка даст. Она ведь осуществляется «изнутри». Поэтому внешние ограничения (на уровне сетевой инфраструктуры) на неё не влияют.
При этом, нужно учитывать, что на проверяемом порту что-то должно работать, чтобы был положительный ответ.
Т.е. если установлен сервер 1С предприятия, но служба не запущена, то результат проверки будет такой же как и при недоступном порту.
Это относится ко всем проверкам, а не только локального компьютера.
Обычно таким образом проверяется не доступность, а именно работоспособность какой-то службы, например веб-сервера.
7 сетевых Linux-команд, о которых стоит знать системным администраторам
Существуют Linux-команды, которые всегда должны быть под рукой у системного администратора. Эта статья посвящена 7 утилитам, предназначенным для работы с сетью.
Этот материал — первый в серии статей, построенных на рекомендациях, собранных от множества знатоков Linux. А именно, я спросил у наших основных разработчиков об их любимых Linux-командах, после чего меня буквально завалили ценными сведениями. А именно, речь идёт о 46 командах, некоторые из которых отличает тот факт, что о них рассказало несколько человек.
В данной серии статей будут представлены все эти команды, разбитые по категориям. Первые 7 команд, которым и посвящена эта статья, направлены на работу с сетью.
Команда ip
Команда ip — это один из стандартных инструментов, который необходим любому системному администратору для решения его повседневных задач — от настройки новых компьютеров и назначения им IP-адресов, до борьбы с сетевыми проблемами существующих систем. Команда ip может выводить сведения о сетевых адресах, позволяет управлять маршрутизацией трафика и, кроме того, способна давать данные о различных сетевых устройствах, интерфейсах и туннелях.
Синтаксис этой команды выглядит так:
Самое важное тут — это (подкоманда). Здесь можно использовать, помимо некоторых других, следующие ключевые слова:
Вывод IP-адресов, назначенных интерфейсу на сервере:
Назначение IP-адреса интерфейсу, например — enps03 :
Удаление IP-адреса из интерфейса:
Изменение статуса интерфейса, в данном случае — включение eth0 :
Изменение статуса интерфейса, в данном случае — выключение eth0 :
Изменение статуса интерфейса, в данном случае — изменение MTU eth0 :
Изменение статуса интерфейса, в данном случае — перевод eth0 в режим приёма всех сетевых пакетов:
Добавление маршрута, используемого по умолчанию (для всех адресов), через локальный шлюз 192.168.1.254, который доступен на устройстве eth0 :
Добавление маршрута к 192.168.1.0/24 через шлюз на 192.168.1.254:
Добавление маршрута к 192.168.1.0/24, который доступен на устройстве eth0 :
Удаление маршрута для 192.168.1.0/24, для доступа к которому используется шлюз 192.168.1.254:
Вывод маршрута к IP 10.10.1.4:
Команда ifconfig
Команда mtr
Синтаксис команды выглядит так:
Если вызвать эту команду, указав лишь имя или адрес хоста — она выведет сведения о каждом шаге маршрутизации. В частности — имена хостов, сведения о времени их ответа и о потерянных пакетах:
А следующий вариант команды позволяет выводить и имена, и IP-адреса хостов:
Так можно задать количество ping-пакетов, которые нужно отправить системе, маршрут к которой подвергается анализу:
А так можно получить отчёт, содержащий результаты работы mtr :
Вот — ещё один вариант получения такого отчёта:
Для того чтобы принудительно использовать TCP вместо ICMP — надо поступить так:
А вот так можно использовать UDP вместо ICMP:
Вот — вариант команды, где задаётся максимальное количество шагов маршрутизации:
Так можно настроить размер пакета:
Для вывода результатов работы mtr в формате CSV используется такая команда:
Вот — команда для вывода результатов работы mtr в формате XML:
Команда tcpdump
Утилита tcpdump предназначена для захвата и анализа пакетов.
Установить её можно так:
Прежде чем приступить к захвату пакетов, нужно узнать о том, какой интерфейс может использовать эта команда. В данном случае нужно будет применить команду sudo или иметь root-доступ к системе.
Если нужно захватить трафик с интерфейса eth0 — этот процесс можно запустить такой командой:
▍ Захват трафика, идущего к некоему хосту и от него
Можно отфильтровать трафик и захватить лишь тот, который приходит от определённого хоста. Например, чтобы захватить пакеты, идущие от системы с адресом 8.8.8.8 и уходящие к этой же системе, можно воспользоваться такой командой:
Для захвата трафика, идущего с хоста 8.8.8.8, используется такая команда:
Для захвата трафика, уходящего на хост 8.8.8.8, применяется такая команда:
▍ Захват трафика, идущего в некую сеть и из неё
Трафик можно захватывать и ориентируясь на конкретную сеть. Делается это так:
Ещё можно поступить так:
Можно, кроме того, фильтровать трафик на основе его источника или места, в которое он идёт.
Вот — пример захвата трафика, отфильтрованного по его источнику (то есть — по той сети, откуда он приходит):
Вот — захват трафика с фильтрацией по сети, в которую он направляется:
▍ Захват трафика, поступающего на некий порт и выходящего из некоего порта
Вот пример захвата трафика только для DNS-порта по умолчанию (53):
Захват трафика для заданного порта:
Захват только HTTPS-трафика:
Захват трафика для всех портов кроме 80 и 25:
Команда netstat
Если в вашей системе netstat отсутствует, установить эту программу можно так:
Ей, в основном, пользуются, вызывая без параметров:
В более сложных случаях её вызывают с параметрами, что может выглядеть так:
Можно вызывать netstat и с несколькими параметрами, перечислив их друг за другом:
Для вывода сведений обо всех портах и соединениях, вне зависимости от их состояния и от используемого протокола, применяется такая конструкция:
Для вывода сведений обо всех TCP-портах применяется такой вариант команды:
Если нужны данные по UDP-портам — утилиту вызывают так:
Список портов любых протоколов, ожидающих соединений, можно вывести так:
Список TCP-портов, ожидающих соединений, выводится так:
Так выводят список UDP-портов, ожидающих соединений:
А так — список UNIX-портов, ожидающих соединений:
Вот — команда для вывода статистических сведений по всем портам вне зависимости от протокола:
Так выводятся статистические сведения по TCP-портам:
Для просмотра списка TCP-соединений с указанием PID/имён программ используется такая команда:
Для того чтобы найти процесс, который использует порт с заданным номером, можно поступить так:
Команда nslookup
Команда nslookup используется для интерактивного «общения» с серверами доменных имён, находящимися в интернете. Она применяется для выполнения DNS-запросов и получения сведений о доменных именах или IP-адресах, а так же — для получения любых других специальных DNS-записей.
Рассмотрим распространённые примеры использования этой команды.
Получение A-записи домена:
Просмотр NS-записей домена:
Выяснение сведений о MX-записях, в которых указаны имена серверов, ответственных за работу с электронной почтой:
Обнаружение всех доступных DNS-записей домена:
Проверка использования конкретного DNS-сервера (в данном случае запрос производится к серверу имён ns1.nsexample.com ):
Проверка A-записи для выяснения IP-адресов домена — это распространённая практика, но иногда нужно проверить то, имеет ли IP-адрес отношение к некоему домену. Для этого нужно выполнить обратный просмотр DNS:
Команда ping
Команда ping — это инструмент, с помощью которого проверяют, на уровне IP, возможность связи одной TCP/IP-системы с другой. Делается это с использованием эхо-запросов протокола ICMP (Internet Control Message Protocol Echo Request). Программа фиксирует получение ответов на такие запросы и выводит сведения о них вместе с данными о времени их приёма-передачи. Ping — это основная команда, используемая в TCP/IP-сетях и применяемая для решения сетевых проблем, связанных с целостностью сети, с возможностью установления связи, с разрешением имён.
Эта команда, при простом способе её использования, принимает лишь один параметр: имя хоста, подключение к которому надо проверить, или его IP-адрес. Вот как это может выглядеть:
Обычно, если запустить команду ping в её простом виде, не передавая ей дополнительные параметры, Linux будет пинговать интересующий пользователя хост без ограничений по времени. Если нужно изначально ограничить количество ICMP-запросов, например — до 10, команду ping надо запустить так:
Или можно указать адрес интерфейса. В данном случае речь идёт об IP-адресе 10.233.201.45:
Применяя эту команду, можно указать и то, какую версию протокола IP использовать — v4 или v6:
В процессе работы с утилитой ping вы столкнётесь с различными результатами. В частности, это могут быть сообщения о нештатных ситуациях. Рассмотрим три таких ситуации.
▍ Destination Host Unreachable
Вероятной причиной получения такого ответа является отсутствие маршрута от локальной хост-системы к целевому хосту. Или, возможно, это удалённый маршрутизатор сообщает о том, что у него нет маршрута к целевому хосту.
▍ Request timed out
Если результат работы ping выглядит именно так — это значит, что локальная система не получила, в заданное время, эхо-ответов от целевой системы. По умолчанию используется время ожидания ответа в 1 секунду, но этот параметр можно настроить. Подобное может произойти по разным причинам. Чаще всего это — перегруженность сети, сбой ARP-запроса, отбрасывание пакетов фильтром или файрволом и прочее подобное.
▍ Unknown host/Ping Request Could Not Find Host
Такой результат может указывать на то, что неправильно введено имя хоста, или хоста с таким именем в сети просто не существует.
О хорошем качестве связи между исследуемыми системами говорит уровень потери пакетов в 0%, а так же — низкое значение времени получения ответа. При этом в каждом конкретном случае время получения ответа варьируется, так как оно зависит от разных параметров сети. В частности — от того, какая среда передачи данных используется в конкретной сети (витая пара, оптоволокно, радиоволны).
Итоги
Надеемся, вам пригодятся команды и примеры их использования, о которых мы сегодня рассказали. А если они вам и правда пригодились — возможно, вам будет интересно почитать продолжение этого материала.
Как узнать свой прокси сервер и порт

Начнем с азов
Но прежде чем говорить о чем-либо конкретном, стоит хотя бы вкратце коснуться теории. Прокси-сервера при серфинге в интернете чаще всего используются для того, чтобы остаться в сети невидимым и анонимным. А это – первейшее условие безопасности. Приводим самые распространенные способы, как этого добиться:
Здесь все понятно и ясно. Но так как же узнать прокси-сервер? Дабы вы не наделали глупостей, разрешите также рассказать, что именно несет в себе понятие порта и адреса в сети.
Адрес и порт прокси-сервера: разбираемся в основах
Если провести аналогию с обычными письмами, посредством которых наши родители были вынуждены общаться до изобретения интернета, то выяснится, что адрес – это графа «куда» на конверте, а порт – раздел «кому». Однако в отличие от традиционной почты, здесь нужны точные значения, а не общие фразы вида «на деревню дедушке».
Адрес – это набор из четырех 3-значных чисел (от 0 до 255) вида «192.168.0.254». По сути, это та «деревня», куда мы хотим отослать письмо. Далее после двоеточия указывается еще одно число в диапазоне от 0 от 65535 – наш любимый «дедушка».
Как узнать свой прокси-сервер и порт: собственно, ответ на вопрос
Теперь вы подкованы, и мы готовы изложить всю суть. Здесь возможно несколько вариантов:
После того, как адрес прокси был определен (или этого proxy вовсе не было прописано), часто пользователь приходит к выводу, что можно бы поменять сервер на более надежный. Здесь мы готовы дать один очевидный, но не всеми используемый совет…
… выбирайте платные прокси-серверы!
От бесплатных аналогов они отличаются гораздо большей стабильностью, потому если вы хотите сохранить анонимность, путешествуя по просторам всемирной паутины, стоит предпочесть именно их. Проще говоря, такой сервер будет функционировать дольше, а вероятность его внезапного отключения крайне мала (в конце концов, вы оплатили эту услугу!). Купить прокси можно у многих продавцов их сейчас много, но обращайте внимание на стабильность прокси-сервера.
Free-версия – тоже неплохой вариант, но, переключаясь на нее, вы фактически доверяете свою сетевую безопасность непонятно кому. И если сравнивать такую схему работы с платным прокси-сервером, все параметры работы которого изначально известны, аргументов в пользу «сладкого уксуса» останется гораздо меньше. По крайне мере, если стабильность для вас – не пустой звук.
Итак, мы рассказали не только о том, как узнать прокси-сервер и порт, но и много смежной полезной информации. Были рады вам помочь.