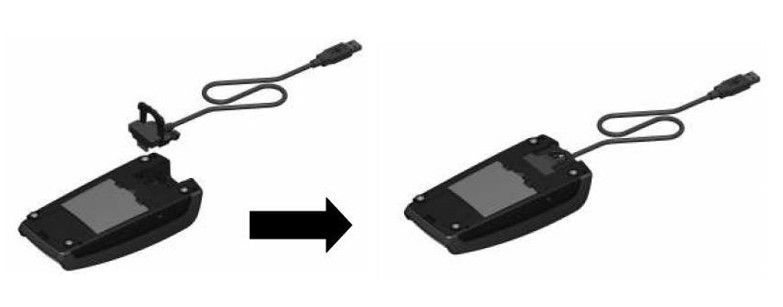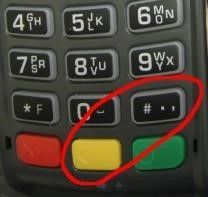как узнать id терминала ingenico ipp320
Терминал Ingenico iPP320: инструкция для быстрого старта
Терминал эквайринга Ingenico iPP320 является довольно распространенным устройством для приема оплаты банковскими картами. Он соответствует всем современным условиям, в том числе требованиям стандарта безопасности PCI PTS. Рассмотрим, как его подключить и использовать.
Подключение Ingenico iPP320
Перед установкой терминал должен быть расположен неподалеку от источника питания на ровной поверхности. Нельзя устанавливать устройство вблизи источников тепла, вибрации и электромагнитных излучений, поэтому он должен располагаться на отдалении от компьютеров, видео терминалов, систем защиты. Использовать устройство можно при плюсовых температурах, но не выше 45 градусов. Максимальная влажность — 85%.
Подключение терминала к ККТ осуществляется через специальный разъем IPP320/350. Как присоединить кабель, показано на следующем изображении:
Для коммуникации Ingenico iPP320 используется специальный разъем
Можно закрепить разъем специальными болтами (приобретаются отдельно)
Какие кабели можно использовать
Далее изображены разновидности кабелей, которые подойдут для подключения терминала к кассе :
Обратите внимание! Если вы собираетесь использовать MagicBox, нужно подключить Ethermet перед блоком питания. Иначе MagicBox может выйти из строя. Кроме того, это может вызвать проблемы со связью. Если на MagicBox используется Ethernet, следует подключить внешнее питание.
Как использовать терминал
Чтение карт
Терминал может работать с картами всех типов — наделенных магнитной полосой, чипом, а также поддерживающих технологию бесконтактной оплаты.
Магнитная полоса. Карта располагается в боковом ридере, при этом магнитная полоса направлена в сторону терминала (см. изображение ниже). Далее следует провести картой через ридер одним движением. Проводить картой нужно не слишком быстро и не слишком медленно. Иначе данные могут не считаться, и придется проводить картой еще раз.
Карта с чипом. Карта вставляется чипом в ридер в нижней части терминала, при этом чип должен быть направленным вверх (см. изображение ниже).
Как вставляют карту в терминал
Бесконтактное чтение. Карта прилагается к активной зоне над дисплеем на расстоянии примерно 1 см. Держать ее у дисплея нужно до тех пор, пока транзакция не пройдет.
В терминале Ingenico iPP320 предусмотрено четыре индикатора статусов:
Обратите внимание! Если вы планируете использовать возможность бесконтактной оплаты, следует подключить к терминалу блок питания. Энергии, поступающей через usb-кабель, может быть недостаточно для проведения таких операций. В итоге карты могут читаться нестабильно, а сам терминал может перезагрузиться.
Перегрузка Ingenico iPP320
Чтобы принудительно перезагрузить терминал, нужно нажать одновременно:
Кнопку с точкой и желтую клавишу следует нажать одновременно
Клавиши нажимаются одновременно и удерживаются до тех пор, пока терминал не начнет перегружаться.
Возможные ошибки и их устранение
В следующей таблице мы собрали ошибки, которые могут возникать при работе с терминалом, а также способы их самостоятельного устранения.
Таблица. Ошибки в работе с терминалом Ingenico iPP320
Проблема
Как решить
Терминал не включается или не подключается к телефонной линии:
Проверьте кабель питания и телефонные провода.
Проверьте работу электросети
Не удается установить телефонное подключение:
Проверьте, что линия свободна.
Проверьте настройки телефонной линии и номер вызова.
Вызовите службу техподдержки
Проверьте, что магнитная карта вставляется верно (магнитной полосой к терминалу).
Проведите карту еще раз одним быстрым движением.
Убедитесь, что магнитная полоса не повреждена и не поцарапана.
Убедитесь, что правильно вставили банковскую карту в ридер и вытащили лишь после выполнения транзакции
Инструкция по работе с пинпадом “Ingenico iPP320” в составе кассового решения
ИНСТРУКЦИЯ ПО РАБОТЕ С ПИНПАДОМ
“INGENICO iPP320” в составе кассового решения
ТОРГОВО-СЕРВИСНАЯ ТОЧКА
1. Описание пинпада IPP320
1.1. Обзор
15-клавишной клавиатурой с подсветкой, IPP320 – графический LCD дисплей (128 x 64) с белой подсветкой, Считывателем магнитных карт (triple track), Считывателем смарт-карт (EMV L1, 500’000 считываний), Бесконтактным считывателем карт (опционально), Портом USB 2.0, Последовательный порт RS232, Порт ethernet 10/100 Mbit/s, Защитный козырек для ввода пинкода (опционально), Питание от USB или через блок питания.
1.2. Назначение клавиш.
1.3. Чтение магнитной и чиповой карты.
Чтение магнитной карты
Проведите карту через магнитный ридер одним движением не слишком быстро, не слишком медленно, чтобы обеспечить верное чтение карты и избежать повторных чтений.
Вставьте чип-карту в пинпад чипом вверх, как показано на рисунке
1.4. Перезагрузка пинпада.
Для того чтобы перезагрузить пинпад следует одновременно нажать кнопку «.» (точка) и кнопку «Исправление» (желтая кнопка) и держать их до начала перезагрузки.
2. Описание технологии выполнения безналичных операций.
Выполнение платежей, осуществляется по следующей схеме:
1. После того, как кассир выбрал режим оплаты по карте, кассовое ПО передает полученные данные пинпаду, после чего переходит в режим управляемого со стороны пинпад автомата.
2. Пинпад ведет диалог с кассиром и если необходимо с клиентом (ввод ПИН кода, запрос вставить EMV карту в ридер, выбор EMV приложения)
3. Пинпад полностью формирует запрос в процессинг Банка и передает его через сетевой интерфейс ПК ККМ или по отдельному каналу связи.
4. Полученное от хоста Банка сообщение, анализируется пинпадом, после чего пинпад формирует ответ, отсылаемый ККМ. В качестве ответа может быть передан подготовленный для печати чек или набор форматированных данных, которые печатаются на принтере кассы.
5. После передачи данных и/или чека пинпад переходит в режим ожидания следующего запроса.
3. Описание основных операций.
3.1. Оплата товара.
3.2. Операции ОТМЕНА.
Убедитесь, что на экране высвечивается: «ГОТОВ К РАБОТЕ». Выберете функцию отмены операции на ККМ Пинпад выдаст сообщение ”Введите карту”. Проведите карту по считывателю магнитных полос или вставьте в ЧИП считыватель в зависимости от типа карты. После ввода карты на экране ККМ появится окно с требованием ввести номер чека. После ввода номера чека появится экран с суммой отмены. Возвращаемую сумму можно отредактировать. После ввода суммы отмены пинпад начнет связываться с банком для проведения операции Результат выполнения будет Высвечен на экране ККМ.
3.3. Операция ВОЗВРАТ.
3.4. Необходимая отчетность(Сверка итогов=Z-отчет).
В конце каждого дня, если в течении этого дня проводились успешные операции оплаты или возвраты, необходимо выполнять Сверку итогов.
Инструкция по работе с терминалом Ingenico
Предлагаю вам сегодня ознакомиться с краткой инструкцией по работе с банковским терминалом от французской компании Ingenico, который используется большинством организаций в торговых точках для приема безналичной оплаты от клиентов. Сегодня мы рассмотрим терминал Ingenico модели ICT220, которая укомплектована не только терминалом как основой, но и выносной клавиатурой (пинпадом) для осуществления бесконтактных платежей через банковскую карту, смартфон, часы, браслет и т.д.
Проводим оплату
Вводим необходимую сумму, проверяем и нажимаем на зеленую кнопку.
Если карта нашего клиента не поддерживает бесконтактную оплату, тогда вставляем карту в терминал и просим его ввести пин код на пинпаде и нажать зеленую кнопку, а если же клиент захочет расплатиться с помощью бесконтактной оплаты, тогда нужно просто поднести карту либо смартфон к пинпаду для списания денежных средств.
И в считанные секунды будет распечатан чек, об успешном проведении оплаты.
Оформляем возврат
Если кассир ошибся с вводом суммы и случайно списал с клиента лишние деньги или же возникла любая другая ситуация, когда нужно вернуть клиенту деньги оплаченные по терминалу, тогда можно поступить, следующим образом. Заходим в раздел Меню на терминале, нажатием правой верхней кнопки (f4).
Затем, либо нажимаем стрелку вниз для выделения операции Возврат и нажимаем на зеленую кнопку для выбора, либо же сразу нажимаем кнопку 2 и зеленую кнопку.
Вводим либо полную, либо часть суммы, которую нужно вернуть и жмем зел. кнопку.
А затем вставляем или прикладываем карту, через которую был совершен платеж.
Следующие действия зависят от того, когда мы оформляем возврат — До или После проведения сверки итогов на терминале. Если же до сверки итогов, тобишь в течении рабочего дня клиент и оплатил и возникла необходимость оформить Возврат, тогда у нас будет возможность просто Отменить платеж, выделив ранее проведенную оплату и нажав зеленую кнопку для подтверждения.
Произойдет отмена платежа и деньги сразу же поступят обратно на карту клиента.
А если возврат происходит после сверки, тогда нужно будет ввести номер ссылки.
Который указан в нижней части чека.
Вводим данный номер, проверяем и нажимаем зеленую кнопку.
Возврат оформлен, а деньги клиенту вернуться на карту в течении 5-ти дней.
Проводим отмену оплаты
Как вы заметили, операция возврата нам позволяет оформить не только полный, но и частичный возврат суммы без фактического ограничения по возможным срокам (при наличии чека со ссылкой). А если нужно будет сделать отмену платежа на терминале в течении рабочего дня, тогда заходим в раздел Меню, нажимаем 3, чтобы выделить операцию Отмена и нажимаем зеленую кнопку.
Далее вставляем карту в терминал, либо прикладываем смартфон/карту к пинпаду.
И выбираем нужный платеж, который был ранее произведен с данной карты.
Сразу же произойдёт отмена платежа и деньги поступят обратно на карту клиента.
Повторная печать чека
Если возникла необходимость в повторной печати какого-либо чека, например, нужно узнать номер ссылки с потерянного чека для оформления возврата, тогда мы можем поступить, следующим образом. Заходим в раздел Меню и выбираем Повтор чека.
И, собственно, выбираем в данном разделе Последний чек, либо Из списка тех чеков, которые были распечатаны до сверки итогов, либо Из старых для печати какого-либо чека за последние 3 дня. Для примера, давайте зайдем в пункт Выбрать из списка.
Найдем нужный чек, выделим его и нажмем на зеленую кнопку для печати.
Проверка связи с банком
Как правило, банковский терминал использует для связи с банком сим-карту какого-либо мобильного оператора, либо прямое подключение к интернету и если внезапно, у вас возникнут проблемы со связью, тогда, соответственно, нельзя будет принимать безналичную оплату от клиентов, что не есть хорошо. Чтобы вовремя реагировать на проблемы со связью, временами стоит проверять ее наличие, следующим образом. В разделе Меню, нажимаем 6 для выделения Служебных операций и жмем зел. кнопку.
Выбираем Проверка связи нажатием цифры 4 и нажимаем зеленую кнопку.
Далее распечатается чек с небольшим отчетом.
В котором будет статус Процессинг: работает, который означает, что все в порядке, а если связи нет, тогда в первую очередь, проверяем подключение к интернету (кабель, роутер, хаб), либо наличие связи с мобильным оператором. А если здесь проблемы не обнаружится, тогда уже звоним в обслуживающий терминал банк по номеру телефона с чека, чтобы быстрее найти и устранить возникшие проблемы со связью.
Проводим сверку итогов
После окончания рабочей смены в торговой точке, нужно вместе с закрытием смены на кассовом аппарате сделать сразу и сверку итогов на банковском терминале, чтобы безналичные платежи от клиентов поступили на счет организации. Для этого откроем раздел Меню, нажимаем 4, чтобы выделить Сверка итогов и нажмем зеленую кнопку.
Сразу же будет распечатан чек с различной информацией и итоговой суммой.
Которая поступит на счет организации за минусом комиссии банка-эквайера.
А на этом пожалуй все. Увидимся на следующих страницах блога. А пока.. Пока.
POS-терминал iPP320/iPP350 на Windows 10
Для подключения терминала Ingenico iPP320/iPP350 к компьютеру с операционной системой Windows 10 потребуется произвести дополнительные настройки системы.
Скачайте и установите программы Аркус и Телиум
При установке Аркус 2, выбираем язык (русский) и протокол (SmartVista), все остальные параметры выбираем по умолчанию.
При установке драйвера IngenicoUSBDrivers_2.80_setup все параметры выбираем по умолчанию
При установке драйверов IPP должен быть подключен к USB планшета/ноутбука.
Что бы зайти в Диспетчер устройств, нажмите на значок лупы (в нижнем левом углу) и введите «Диспетчер устройств».
Отключите и вновь подключите ваш терминал в USB разъем. Терминал должен определятся как Sagem Telium Comm Port
Выходим (обратно в свойства Sagem Telium Comm Port) и смотрим в этом же окне вкладку Force COM Port *(0060 pid модели ipp 3xx\4xx)
В поле COM port вбиваем полученную информацию (обычно pid и com указывается в параметрах при установке telium_usb_jungo_drivers_2_80).
Также в первую строку ниже, вбиваем этот-же com port (пример на скрине выше) и нажимаем ОК.Далее идем по пути> (по умолчанию C:\Arcus2\INI).
В папке открываем файл cashreg с помощью блокнота.
Убеждаемся что PORT идентичен, с информацией из диспетчера устройств. Если нет, то меняем на нужный. Меняем, сохраняем. Если номер порта больше 9 (10 и выше), то после знака = нужно прописать \\.\
Если нет какого-то ПО, или проблемы с отображением в диспетчере, рекомендуется удалить\переустановить все программы.
Платежный терминал Ingenico iPP320 / iPP350: покупка, инструкция по подключению, настройке и использованию
Пин-пады ipp 320 / ipp 350 — это устройства, благодаря которым можно принимать платежи разными способами, включая оплату с мобильных телефонов с помощью опции NFC.
Приобрести данный пин-пад Вы можете по ссылке: https://reizam1c.beget.tech/product/ingenico-ipp-320-a98/
Подробнее о том, как подключить пин-пад ipp 320 / ipp 350 расскажем далее.
1 Строение устройства
Пин-пад терминал оборудован следующим функционалом:
Подзарядка устройства осуществляется через блок питания или USB.
Соединение с коммуникаций к пин-паду осуществляется через специальный разъем.
1.1 Условия эксплуатации пин-падов
Прежде чем купить пин-пад, нужно разобраться в условиях его применения, ведь только при соблюдении определенных стандартов и норм аппарат будет работать долго и бесперебойно.
Параметры рабочей среды
Разрешенный диапазон температурного режима
Максимальный уровень влажности
Условия хранения в автономном режиме
Максимальный уровень влажности возддуха
2 Порядок подключения
Терминал нужно расположить на ровной поверхности, чтобы оставался свободный доступ к розетке и телефонной линии. Исключите попадания на него тепла, влаги, пыли, вибраций и электромагнитных волн.
Бесперебойная деятельность кассовой установки возможна лишь при соблюдении условий эксплуатаций.
Кабель нужно подсоединить к пин-паду:
Иногда, разъем закрепляют с помощью болтов, которые придется приобретать дополнительно.
Чтобы отсоединить кабель, достаточно открутить болты и убрать кабель, потянув его за ручку:
Для обслуживания пин-падов ipp 320 / ipp 350 используют кабели, представленные ниже:
2) Адаптер Power over Ethernet 48V (1.3W).
3) Провод RS232 8–12 V, 450 mA.
4) MagicBox 8–12 V, 450 mA.
MagicBox применяется при подключении нескольких коммуникаций.
Чтобы magicbox работал стабильно и бесперебойно, важно подключать ethermet до блока питания. Также приветствуется применение внешнего питания.
Продлить срок службы кабеля можно путем закрепления его активной части на месте установки.
2.1 Подключение модуля считывания бесконтактных карт
Установка модуля осуществляется следующим образом:
1) Открыть заднюю крышку пин-пада;
2) Установить модуль, считывающий бесконтактные виды карт.
3) Закрыть крышку и закрепить ее болтиком. Отметим, что в стандартной комплектации устройства болт не предусмотрен, его придется приобретать отдельно.
3 Работа с картами
3.1 Чтение магнитных карт и чип-карт
Для работы с магнитными и чип-картами, нужно вставить ее в считыватель магнитной стороной вправо. Теперь нужно провести карту через магнитную полосу. Делайте это не быстро и не медленно, что устройство успело правильно прочитать данные карты.
Для прочтения чип-карты, нужно вставить ее чипом вверх.
3.2 Опциональное бесконтактное чтение карт
При работе с бесконтактными картами, нужно приложить ее к активной части терминала над дисплеем. Расстояние должно быть примерно 1 см. В таком состоянии удерживайте карту до окончания операции. На терминале представлены мигающие лампочки, которые говорят о статусе операции.
Если во время транзакции загорается левая зеленая лампочка, то это признак того, что карта не считывается.
При успешном проведении операции на дисплее по очереди загорятся все 4 лампочки и раздается специальный сигнал. Теперь можно убирать карту.
Если Вы применяете бесконтактный ридер, то подключение блока подзарядки считается обязательным. Только портом USB не обойтись, так как это может привести к нехватке питания, нестабильной работе терминала и перегрузке устройства.
4 Основы работы с настройками терминала
4.1 Как перезагрузить пос-устройство
Перезагрузка терминала осуществляется одновременным нажатием кнопок «.» и желтой клавиши. Нужно удерживать кнопки в таком положении до тех пор, пока не начнется перезагрузка.
4.2 Как перейти в системное меню
Открыть меню пос-устройства можно после его перезагрузки. Как только на дисплее появятся 3 линии «—», следует нажать на клавишу «2».
Выйти из меню можно несколько раз нажав на красную клавишу или запустив перезагрузку. Эти действия приведут к удалению прикладного ПО и всех его параметров с памяти устройства.
После удаления ПО, в устройстве остаются криптоключи. Чтобы удалить их, нужно применить нужный пункт прикладного программного обеспечения.
Полная очистка пос-устройства, включая операционную систему, можно выполнить с помощью алгоритма действий:
1) Во время перезагрузки на экране отобразится знак «:-)». Как только увидели его, нужно нажать и удерживать клавишу F1 до тех пор, пока не увидите знак «*».
2) Теперь по очереди жмите на клавиши F4, F2, F3. При нажатии на каждую. Кнопку должен появляться символ «*».
3) Успевайте набирать комбинацию клавиш в течение 2-3 секунд.
После этих действий, устройство целиком форматируется и переходит в режим загрузки.
4.3 Загрузка программного обеспечения
Есть несколько способов загрузки ПО на терминал. О них расскажем далее.
1. При включении или перезагрузке устройства появляется знак «:-)». Как только его увидели или даже раньше, жмите и удерживайте клавишу «↑» до тех пор, пока не появится сообщение «LLT».
3. Воспользовавшись Telium manager. В последних моделях программных обеспечений можно открыть административное меню и перейти в «Telium manager», при этом не удалив ПО. После чего нужно будет нажать на клавишу «F» и выбрать из списка «Telium manager». Посе завершения настроек можно выйти на главное меню с помощью красной клавиши. Чтобы вернуться в прикладное программное обеспечение, произведите перезагрузку терминала.
5 Ошибки и их устранение
Терминал не реагирует, не включается и не видит связь с телефонной линией
· Нужно проверить исправность кабеля питания и телефонного провода.
· Стоит проверить состояние электросети.
Телефонная связь не устанавливается
· Проверьте свободность телефонной линии.
· Проверьте правильность настроек телефонной линии и номер вызова. Обратитесь в службу поддержки.
Оплата по карте не проходит (карта не читается)
· Убедитесь в правильности расположения магнитной карты.
· Попробуйте повторить транзакцию.
· Проверьте магнитную полосу на наличие повреждений.
· Убедитесь в правильном расположении смарт-карты в считыватель.