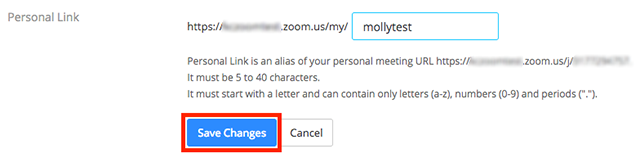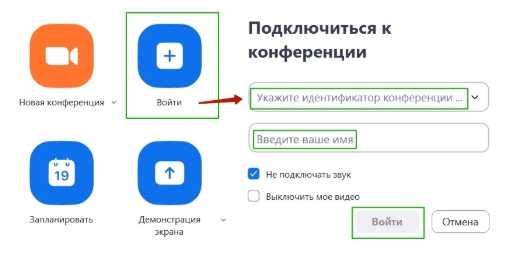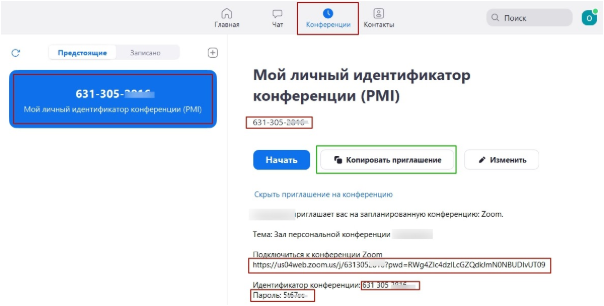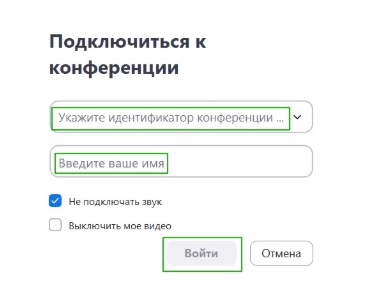как узнать идентификатор конференции в zoom
Zoom Центр справки и поддержки
Результаты поиска
Часто задаваемые вопросы
Идентификатор персональной конференции (PMI) и персональная ссылка
Обзор
Идентификатор персональной конференции (PMI) и персональная ссылка — это два возможных способа войти в комнату для персональных конференций. Комната для персональных конференций — это виртуальный зал, который всегда закреплен за вами. Вы можете войти в нее в любое время или запланировать для будущего использования. С помощью PMI можно также запланировать конференцию или начать мгновенную конференцию.
Владельцы и администраторы учетных записей также могут отключать PMI, чтобы пользователи всегда создавали уникальный идентификатор конференции. В случае отключения и блокировки настройки Включить идентификатор персональной конференции пользователям придется изменить все конференции, запланированные с помощью PMI, и обновить идентификатор конференции. После обновления им потребуется снова отправить приглашение участникам.
В этой статье рассматриваются следующие вопросы:
Идентификатор персональной конференции (PMI)
PMI присваивается вам автоматически в качестве постоянной комнаты для персональных конференций. Вы можете войти в нее в любое время или запланировать для будущего использования.
PMI является частью персональной ссылки на конференцию. Пример: https://zoom.us/j/5551112222. Если вы приобрели платный тариф и профессиональную лицензию, то вам доступно редактирование 10-значного идентификатора персональной конференции.
Персонализация PMI
Ограничения по персонализации PMI
В персонализации PMI действуют некоторые ограничения. Указанный идентификатор должен соответствовать следующим критериям:
Персональная ссылка
Персональная ссылка — это ваш личный URL-адрес, связанный с комнатой для персональных конференций. Персональную ссылку можно редактировать, если вы соответствуете следующим критериям:
Примечание: ваша персональная ссылка должна быть уникальной. Она не должна использоваться другим пользователем Zoom, даже если у вашей учетной записи запоминающийся URL-адрес. В персональной ссылке не допускается использовать общепринятые названия.
Изменение персональной ссылки
Настройка комнаты для персональных конференций
Отключение идентификатора персональной конференции
Владельцы или администраторы учетных записей могут выключать идентификаторы персональных конференций для всей учетной записи или для отдельной группы пользователей. Отключение этой функции по умолчанию выключает ее для пользователей, однако они могут снова ее включить в пользовательских настройках. Если вы хотите полностью отключить идентификаторы персональных конференций, следуйте инструкции ниже, а затем выполните дополнительный шаг блокировки.
В случае отключения и блокировки идентификаторов персональных конференций пользователям придется изменить все конференции, запланированные с помощью PMI, и обновить идентификатор конференции. После обновления им потребуется снова отправить приглашение участникам.
Учетная запись
Чтобы отключить настройку «Включить идентификатор персональной конференции» для всех пользователей в учетной записи, выполните следующее:
Группа
Чтобы отключить настройку «Включить идентификатор персональной конференции» для группы пользователей, выполните следующее:
Пользователь
Чтобы отключить настройку «Включить идентификатор персональной конференции» для себя, выполните следующее:
Индификатор конференции в приложении Зум
Идентификатор конференции Zoom (PMI) — неизменный атрибут трансляции, с помощью которого можно приглашать и добавлять других участников к вебинару. Ниже рассмотрим, что это такое, где получить информацию, и как действовать при недействительности Зум-идентификатора.
Общее понятие
Для начала разберемся, что значит индификатор конференции в Зум, и для чего он нужен. Это специальный код, который присваивается вновь созданной трансляции. Состоит из набора цифр (чаще всего 10-11). Применяется для подключения к веб-конференции других пользователей. Входить с его помощью можно с телефона или ПК. Данные рассылаются с помощью встроенных методов или с применением сторонних программ.
Где взять
Зная особенности кода, и что это такое, можно переходить к следующему вопросу — где взять идентификатор конференции Zoom. Он создается сразу после запуска или планирования вебинара.
Для получения информации после пуска трансляции жмите на кнопку Информация (символ «i» слева окна) или войдите в раздел Участники, а там в пункт Пригласить.
Вверху будет указан необходимый параметр.

Существует еще один вариант, как узнать код Zoom. Информация доступна в общем меню программы. Для этого войдите в приложение и перейдите в раздел Конференции. Там вверху будут нужные данные, при клике по самому идентификатору появится более развернутая информация.
Создание и отправка ссылки
Много вопросов касается того, как создать ссылки на конференции Zoom, ведь работать с одним идентификатором не всегда удобно. Нужный URL создается сразу после запуска трансляции. Чтобы использовать его для приглашения других участников, сделайте следующее:
Еще кстати, если Вы отключите видео, то автоматически появится поле, из которого тоже можно выбрать нужный нам пункт. Выбирайте как удобнее.
Теперь про то как в Zoom отправить ссылку на конференцию. Это можно сделать встроенными методами (через контакты и электронную почту) или другими привычными способами (к примеру, с помощью мессенджеров). В первом случае жмите на кнопку Участники и Пригласить, а после выберите вариант отправки. Если выбран второй вариант, копируйте данные в буфер, а после отправьте ссылку любым доступным способом. Приглашение со ссылкой будет иметь следующий вид
Куда вводить идентификатор Zoom
Рассматриваемый в статье код необходим людям, которые планируют подключиться к трансляции. Для этого нужно знать, куда вводить идентификатор. Алгоритм действий такой:
Если данные введены правильно, пользователь должен подключиться к трансляции.
Что делать в случае недействительности кода
Бывает, когда программа не принимает имеющийся набор цифр. При этом пользователь впадает в ступор и не знает, в чем может быть причина. Разберемся, что делать, если идентификатор конференции Zoom недействителен или не принимается. Выполните следующие шаги:
Одна и причин — технический сбой в работе сервиса. В таком случае лучше подождать и через некоторое время попробовать подключиться снова.
Что значит идентификатор конференции в Zoom и где его найти!
Пользователи мессенджера нередко сталкиваются со следующей ошибкой Zoom — этот идентификатор конференции недействителен. В таких обстоятельствах возникает много предположений, что могло привести к появлению надписи, и как устранить проблему. Ниже рассмотрим, в чем суть этого кода, как его использовать, и что делать при появлении ошибки.
Что такое идентификатор конференции, и зачем он нужен
Начинающие пользователи, как правило, пользуются программой без понимания ее особенностей и принципов работы. В частности, они не разбираются, что значит ошибка Укажите идентификатор конференции в Zoom, и в чем вообще особенность опции.
Простыми словами, PMI — набор символов, состоящий из 10-11 знаков (это число может отличаться) и предназначенный для входа в веб-конференцию. Он задается автоматически программой Zoom при планировании трансляции или сразу при ее подключении.
При рассмотрении вопроса касательно идентификатора конференции в Зуме, и что это такое, важно понимать способы его получения. Здесь имеется несколько вариантов:
Не менее важные моменты, касающиеся идентификатора персональной конференции в Zoom — что это, и где его найти. Это фиксированная информация, которая индивидуальна для каждого пользователя. Ее изменение возможно только при покупке подписки на программу. Для получения информации перейдите в раздел Конференции в программе Zoom и копируйте данные. Интересующие цифры находятся слева вверху и в центре.
После этого можно купировать ссылку и отправить любому пользователю одним из доступных каналов связи — через сообщение, мессенджер, почту или другими путями. Если код вдруг оказался недействителен, нужно обратиться к создателю веб-конференции. На этом вопросе мы еще остановимся ниже.
Как войти в конференцию по идентификатору
Выше мы рассмотрели базовый вопрос — что такое индикатор конференции в Zoom, и где его получить в программе. Допустим, вы имеет в руках эту информацию, но теперь необходимо сделать следующий шаг, а именно зайти в трансляцию по имеющемуся коду. Для решения вопроса можно использовать разные устройства — компьютер или телефон. Приведем пошаговую инструкцию для разных девайсов.
Как видно, идентификатор конференции Zoom — ключ для входа в прямой эфир другого пользователя. В большинстве случаев подключение происходит без проблем. Если же код недействителен, важно знать, как исправить ситуацию. Об этом мы поговорим ниже.
Что значит — идентификатор конференции недействителен
В процессе пользования программой на ПК или приложением на смартфоне бывают ситуации, когда софт не принимает набор символов. При этом выпадает сообщение, что этот идентификатор конференции недействителен в Zoom, и почему так происходит не ясно. Здесь необходимо рассматривать ситуацию с двух сторон — с позиции администратора трансляции и участника, который хочет подключиться к уже созданному ранее прямому эфиру.
Недействителен для пользователя
Если вы пытаетесь войти в трансляцию Zoom рассмотренным выше способом, но система пишет, что идентификатор недействителен, не торопитесь писать в службу поддержки. Во многих случаях проблема решается одним из следующих шагов:
Недействителен для администратора
Часто надпись, что этот идентификатор конференции недействителен, появляется в ситуации, когда администратор пытается войти в ранее запланированную конференцию. Если код был изменен, войти по старым данным уже не получится. Придется отменять старый прямой эфир и создавать новую веб-конференцию. Этот процесс не вызывает трудностей. При этом имеется три варианта:
На официальном сайте техподдержки Zoom сказано, что больше программа не будет указывать, действителен или недействителен идентификатор. При очередной попытке страница будет загружаться и пытаться подключиться к собранию. Благодаря этой особенности, хакер не сможет быстро проверить разные трансляции для подключения к ним.
Итоги
Теперь вы знаете, что значит идентификатор конференции в Zoom, как его найти, и что делать, если код недействителен. Знание этих особенностей упрощает процесс пользования приложением и уменьшает вероятность ошибок со стороны пользователя.
Идентификатор конференции в Zoom
В этой статье мы расскажем, как войти в конференцию без ссылки, имея только 11 цифр. В этой статье коротко объясняется что такое идентификатор, куда вводится код в приложении Зум, где найти собственный идентификатор.
Что это такое
Это 11 значный, иногда 9 или 10 код, но все же чаще 11 числовой. По нему, а также по ссылке можно зайти в онлайн встречу. Он может быть одинаковым для нескольких онлайн семинаров. Если сессии запланированы, то участники могут входить по одному и тому же коду.
Как войти в конференцию Zoom по идентификатору
После этого вы сможете войти в Zoom конференцию по идентификатору. Отсылая собственный номер Зум, не волнуйтесь что другой человек сможет подключиться в любой момент вне конференции.
Программа не пустит его имя код и пароль. Вы должны открыть конференцию, чтобы участники смогли подключиться.
Где его взять
Для участия в онлайн встречи код должен прислать организатор, без него, или без ссылки вы не сможете войти в кабинет сессии. Некоторые организаторы присылают приглашения на электронную почту, в таком случае код с паролем будет в письме.
Данный код еще находиться в URL ссылке, которую присылает организатор, можно вырезать из ссылки цифры и вставить в графу в приложении, или вставить весь URL программа сама считает данные так вы сможете подключиться в Zoom к конференции по идентификатору.
Как узнать свой идентификатор
На мобильном приложении можно узнать код перед началом сессии, нажав на «использовать персональный».
На компьютере можно узнать так:
Или можно так: сразу как вы создали конференцию, нажмите в углу на «i» там указан код, но в таком случае его нельзя скопировать, можно отправить только URL.
Куда вводить
Указать идентификатор конференции в Zoom необходимо в графу для входа в конференции, как показано на скриншоте:
Введите свое имя или никнейм, это нужно для отображения при общении видеосвязи и чата. Вы можете выключить звук при входе в кабинет, чтобы не отвлекать лишним звуком других участников.
При желании можно выключить свое видео, в таком случае будет отображаться ваше фото, если вы его установили.
Что такое идентификатор конференции в Зуме и как им пользоваться
Платформа предназначена для создания видеобесед, проведения школьных уроков и институтских пар. Также сервис позволяет подключаться к текущей трансляции. Для входа в конференцию часто используется идентификатор. Ниже содержится подробная информация о то, что такое индикатор, и как с его помощью осуществить вход в конференцию.
Что такое «индикатор» конференции в Zoom
Иногда, для подключения к трансляции, пользователю необходимо ввести специальный код, который включает в себя от 9 до 11 цифр. Это и есть индикатор конференции zoom. Программа создаёт уникальный код в автоматическом режиме. Код присваивается каждой видеобеседе в момент, когда она планируется или при создании мгновенной трансляции.
В некоторых случаях, организатор видеособрания настраивает подключение к трансляции, не только через код, но и требует от пользователей, введения пароля.
Также разработчики сервиса, предусмотрели назначение персонального кода для каждого пользователя платформы. Клиент программы, не может вносить корректировки в данный персональный идентификатор. Изменения кода, доступны для клиентов купивших платную подписку.
Как зайти в Зум по идентификатору
Вход со смартфона
Чтобы зайти в зум по идентификатору с мобильного приложения, необходимо:
Теперь, пользователь сможет подключиться к видеособранию.
Вход с компьютера
Подключение с компьютерной программы, через идентификатор конференции в zoom, происходит следующим путём:
Если администратор включил зал ожидания, то пользователь сначала переместится туда. А когда, организатор даст разрешение, произойдёт подключение к видеособранию.
Вход в зум, возможен без использования компьютерной программы или мобильного приложения. Необходимо открыть браузер и перейти на официальный сайт сервиса. В главном окне нажимается кнопка ‘Войти в конференцию’, расположенная в верхней части браузерного окна.
В открывшейся форме, необходимо указать идентификатор присланный администратором беседы. Появится предложение о загрузке программы/приложения или войти через веб-обозреватель. Нажимается вход в трансляцию через браузер.
Появится новое окно, в котором указываются данные для прохождения авторизации. Для входа на площадку, можно авторизоваться с помощью социальных сетей.
Возможные проблемы с идентификатором
Во время пользования сервисом, у клиентов могут наблюдаться проблемы с использованием идентификатора. При проверке введённого кода, система может выдавать сообщение о недействительности указанных цифр.
Подобное бывает и у организаторов, и у обычных участников онлайн-встреч.
Если проблема у участника, необходимо:
Если индикатор является актуальным, а система продолжает выдавать ошибку, то придётся обратиться к операторам из технической поддержки. Связь с техподдержкой осуществляется через Центр справки и поддержки.
Проблемы с индикатором у организатора:
Самостоятельное создание индикатора зум, доступно для пользователей купивших платный пакет услуг. Проблема с кодом, в основном возникает из-за введения неверных или устаревших чисел. Иногда, это системная ошибка или перебои в работе интернета.
Отключение идентификатора персональной конференции
Отключение кода для всей учётной записи или для части клиентов зум, возможно для собственников или администраторов учётки. Когда опция деактивирована, она перестаёт быть доступной для тех, кто её использует. Для включения идентификатора, необходимо перейти в настройки личного кабинета.
Пользователи выполнившие отключение кода персональной видеобеседы, дополнительно должны провести блокировку.
Когда индикаторы будут отключены и заблокированы, владелец учётной записи должен будет внести изменения во все запланированные, с помощью кода, собрания. И сделать обновление индикатора. Затем, необходимо заново отправить пригласительные письма участникам собрания.
Чтобы отключить данную надстройку для себя, необходимо:
Если окно настройки, имеет серый цвет, значит она изменения блокируются в группе или в учётке.
Отключение надстройки в учётной записи:
Если опцию нужно отключить для каждого пользователя учётной записи, кликается пиктограмма замка. Во всплывшем окошке, нажимается подтверждение блокировки.
Отключение опции для группы:
Для деактивации настройки для каждого пользователя из группы, необходимо кликнуть пиктограмму замка, и подтвердить действие.
Воспользовавшись инструкциями, клиент сервиса сможет ввести код в программе установленной на компьютере или телефоне. Отключить опцию индикатора персональной конференции. И разобраться с возникшими ошибками при подключении к трансляции, с помощью индикатора.