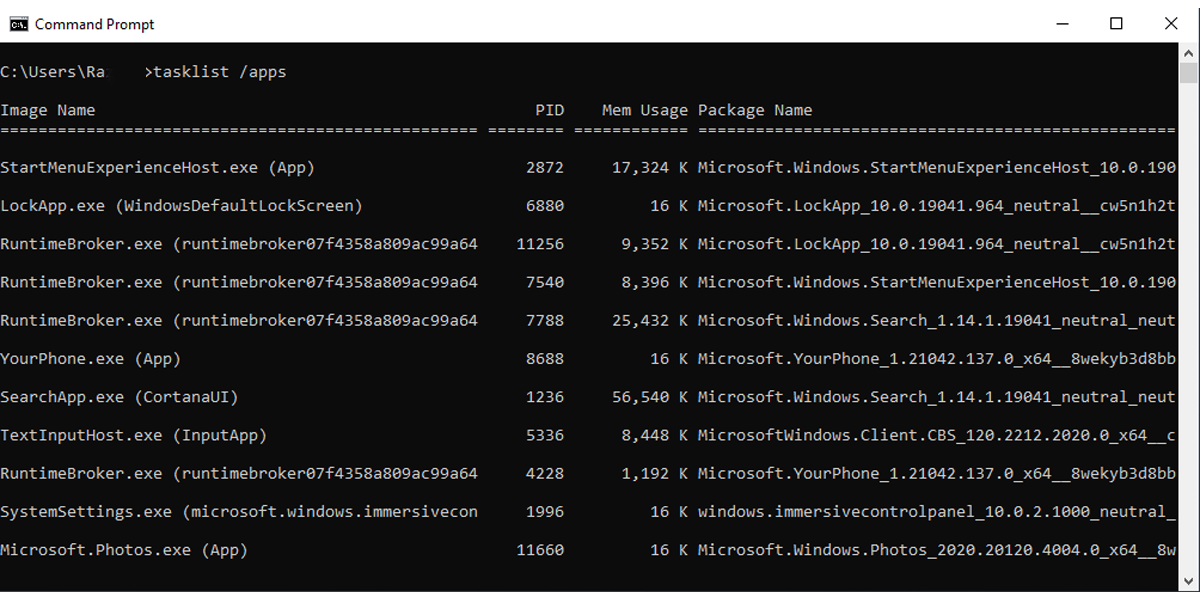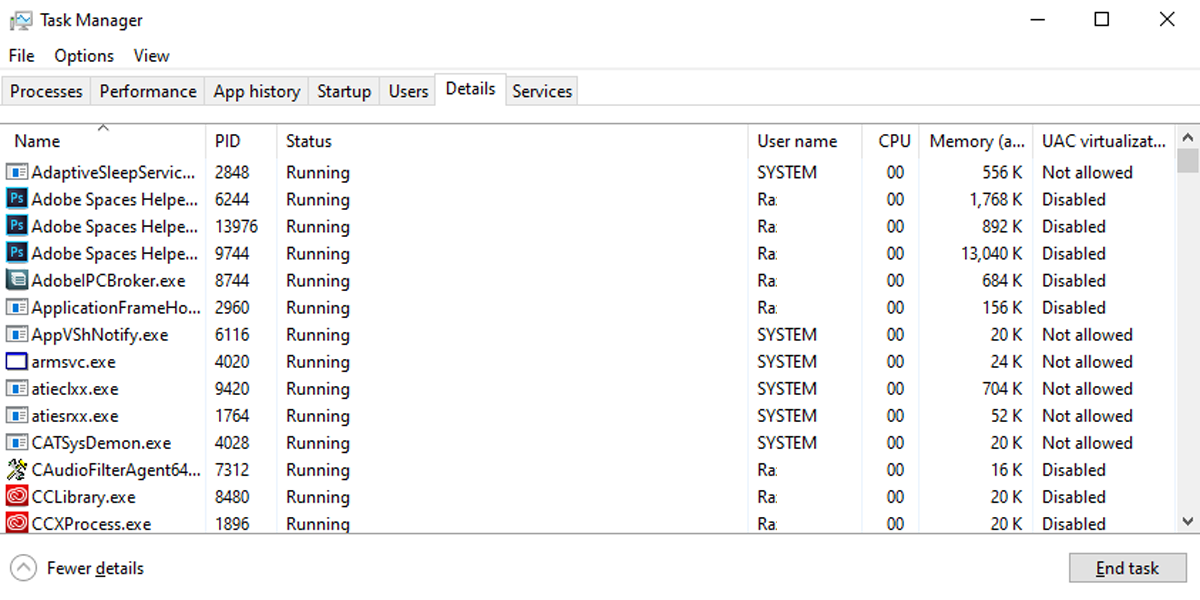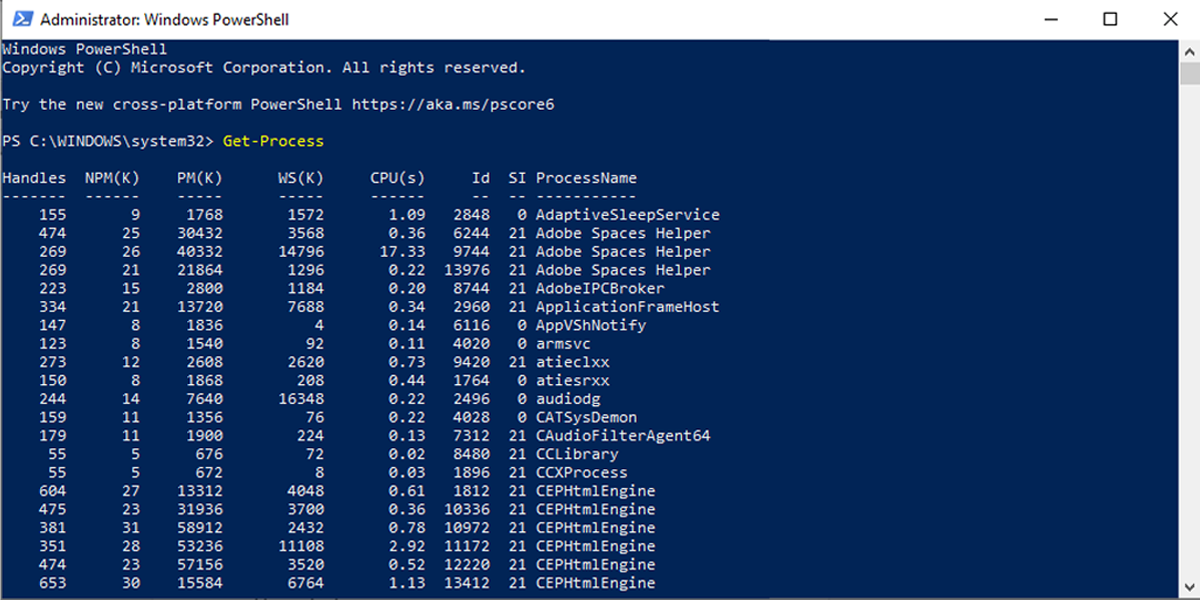как узнать идентификатор процесса
Как узнать PID (идентификатор процесса) в Windows
В данной статье показаны действия, с помощью которых можно узнать PID (идентификатор процесса) в операционной системе Windows.
Идентификатор процесса (process identifier, PID) — уникальный номер процесса в операционной системе Windows.
Все процессы имеют уникальные идентификаторы PID, которые автоматически присваиваются каждому процессу когда он создается в операционной системе, что позволяет ядру системы различать процессы.
При необходимости можно узнать PID (идентификатор процесса).
Как узнать PID (идентификатор процесса) в диспетчере задач
Теперь найдите нужный процесс, и в столбце ИД процесса будет отображен идентификатор соответствующего процесса.
Как узнать PID (идентификатор процесса) в командной строке
Также узнать PID (идентификатор процесса) можно используя командную строку.
Запустите командную строку и выполните следующую команду:
Найдите нужный процесс, в столбце PID будет отображен идентификатор процесса.
Также можно отобразить процессы в виде списка, для этого в командной строке выполните следующую команду:
Найдите нужный процесс, в строке PID будет отображен идентификатор процесса.
Используя рассмотренные выше действия, можно узнать PID (идентификатор процесса) в операционной системе Windows.
Finding the process ID
Each process running in Windows is assigned a unique decimal number called the process ID (PID). This number is used in a number of ways, for example to specify the process when attaching a debugger to it.
This topic describes how you can determine the PID for a given app using Task Manager, the tasklist Windows command, the TList utility, or the debugger.
Task Manager
Task Manager can be opened in a number of ways, but the simplest is to select Ctrl+Alt+Delete, and then select Task Manager.
In Windows 10, first click More details to expand the information displayed. From the Processes tab, select the Details tab to see the process ID listed in the PID column.
Click on any column name to sort. You can right click a process name to see more options for a process.
Some kernel errors may cause delays in Task Manager’s graphical interface.
The tasklist command
Use the built in Windows tasklist command from a command prompt to display all processes, their PIDs, and a variety of other details.
Use tasklist /? to display command line help.
TList utility
Task List Viewer (TList), or tlist.exe, is a command-line utility that displays the list of tasks, or user-mode processes, currently running on the local computer. TList is included in the Debugging Tools for Windows. For information on how to download and install the debugging tools, see Download Debugging Tools for Windows.
If you installed the Windows Driver Kit in the default directory on a 64 bit PC, the debugging tools are located here:
C:\Program Files (x86)\Windows Kits\10\Debuggers\x64\
When you run TList from the command prompt, it will display a list of all the user-mode processes in memory with a unique PID number. For each process, it shows the PID, process name, and, if the process has a window, the title of that window.
For more information, see TList.
The .tlist debugger command
If there’s already a user-mode debugger running on the system in question, the .tlist (List Process IDs) command will display a list of all PIDs on that system.
PowerShell Get-Process command
To work with automation scripts, use the Get-Process PowerShell command. Specify a specific process name, to see the process ID for that process.
For more information, see Get-Process.
CSRSS and user-mode drivers
To debug a user-mode driver running on another computer, debug the Client Server Run-Time Subsystem (CSRSS) process. For more information, see Debugging CSRSS.
4 способа найти идентификатор процесса приложения в Windows 10
В Windows 10 каждому приложению, службе или процессу присвоен номер, известный как идентификатор процесса. Идентификатор процесса (или PID) в основном используется для идентификации каждого запущенного или приостановленного процесса в системе.
Знание PID приложения помогает идентифицировать программы, выполняющие несколько экземпляров, например, при редактировании двух разных файлов с помощью одного и того же приложения. Кроме того, PID помогает вам, когда вам нужно завершить процесс вручную или если вы хотите проверить системные ресурсы, потребляемые определенным процессом.
1. Используйте командную строку.
Хотя вы можете использовать командную строку для устранения проблем с Windows 10, вы также можете использовать ее для поиска идентификатора процесса приложения. Вот как это сделать:
В строке поиска меню Пуск найдите командную строку и выберите Запуск от имени администратора.
Введите список задач. Нажмите Ввод.
Командная строка теперь будет отображать PID для запущенных процессов.
Если вы хотите узнать идентификатор процесса для приложений Microsoft Store, введите список задач / приложения.
2. Используйте диспетчер задач.
Выполните следующие действия, чтобы проверить идентификатор процесса с помощью диспетчера задач:
Введите диспетчер задач в строку поиска меню «Пуск», щелкните правой кнопкой мыши «Лучшее совпадение» и выберите «Запуск от имени администратора». Или используйте сочетание клавиш Ctrl + Shift + Esc.
Выберите вкладку Details.
Проверьте номер рядом с приложением в столбце PID.
Вы также можете увидеть, что PID отображается на вкладке «Службы».
3. Используйте PowerShell.
Вот как вы можете проверить идентификатор процесса приложения с помощью PowerShell:
В строке поиска меню «Пуск» найдите powershell и выберите «Лучшее совпадение».
PowerShell отобразит список идентификаторов процессов приложения вместе с дополнительной информацией о приложениях.
4. Используйте монитор ресурсов.
Монитор ресурсов — это функция Windows 10, которая позволяет вам проверять информацию об оборудовании и программном обеспечении на вашем устройстве. Кроме того, вы можете использовать его, чтобы легко проверить идентификатор процесса приложения. Вот как это сделать:
Введите монитор ресурсов в строку поиска меню «Пуск». Щелкните правой кнопкой мыши наилучшее совпадение и выберите «Запуск от имени администратора».
Выберите вкладку CPU.
Проверьте число рядом с приложением в столбце PID.
Монитор ресурсов также показывает, запущено или приостановлено приложение, в столбце «Состояние».
Найдите идентификатор процесса приложения с помощью этих инструментов Windows 10
Если вам нужно проверить идентификатор процесса приложения, в Windows 10 есть как минимум четыре способа сделать это. Вы можете использовать командную строку, диспетчер задач, PowerShell или монитор ресурсов — к счастью, все они просты в использовании.
Как получить подробные сведения о процессах в Windows 7
Однако далеко не все процессы можно так легко опознать, и я получил уже немало вопросов от читателей по этому поводу. С идентификацией менее очевидных процессов поможет Диспетчер задач (Task Manager), и в этой статье я расскажу, как его использовать.
Запуск Диспетчера задач
Запустить Диспетчер задач в Windows 7 можно несколькими способами. Во-первых, можно нажать на панели задач правой кнопкой мыши и выбрать опцию «Запустить диспетчер задач» (Start Task Manager). Во-вторых, можно воспользоваться клавишной комбинацией [Ctrl]+[Shift]+[Esc]. И наконец в-третьих, можно запустить исполняемый файл Диспетчера задач из строки поиска меню «Пуск» (Start) — для этого введите taskmgr и нажмите [Enter]. В открывшемся окне выберите вкладку «Процессы» (Processes).
На вкладке «Процессы» есть графа «Описание» (Description, рис. A), в которой приводятся подробные сведения о каждом процессе.
Добавление столбцов на вкладке «Процессы»
Чтобы получить более подробные сведения о процессах Windows 7, воспользуйтесь командой «Выбрать столбцы» (Select Columns) в меню «Вид» (View). Появится диалоговое окно «Выбор столбцов страницы процессов» (Select Process Page Columns), показанное на рис. B. Отсюда можно добавить на вкладку «Процессы» дополнительные колонки — например, столбец «Путь к образу» (Image Path Name), в котором указывается полный путь к файлу, инициировавшему запущенный процесс Windows 7, или графу «Командная строка» (Command Line), где приводится полная команда для запуска процесса со всеми параметрами и переключателями.
Помимо этих столбцов, на вкладку «Процессы» можно добавить и многие другие. Всего в окне «Выбор столбцов страницы процессов» доступно более 30 опций, описание которых не входит в задачи данной статьи. Узнать о назначении всех колонок можно из справочной статьи «Что означают столбцы памяти Диспетчера задач?» на сайте Microsoft.
Опция «Открыть место хранения файла»
Помимо добавления на вкладку столбцов «Путь к образу» и «Командная строка», можно нажать на процессе правой кнопкой мыши и выбрать опцию «Открыть место хранения файла» (Open File Location). При этом откроется папка со всеми файлами, относящимися к данному процессу. К примеру, для процесса «hqtray.exe» на моем компьютере открывается папка «VMware Player» (рис. C).
Еще один источник информации о процессе Windows 7 — окно свойств, которое можно вызвать, нажав на процессе правой кнопкой мыши и выбрав опцию «Свойства» (Properties). Полезные сведения содержатся на вкладке «Подробно» (Details, рис. D).
Если вас интересует процесс «Svchost.exe», можно воспользоваться утилитой командной строки Tasklist, чтобы узнать о нем поподробнее. «Svchost.exe» — общее имя процесса для всех служб, запускаемых из динамически подключаемых библиотек (DLL). Чтобы узнать, каким службам принадлежит этот процесс, откройте командную строку (Command Prompt) и выполните следующую команду:
Вы получите список всех запущенных процессов, в котором приводятся сведения о службах для каждого процесса «Svchost.exe» (рис. E).
Узнав имена служб, запомните идентификатор (PID) процесса «Svchost.exe». Теперь откройте вкладку «Службы» (Services) в Диспетчере задач и отсортируйте список по столбцу «ИД процесса» (PID). Найдите нужный идентификатор и посмотрите описание, чтобы понять назначение службы Windows 7 (рис. F).
Сведения, к сожалению, весьма скудные, но хотя бы позволяют понять, какая именно служба запустила процесс «Svchost.exe».
А вам приходилось использовать Диспетчер задач для поиска информации о запущенных процессах Windows 7? Поделитесь своим опытом в комментариях!
Автор: Greg Shultz
Перевод SVET
Оцените статью: Голосов
9 самых простых способов узнать идентификатор процесса (PID) в Linux
Linux GUI также предлагает ту же функцию, но CLI – эффективный способ выполнения операции kill.
Что такое идентификатор процесса PID?
PID обозначает идентификационный номер процесса, который обычно используется большинством ядер операционной системы, таких как Linux, Unix, macOS и Windows.
Это уникальный идентификационный номер, который автоматически присваивается каждому процессу, когда он создается в операционной системе.
Процесс – это исполняемый экземпляр программы.
PID для запущенных процессов в системе можно найти с помощью следующих девяти методов, таких как команда pidof, команда pgrep, команда ps, команда pstree, команда ss, команда netstat, команда lsof, команда fuser и команда systemctl.
В этом уроке мы рассмотрим идентификатор процесса Apache для проверки.
Метод-1: Использование команды pidof
pidof используется для поиска идентификатора процесса запущенной программы.
Он выводит эти идентификаторы на стандартный вывод.
Чтобы продемонстрировать это, мы узнаем идентификатор процесса Apache2 из системы Debian 9.
Из вышесказанного вы можете столкнуться с трудностями идентификации идентификатора процесса, поскольку он показывает все PID (включая родительский и дочерний) с именем процесса.
Следовательно, нам нужно выяснить родительский PID (PPID), который мы ищем.
Это может быть первый номер. В моем случае это 3754, и он показан в порядке убывания.
Способ-2: Использование команды pgrep
pgrep просматривает текущие процессы и перечисляет идентификаторы процессов, которые соответствуют критериям выбора для stdout.
Это также похоже на вышеприведенный вывод, но этот приводит к сокращению результатов в порядке возрастания, что ясно говорит о том, что родительский PID является последним.
В моем случае это 3754.
Примечание. Если у вас есть несколько идентификаторов процесса, вы можете столкнуться с проблемой идентификации идентификатора родительского процесса при использовании команды pidof & pgrep.
Метод-3: Использование команды pstree
pstree показывает запущенные процессы как дерево.
Дерево коренится либо в pid, либо в init, если pid опущен.
Если имя пользователя указано в команде pstree, тогда отображается весь процесс, принадлежащий соответствующему пользователю.
pstree визуально объединяет идентичные ветви, помещая их в квадратные скобки и префикс с количеством повторений.
Чтобы получить только один родительский процесс, используйте следующий формат.
Команда pstree очень простая, потому что она отдельно разделяет родительский и дочерний процессы
Метод-4: Использование команды ps
ps отображает информацию о выборе активных процессов.
Он отображает идентификатор процесса (pid = PID), терминал, связанный с процессом (tname = TTY), кумулятивное время процессора в формате [DD-] hh: mm: ss (time = TIME) и исполняемое имя (ucmd = ЦМД).
По умолчанию выходной файл не сортируется.
Из вышеприведенного вывода мы можем легко идентифицировать идентификатор родительского процесса (PPID) на основе даты начала процесса.
В моем случае процесс apache2 был запущен @ Dec11, который является родителем, а другие – дочерними. PID apache2 равен 3754.
Метод-5: Использование команды ss
ss используется для вывода статистики сокетов.
Он позволяет отображать информацию, аналогичную netstat.
Он может отображать больше информации о TCP и состоянии, нежели другие инструменты.
Он может отображать статистику для всех типов сокетов, таких как PACKET, TCP, UDP, DCCP, RAW, домен Unix и т. д.
Метод-6: Использование команды netstat
netstat – вывод сетевых подключений, таблиц маршрутизации, статистики интерфейсов, соединений маскарадинга и многоадресной рассылки.
По умолчанию netstat отображает список открытых сокетов.
Если вы не укажете каких-либо семейств адресов, будут выведены активные сокеты всех сконфигурированных семейств адресов.
Эта программа устарела. Замена для netstat – ss.
Метод-7: использование команды lsof
lsof – список открытых файлов.
Команда lsof Linux выводит информацию о файлах, открытых для процессов, запущенных в системе.
Метод-8: Использование команды fuser
Утилита fuser должна записывать на стандартный вывод идентификаторы процессов процессов, запущенных в локальной системе, которые открывают один или несколько именованных файлов.
Метод-9: Использование команды systemctl
systemctl – Управление системой systemd и менеджером сервисов.
Это замена старого системного управления SysV и большинство современных операционных систем Linux были адаптированы systemd.