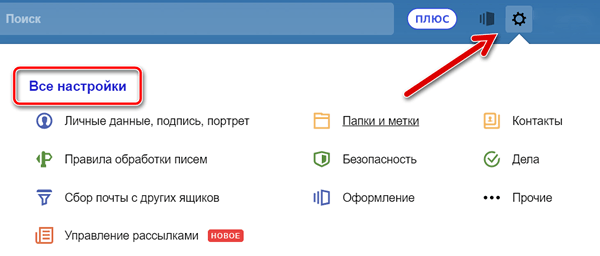как узнать imap сервер почты яндекс
Что такое настройки POP3 и IMAP в Яндекс.Почте – как использовать
Вы можете забирать почту из своей учетной записи электронной почты в Яндекс.Почте, используя почтовые клиенты, такие как Microsoft Outlook, Mozilla Thunderbird и Apple Mail. Для этого вам нужно знать настройки POP-сервера Яндекс.Почты.
Включить POP3 на Яндексе
По умолчанию Яндекс включает поддержку только IMAP на новых аккаунтах. Потому что это, как правило, более популярный вариант, и он экономит место на диске.
Чтобы использовать POP3, вам нужно включить его:
Настройки Яндекс POP3
Настройки POP-сервера Яндекс.Почты для доступа к входящим сообщениям в любой почтовой программе:
Введите их в свой почтовый клиент, чтобы подключиться к серверу Yandex Mail POP3.
Как работает POP3 доступ к Яндекс.Почте
При использовании POP3 с почтовым клиентом, таким как Thunderbird, вы будете загружать сообщения из Яндекс.Почты в папки на вашем компьютере. По умолчанию они попадают в папку «Входящие», если вы не настроили фильтры с помощью своего почтового клиента для размещения сообщений в другой папке.
При использовании POP3 Яндекс.Почта по-прежнему сохраняет копию сообщения на своем сервере в дополнение к копии, которую вы видите на своём устройстве. Если вы удалите сообщение в почтовом клиенте вашего компьютера, это не повлияет на сообщения, сохраненные на сервере Яндекс.Почты. Вам нужно будет зайти в веб-интерфейс Яндекс.Почты, если вы хотите удалить какие-либо сообщения полностью.
Если вы хотите, чтобы действия по удалению, выполняемые на почтовом клиенте вашего компьютера, были зеркально отображены на сервере Яндекс.Почты, вам нужно использовать доступ к IMAP.Mail Яндекс.Почты.
Настройки IMAP Яндекс.Почты
Настройки SMTP Яндекса для отправки почты
Чтобы отправлять почту через Яндекс.Почту из вашей почтовой программы, в дополнение к её получению, вам необходимо знать настройки SMTP:
Инструкции по настройке почты на Yandex
Общие правила
Вы можете получать и отсылать почту не только через веб-интерфейс, но и с помощью различных почтовых клиентов. Например:
Чтобы это сделать, зайдите в Настройки вашего почтового ящике на Яндексе, откройте раздел «Почтовые программы». Выберите протокол, который хотите использовать, отметив его флажком. Сохраните результат, нажав на кнопку «Сохранить изменения».
Подробнее о работе протоколов POP3 и IMAP читайте ниже.
Настройка по протоколу IMAP
По протоколу IMAP почтовая программа будет не просто скачивать новые письма, а синхронизировать информацию на вашем компьютере с данными на сервере, отображая сразу всю структуру вашего ящика — все папки, как стандартные, так и настроенные вами вручную.
Для настройки почтового клиента по протоколу IMAP, укажите следующие данные:
При настройке почтовых программ в качестве логина и пароля для доступа к почтовому серверу нужно указать ваши логин и пароль на Яндексе. В качестве логина нужно указывать полный адрес почтового ящика.

Поддержка протокола IMAP включится автоматически при первой авторизации в почтовой программе.
Настройка по протоколу POP3
При использовании протокола POP3 все ваши письма (из тех папок, которые вы укажете в Настройках ящика) будут скачиваться почтовой программой на ваш компьютер в папку «Входящие», после чего их можно будет при необходимости разложить по папкам с помощью фильтров, настроенных в самой почтовой программе.

При настройке почтовой программы по протоколу POP3 необходимо указать следующие данные:
Мы не рекомендуем использовать почтовый сервер вашего провайдера для отправки почты от вашего имени на Яндексе.
Если вы скачиваете почту при помощи почтового клиента по протоколу POP3, вы можете:
О доступе в вашу почту через почтовые программы вы можете прочитать в следующих статьях:
Как настроить Яндекс.Почту в почтовом клиенте по протоколу IMAP
При работе с почтой можно пользоваться не только веб-интерфейсом, но и почтовыми программами, которые устанавливаются на компьютер. Имеется несколько протоколов, применяемых в подобных утилитах. Один из них и будет рассмотрен.
Настройка протокола IMAP в почтовом клиенте
При работе с данным протоколом приходящие сообщения будут сохраняться на сервере и компьютере пользователя. При этом, доступны письма будут с любого устройства. Для настройки следует сделать следующее:
Тип записи: IMAP
Сервер исходящей почты: smtp.yandex.ru
Сервер входящей почты: imap.yandex.ru
SMTP-сервер: 465
IMAP-сервер: 993
шифрование: SSL
В итоге все письма будут синхронизированы и доступны на компьютере. Описанный протокол не единственный, однако является наиболее популярным и зачастую применяется при автоматической настройке почтовых программ.
Помимо этой статьи, на сайте еще 12220 инструкций.
Добавьте сайт Lumpics.ru в закладки (CTRL+D) и мы точно еще пригодимся вам.
Отблагодарите автора, поделитесь статьей в социальных сетях.
Помогла ли вам эта статья?
Поделиться статьей в социальных сетях:
Еще статьи по данной теме:
пороль для второй учетной записи должен быть как в первой или любой
Доброго времени суток! При настройке Outlook 2016 на учетную запись яндекс почты постоянно выскакивает окно с подтверждением логина и пароля, и из-за этого не создать учетку. Через интернет почтовый ящик работает без проблем. В ручных настройках все установлено, как показано в статье. Не дает войти на сервер входящей почты IMAP. Помогите разобраться в проблеме. Спасибо.
Здравствуйте, Сергей. Попробуйте прописать в поле порта SMT-сервера не 465, а 587 — иногда это помогает.
Спасибо за отклик! Пробовал все возможные варианты — менял порты, с шифрованием и без. Как только нажимаю на кнопку «Далее», сразу выскакивает окно с подтверждением логина и пароля. Думал, что проблема в компе, но пробовал и на другом — то же самое.
Сергей, очевидный вопрос — Вы, случайно, не в Украине проживаете?
В России, под Питером. Дело в том, что Outlook работал нормально до недавнего времени. Все это началось около двух недель назад.
То есть ранее этот же аккаунт, в этом же Microsoft Outlook работал исправно? И еще вопрос — эти две недели назад ничего не происходило, например, обновление программы или системы не устанавливалось? Попробуйте настроить этот же ящик в стандартном приложении Почта — возможно, это поможет установить, на чьей стороне проблема.
я был в отпуске, приехал, включил комп — выскочило уведомление «Ваши данные на яндексе устарели». Зашел через Chrome на почту, поменял пароль. Все прошло нормально. Ящик через браузер работает нормально, а вот через почтовые программы отказывается. Побывал все, даже систему переставил. Ничего не изменилось. Вся суть в том, что нет доступа на сервер imap. Через pop3 пробовал — то же самое. Ящик удалять не хочется, слишком много завязано на нем. Вот и не зная как достучаться до доступа к серверу. Буду пользоваться Chrome. Других вариантов не вижу. За отклик — спасибо.
Все аналогично описанной Сергеем ситуации
. Яндекс почта работает еле еле.
Использую The Bat! Зарегистрировал второй ящик на Яндекс. Настройки выставлены идентично с первым почтовым ящиком, как в самой почтовой программе, так и на самой Яндекс почте. В первом случае, все работает без отказано. Во втором случае, письма с почтовой программы уходят и доставляются адресату, но при этом их не возможно получить, при этом на сам почтовый ящик они приходят, но вот на почтовую программу нет. Повторюсь, все настройки в первом и во втором случае идентичны (кроме имени, названия и пароля)! Соединение с сервером проходит без заминок и не выдает никаких ошибок, пароль не битый, SMT-сервера выставлены идентичные, пробовал менять 465 на 587 и др. варианты, так же шаманил с настройками по разному, но результат остался неизменным.. В чем суть проблемы?
по этому описанию нельзя настроить the bat 8.8. т.к. the bat неподдерживает SSLпротокол
Задайте вопрос или оставьте свое мнение Отменить комментарий
Настройка электронной почты Яндекс
В этом уроке я покажу настройку Яндекс Почты на компьютере и телефоне. Мы научимся добавлять ящик в почтовые программы и мобильные приложения, редактировать профиль.
Настройка почтовых программ
Яндекс Почту можно настроить таким образом, что письма будут приходить прямо на компьютер – в почтовую программу (клиент). Самые популярные подобные программы: Microsoft Outlook, The Bat и Mozilla Thunderbird. Настроить их на прием писем из Яндекса можно одним из двух способов:
POP3 сразу загружает всю почту, не синхронизирует ее. При этом обычно письма с сервера удаляются. После загрузки входящих сообщений почта работает в режиме offline в программе, что дает преимущество, если у вас слабый Интернет.
IMAP в отличие от POP3 загружает и синхронизирует почту. Все письма остаются на сервере, и вы можете подключаться к ящику с нескольких устройств. А также можете создавать папки и сортировать письма – всё это будет продублировано на сервере.
Плюсы и минусы протоколов POP3 и IMAP
| Плюсы | Минусы | |
|---|---|---|
| Протокол POP3 | ✔ Работа в офлайн режиме, что удобно при нестабильном интернете. ✔ Быстрая отправка и прием входящей почты. | ✘ Нет синхронизации ✘ Удаляет все письма с сервера (без специальной настройки). ✘ Нормальная работа только с одного устройства. ✘ Нельзя восстановить письма при их случайном удалении или заражении компьютера вирусом. |
| Протокол IMAP | ✔ Синхронизация всех писем с сервером. ✔ Быстрая настройка и восстановление на новом устройстве без потери данных. ✔ Возможность работы на нескольких устройствах. | ✘ Для стабильной работы нужен постоянный доступ в интернет. Протокол IMAP позволяет работать в офлайн режиме, но зачастую происходят ошибки – письма могут не открыться при потере соединения. ✘ Более медленная загрузка входящих сообщений из-за постоянной синхронизации. |
Microsoft Outlook
По протоколу IMAP
Шаг 1: настройка ящика на сервере
Для этого перейдите на сайт mail.yandex.ru, если нужно, введите данные для входа – логин и пароль.
Шаг 2: настройка программы Microsoft Outlook
Я буду показывать на примере 2016 версии, но настройки у всех идентичны.
Установите галочку на опции «Запомнить пароль», чтобы Outlook не спрашивал его при каждом подключении.
Откройте вкладку «Сервер исходящей почты» и установите галочку на «SMTP серверу требуется проверка подлинности».
Перейдите во вкладку «Дополнительно». В пунктах «тип шифрованного подключения» установите SSL. Номера портов назначьте следующие:
Нажмите кнопку «OK». Настройка завершена.
По протоколу POP3
Шаг 1: настройка ящика на сервере
При желании можете выбрать опцию «При получении почты по POP3 письма в почтовом ящике Яндекс Почты помечать как прочитанные».
Шаг 2: настройка Microsoft Outlook
Установите галочку на опции «Запомнить пароль», чтобы программа каждый раз его не запрашивала.
Откройте раздел «Сервер исходящей почты», поставьте птичку на «SMTP серверу требуется проверка подлинности».
Перейдите в раздел «Дополнительно». В пункте «Номера портов сервера» установите:
В части «Доставка» вы можете выбрать, оставлять копии сообщений на сервере или удалять их при получении в Outlook. Рекомендую оставлять сообщения для возможности их восстановления в случае сбоя.
Нажмите на кнопку «ОК». Настройка завершена.
The Bat!
Скачать и установить программу можно с официального сайта: ritlabs.com. После установки запустите программу. При первом запуске клиент попросит настроить учетную запись.
Настройка по протоколу IMAP
Подробнее о том, как это сделать, читайте в разделе про настройку Microsoft Outlook (см.выше).
Клиент автоматически определит нужные настройки с сервера Яндекс для подключения. Проверьте, все ли верно:
Нажмите «Далее» и затем «Готово».
Программа успешно настроена.
Настройка по протоколу POP3
Подробнее читайте в разделе про настройку Microsoft Outlook (см.выше).
Остальное не меняйте и нажмите «Далее».
Нажмите «Далее» и «Готово».
Mozilla Thunderbird
Программа Mozilla Thunderbird в отличие от Microsoft Outlook и The Bat является полностью бесплатной. Скачать ее можно по ссылке: thunderbird.net/ru.
После запуска программы откроется окошко для настройки учетной записи.
Настройка по протоколу IMAP
Подробнее об этом читайте в разделе про Microsoft Outlook (см.выше).
По умолчанию Mozilla загрузит нужную конфигурацию с сервера, но при желании вы можете ее изменить, нажав на «Настройка вручную».
Затем разрешите приложению доступ к ящику, нажав на «Allow».
Настройка по протоколу POP3
Подробнее можно прочитать в разделе про Microsoft Outlook (см.выше).
Программа по умолчанию настраивает хранение писем на сервере в течении 14 дней. Вы можете изменить эту опцию, перейдя во вкладку «Параметры» и в раздел «Параметры сервера».
Настройка на телефоне
Приложение Яндекс.Почта
Яндекс.Почта – это официальное приложение для мобильных устройств от компании Яндекс. Скачать его можно по ссылкам:
Покажу, как его установить и подключиться к своему ящику на примере телефона Android. На iPhone все аналогично.
Вы успешно вошли в электронный ящик.
Другие программы
Для работы с почтой на мобильном можно использовать и другие программы. Обычно в них нужно просто указать свой адрес и пароль, а остальные настройки приложение сделает автоматически. Но можно указать их и вручную. Покажу, как это сделать на примере клиента K9-Mail на Андроид.
В режиме «Интервал проверки» установите время проверки входящей почты и поставьте галочки напротив всех пунктов для получения уведомлений о входящей почте. Нажмите кнопку «Далее».
Введите название ящика и имя, которое будет показано получателю. Нажмите кнопку «Готово».
В режиме «Интервал проверки» установите время проверки входящих сообщений. Поставьте галочки напротив всех пунктов для получения уведомлений. Нажмите кнопку «Далее».
Добавьте название электронного ящика и имя. Нажмите «Готово».
По умолчанию после получения писем, программа оставляет копии на сервере.
Как настроить интерфейс в веб-версии
Веб-интерфейс – это то, как выглядит почта в браузере. Это оформление зависит от настроек ящика и его можно менять.
Вид интерфейса, шрифт, группировка
Вы можете выбрать один из трёх доступных интерфейсов.
Стрелка напротив пункта «Написать» скроет левую панель инструментов.
Легкая версия
Для более быстрого запуска почтового ящика при не стабильном интернет соединении выберите пункт «Легкая версия» в нижнем левом углу.
В легкой версии вы сможете работать только с почтой, многие инструменты настроек будут недоступны. Для возвращения в первоначальный вид выберите пункт «Полная версия».
Тема – это внешний вид вашего ящика: цвет, фон, картинки. Для выбора темы нажмите на значок «окна» в верхней панели.
Выбрав оформление, оно автоматически активируется в ящике.
Размер окна
Вы можете изменить размер окна с письмами. Для этого подведите курсор к правой его части – курсор изменит свой вид на ←||→. Перемещая его, рабочая область будет сужаться или расширяться.
Изменение языка
Как настроить информацию об отправителе
Обновлено: 20.10.2019
Автор: Илья Курбанов