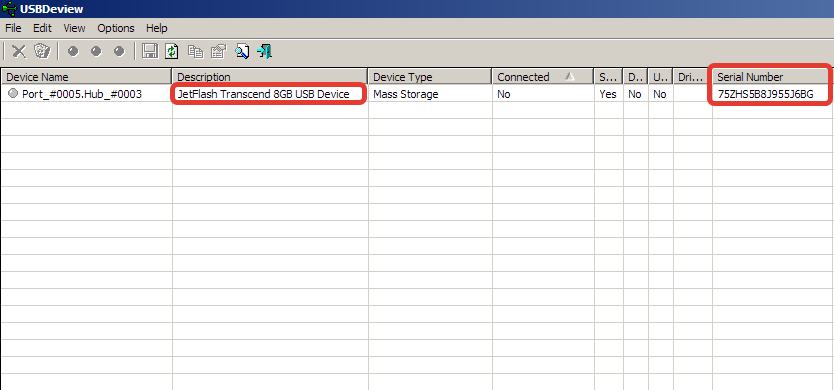как узнать imei флешки
Узнаем серийный номер флешки
Потребность узнать серийный номер флешки возникает не так часто, но, иногда это все же происходит. Например, при постановке для каких-то целей USB-устройства на учет, для повышения безопасности ПК или просто для того, чтобы удостовериться, что вам не подменили носитель на аналогичный по виду. Это связано с тем, что каждая отдельная флешка имеет уникальный номер. Далее мы подробно разберемся, как можно решить поставленную в теме статьи задачу.
Способы определения серийного номера
Серийный номер USB-накопителя (InstanceId) прописан в его программном обеспечении (прошивке). Соответственно, если вы перепрошьете флешку, этот код поменяется. Узнать его можно, использовав либо специализированное ПО, либо же воспользовавшись встроенными средствами Виндовс. Далее мы пошагово рассмотрим действия при применении каждого из данных методов.
Способ 1: Сторонние программы
Прежде всего, рассмотрим порядок действий при использовании стороннего ПО. Он будет показан на примере утилиты USBDeview от компании Nirsoft.
Способ 2: Встроенные инструменты Виндовс
Как говорилось выше, узнать серийный номер USB-накопителя можно также используя исключительно встроенные инструменты ОС Виндовс. Сделать это можно при помощи «Редактора реестра». При этом совсем не обязательно, чтобы флешка была подключена к компьютеру в данный момент. Достаточно и того, что она когда-либо ранее подсоединялся к этому ПК. Дальнейшие действия будет описаны на примере Windows 7, но этот алгоритм подойдет и для других систем данной линейки.
Серийный номер флеш-накопителя при необходимости можно узнать при помощи встроенного инструментария ОС или же специализированного софта. Применение решений от сторонних разработчиков проще, но требует скачивания на компьютер. Для использования в этих целях системного реестра не требуется загрузки никаких дополнительных элементов, но этот вариант несколько сложнее, чем предыдущий.
Помимо этой статьи, на сайте еще 12232 инструкций.
Добавьте сайт Lumpics.ru в закладки (CTRL+D) и мы точно еще пригодимся вам.
Отблагодарите автора, поделитесь статьей в социальных сетях.
Nirsoft USBDeview — программа для просмотра серийных номеров USB устройств
Здравствуйте, уважаемые посетители. На днях я задался вопросом о том, как узнать серийный номер USB флешки. На этот вопрос меня подтолкнул друже, который спросил, где в операционке Windows можно посмотреть этот номер. Казалось бы такая простая мелочь, но как оказалось, ответ на этот вопрос мне неизвестен. Я задумался: “Где же в самом деле его найти?”. За ответом отправился в поисковик. По запросу о просмотре серийного номера вышло большое количество ответов, однако все варианты либо какие-то неудобные, либо вообще непонятные для обычного пользователя. К примеру, на разных сайтах предлагают использовать такие методы, как: поиск серийного номера флешки в реестре, нахождение его с помощью консольной программы (то есть нужно использовать командную строку, один вид которой у некоторых вызывает ступор), либо вообще вскрытие корпуса флеш-карты с целью поиска серийника на плате.
Ни один из этих методов меня не устроил и я копнул результаты выдачи поглубже. Именно там, в глубине (для многих всё, что не первая страница, уже дремучий лес) я нашёл отличное решение — крохотную и конечно же совершенно бесплатную программу-утилитку от Nirsoft, позволяющую просмотреть серийный номер любой подключенной к компьютеру флешки в предельно простом и наглядном виде. Называется она USBDeview. С её помощью вы сможете с лёгкостью и в удобном виде просмотреть такую информацию о флешке, да и о любом другом USB устройстве, включая жёсткие диски, фотокамеры и т.д., как: серийный номер, наименование устройства, его тип, дату последнего подключения/отключения и не только. Самое интересное, что программа отображает информацию как о подключенных в данный момент устройствах, так и о тех, которые были подключены к компьютеру ранее, это очень удобно. Подключенные в данный момент устройства выделяются цветом. Прямая ссылка на скачивание программы здесь, также доступна 64-bit версия. А так выглядит сама программа:
Мой сайт является некоммерческим проектом. Если материалы, которые я публикую, вам помогли, возможно вы сможете помочь мне, совершив добровольное пожертвование через форму ниже:
4 коммент. к посту “ Nirsoft USBDeview — программа для просмотра серийных номеров USB устройств ”
Спасибо за подсказку.То что нужно,чтобы не устанавливать в систему.
Как узнать серийный номер флешки: по шагам
Всем доброго дня. С вами Федор Лыков. Вчера разбирая электронную почту, увидел вопрос от подписчика. Ему позарез нужно было знать, как узнать серийный номер флешки.
После того как мы с ним пообщались, оказалось, что серийный номер ему понадобился для того, чтобы удостовериться в подлинности брендового устройства. Ведь у каждой USB флешки он свой.
При желании можно пробить по номеру принадлежность устройство к голубым кровям или собрано на задворках какого-нибудь китайского города.
Что такое флешка и зачем она нужна
Для начала хочу провести маленький ликбез для начинающих пользователей ПК. Предлагаю понять, что же такое USB накопитель.
USB флешка является электронным устройство в функционал, которого заложено многоразовая перезапись информации.
Функциональная плата флеш накопителя надежно защищена корпусом, который позволяет носить большое количество информации в кармане. Она не занимает много места, а современные модели настолько малы, что нужно следить за ними очень внимательно.
Флеш носитель применяется как универсальное устройство для хранения и переноса виртуальной информации. Ее можно записывать, стирать и передавать третьим лицам. Допускается записать тексты, изображения, видео, музыку.
Ведь намного приятней путешествовать с музыкальным сопровождением или скоротать время за просмотром видео или чтением книг.
Главная фишка usb накопителя в том, что записывать можно бесконечное количество раз в пределах срока работоспособности.
При выборе устройства нужно подойти со всей ответственностью. В первую очередь нужно обратить внимание на величину доступной памяти (на сегодняшний момент объем начинается от 32 Гб). Будет не очень хорошо, если в самый ответственный момент не хватит места.
Также стоит обратить внимание на скорость передачи данных. Вам же не хочется сидеть часами при загрузке большого объема информации.
От себя хочу посоветовать, не экономьте, но и не гонитесь за супер дорогими моделями. Лучше обратить внимание на средний ценовой диапазон. Если вы не можете самостоятельно определиться, то советую вам обратить в первую очередь внимание на Transcend, silicon-power, San Disk, Кингстон.
Если на флешке собираетесь хранить секретную информацию, то сейчас созданы такие модели, которые не начнут работать без активации с помощью отпечатка пальцем.
Как узнать серийный номер флешки
При производстве USB флешки микроконтроллер прошивается специальным кодом. В него заложен индивидуальный номер устройства. Иногда нам может повести, и он будет нанесен на корпус, плату или указан в руководстве по эксплуатации.
Но если везение не ваш конек, то для того чтобы достать серийник, придется воспользоваться специализированным программным обеспечением. Также для решения этого вопроса применяются возможности, заложенные в операционную систему windows.
Как узнать серийный номер флешки программа, которая для этого используется
Во-первых, для начала разберемся в последовательности действий при применении стороннего программного обеспечения. Наиболее популярной является программа USBDeview. Ее разработчиком является компания Nirsoft.
Забыл сказать, что перед запуском утилиты флешка уже должна занять свое почетное место в разъёме иначе ничего не получится.
В открытом окне нам будет показан весь перечень доступных устройств. Необходимо найти, то серийный номер, которого мы хотим узнать. После того как определились жмякаем по ней кнопкой мыши.
Это действие перенаправит нас в другое окно. Нам нужно установить визуальный контакт с полем «Serial Number». Именно этот набор цифр будет являться серийным номером.
Инструменты от компании Windows
Как я уже отметил в самом начале статьи информацию о флешке можно выудить и без скачивания дополнительного программного обеспечения.
Для этого нам понадобится залезть в реестр. Причем для этого не нужно подключение флешки в конкретный момент времени. Вы добьётесь поставленной цели и в том случае, если носитель хотя бы раз соприкоснулся с разъемом компьютера.
Дальше последовательность действий будем рассматривать на примере седьмой версии оперативной системы. Однако и в других версиях можно придерживаться этого алгоритма.
Во-первых, нам нужно вызвать окно «Выполнить». Для этого используется сочетание клавиш Win+R. Когда на экране появится небольшое окно с полем для ввода текста нужно прописать команду regedit и нажать на кнопку «Ок».
Во-вторых, при этом будет получен доступ к редактору реестра, где будет находиться раздел «HKEY_LOCAL_MACHINE».
В-третьих, дальше нужно выполнить переход по дереву процессов в следующей последовательности:«SYSTEM» — «CurrentControlSet» — «Enum».
После чего находим раздел «USBSTOR».
Там располагается перечень информации о флешках, когда-либо использовавшихся на данном компьютере. Нажмите на ту папку, название которой совпадает с названием интересующего вас устройства.
На данном этапе откроется последнее место, куда нам необходимо заглянуть. Название папки (без последних двух символов) является серийным номером флеш накопителя.
Заключение
Хочется подвести итог. Нам стало известно, что серийный номер присваивается только одному устройству и состоит из набора букв и цифр. Служит он для идентификации устройства. Это поможет в случае, когда хочется понять принадлежит ли устройство к брендовой фирме.
Вот и все, что хотелось бы рассказать сегодня. Надеюсь, я подробно ответил на вопрос. Однако если остались, то милости прошу в комментарии.
Присылайте мне на почту интересующие вас темы. Мы их обработаем и напишем подробную статью. А пока сохраните статью в социальных сетях. До новых встреч мои дорогие подписчики.
Как узнать серийный номер флешки
Как узнать серийный номер флешки: 2 простых способа
Потребность узнать серийный номер флешки возникает не так часто, но, иногда это все же происходит. Например, при постановке для каких-то целей USB-устройства на учет, для повышения безопасности ПК или просто для того, чтобы удостовериться, что вам не подменили носитель на аналогичный по виду. Это связано с тем, что каждая отдельная флешка имеет уникальный номер. Далее мы подробно разберемся, как можно решить поставленную в теме статьи задачу.
Читайте также: Как узнать VID и PID флешки
Способы определения серийного номера
Серийный номер USB-накопителя (InstanceId) прописан в его программном обеспечении (прошивке). Соответственно, если вы перепрошьете флешку, этот код поменяется. Узнать его можно, использовав либо специализированное ПО, либо же воспользовавшись встроенными средствами Виндовс. Далее мы пошагово рассмотрим действия при применении каждого из данных методов.
Способ 1: Сторонние программы
Прежде всего, рассмотрим порядок действий при использовании стороннего ПО. Он будет показан на примере утилиты USBDeview от компании Nirsoft.
Способ 2: Встроенные инструменты Виндовс
Как говорилось выше, узнать серийный номер USB-накопителя можно также используя исключительно встроенные инструменты ОС Виндовс. Сделать это можно при помощи «Редактора реестра». При этом совсем не обязательно, чтобы флешка была подключена к компьютеру в данный момент. Достаточно и того, что она когда-либо ранее подсоединялся к этому ПК. Дальнейшие действия будет описаны на примере Windows 7, но этот алгоритм подойдет и для других систем данной линейки.
Серийный номер флеш-накопителя при необходимости можно узнать при помощи встроенного инструментария ОС или же специализированного софта. Применение решений от сторонних разработчиков проще, но требует скачивания на компьютер. Для использования в этих целях системного реестра не требуется загрузки никаких дополнительных элементов, но этот вариант несколько сложнее, чем предыдущий.
Мы рады, что смогли помочь Вам в решении проблемы.
Опишите, что у вас не получилось. Наши специалисты постараются ответить максимально быстро.
Помогла ли вам эта статья?
Как узнать серийный номер флешки
Инструкция
1. Серийных номеров у флэшки может быть два. 1-й серийный номер – это тот буквенно-цифровой код, тот, что изготовитель указывает на корпусе флэшки. Дабы узнать его, возьмите флэшку и скрупулезно оглядите ее. Серийный номер традиционно помещается на обратной стороне корпуса, правда изредка он может быть указан на одном из внутренних элементов флэшки. В этом случае для того, дабы узнать серийный номер, вам придется разобрать флэшку. Данный серийный номер не уникален: изготовитель помечает этим кодом все флэшки одной модели. Следственно, если всякой флэшке вам требуется присвоить неповторимый идентификационный код, то вам класснее применять 2-й серийный номер.
2. 2-й код, тот, что также дозволено считать серийным номером, прописывается в программном обеспечении флэшки, если та была изготовлена по спецификации (так производятся множество современных флэшек). Данный номер именуется InstanceId и является уникальным для всякой флэшки (если флэшка была изготовлена не по спецификации, InstanceId генерируется операционной системой).
3. Дабы узнать InstanceId, нужно зайти в редактор реестра (откройте меню Пуск – Типовые – Командная строка, в появившемся окне введите команду “regedit” и нажмите “enter”).В редакторе реестра слева будет размещен каталог папок – проводник. Воспользовавшись им, откройте папки в данной последовательности: HKEY_LOCAL_MACHINESYSTEMCurrentControlSetEnumUSB. В последней папке “USB” будет находиться папка, содержащая информацию о вашей флэшке. Открыв ее, вы увидите буквенно-цифровой, тот, что и будет желанным серийным номером.
Вам понадобится
Инструкция
1. Определитесь с выбором кода. Если это КПП (код поводы постановки на контроль), то самый легкой метод приобретения информации – раздел сайта ФНС России «Электронные службы». В подменю «Проверить себя и контрагента» меню электронных служб нужно правильно заполнить поисковый запрос.
2. В открывшейся электронной форме «Данные, внесенные в Цельный государственный реестр юридических лиц» введите информацию в непременные поля для заполнения – это «ОГРН/ГРН/ИНН» либо «Название организации ». Также предлагаются добавочные позиции в форме поискового запроса – это «Адрес», «Дата регистрации» и «Субъект РФ».
4. Ознакомьтесь с правилами заполнения запроса на сайте налоговой инспекции России дозволено, нажав на выделенное синим цветом словосочетание вверху экрана «правилами поиска».
Полезный совет
Главно знать реквизиты желанной организации.
На разных видах продуктов компании изготовителя Acer серийный номер изделия дозволено посмотреть в различных местах, порой даже это может зависеть от модельного ряда одного и того же товара. Знать номер изделия традиционно надобно для его регистрации на портале изготовителя, что дает пользователю какие-нибудь превосходства.
Инструкция
1. Если вы являетесь обладателем телефона Acer, тогда отключите агрегат и откройте заднюю крышку. Там вы увидите аккумулятор. Достаньте его и наблюдательно ознакомьтесь с содержимым наклейки под ним – традиционно серийный номер располагается под IMEI-кодом либо где-то неподалеку от него. Также вы можете посмотреть код на коробке – на ней должна быть соответствующая наклейка с информацией о модели, номер е партии, дате изготовления и так дальше.
2. Если вы являетесь обладателем ноутбука Acer, тогда воспользуйтесь одним из многих вариантов. 1-й из них – посмотрите серийный номер на упаковке изделия. Традиционно он клеится сбоку коробки, где приведена информация о модели, партии товара, комплектации, цвете и так дальше. Также вы можете опрокинуть ноутбук и проверить присутствие наклейки с серийным номер ом на задней крышке компьютера. Обыкновенно он клеится там же, где и располагается наклейка операционной системы Windows. Изредка она может находиться под батареей – для этого вам придется изъять ее из ноутбука.
3. Если из вышеперечисленных действий ни одно не дало итога, испробуйте узнать серийный номер системным путем. Для этого включите ноутбук, откройте «Мой компьютер», по свободной от ярлыков области щелкните правой кнопкой мыши, выберите пункт меню «Свойства». В появившихся сведеньях о системе могут находиться и необходимые вам данные. Воспользуйтесь альтернативным методом – откройте «Панель управления», выберите пункт меню «Система». Итог будет аналогичным.
4. Также обратите внимание на разные наклейки со штрих-кодами, которые клеятся к документации ноутбука, идущей с ним в комплекте – скажем, на гарантийный талон либо инструкцию.
5. Дабы в будущем избежать таких задач, не выбрасывайте упаковку и документацию приобретаемого товара даже позже того, как выйдет гарантийный срок.
Обратите внимание!
S/N и SNID – это два различных кода, присваиваемые изготовителем товару.
Полезный совет
При регистрации продуктов Acer могут быть задачи, связанные с необновленными на сервере базами, следственно испробуйте ввести номер несколько раз.
Если КПК перестал исправно работать, перед обращением в службу технической поддержки следует неукоснительно определить серийный номер карманного пк и номер его модели: это дозволит получить квалифицированную подмога по ручательства.
Вам понадобится
Инструкция
1. Если это допустимо, включите устройство. После этого кликните на «Пуск», выберите «Программы» и перейдите на вкладку Help and Support, в которой посмотрите серийный номер КПК и номер модели этого карманного компьютера.
2. Опрокиньте устройство и снимите крышку, закрывающую его батарею. Рядом с аккумуляторной батареей наклеена наклейка: на ней посмотрите серийный номер карманного компьютера.
3. Наберите на КПК следующую комбинацию символов: *#06#. Позже этого на экран карманного компьютера будет выведен серийный номер устройства.
4. Позже перепрошивки карманного компьютера меняется его серийный номер, следственно если какие-то мобильные приложения не запускаются на устройстве, зарегистрируйте эти программы с указанием нового серийного номера КПК.
5. Если при регистрации мобильного приложения ненормально был введен серийный номер карманного компьютера, то отправьте в службу технической поддержки данного сайта запрос с просьбой снятия ложной регистрации. Сообщение может иметь дальнейший вид: «Умоляю снять ложную регистрацию». Совместно с тем, в тексте запроса допишите лицензионный ключ мобильного приложения, ненормально вводимый серийный номер КПК, а также свою контактную информацию.
Обратите внимание!
Не перепрашивайте КПК независимо, от того что не только будут задачи с определением серийного номера устройства, но может появиться куда больше ужасная загвоздка – неизбежная оплошность в работе устройства. Доверьте выполнение прошивки эксперту.
Полезный совет
Посетите специализированные источники, на которых обсуждаются особенности работы с карманными компьютерами, самые распространенные неисправности, а также вопросы, связанные с определением серийного номера. Тут для определения серийного номера устройства предлагается применение особых программ. Прочитайте отзывы об этих программках и скачайте их для дальнейшей работы.
Серийный номер, либо IMEI – личный код товара, как водится, предмета техники. Он указывается в гарантийном талоне товара и, в случае его несовпадения, клиенту откажут в гарантийном обслуживании. Проверить серийный номер дозволено самосильно.
Инструкция
1. Серийный номер присваивается агрегату на заводе и содержит информацию о стране-производителе, фирме и некоторые другие данные. Код указывается в нескольких местах, в первую очередь на коробке. Покрутите ее, пока не обнаружите несколько штрих-кодов с цифрами. Код, тот, что вы ищете, именуется IMEI либо IMEI1. Рядом (традиционно строкой ниже) располагается такой же код с цифрой 2, тот, что вам не надобен.
2. В комплект должна входить пластинка с несколькими наклейками. Это тесные полоски со штрих-кодами и цифрами, которые обязаны совпадать с IMEI на коробке. Если эти цифры отличаются, у вас в руках некомплект, бракованный товар. Наклейки с пластины продавец наклеивает на соответствующие поля гарантийного талона. Заполнить его он обязан при вас. Но не изумляйтесь, если наклейки останутся нетронутыми: в некоторых случаях продавец выписывает IMEI от руки.
3. Третье место, где указан IMEI, – это сам купленный агрегат. Как водится, серийный код располагается под аккумуляторной батареей (как, к примеру, у сотового телефона). Обратите внимание, что рядом с серийным есть несколько других кодов. Как и при осмотре коробки, не спутайте серийный код IMEI с IMEI2.
4. Некоторые агрегаты являются неразборными, следственно узнать серийный номер таким образом не неизменно допустимо. Но, если допустимо, сверьте IMEI. Серийный код на купленном агрегате должен совпадать с серийным номер ом на коробке. В случае несовпадения кодов продавец обязан вам заменить агрегат, от того что он является некомплектным.
5. Добавочный метод узнать серийный код пригоден только для телефонов. Наберите на клавиатуре *#06#. Код отобразится на дисплее.
Видео по теме
Обратите внимание!
Разбирая флэшку, будьте внимательны и дюже опрятны. Даже при маленьком воздействии на контакты флэшка может выйти из строя.Если корпус флэшки спаян либо не предуготовлен для ручной разборки, воспользуйтесь вторым серийным номером.
Nirsoft USBDeview — программа для просмотра серийных номеров USB устройств
Здравствуйте, уважаемые посетители. На днях я задался вопросом о том, как узнать серийный номер USB флешки. На этот вопрос меня подтолкнул друже, который спросил, где в операционке Windows можно посмотреть этот номер. Казалось бы такая простая мелочь, но как оказалось, ответ на этот вопрос мне неизвестен. Я задумался: “Где же в самом деле его найти?”. За ответом отправился в поисковик. По запросу о просмотре серийного номера вышло большое количество ответов, однако все варианты либо какие-то неудобные, либо вообще непонятные для обычного пользователя. К примеру, на разных сайтах предлагают использовать такие методы, как: поиск серийного номера флешки в реестре, нахождение его с помощью консольной программы (то есть нужно использовать командную строку, один вид которой у некоторых вызывает ступор), либо вообще вскрытие корпуса флеш-карты с целью поиска серийника на плате.
Ни один из этих методов меня не устроил и я копнул результаты выдачи поглубже. Именно там, в глубине (для многих всё, что не первая страница, уже дремучий лес) я нашёл отличное решение — крохотную и конечно же совершенно бесплатную программу-утилитку от Nirsoft, позволяющую просмотреть серийный номер любой подключенной к компьютеру флешки в предельно простом и наглядном виде. Называется она USBDeview. С её помощью вы сможете с лёгкостью и в удобном виде просмотреть такую информацию о флешке, да и о любом другом USB устройстве, включая жёсткие диски, фотокамеры и т.д., как: серийный номер, наименование устройства, его тип, дату последнего подключения/отключения и не только. Самое интересное, что программа отображает информацию как о подключенных в данный момент устройствах, так и о тех, которые были подключены к компьютеру ранее, это очень удобно. Подключенные в данный момент устройства выделяются цветом. Прямая ссылка на скачивание программы здесь, также доступна 64-bit версия. А так выглядит сама программа:
Мой сайт является некоммерческим проектом. Если материалы, которые я публикую вам помогли, возможно вы сможете помочь мне, совершив добровольное пожертвование через форму ниже:
Как узнать номер флешки?
Инструкция
Узнать серийник Флешки? | WASM
Требуется узнать заводской номер флешек (УСБ, microSD, CompactFlash и тд) разных производителей.
Не метку тома, а именно серийник.
С винтами проще, в них есть SMART и серийный номер можно вытащить из него.
Можно конечно взять метку тома+название флешки, но вариант плох тем, что метку можно изменить руками, и купить такую же флешку, или например у всей конторы служебные флешки одинаковы.
Может что придумать можно?
Может с помощью дравера что-то удастся?
В винде в свойствах флешки не обнаружил ничего такого.
Может кто видел софтину которая показывает серийник.
Боюсь что только заводскеи утилиты могут подобное делать..
Как узнать серийный номер sd карты
Потребность узнать серийный номер флешки возникает не так часто, но, иногда это все же происходит. Например, при постановке для каких-то целей USB-устройства на учет, для повышения безопасности ПК или просто для того, чтобы удостовериться, что вам не подменили носитель на аналогичный по виду. Это связано с тем, что каждая отдельная флешка имеет уникальный номер. Далее мы подробно разберемся, как можно решить поставленную в теме статьи задачу.
Способы определения серийного номера
Серийный номер USB-накопителя (InstanceId) прописан в его программном обеспечении (прошивке). Соответственно, если вы перепрошьете флешку, этот код поменяется. Узнать его можно, использовав либо специализированное ПО, либо же воспользовавшись встроенными средствами Виндовс. Далее мы пошагово рассмотрим действия при применении каждого из данных методов.
Способ 1: Сторонние программы
Прежде всего, рассмотрим порядок действий при использовании стороннего ПО. Он будет показан на примере утилиты USBDeview от компании Nirsoft.
- Подключите флешку к USB-разъему ПК. Скачайте по ссылке выше и распакуйте архив ZIP. Запустите находящийся в нем файл с расширением EXE. Утилита не требует инсталляции на ПК, а поэтому ее рабочее окно тут же откроется. В отобразившемся перечне устройств отыщите наименование нужного носителя и щелкните по нему.
Способ 2: Встроенные инструменты Виндовс
Как говорилось выше, узнать серийный номер USB-накопителя можно также используя исключительно встроенные инструменты ОС Виндовс. Сделать это можно при помощи «Редактора реестра». При этом совсем не обязательно, чтобы флешка была подключена к компьютеру в данный момент. Достаточно и того, что она когда-либо ранее подсоединялся к этому ПК. Дальнейшие действия будет описаны на примере Windows 7, но этот алгоритм подойдет и для других систем данной линейки.
- Наберите на клавиатуре Win+R и в открывшемся поле введите такое выражение:
Далее последовательно перейдите в ветки «SYSTEM», «CurrentControlSet» и «Enum».
Затем откройте раздел «USBSTOR».
Откроется перечень папок с наименованием когда-либо подключаемых к данному ПК USB-накопителей. Выберите каталог, соответствующий названию флешки, серийный номер которой требуется узнать.
Серийный номер флеш-накопителя при необходимости можно узнать при помощи встроенного инструментария ОС или же специализированного софта. Применение решений от сторонних разработчиков проще, но требует скачивания на компьютер. Для использования в этих целях системного реестра не требуется загрузки никаких дополнительных элементов, но этот вариант несколько сложнее, чем предыдущий.
Отблагодарите автора, поделитесь статьей в социальных сетях.
Процедура обновления карт
Нужны
1. Карта памяти не мене 32 Гб. SD или microSD
2. Мобильный телефон (лично у меня на Android) с разъёмом под карту microSD или старый автомобильный навигатор (на Windows CE) со слотом под SD-карту.
3. Архив со всем необходимым только для нуждающихся скину в личку))
4. 1 — 1.5 времени (при условии, что архив из п.3 у Вас уже на компьютере)
Порядок действия:
1. распаковываем архив на компьютере
2. Берем карту (SD или microSD) и подключаем к компьютеру
3. Форматируем карту в файловой системе Fat32. Я для этого использовал программу MiniTool Wizard. Скачать её можно с торрент-трекеров.
4. Узнаем серийный номер (CID) нашей SD или microSD карты
4.1. Для устройств под андройд подробнее смотреть здесь и здесь. Я пользовался программой SD-Booster (из второй ссылки)
4.2. Для устройств под Windows CE подробнее смотреть здесь. (этот метод я пока не опробовал)
5. Войдя в программу и выбрав нужную карту ищем раздел с названием Serial. Он должен иметь значение, на подобии 0xab123456 (у каждой карты, конечно же свое)
6. Из скачанного архива запускаем программку генерации ключевого файлика, вписываем наш серийничек SD или microSD карточки и наживаем «Сгенерировать». После этого появится файлик SdCard.key
7. Вставляем SD или microSD карту снова в компьютер.
8. Записываем на SD или microSD карту полученный на шаге №6 файлик SdCard.key
9. Копируем на SD или microSD карту все остальное содержимое архива. В общей сложности это около 30 гб.
10. Корректно извлекаем SD или microSD карту из компьютера и идем пробовать в машине.
На что стоит обратить внимание:
1. Навигация у Вас должна быть активирована. Как узнать, что у Вас есть навигация?! На дисплее Sync2 слева от пиктограммки домика (внизу, по середине), слева должна быть пиктограммка буквы «i». Если у Вас её нету, то значит у Вас не активирована штатная навигация.
2. На компьютере под управлением ОС Windows узнать правильный серийный номер не получится. Из тех вариантов, что я находил, программа показывает какой угодно серийный номер, кроме серийного номера карты
3. Серийный номер для SD или microSd карты достаточно сгенерировать один раз. После выхода новых версий достаточно будет на эту жу карту памяти скопировать новые данные.
4. Брать SD-карту более 32 Гб не желательно. Это уже SDXC, как минимум могут быть проблемы с картридером/чтением serial. Лучше 32Гб
5. После считывания серийного номера на SD-карте остаются системные каталоги операционной системы Андройд. Их нужно удалить
Как можно узнать следующие данные? :
1. Точный размер SD карты (в блоках)
2. Серийный номер устройства (20 знаков, начинается на EP8)
3. Серийный номер (8 HEX символов, выглядит, например, так: 0xa0efaea1) или CID карты памяти (выгдядит так: 035344535530324780A0EFAEA100C39A
Пробовал командой:
cat /sys/class/block/mmcblk1/device/serial
но, в моём случае на /sys/class/block/sdb вообще не было файла serial.
Пробовал с помощью Gold Card Tool (www.klutsh.com) – пишет «Не удалось получить CID»
Пробовал вставлять в android-телефон и программой SD-Booster – но по какой-то причине в окне info просто пустота и Ok.
Как узнать серийный номер жесткого диска / USB-накопителя на ПК с Windows
Вариант 1. Найти серийный номер в командной строке
Шаг 1. Откройте командную строку.
Шаг 2: Скопируйте и вставьте следующую команду, затем нажмите Enter key.
wmic diskdrive получить модель, имя, тип интерфейса, серийный номер
Шаг 3: Теперь вы увидите модель, имя и серийный номер, указанные для ваших жестких дисков.
Имя даст вам номер физического диска, который совпадает с номером диска в Управлении дисками (diskmgmt.msc), чтобы облегчить идентификацию дисков.
Вариант 2: найти серийный номер в Powershell
Шаг 1. Откройте Windows Powershell.
Шаг 3: Теперь вы увидите тег (имя) и серийный номер, указанные для ваших жестких дисков.
Тег даст вам номер физического диска, который совпадает с номером диска в управлении дисками (diskmgmt.msc), чтобы помочь идентифицировать диски.
Сканировать QR-код
На этикетке некоторых наших приводов напечатан QR-код. Каждый QR-код уникален и связан с серийным номером этого накопителя. Этот код позволяет клиентам проверить подлинность продукта, он дает возможность проверить гарантию или получить дополнительную информацию о накопителе.
Как изменить серийный номер USB в Windows 10/8/7?
Что такое серийный номер USB
Как найти или проверить серийный номер USB в Windows 10/8/7?
Как получить серийный номер USB или другого запоминающего устройства? Для некоторых USB-устройств вы можете проверить серийный номер в свойствах проводника Windows или с помощью CMD.Откройте проводник Windows, щелкните правой кнопкой мыши USB-накопитель и выберите «Свойства». Вы увидите серийный номер на вкладке «Подробности».
Если вы не можете найти номер в проводнике Windows, вы можете получить серийный номер USB с помощью CMD.
1. Нажмите « Win + R », чтобы открыть окно запуска, и введите « cmd », чтобы войти в командную строку.
2. Введите команду « dir [буква диска:] » в командной строке и нажмите Enter.
Как изменить серийный номер в Windows 10/8/7? (двумя способами)
По определенным причинам вы можете изменить или добавить серийный номер USB для лучшего управления USB и другими дисками.Есть два способа изменить серийный номер USB в Windows 10/8/7.
Метод 1. Измените серийный номер USB путем форматирования.
Операционная система случайным образом назначит строку номеров для вашего USB в качестве серийного номера при форматировании. Таким образом, мы можем отформатировать флэш-накопитель USB, чтобы изменить серийный номер USB.
✍Предупреждение: Если на вашем USB-накопителе есть важные файлы, вы можете перейти к способу 2 или сначала сделать резервную копию USB, потому что USB-накопитель форматироваться в этом методе.
Шаг 2. Информация о USB отобразится во всплывающем окне, затем щелкните « S tart ».
Метод 2.Изменить серийный номер USB без форматирования
Шаг 1. Вставьте USB в компьютер и запустите AOMEI Partition Assistant Professional. Щелкните USB-устройство правой кнопкой мыши и выберите « Advanced »> « Изменить серийный номер ».
Шаг 2. Вы можете установить новый серийный номер USB в этом окне, например, 123456.
Шаг 3. Затем нажмите « Apply », чтобы выполнить операцию.
Заключение
Вот как изменить серийный номер USB-накопителя двумя разными способами в Windows. Как видите, AOMEI Partition Assistant может помочь вам изменить серийный номер USB за 3 простых шага без потери данных. Кроме того, вы можете использовать этот редактор серийных номеров для изменения другого устройства хранения данных