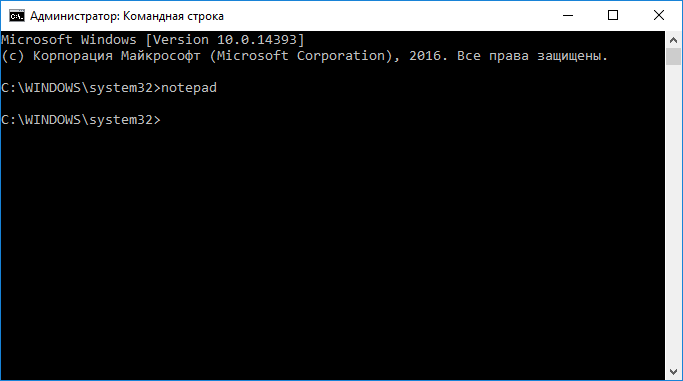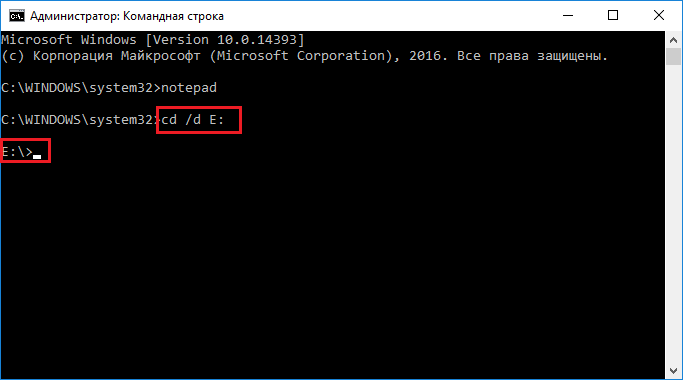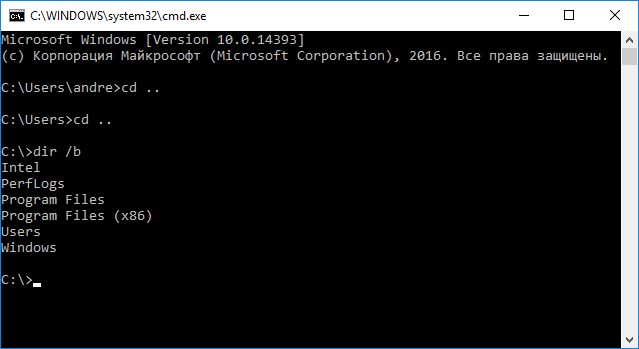как узнать имя диска
Как узнать какой жесткий диск стоит на компьютере
Третий день и очередная статья на тему определения компьютерного оборудования. Мы уже научились идентифицировать материнскую плату и процессор, а сегодня поговорим о том, как узнать какой жесткий диск стоит на компьютере.
На самом деле всё просто, и, по сути, мы воспользуемся теми же методами, что и в предыдущих статьях.
Как узнать модель и размер жесткого диска
Для начала будем использовать уже знакомую нам утилиту «Сведения о системе». Плюсы этого способа в том, что мы получаем не только модель и размер винчестера, но можем увидеть и другую полезную информацию о самом диске и его разделах/локальных дисках.
1. Чтобы открыть нужную нам утилиту, используйте горячие клавиши Win+R и в появившееся поле «Открыть» введите «msinfo32«.
3. У вас откроется окно «Сведения о системе», в левой его части выберите «Компоненты/Запоминающие устройства/Диски». Первый пункт «Диски» показывает информацию о локальных дисках. Второй – о ваших физических жестких дисках, в том числе и внешних.
Если у вас несколько жестких дисков, то они также будут представлены в этой таблице.
Как узнать какой стоит жесткий диск – способ 2
На этот раз мы воспользуемся другой системной утилитой под названием «Диспетчер устройств». Этот метод позволяет быстро посмотреть модель жесткого диска, а спустя пару кликов мышкой, узнать объем жесткого диска и его разделов. В данном случае, размер указан в мегабайтах.
1. Нажмите комбинацию клавиш Win+Pause и в левой части открывшегося окна выберите «Диспетчер устройств».
2. Далее перейдите в раздел (разверните его двойным кликом мышки) «Дисковые устройства». Вы увидите жесткие диски, подключенные к вашему компьютеру (внутренние и внешние). Их имена состоят из названий моделей.
3. Теперь кликните по нужному винчестеру двойным кликом мыши, либо нажмите по нему правой кнопкой мышки и выберите «Свойства».
4. В открывшемся окошке перейдите на вкладку «Тома» и нажмите кнопку «Заполнить». Через несколько секунд появится информация о размере жесткого диска и его разделов.
Как узнать жесткий диск в Windows 10
В десятке получить информацию о модели и объеме диска можно с помощью «Диспетчера задач».
2. Перейдите на вкладку «Производительность» и выберите нужный диск.
Прочее способы
Приведенных выше методов вполне достаточно для получения нужной нам информации. Но уже по сложившейся традиции не обойдемся без упоминания сторонних программ помогающих узнать модель и размер жесткого диска, а также проанализировать и проверить состояние жесткого диска.
Также, посмотреть размер винчестера и его разделов можно в окне «Управление компьютером».
Как и ранее, всё достаточно легко, и как видите, большинство способов определения параметров устройств повторяются. Запомнить их, из-за этого, тоже проще.
Как узнать какой жесткий диск стоит на компьютере?
Жесткий диск — хранилище информации на компьютере, поэтому он считается одним из самых главных компонентов ПК. И нередко у пользователей возникает необходимость в определении всех основных характеристик данного оборудования.
В сегодняшней статье я расскажу вам, как узнать какой жесткий диск стоит на компьютере и как ознакомиться со всеми его характеристиками.
Свойства диска
Самый простой и быстрый вариант – это воспользоваться разделом “Свойства диска”:
После всего проделанного перед вами появится список со всеми накопителями, которые установлены на вашем ПК. Ознакомившись с названием модели устройства, вы можете также отыскать дополнительную информацию о нем, посетив официальный сайт производителя. Для этого достаточно воспользоваться любым интернет-поисковиком.
Сторонний софт
Кроме вышеописанного метода, для уточнения характеристик жесткого диска, можно также воспользоваться специальными программами. Так как подобных программ в интернете много, то не имеет смысла пошагово описывать функционал каждой из них. Тем более что все они практически идентичны друг другу и отличаются простым интерфейсом.
Среди самых удобных и доступных из них можно отметить утилиту HDDlife, CrystalDiskInfo или, например, AIDA64 и др. Кстати, при помощи последней, можно ознакомиться не только с характеристиками дисков, но и всего компьютера в целом!
Подписывайтесь на наш канал яндекс дзен и присоединяйтесь на ютубе.
Как узнать, какой жесткий диск стоит на компьютере?
Существует немало ситуаций, когда пользователю компьютера необходимо получить информацию об установленных жестких дисках. Сделать это можно различными способами — средствами операционной системы, при помощи сторонних приложений и без всего этого. Рассмотрим вопрос более подробно.
В операционных системах Windows предусмотрены все необходимые средства для получения различной информации о жестком диске. Начнем с самого простого.
Диспетчер устройств
Приложение «Диспетчер устройств» отображает список всех встроенных в материнскую плату и внешне подключаемых к компьютеру устройств, включая жесткие диски. При помощи этой системной программы можно быстро узнать модель установленного винчестера, что впоследствии позволит получить о нем более подробную информацию:
Чтобы получить все остальные сведения о жестком диске, просто введите название его модели в поисковую строку любого поисковика. В первых же строчках результата поиска будут приведены ссылки, по которым можно будет получить подробную информацию по той или иной модели винчестера.
Системное приложение «Управление компьютером»
При помощи системного приложения «Управление компьютером» можно определить не только название винчестера, но и его суммарный объем, количество и название разделов (локальных дисков):
Командная строка
В некоторых ситуациях определить модель винчестера при помощи двух предыдущих способов оказывается невозможным. Обычно это наблюдается при наличии вирусов на компьютере либо при отключении некоторых системных служб, отвечающих за работу этих приложений. В таких случаях может помочь командная строка (консоль) Windows:
Программы для определения жестких дисков
В интернете можно найти массу приложений, позволяющих получить самую различную информацию о жестких дисках, включая такие данные о нем, которые затруднительно или даже невозможно получить средствами операционной системы. Одна из таких программ — Ontrack EasyRecovery. Вообще программа предназначена для восстановления утерянных данных с жесткого диска, но с ее помощью можно получить довольно подробную информацию.
Узнать модель жесткого диска в BIOS
Если на компьютере отсутствует операционная система или она по каким-либо причинам перестала исправно работать, модель винчестера можно узнать при помощи BIOS. Данная микропрограмм встроена в материнскую плату ПК, потому она способна работать и без всякой ОС. Для получения модели жесткого диска этим способом следуйте инструкции:
Узнать, какой жесткий диск стоит на компьютере, также можно путем осмотра его корпуса. На любом винчестере присутствует наклейка, на которой указано название модели, объем, серийный номер и прочая информация.
Основные параметры жесткого диска и где их посмотреть?
К основным параметрам любого жесткого диска можно отнести форм фактор (2.5 – для ноутбука, 3.5 – для настольного ПК), объем, интерфейс подключения (Sata 1, Sata 2, Sata 3 и так далее), скорость вращения шпинделя, размер буфера.
Для того, чтобы узнать какой жесткий диск установлен в вашем компьютере или ноутбуке существует множество методов. В данной статье мы поговорим о самых простых и доступных из них. Будет способ без установки дополнительных программ и при помощи программы Aida64.
Способ узнать какой жесткий диск стоит на компьютере №1 – Через управление компьютером
Итак для определения модели жесткого диска нам потребуется зайти в управление компьютером.
Для этого правой кнопкой мыши нажимаем на значок “Компьютер” на рабочем столе или в меню пуск и выбираем “Управление” (“Управление компьютером”).
Входим в управление компьютером
В правой части окна вы увидите все установленные в компьютер жесткие диски и сд приводы.
По объему выделяем жесткий диск, параметры которого хотим узнать, кликаем по нему правой кнопкой мыши и в открывшемся меню выбираем “Свойства”.
Откроется окно свойств жесткого диска, где на вкладке “Общие будет написана его модель”.
Находим в свойствах модель установленного в компьютер жесткого диска
Теперь чтобы узнать все основные параметры нужно ввести эту модель в любой поисковик и посмотреть в интернете интересующие вас параметры.
Ищем модель в интернете
Смотрим полное описание всех характеристик жесткого диска
Программа Aida64 – Способ узнать какой жесткий диск стоит на компьютере №2
Скачиваем и устанавливаем программу Aida64 с официального сайта. Программа имеет 30-ти дневный пробный срок действия. Поэтому вы без проблем сможете воспользоваться пробной версией.
Качаем любую версию из предложенных по ссылке выше.
После запуска программы открываем слева пункт меню “Хранение данных” – >”ATA”.
Узнаем какой жесткий диск установлен в компьютере или ноутбуке через программу Aida64
Если у вас установлено несколько жестких дисков, то в правой части окна выбираем нужный и ниже просматриваем все характеристики жесткого диска.
Как определить букву диска для выполнения операций в командной строке?
При установке Windows или проведении восстановления системы может понадобиться командная строка. Она нужна либо для решения всевозможных проблем, либо без потому, что без нее невозможно выполнение той или иной операции. Когда мы выполняем какие-то команды в командной строке, к примеру, DISKPART, то на каком-то этапе нам нужно знать букву диска или флеш-накопителя, но мы не знаем. Если вы хотите проверить системные файлы, то нужно знать букву системного диска, хотя по умолчанию это буква С:.
Есть очень простой способ, чтобы определить букву диска и сейчас я о нем расскажу.
Как определить букву диска с помощью командной строки?
Иногда буквы из ОС Windows не такие, как, например, в установщике или среде восстановления, но если вы откроете командную строку и наберете команду notepad, нашему взору откроется блокнот, там нам необходимо нажать Файл-Открыть, либо просто клавиши Ctrl+O. После чего откроется проводник, в котором мы нажимаем по значку компьютера и видим все подключенные диски флешки и прочее.
Таким образом, мы не только можем узнать букву дисков, но и проводить всевозможные операции: копирование, перенос, удаление.
Теперь о другом. Если вам необходимо запустить какой-нибудь файловый менеджер, тот же Total Commander, расположенный на каком-то диске или флешке. Чтобы его запустить нужно прописать в командной строке путь:
С запущенным файловым менеджером намного проще работать, чем из командной строки.
Если вам нужно перейти в другой диск из командной строки, можно прописать вот такую команду:
Чтобы понять, тот ли вы диск выбрали, посмотрим, что в нем находится, то есть какие файлы и каталоги:
Вот и все. Мы узнали, как узнать букву диска, для проведения важных команд, как перемещаться между дисками и каталогами. В командной строке существует большое количество команд, если вы просто наберёте help, то выведется список, кратким описанием команд.