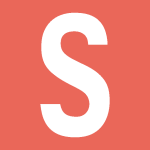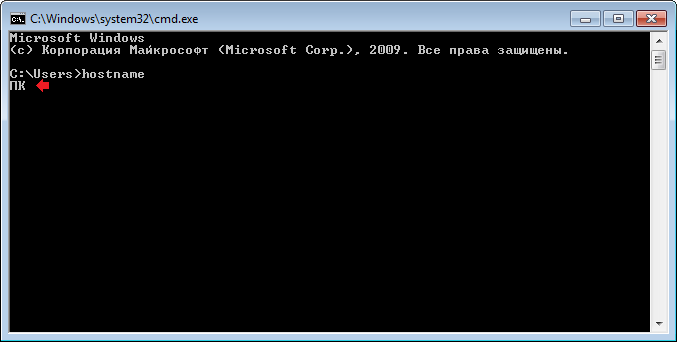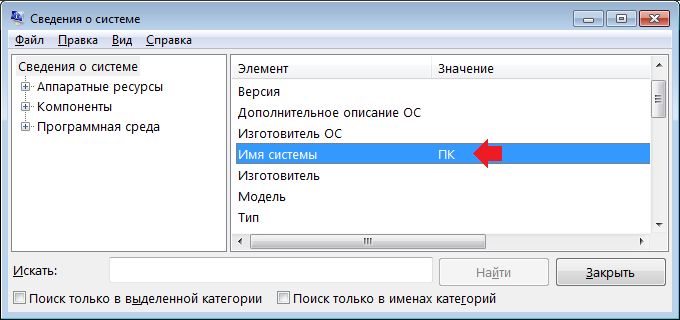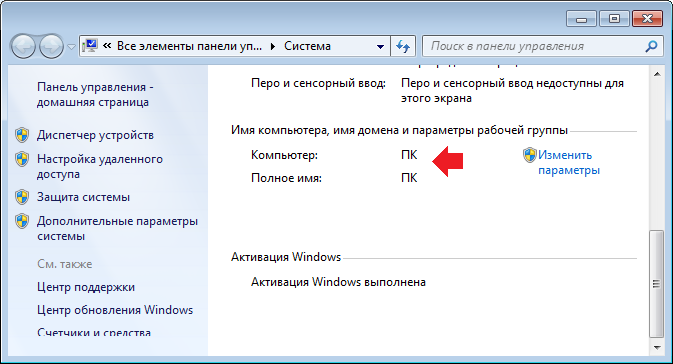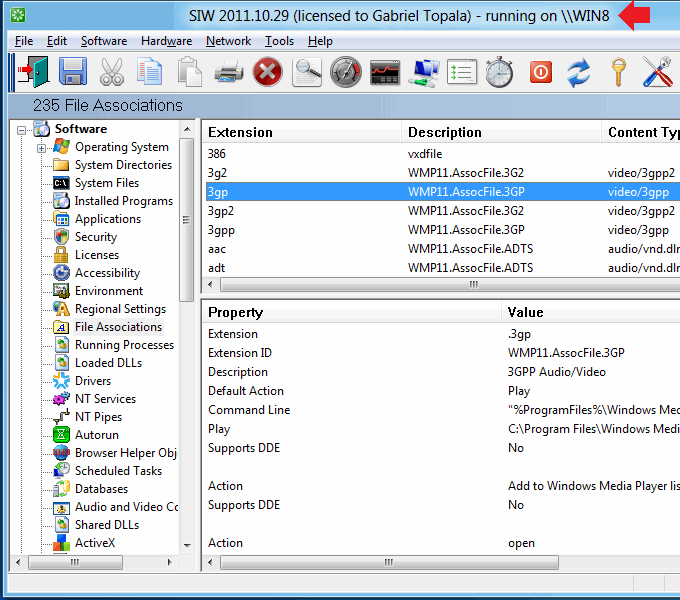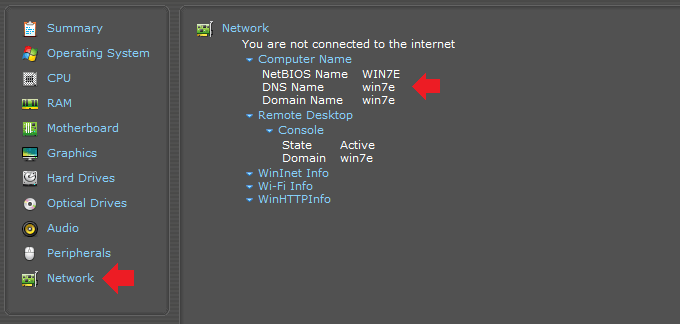как узнать имя компьютера cmd
5 способов узнать имя компьютера
Здравствуйте уважаемые читатели в прошлой статье я рассказал как узнать ip адрес компьютера, а сегодня рассмотрим как узнать имя компьютера. Оно может помочь вам во многих ситуациях. Например чтобы подключиться с другого компьютера.
Как узнать имя компьютера?
Так же как и ip адрес, иногда бывает нужна информация о имени компьютера, рассмотрим способы, чтобы его узнать.
1. Первый способ:
Нажимаем пуск — выполнить (или клавиши Win-R).
Вводим msinfo32 и нажимаем enter.
В открывшемся окне, видим имя компьютера. Так же тут отображаются и другие параметры, которые возможно вам пригодятся.
2. Второй способ:
Узнать имя компьютера можно и более легким способом. Нажимаем правой кнопкой мыши по моему компьютеру и выбираем свойство.
Чуть ниже будет имя компьютера. Тут отображается и полное имя, а так же отобразится ваша рабочая группа или домен, если компьютер в нем.
3. Третий способ:
Нажимаем правой кнопкой мыши по любому ярлыку выбираем свойство, далее вкладка подробнее. Внизу можно узнать имя компьютера. Я например взял ярлык от любимого браузера оперы.
4. Четвертый способ:
Открываем командную строку (в пуске или в команде выполнить пишем cmd, потом enter).
В ней вводим hostname. Так же получим результат.

Можно узнать имя компьютера с помощью программы SIW.
По мимо этого эта программа небольшого размера и имеет много функций! Для своего размера, программа умеет делать очень многое. Она покажет абсолютно всю информацию о вашей системе.
Как узнать имя компьютера по ip адресу
Недавно нашел маленькую и полезную программу для того чтобы узнать имя компьютера по ip адресу.

Вот таким образом, можно узнать ip компьютера, а так же имя компьютера по ip адресу.
Информация о компьютере: просто и быстро
Довольно часто нужно быстро, кратко, но информативно получить информацию о стационарном компьютере или ноутбуке, без дополнительного ПО и не «вскрывая крышку».
Это можно реализовать, например, средствами командной строки ОС Windows или PowerShell.
CMD — проверенный временем функционал, который есть в любой версии Windows.
Кроме того, для простых задач администрирования cmd использовать привычнее, а где-то и удобнее.
Что лучше — CMD или PowerShell? Я не готов однозначно ответить на этот вопрос.
Впрочем, ничто не мешает нам пользоваться и тем и другим, все зависит от поставленной задачи.
Мы не будем собирать всю информацию о ПК — для этого существует множество специализированного ПО!
Реализация с помощью CMD.
Сбор информации будем осуществлять использованием переменных среды Windows и выполнением сценариев WMI.
Для вывода всех переменных окружения в Windows и их значений служит команда set.
Для получения сведений об оборудовании и системе, управления процессами и их компонентами, а также изменения настроек с использованием возможностей инструментария управления Windows (Windows Management Instrumentation или WMI) служит команда WMIC.
Реализация с помощью PowerShell.
В оболочке PowerShell, перед тем как запускать скрипт, нужно выполнить команду, разрешающую выполнение неподписанных скриптов для текущего сеанса оболочки:
Есть небольшие сложности при определении IP-адреса активной сетевой карты. Для этого применяем фильтр NetConnectionStatus — «2», после берем информацию mac-адрес от класса Win32_NetworkAdapter и IP-адрес из класса Win32_NetworkAdapterConfiguration и объединяем в один запрос:
Для получения параметров сети по MACAddress активной сетевой карты дополнительно считываем Win32_NetworkAdapterConfiguration.
Как узнать имя компьютера в локальной сети
Имя компьютера (или NETBIOS-имя, DNS-имя) – это название ПК, которое используется для доступа из локальной сети. С помощью данного имени можно взаимодействовать с компьютером по локальной сети не используя IP-адрес, который может быть трудно запомнить. В этой инструкции мы рассмотрим несколько способов, как узнать и изменить это имя компьютера. Все способы достаточно универсальны и будут работать как в Windows 7, так и в Windows 10.
Как определить имя компьютера с помощью комбинации клавиш Windows-Pause/Break
Самый простой способ узнать имя компьютера в локальной сети, это воспользоваться комбинацией клавиш Windows-Pause/Break. Данная комбинация работает как в Windows 10, так и в более старых версиях Windows, например в Windows 7.
После нажатия данной комбинации клавиш появляется окно « Просмотр основных сведений ». В этом окне можно узнать название процессора, объем оперативной память, а также другие базовые характеристики ПК и операционной системы. Среди прочего здесь указано и имя компьютера, которое используется для обозначения ПК в локальной сети.
Также здесь есть ссылка « Изменить параметры », которая позволяет быстро перейти к окну редактирования имени компьютера.
После нажатия на ссылку « Изменить параметры » открывается окно « Свойства системы ». Здесь также указано имя компьютера в локальной сети, а также имя локальной группы. Чуть ниже есть кнопка « Изменить », которая открывает окно для смены имени.
После нажатия на кнопку « Изменить » появится окно « Изменение имени компьютера или домена ».
Здесь можно указать новое имя для вашего ПК, а также изменить название домена или рабочей группы.
Как определить имя компьютера по свойствам ярлыка
Еще один не сложный способ определения имени компьютера заключается в использования любого ярлыка на рабочем столе. Для этого нужно кликнуть правой кнопкой мышки по любому ярлыку (нужен именно ярлык, а не файл) и перейти в « Свойства ». После этого в свойствах ярлыка нужно открыть вкладку « Подробно » и найти там строчку « Компьютер ».
В этой строке будет указано имя компьютера, на котором находится данный ярлык.
Как определить имя компьютера с помощью командной строки
Также вы можете определить имя компьютера с помощью командной строки. Для этого нажмите комбинацию клавиш Windows-R и выполните команду «CMD» либо запустите командную строку любым другим удобным способом.
В открывшемся окне командной строки нужно выполнить команду « hostname », после чего операционная система выведет текущее название системы в локальной сети.
Также через командную строку можно изменить имя компьютера. Для этого запустите CMD с правами администратора и выполните следующую команду:
Где «NewName» — это новое имя.
Как найти имя компьютера в msinfo32
Msinfo32 – это команда, которую нужно выполнить для того, чтобы открыть окно « Сведения о системе ». В этом окне можно получить большое количество информации о текущей конфигурации системы и состоянии Windows. В частности, здесь можно найти имя компьютера в локальной сети.
Итак, для того чтобы воспользоваться данным способом вам нужно нажать комбинацию клавиш Windows-R и выполнить команду « msinfo32 ». Также вы можете ввести данную команду в поиск в меню «Пуск».
После этого перед вами должно появиться окно « Сведения о системе ». Здесь нужно выделить мышкой первый раздел и обратить внимание на информацию в правой части окна.
Тут нужно найти строку «Имя системы», в которой и будет указано имя компьютера.
Как узнать имя компьютера по IP адресу в сети
При использовании параметра «-a» система выполнит команду Ping с выводом сетевого имени компьютера.
Как узнать имя компьютера?
Когда устанавливается операционная система Windows на компьютер или ноутбук, необходимо указать имя устройства. Часто пользователь указывает какое-то слово, которое в дальнейшем просто забывает. Как можно посмотреть имя компьютера или ноутбука? О, это очень просто, причем мы подготовили для вас несколько способов. Каким из них пользоваться, решать вам.
Командная строка
Начнем с одного из наиболее популярных способов.
Запустите командную строку. Это можно сделать, например, нажав на клавиши Win+R для запуска окна «Выполнить». Укажите команду cmd и нажмите OK или Enter на клавиатуре.
Командная строка запущена. Добавьте команду hostname и нажмите Enter. Имя компьютера — перед вами.
Данный способ отлично подходит и для Windows 7, и для Windows 8, и для Windows 10.
Сведения о системе
Нажмите Win+R, укажите команду msinfo32 в окно «Выполнить».
Откроется окно «Сведения о системе». Найдите строку «Имя системы», здесь указано имя вашего ПК.
Свойства системы
На рабочем столе найдите значок «Компьютер» (или в меню «Пуск»), нажмите на него правой клавишей мыши, после чего появится контекстное меню. Нажмите пункт «Свойства».
Откроется окно «Система». В нижней части окна указано имя компьютера.
Всегда можно воспользоваться сторонним приложением, например, SIW (System Information for Windows). Это приложение интересно для нас тем, что необязательно заходить в настройки, достаточно просто запустить его и в верхней части окна увидеть имя компьютера (в примере это WIN8).
Speccy
Еще одно приложение, которое покажет имя компьютера — это Speccy. Запустите, откройте раздел Network («Сеть»), нажмите на подраздел Computer Name («Имя компьютера»).
Уважаемые пользователи! Если наш сайт вам помог или что-то в нем не понравилось, будем рады, если вы оставите комментарий. Заранее большое спасибо.
Как найти имя компьютера в Windows и Mac OS
Вот быстрый способ узнать имя вашего компьютера, что может вам понадобиться часто (например, когда вы пытаетесь подключить принтер к нескольким компьютерам).
Узнать имя компьютера с помощью командной строки
Этот метод использует командную строку в Microsoft Windows.
В Windows 8 или 10 нажмите кнопку «Пуск», введите cmd в поле поиска и нажмите на результат. В Windows XP и более ранних версиях откройте команду запуска (Win + R), введите cmd и нажмите Войти.
Откроется окно командной строки. Введите слово «hostname» и нажмите Enter.
Появится имя вашего компьютера. В моем случае это «Химаншу-ПК».
Таким образом вы легко сможете найти имя своего компьютера. Просто и быстро.
Другие способы узнать имя компьютера
Другой способ узнать имя вашего компьютера в Windows 8 и 10 – щелкнуть правой кнопкой мыши Начало кнопку и нажмите Система. Это приведет вас к свойствам вашего компьютера, которые покажут вам всю основную информацию о системе, включая имя компьютера.
Для других версий Microsoft Windows, таких как Windows XP, вы можете нажать на Начало меню и щелкните правой кнопкой мыши на Компьютер. Вам будет показано раскрывающееся меню, в котором вы найдете Свойства вариант. Выбрать Свойства для перехода к окну сведений о системе, где вы получите имя компьютера.
Узнай имя своего компьютера в Mac OS
Компьютеры Apple не имеют возможности просматривать имя компьютера в свойствах системы. У них есть три отличительных идентификатора в виде имени компьютера, имени локального хоста и сетевого адреса.
Их можно просмотреть в Apple Menu> System Preferences> Sharing. Имя вашего компьютера Apple появится в верхней части настроек общего доступа.