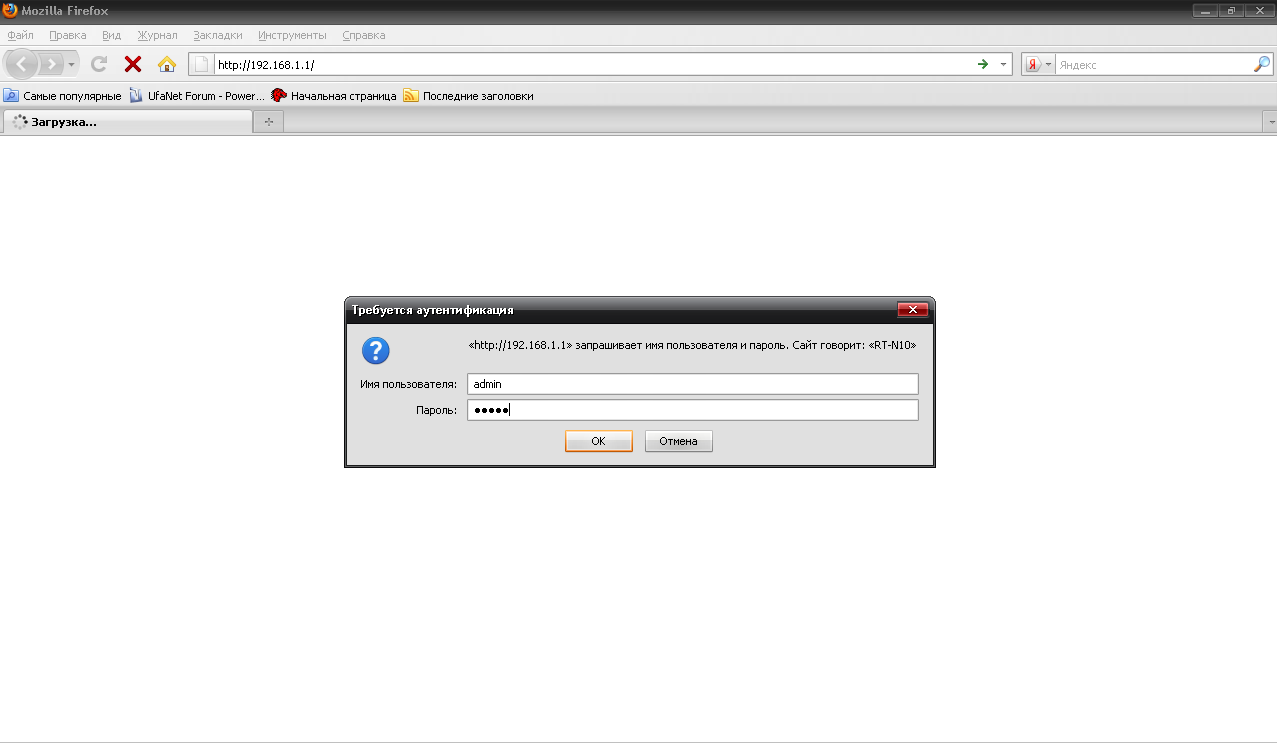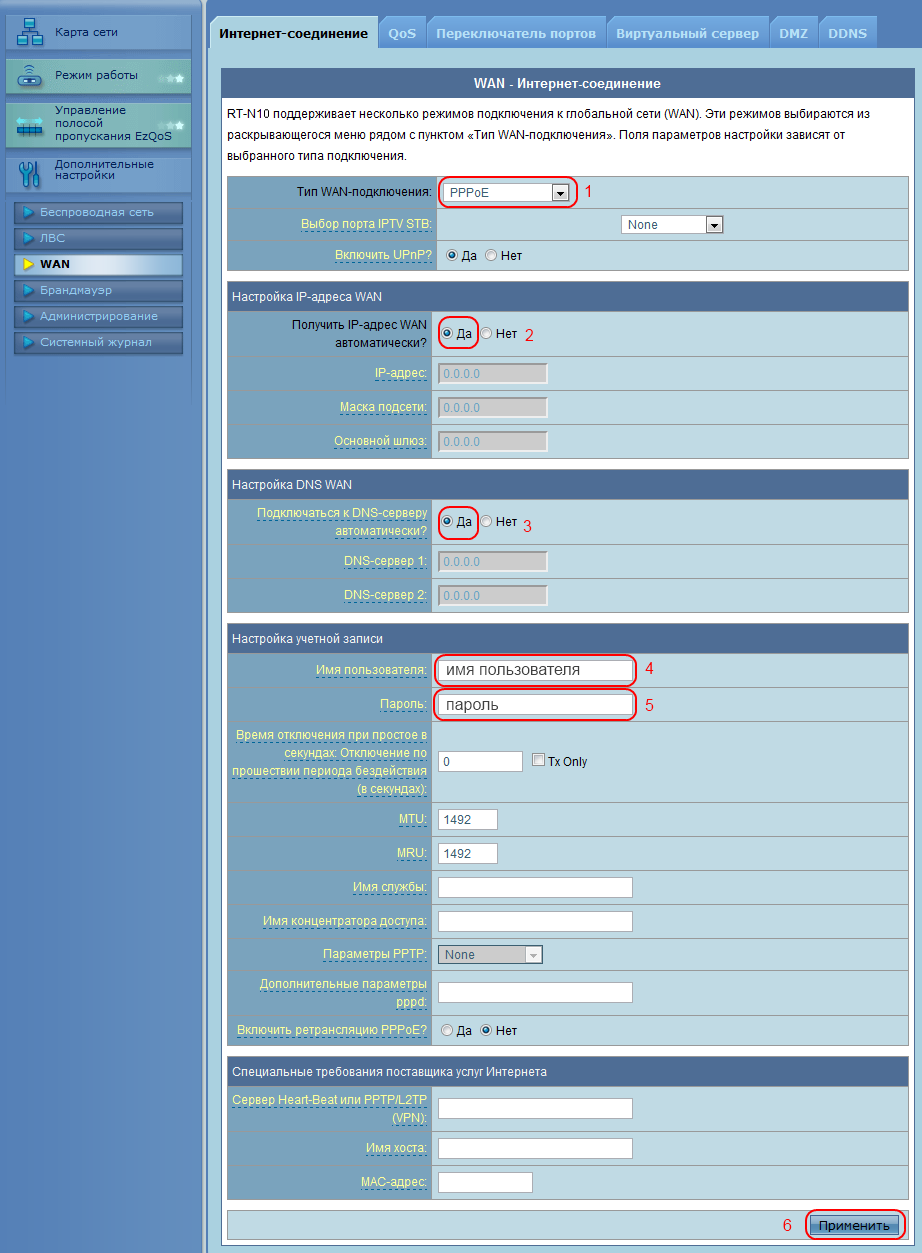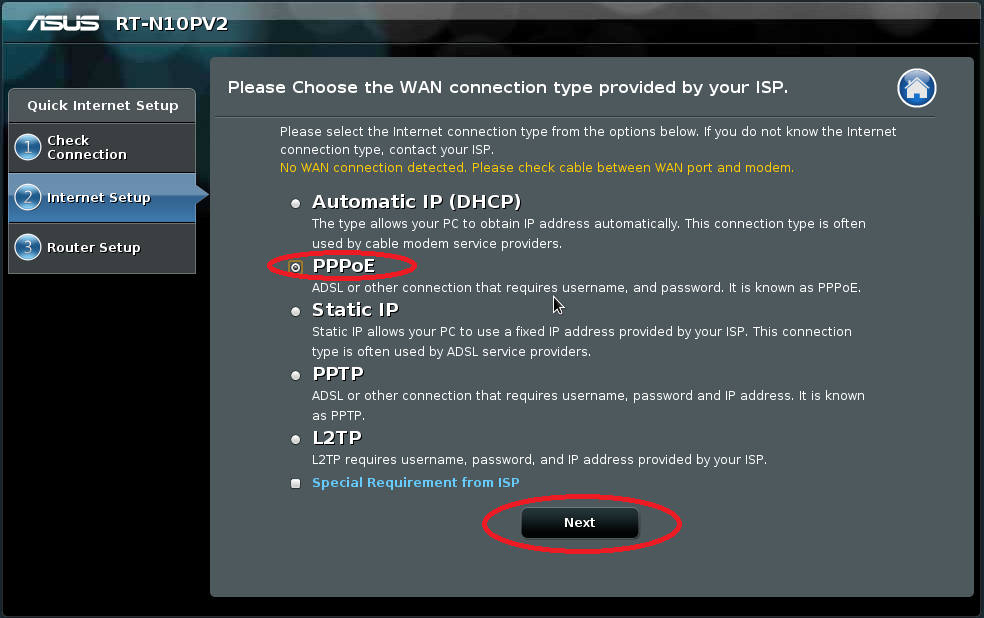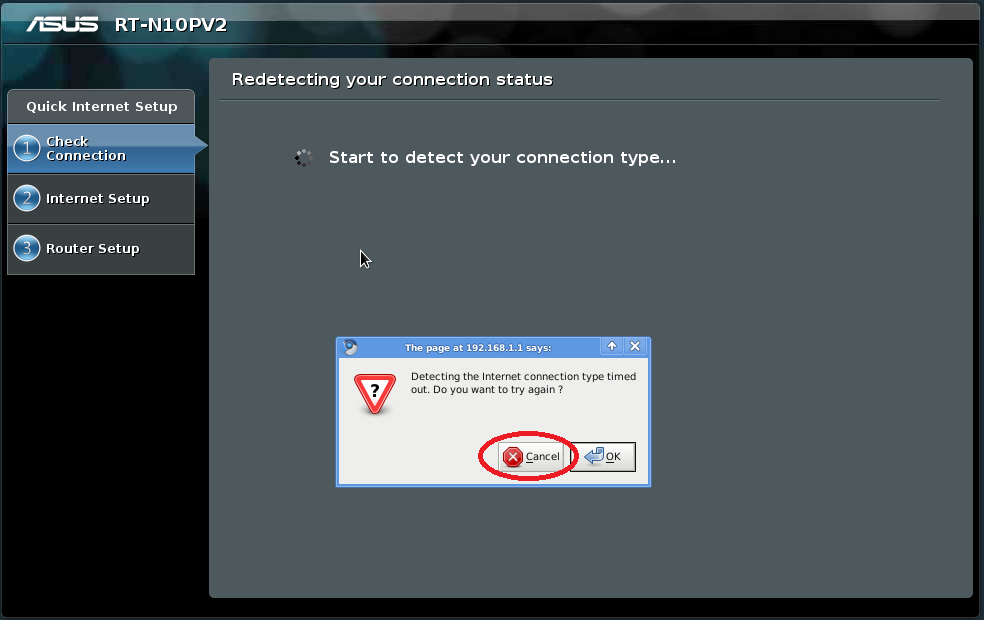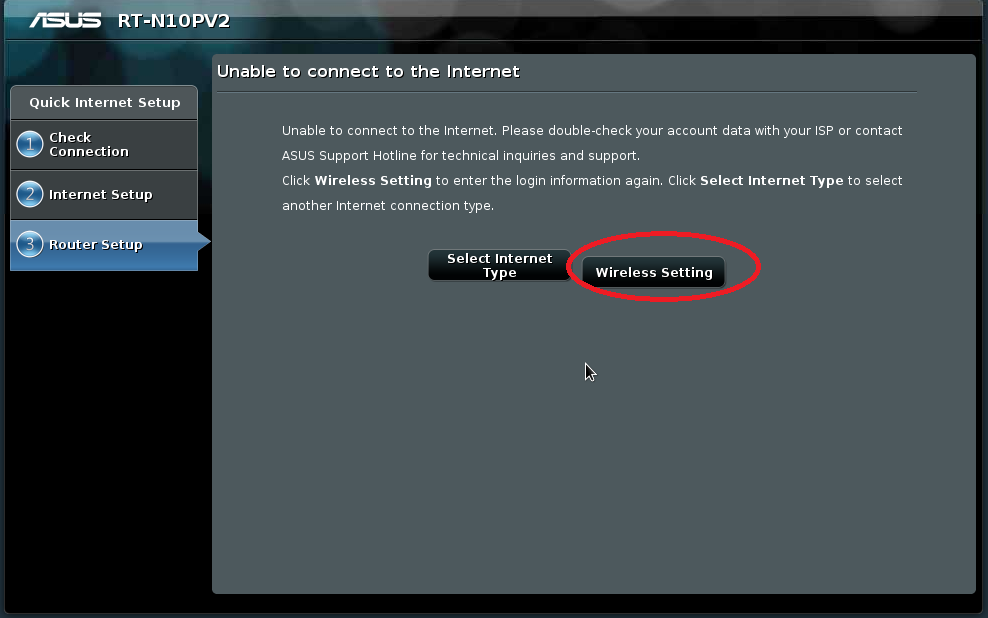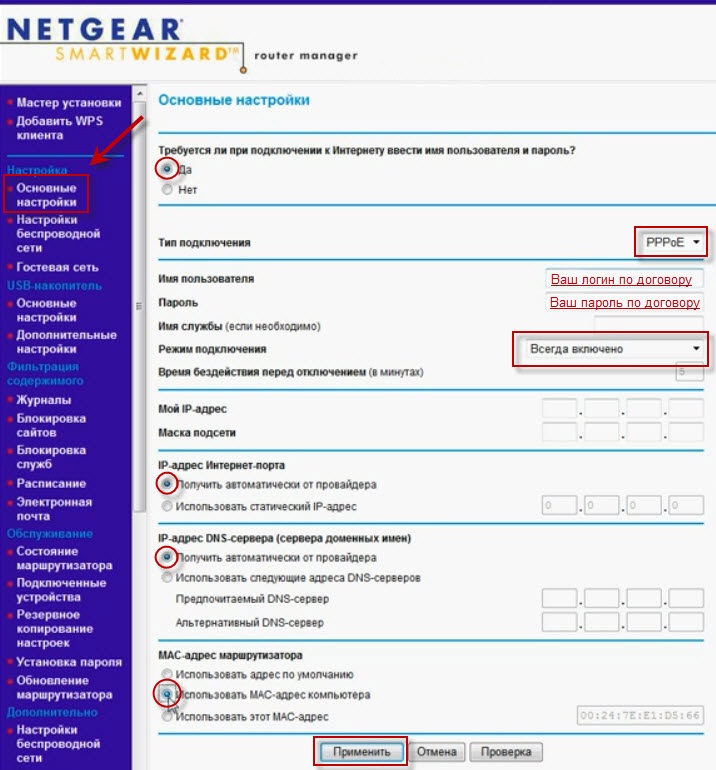как узнать имя пользователя и пароль уфанет
Личный кабинет Ufanet
Личный кабинет провайдера Уфанет – удобный сервис для клиентов компании, с помощью которого пользователь получает доступ ко многим услугам и возможностям.
Среди основных возможностей личного кабинета интернет-провайдера Уфанет, можно выделить такие услуги:
ВНИМАНИЕ! 05.07.2020 после 21.50 произошел сбой у провайдера в нескольких городах Башкирии!
Вход в личный кабинет Ufanet
Для того, чтобы зайти в личный кабинет Уфанет, клиент должен заключить договор на пользование услугами компании.
Адрес личного кабинета – my.ufanet.ru Вход в личный кабинет ufanet возможен даже без оплаченного интернета, главное условие, что бы Вы являлись клиентом провайдера.
Для входа клиенту в лк Уфанет не требуется проходить регистрацию. В качестве логина пользователь вводит свой номер договора, а пароль присваивается уникальный (логин и пароль можно найти на «Карте учетных данных», выдается при оформлении договора).
Авторизация на сайте возможна двумя способами:
По договору
Войти в личный кабинет Уфанет по договору можно таким образом:
Если в силу каких-либо причин у пользователя нет доступа, чтобы войти в кабинет по договору, он может воспользоваться вторым вариантом входа.
По адресу
Войти в личный кабинет Уфанет по адресу можно так:
Таким образом можно войти в личный кабинет Уфанет без пароля.
Возможности личного кабинета Ufanet
Благодаря наличию личного кабинета пользователь получает доступ к удаленному управлению счетом и сервисами, предоставляемыми провайдерами.
Начиная с 2018 года провайдер разработал новый личный кабинет Уфанет, где отображается единый лицевой счет, к которому привязаны все подключенные сервисы.
В ЛК Уфанет пользователь получает следующие возможности:
Благодаря объединению договоров для разных сервисов Уфанет, пользователю не нужно знать несколько номеров договора для оплаты и управления услугами. Новый договор от Уфанет значительно упрощает пользование.
Приостановить интернет Уфанет через личный кабинет
Если клиенту необходимо отключить интернет Уфанет на время, он может воспользоваться данным предложением в личном кабинете. Для этого нужно:
Условия предоставления услуги:
Таким образом можно приостановить интернет от Ufanet в случае, если пользователь уезжает в отпуск и ему не требуется предоставление сервиса.
Подключить кредит доверия Уфанет
Если у клиента недостаточно средств на лицевом счете, и услуга интернет отключена, то он может подключить сервис кредит доверия в Уфанет. Для того, чтобы подключить обещанный платеж Уфанет в личном кабинете, необходимо:
Условия подключения кредита доверия в Уфанет – отсрочка дается на 3-5 дней, сумма списания – 20% от стоимости тарифа.
Подключить автоплатеж в Ufanet
Удобным сервисом, который позволяет не беспокоиться об отсутствии средств на лицевом счете, является автоплатеж.
Если клиент желает подключить автоплатеж для Уфанет, ему необходимо:
После этого с карточки Сбербанка будет ежемесячно удерживаться сумма, указанная при формировании платежа.
В некоторых городах, за подключение автоплатежа Уфанет ежемесячно возвращает кешбек в размере 30 руб. Бонусные рубли начисляется на лицевой счет со второго месяца пользования.
Отключить автоплатеж на Уфанет можно через сервисы Сбербанка, а также в личном кабинете на сайте провайдера и через мобильное приложение.
Как оплачивать интернет Ufanet
Оплата интернета Уфанет возможна разными способами. Одни предоставляют возможность удаленного платежа, другие – обязательное посещение офиса компании.
Пополнить счет Уфанет получится следующими способами:
Оплатить онлайн на сайте
Оплатить Уфанет банковской картой через интернет можно в личном кабинете пользователя. Для этого нужно авторизоваться c помощью логина и пароля, а затем перейти в раздел «Управление счетом».
В данном разделе клиент может узнать баланс, а также выполнить онлайн оплату сервисов Уфанет.
При оплате интернета в личном кабинете Уфанет, клиенту нужно нажать на кнопку «Пополнить счет». Далее откроется форма, в которой вводится номер телефона пользователя и сумма платежа. После подтверждения операции клиент будет переадресован на страницу платежей Сбербанка, где он сможет заплатить за интернет Уфанет банковской картой.
Кроме того, в личном кабинете пользователь сможет с помощью банковской карты оплатить кабельное телевидение от Уфанет, телефонию, а также дополнительные услуги.
Альтернативный вариант оплаты – воспользоваться специальной формой для онлайн оплаты на сайте провайдера. Порядок действий, следующий:
Как оплатить Уфанет через Сбербанк онлайн
Еще один вариант пополнить лицевой счет провайдера – заплатить за Уфанет через сбербанк online. Процедура оплаты через банковскую карту выглядит так:
Приложение для мобильных устройств также позволяет выполнить оплату Уфанет через Сбербанк онлайн. Порядок действий при проведении платежа через мобильный банк аналогичен оплате с помощью официального сайта банкинга.
Другие способы оплаты
Помимо вышеописанных вариантов, клиентам доступны и другие способы оплаты Уфанет.
Если у клиента есть активные электронные кошельки Яндекс Деньги, QIWI либо ВебМани, то он может выполнить оплату интернета Уфанет по договору, указав его номер в назначении платежа.
Также можно внести средства на счет наличными, через пункты оплаты Уфанет. Получить информацию о том, в каком офисе доступно пополнение можно на сайте интернет-провайдера. В офисах клиент может оплатить интернет Уфанет по номеру договора либо внести оплату Уфанет по адресу подключения. Для этого достаточно назвать логин либо адрес и передать кассиру средства для внесения на счет.
Кроме того, на сайте можно получить информацию о банковских отделениях и устройствах самообслуживания, позволяющих оплатить Уфанет по договору либо адресу пользователя.
Еще один способ оплатить Уфанет банковской картой по адресу либо логину – использование интернет-банкинга различных финансовых учреждений (ВТБ, Альфа-Банк, РоссельхозБанк, УБРиР и другие). Схема проведения платежа в интернет-банкингах различных интернет банках схожая. Необходимо авторизоваться в сервисе и найти раздел с платежами. Далее в поисковой форме найти провайдера либо ввести его реквизиты. Сервис позволяет заплатить за интернет Уфанет по адресу либо выполнить оплату Уфанет по номеру договора.
Мобильное приложение Ufanet
Для удобства пользователей компания разработала приложение для мобильных устройств, с помощью которого клиент получает возможность управлять своим лицевым счетом.
Данное приложение позволяет узнать баланс, оплатить интернет Уфанет через мобильный телефон, задать вопрос в чат, оставить заявку на подключение.
Скачать приложение от Уфанет можно для устройств, работающих на операционной системе Android либо iOS:
Как подключиться к Ufanet
Если у клиента есть потребность подключить интернет от Уфанет, он может воспользоваться одним из доступных вариантов:
На сайте ufanet.ru клиент может ознакомиться с тем, сколько стоит подключить сервисы Уфанет.
На 2019 год в тарифной линейке провайдера отсутствуют тарифы, которые предполагают скидки пенсионерам.
Как отключить Уфанет через личный кабинет
Для расторжения договора с Уфанет пользователь должен обратиться в офис компании и заполнить соответствующее заявление. Если он не может лично подойти, допускается выдача доверенности на другое лицо (можно от руки, без нотариального заверения).
Отзывы о Уфанет
Провайдер занимает лидирующие позиции в нише своего рынка, что подтверждено качеством оказываемых услуг. Теххподержка отвечает оперативно, не каждый может похвастаться скоростью ответа оператора на 6-ой секунде звонка. Обычно при сбоях по своей вине, Уфанет начисляет бонусные рубли на счет. Но проблемы с интернетом или тв бывают в редких случаях.
Как узнать имя пользователя и пароль уфанет
Нажмите Приступить к настройке роутера или открываем в браузере (Internet Explorer, Mozilla Firefox, Google Chrome или др.) веб-интерфейс роутера (его адрес 192.168.1.1) и вводим имя пользователя и пароль (по умолчанию admin/admin)
Шаг №3. Настраиваем способ подключения к сети, указываем учетные данные (как на скриншотах).
Шаг № 4. Настраиваем параметры беспроводной (wi-fi) сети.
Вот и все, настройка роутера завершена. Теперь Вам остается только лишь вставить кабель с Интернетом в WAN-порт на задней панели роутера и подключить компьютеры (и/или другие устройства) к роутеру. Если есть стационарный ПК, то соединяем его с роутером патч-кордом и Вы в Интернете. Если это ноутбук, то нужно найти Вашу беспроводную сеть и подключиться к ней, введя ключ шифрации, который Вы вбили при настройке роутера.
P.S. Теперь, чтобы выйти в Интернет, не нужно нажимать на ярлык для подключения к Интернет на компьютере.
Шаг №5. Перепрошивка роутера
Если роутер будет работать нестабильно (обрывы соединения с Интернет, потери сигнала WiFi и др.) можно перепрошить роутер. Актуальную прошивку для вашего роутера можно взять с сайта компании производителя. Сделать это можно, как показано на рисунке.
Как узнать имя пользователя и пароль уфанет
или Открываем в браузере (Internet Explorer, Mozilla Firefox, Google Chrome или др.) веб-интерфейс роутера (его адрес 192.168.1.1) и
Вводим имя пользователя и пароль (по умолчанию admin/admin).
Шаг №2 Настраиваем способ подключения к сети, указываем учетные данные (как на скриншотах).
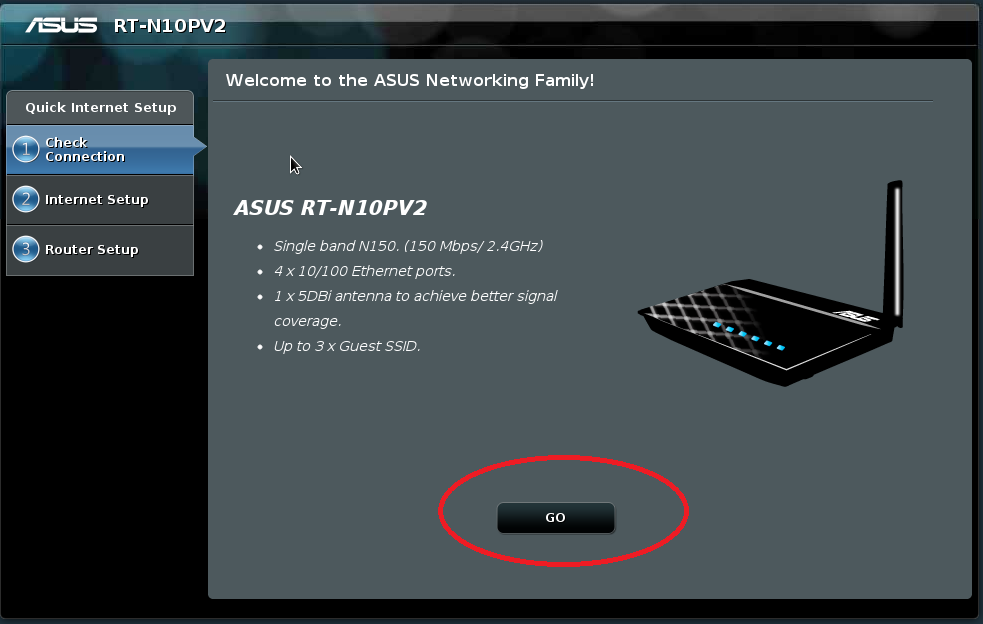
Роутер предложит сменить стандартный пароль admin. Можете установить пароль, который необходим Вам(пароль может содержать только латинские буквы и цифры).
Обязательно запомните данный пароль он пригодится вам в дальнейшем чтобы попасть в настройки роутера.
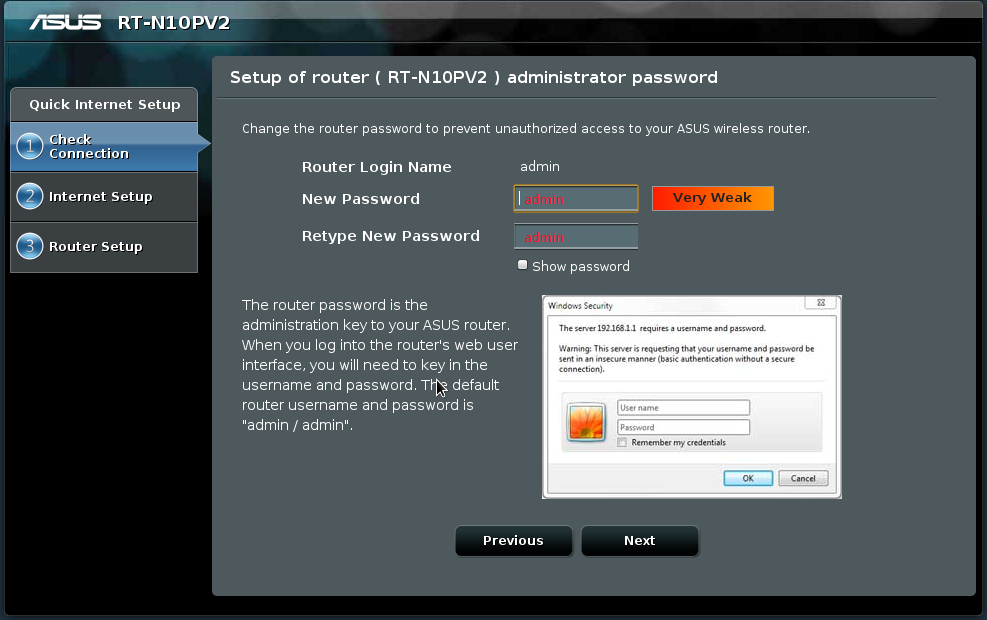
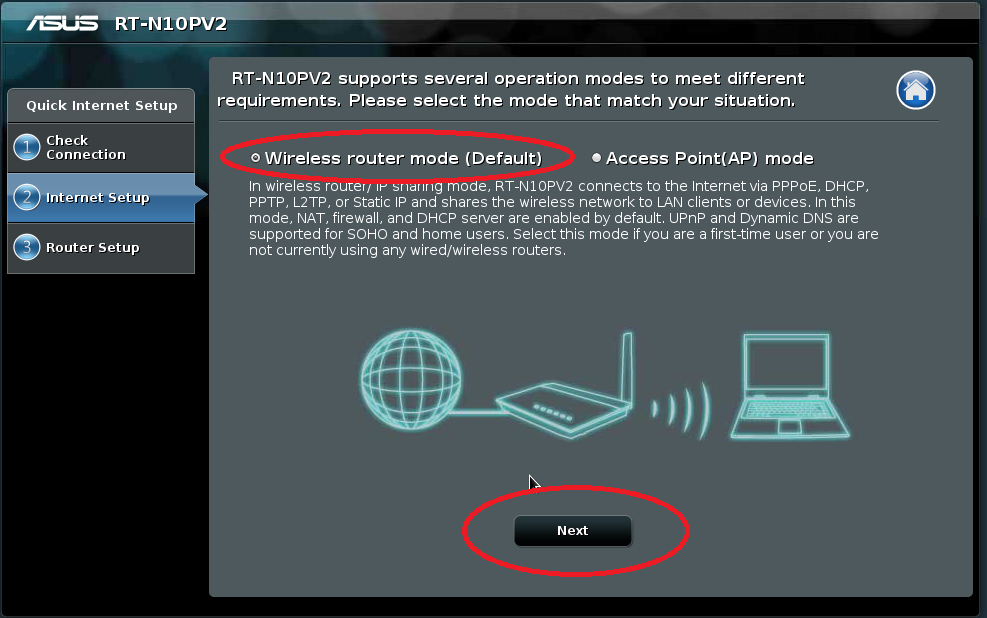
Теперь необходимо настроить само подключение к интернету. Для этого нужно ввести учетные данные с договора, заключенного в компании «Уфанет», это имя пользователя и пароль доступа. Необходимо ввести в поля, как указано на картинке. Для того, чтобы проверить правильность набора пароля доступа, нужно поставить галочку на «Show password».
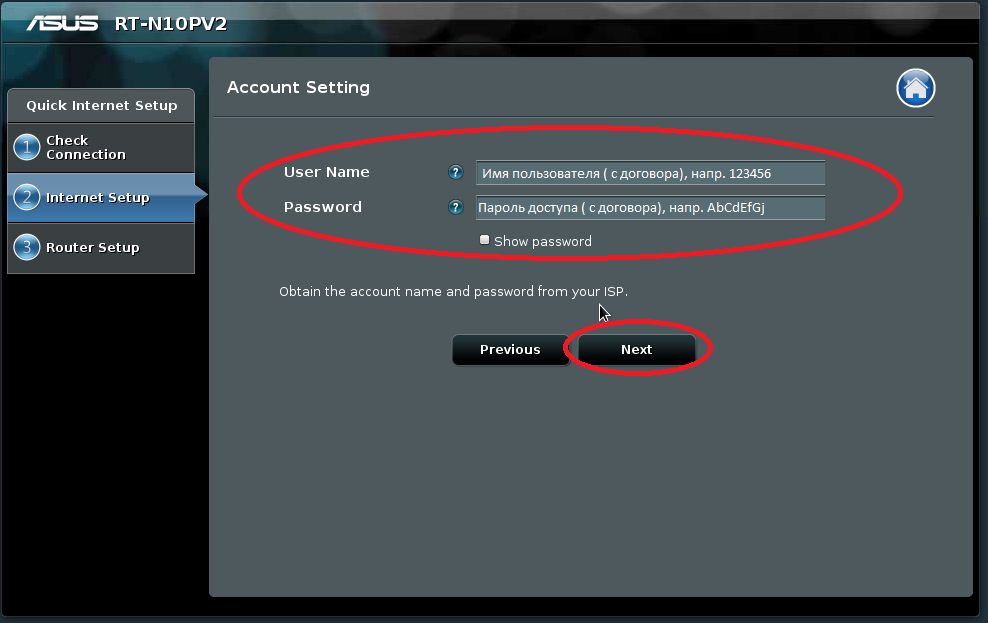
Шаг №3 Настраиваем параметры беспроводной (wi-fi) сети.
После этого вам будет предложено ввести
Password — пароль к этой беспроводной сети, так называемая «Защита от соседей»
Здесь вы можете указать совершенно любое название своей сети, и совершенно любой удобный для вас пароль. Как видите ниже, мы указали сеть (SSID): Ufanet-21, Password: 447655*****. При подключении любых беспроводных устройств — планшеты, телефоны и т. д., у вас будет предложен список сетей, среди который вам нужно будет выбрать Ufanet-21 (к примеру), и пароль, указанный именно здесь.

Вот и все, настройка роутера завершена. Теперь Вам остается только лишь вставить кабель с Интернетом в WAN-порт на задней панели роутера и подключить компьютеры (и/или другие устройства) к роутеру. Если есть стационарный ПК, то соединяем его с роутером патч-кордом и Вы в Интернете. Если это ноутбук, то нужно найти Вашу беспроводную сеть и подключиться к ней, введя ключ шифрации, который Вы вбили при настройке роутера.
Настройка роутера для абонентов Уфанет
В подключении роутера нет ничего сложного, это может сделать каждый, изучив детальную инструкцию. Рассмотрим, как настроить и подсоединить интернет при помощи роутера Уфанет TP-Link TL-WR1043 – это типовая настройка, подходящая для большей части моделей этой линейки.
Подключение кабеля
Схема подключения роутера.
Первым делом возьмите кабель, оснащенный соединителем с обоих концов и называемый патч-кордом. Включите роутер в розетку, а кабель одним концом подсоедините к сетевой карте вашего устройства, а другим – к роутеру Ufanet. Можете подсоединиться к любому из четырех портов, которые выделяются желтым цветом.
Затем нам потребуется интернет-кабель, который из подъезда идет в вашу жилплощадь. Его нужно подсоединить к роутеру через синий разъем, предназначенный для интернета. Вот и все, на этом соединение завершено.
Настройка роутера
Далее открываете любой браузер, вносите в адресную строчку 192.168.1.1 и жмете на «ввод». Вы установили адрес роутера Уфанет, после чего появляется страница авторизации. Тут нужно заполнить строку имени пользователя, оно будет стандартным: admin, и таким же будет пароль. После этого жмете «Вход».
Открываем браузер, вводим в адресной строке http://192.168.1.1, нажимаем Enter.
Открывается интерфейс непосредственно роутера, в котором с левой стороны находится пункт Network, выбираем его. Немного пониже выберите WAN. Дальше нужно будет настроить некоторые опции:
В строке WAN Connection Type следует нажать PPPoE/Russia PPPoE. Указать логин и пароль от доступа к сети.
Готово. Статус «Disconnected!» изменен на «Connected». Не забудьте зафиксировать настройки, выбрав кнопку Save.
Настройка Wi-Fi
Перейдите к следующему пункту в главном меню под названием Wireless, выбирайте подпункт Wireless Settings. Это настройка беспроводных сетей:
Настройка безопасность Wi-Fi
Спуститесь в меню ниже уровнем и в левой части выберите Wireless Security – это настройка безопасности сети, которая не позволит находящимся поблизости людям пользоваться вашим беспроводным интернетом.
Снизу на этой странице выберите строку WPA/WPA2 — Personal (Recommended) и проведите следующие настройки:
На этом настройка завершена, и роутер Уфанет подключен. Теперь вы можете пользоваться интернетом с абсолютно любого электронного устройства, в котором имеется поддержка Wi-Fi.
Подключение к Wi-Fi
В некоторых ситуациях может понадобиться подсоединить Wi-Fi на устройстве. Выберите значок Wi-Fi, который находится на панели справа в нижнем углу, и кликните на него. Вы увидите название своей сети, которое вы придумали – нажмите на него. Затем выберите «Подключение» и введите заданный пароль от сети.
Теперь интернет подсоединен, и вы можете свободно им пользоваться.
Настройка подключения на прямую, без подключения к роутеру:
Как узнать имя пользователя и пароль уфанет
Подключите устройство к источнику питания. Вставьте один конец патч-корда (сетевой кабель, обжатый с обеих сторон коннекторами) в сетевую карту Вашего ноутбука либо стационарного ПК, другой – в один из 4-х портов роутера (подписаны либо цифрами 1,2. 4 или lan1,lan2. обычно выделяются другим цветом). Кабель интернет подключите в порт WAN (Internet)
Шаг №2. Настройка подключения
Перейдите на вкладку «Основные настройки»
Откроется страница настройки типа соединения
Шаг №3. Настройка беспроводной сети Wi-Fi.
Перейдите в раздел «Параметры беспроводного соединения»
Внизу экрана нажмите кнопку «Применить».
Перейдите в раздел «Дополнительные параметры беспроводной связи».
Напротив «Режим заголовка» выбираем «Короткий заголовок».
Внизу экрана нажмите кнопку «Применить».
Вот и все, настройка роутера завершена. Теперь Вам остается только лишь вставить кабель с Интернетом в WAN-порт на задней панели роутера и подключить компьютеры (и/или другие устройства) к роутеру. Если есть стационарный ПК, то соединяем его с роутером патч-кордом и Вы в Интернете. Если это ноутбук, то нужно найти Вашу беспроводную сеть и подключиться к ней, введя ключ шифрации, который Вы вбили при настройке роутера.