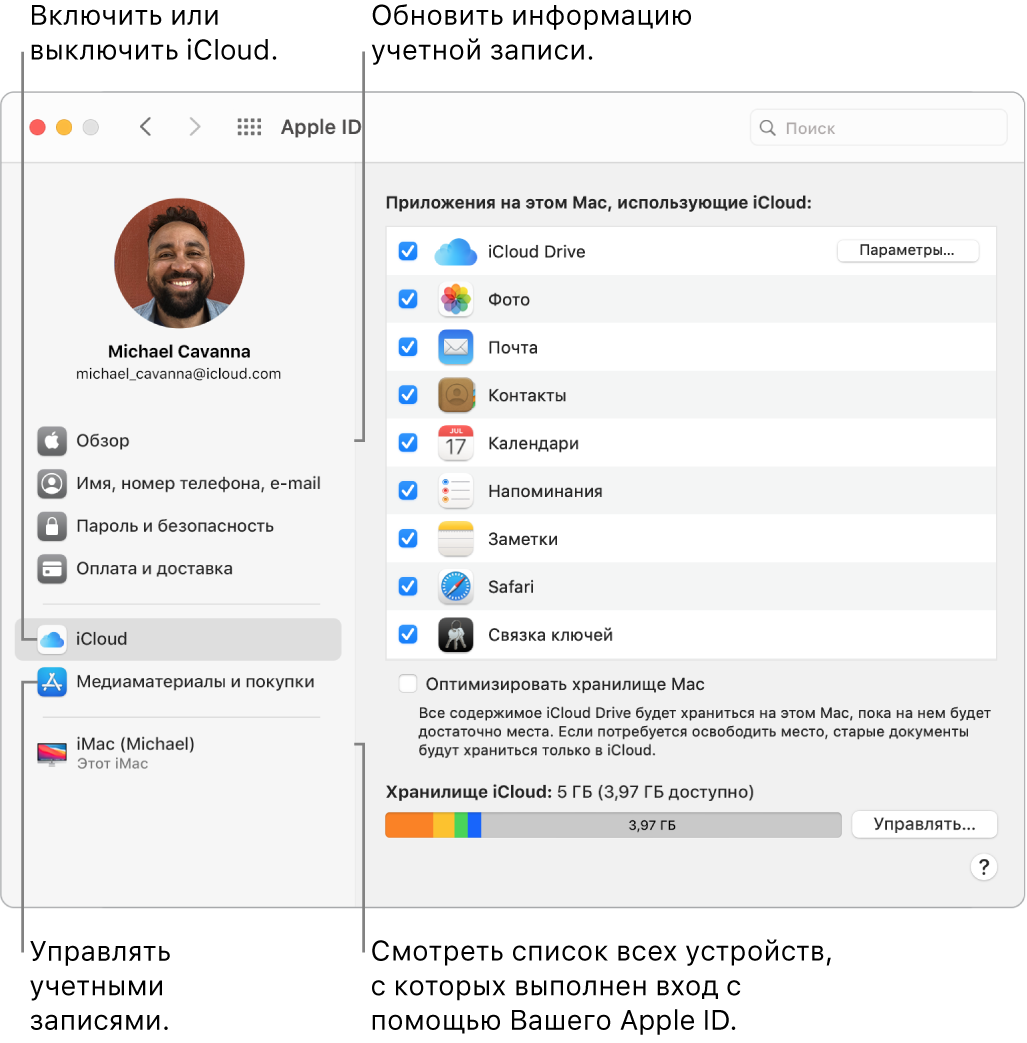как узнать имя пользователя на макбуке
Как узнать имя пользователя и пароль на Mac?
Как узнать имя администратора на Mac?
Перейдите в меню Системные настройки —> Пользователи и группы. Шаг 2. Щёлкните по значку замка, введите имя и пароль администратора.
Что делать если забыл имя администратора на Mac?
Если Вы не знаете имя и пароль администратора, обратитесь за помощью к человеку, который настраивал Ваш компьютер Mac. Если Вы настроили исходного пользователя, но забыли пароль, см. раздел Если Вы забыли пароль для входа в систему Mac.
Как посмотреть сохраненные пароли на Маке?
Как посмотреть сохраненные пароли сайтов в Safari на Mac (macOS)
Это поведение можно изменить:
Как изменить имя администратора на Маке?
Как переименовать пользователя в macOS
Как изменить имя администратора на MacBook?
Оставаясь в учетной записи, отличной от той, которую требуется переименовать, выполните следующие дополнительные действия:
Как удалить учетную запись администратора на Mac?
Как правильно удалить пользователя в macOS
Как сбросить пользователя на Mac?
Сброс пароля другого пользователя
Как поменять раскладку клавиатуры на Маке?
Как изменить раскладку клавиатуры на «Android»? Вариант 2: Для смены нужно нажать на пробел и провести в любую сторону. Если язык так и не поменялся, зайдите в настройки клавиатуры и добавьте второй язык. Рекомендую использовать клавиатуру от Google – GBoard.
Как посмотреть сохраненные пароли в сафари на Маке?
Где хранятся пароли в сафари?
Как просмотреть сохранённые пароли в Safari на iPhone и iPad
Откройте приложение «Настройки» и выберите пункт «Пароли и учётные записи». Нажмите «Пароли сайтов и ПО» и введите код‑пароль либо используйте сканер отпечатка пальца, чтобы попасть в защищённое хранилище. После этого вы увидите список сохранённых паролей.
Как удалить все пароли на Маке?
В строке меню выберите «Сhrome» → «Настройки». Перейдите в пункт с сохранёнными ключами, выберите сайт, коды с которого хотите стереть. Нажмите на 3 вертикальных точки и кликните «Удалить».19 мая 2020 г.
Так что ваш MacBook тоже можно взломать, а значит, получить доступ к вашим личным данным, фото и т. д. После скандала с macOS High Sierra, в которой root-доступ можно было получить без пароля, все поняли, что даже у Apple бывают промашки.
Как разблокировать экран на Макбуке?
Существует два сочетания клавиш для блокировки Mac: Control (⌃) + Shift (⇧) + кнопка питания — блокировка Macbook (на старых моделях Mac с оптическим приводом вместо кнопки питания используйте клавишу «Извлечь» (Eject));
Как войти в учетную запись на Макбуке?
Вход в учетную запись на компьютере Mac
Как узнать имя администратора на Mac?
Как узнать имя пользователя Mac?
Если Вы не можете вспомнить имя учетной записи, откройте окно Finder и выберите «Переход» > «Личное». Ваше имя учетной записи отображается рядом со значком домика в верхней части окна Finder.
Как изменить имя администратора на Macbook?
Оставаясь в учетной записи, отличной от той, которую требуется переименовать, выполните следующие дополнительные действия:
Как узнать имя пользователя и пароль на Mac?
Как узнать пароль администратора macbook
Как удалить текущего пользователя на Маке?
Удаление пользователя или группы на Mac
Как изменить имя пользователя на Mac OS Mojave?
Mac OS X: как поменять имя пользователя
Как изменить имя администратора в Windows 10?
Изменение имени администратора
Как поменять название Макбука?
Для того чтобы изменить имя Mac нужно проделать следующее:
Как удалить администратора макбук?
Как правильно удалить пользователя в macOS
Как создать администратора на Маке?
Сперва войдите в системные настройки компьютера, а затем в раздел «Пользователи и группы». Нажмите на замочек, чтобы разблокировать себе доступ для внесения изменений. Потребуется ввести пароль администратора. Нажмите на «+» для добавления новой учетной записи.
Как изменить учетную запись на Маке?
Войдите в систему, чтобы изменить настройки своего Apple ID. Войдя в систему, в разделе Системных настроек «Apple ID» Вы можете изменить имя своей учетной записи, контактные данные, пароль, настройки безопасности, платежные данные, сведения для доставки и другие параметры.
Как выйти из Apple ID на MacBook?
Выход на компьютере Mac
Включение и настройка функции FileVault
Как сбросить пароль на Mac?
Это поведение можно изменить:
Принято считать, что уровень защищённости macOS гораздо выше, чем у той же Windows. Но неуязвимого программного обеспечения не существует. Так что ваш MacBook тоже можно взломать, а значит, получить доступ к вашим личным данным, фото и т. д.
Как переименовать пользователя в macOS, чтобы ничего не сломалось
Банальная задача вроде смены имени пользователя в macOS может принести множество проблем и сложностей. Неверные действия приведут к потере пользовательских данных или даже неработоспособности операционной системы.
Сейчас расскажем, как правильно переименовать пользователя, чтобы ничего не сломалось.
Как переименовать пользователя в macOS
1. Переходим в Системные настройки – Пользователи и группы и снимаем блокировку для внесения изменений.
2. Нажимаем “+” в боковом меню для создания нового пользователя.
Изменить все необходимое из своей учетной записи не получится, потребуется еще одна с правами администратора. Если такая учётка уже есть, новую создавать не обязательно.
3. Заполняем имя пользователя, пароль, подтверждение и обязательно указываем тип учетной записи Администратор.
4. Через системное меню Mac авторизуемся в новой учетной записи или перезагружаем компьютер и входим с новыми учетными данными.
5. Возвращаемся в меню Системные настройки – Пользователи и группы и снимаем блокировку для внесения изменений.
6. Выделяем учётку, которую будем переименовывать и из контекстного меню вызываем пункт Дополнительные параметры.
Теперь все поля будут доступны для редактирования.
7. Меняем имя учетной записи и папку пользователя.
Внимание! Данные имена обязательно должны совпадать для корректной работы системы.
8. Теперь потребуется переименовать папку пользователя в Finder, чтобы она называлась, как новое имя переименованного пользователя.
9. Перезагружаем компьютер и авторизуемся в переименованной учетной записи.
10. В меню Системные настройки – Пользователи и группы удаляем временную учетную запись.
Вот так получится переименовать пользователя и не потерять при этом данные и настройки от старой учетной записи.
Определение имени и сетевого адреса компьютера на Mac
Чтобы другие пользователи могли найти Ваш Mac в сети, им необходимо знать его имя или сетевой адрес. Поиск компьютера Mac в сети возможен по нескольким идентификаторам: имя компьютера, локальное имя хоста (или локальное сетевое имя) и сетевой адрес.
Определение имени компьютера
Если Вы включили общий доступ к экрану или файлам Вашего компьютера, пользователи Вашей сети могут найти Ваш Mac по его имени.
На Mac выберите пункт меню «Apple»
> «Системные настройки», затем нажмите «Общий доступ».
Имя компьютера Mac отображается в верхней части настроек общего доступа.
Определение локального имени хоста компьютера
Локальное имя хоста (или локальное сетевое имя) Вашего компьютера отображается в Вашей локальной сети, позволяя другим пользователям сети подключаться к Вашему компьютеру Mac. Оно также идентифицирует Ваш Mac в других приложениях и службах, совместимых с Bonjour.
На Mac выберите пункт меню «Apple»
> «Системные настройки», затем нажмите «Общий доступ».
Локальное имя хоста компьютера отображается под именем компьютера в верхней части настроек общего доступа.
Локальное сетевое имя представляет собой имя компьютера с добавлением .local на конце. Если имя компьютера содержит пробелы, то они заменяются дефисами (-). Например, если имя Вашего компьютера My Computer, то локальное сетевое имя будет My-Computer.local. Локальные сетевые имена не зависят от регистра, поэтому имена my-computer.local и My-Computer.local эквивалентны.
Определение сетевого адреса компьютера
Если Вы предоставляете доступ к своему экрану или файлам, разрешаете удаленный вход или управление, для доступа к этим службам другим пользователям может понадобиться знать не имя, а сетевой адрес Вашего компьютера.
На Mac выберите пункт меню «Apple»
> «Системные настройки», затем нажмите «Общий доступ».
В списке слева выберите службу с установленным флажком «Вкл.».
Сетевой адрес компьютера отображается справа. Например:
Если Вы выбрали «Общий экран», сетевой адрес имеет следующий вид: vnc://10.212.167.33 или vnc://name.example.com.
Если Вы выбрали «Общий доступ к файлам», сетевой адрес имеет следующий вид: smb://10.212.167.33 или smb://name.example.com.
Если Вы выбрали «Удаленный вход», сетевой адрес имеет следующий вид: username@10.212.167.33 или username@name.example.com.
Если Вы выбрали «Удаленное управление», сетевой адрес имеет следующий вид: 10.212.167.33 или name.example.com.
Сетевой адрес компьютера предоставляется сервером DNS, который использует Ваш компьютер. Если Вы не используете службу DNS, сетевой адрес является производным от имени Вашего компьютера.
Учетная запись Apple на Mac
Apple ID — это учетная запись для доступа ко всем службам Apple. Используйте свой Apple ID для загрузки приложений из App Store, для доступа к службам Apple Music, Apple Podcasts, Apple TV и Apple Books, для синхронизации устройств через iCloud, для настройки группы Семейного доступа и так далее.
Также можно использовать Apple ID для входа в другие приложения и на веб-сайты (см. раздел Использование функции «Вход с Apple» на Mac в Руководстве пользователя macOS).
Важно! Если Вы забыли пароль к своему Apple ID, нет необходимости создавать новый Apple ID. Просто нажмите ссылку «Забыли Apple ID или пароль?» в окне входа — пароль будет восстановлен.
Если другие члены Вашей семьи тоже пользуются устройствами Apple, нужно, чтобы у каждого был собственный Apple ID. Вы можете создать специальные учетные записи Apple ID для детей и пользоваться общими покупками и подписками через Семейный доступ, как описано далее в этом разделе.
Чтобы узнать, в каких службах можно использовать Apple ID, см. в статье службы поддержки Apple Где можно использовать идентификатор Apple ID?
Все настройки в одном разделе. Здесь Вы сможете посмотреть все, что связано с Вашим Apple ID. Откройте Системные настройки на iMac. Настройки Apple ID и Семейного доступа находятся вверху.
Обновление учетной записи, настроек безопасности и платежных данных. В Системных настройках нажмите «Apple ID», затем выберите пункт в боковом меню, чтобы посмотреть и обновить информацию, связанную с Вашей учетной записью.
Общие сведения: В панели «Обзор» можно проверить, все ли настроено и правильно ли работает учетная запись. Если нет, то Вы увидите уведомления и подсказки.
Имя, номера телефонов, e-mail. Обновите имя и контактные данные в учетной записи Apple ID. Здесь же можно настроить параметры новостной рассылки Apple.
Пароль и безопасность. Измените пароль от Apple ID, включите двухфакторную аутентификацию, добавьте или удалите доверенные номера телефонов, сформируйте проверочные коды для входа на другое устройство или на веб-сайт iCloud.com. Здесь также можно управлять приложениями и веб‑сайтами, использующими функцию «Вход с Apple». См. раздел Использование функции «Вход с Apple» в Руководстве пользователя macOS.
Оплата и доставка. Настройте методы оплаты для Вашего Apple ID и укажите адрес доставки покупок из Apple Store.
iCloud. Установите флажок рядом с любой функцией iCloud, чтобы включить эту функцию. Если функция iCloud включена, Ваш контент сохраняется в iCloud, а не на Mac, поэтому он доступен Вам на любом устройстве, где включена функция iCloud и выполнен вход с тем же Apple ID.
Медиаматериалы и покупки. Управляйте учетными записями, привязанными к Apple Music, Apple Podcasts, Apple TV и Apple Books; выбирайте методы оплаты; управляйте подписками.
Список всех устройств. Внизу бокового меню Apple ID есть список всех устройств, привязанных к Вашему Apple ID. Вы можете проверить, включена ли функция «Найти [название устройства]» на том или ином устройстве (см. раздел Локатор), посмотреть статус резервного копирования в iCloud для устройства iOS или iPadOS, а также удалить устройство из учетной записи, если оно Вам больше не принадлежит.
Семейный доступ. Вы можете создать группу Семейного доступа и оформить учетные записи Apple ID для детей. Для того чтобы изменить настройки Семейного доступа, в Системных настройках нажмите «Семейный доступ», затем выберите нужный значок в боковом меню, чтобы посмотреть и обновить информацию. Вы можете добавлять пользователей в группу и удалять их из нее, делиться покупками контента, использовать общие способы оплаты и общее хранилище в iCloud, передавать данные о своем местоположении, а также настраивать лимиты Экранного времени для детей (см. раздел Экранное время на Mac).
Подробнее. Подробнее об iCloud и функции «Семейный доступ» см. в разделах Доступ к содержимому iCloud на Mac и Управление группой Семейного доступа на Mac в Руководстве пользователя macOS.