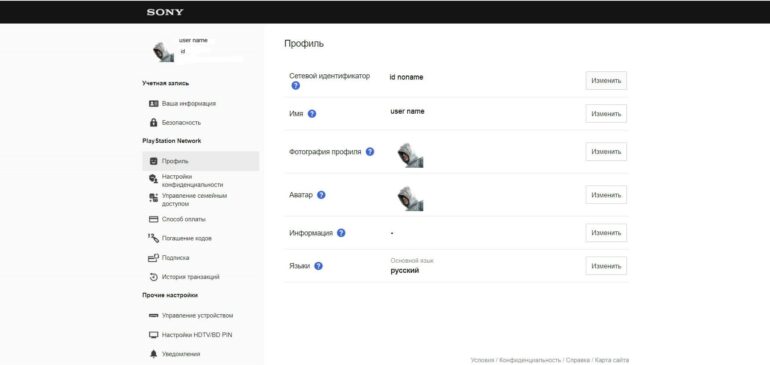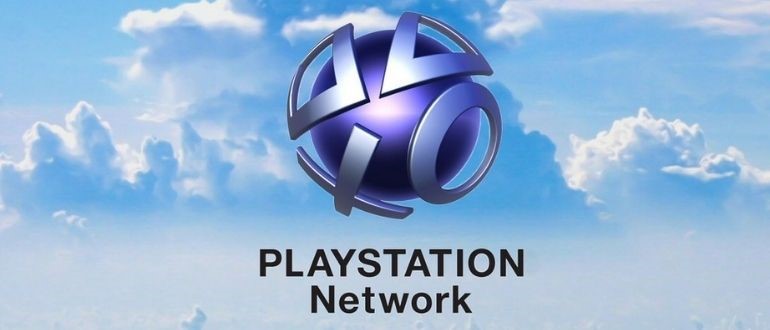как узнать имя пользователя pppoe и пароль ps4
Как узнать PPPoE пароль и логин (Имя пользователя)
Автор: Юрий Белоусов · 30.09.2020
Как правило, современные провайдеры используют DHCP-соединение, которое позволяет подключаться к DHCP-серверу и получать сетевые настройки от него. Но и протокол PPPoE также до сих пор не редко используется. И пользователи, чье устройство получает интернет посредством именно этого протокола могут столкнуться с проблемами по изменению настроек роутера, в связи с отсутствием имени пользователя и пароля от PPPoE.
В этой статье подробно рассмотрим какие методы можно использовать, чтобы узнать PPPoE логин и пароль.
В договоре или регистрационной карте
При заключении договора, в нем, или в прикрепленной к нему регистрационной карте, должны быть указанные данные для подключения к интернету, включая логин и пароль, они-то и необходимы для настройки PPPoE.
Проблема может возникнуть, если договор / карта утеряны или, если изменились настройки на стороне провайдера.
Обращение к провайдеру
Безусловно, если нужно узнать, какие логин и пароль используются для подключения PPPoE, то следует в первую очередь обратиться к поставщику интернета – провайдеру.
Сделать это можно по телефону, позвонив в службу технической поддержки или – при личном визите в офис поставщика.
Контакты популярных провайдеров:
В настройках роутера
Если у пользователя есть активное подключение к интернету на текущем устройстве, то можно посмотреть имя пользователя и пароль от PPPoE в настройках роутера.
Если необходимость настройки роутера вызвана сменой старого устройства на новое, то необходимо подключить старый роутер с действующими настройками и выполнять последующую инструкцию.
Как узнать PPPoE логин и пароль:
С помощью программы
Также можно использовать специализированный софт, который позволит узнать PPPoE логин и пароль и другие данные о подключении. Например, можно скачать программу Dialupass.
Пользоваться утилитой достаточно просто. Необходимо запустить ее и на первом экране отобразится ваше подключение и пара логин-пароль от него. Для просмотра детальной информации нужно произвести двойной клик по соединению.
Не нашли ответ? Тогда воспользуйтесь формой поиска:
Что такое сетевой идентификатор PSN и как его поменять
Доброго времени суток, игроманы! Сегодня мы расскажем, что такое сетевой идентификатор PS4. А ещё подскажем, как его сменить. Также ответим на самые частые вопросы, касаемые смены ID.
Что такое ID
Начнём с определения. Что же такое сетевой идентификатор? Для чего его используют?
ID сети – уникальный адрес, который присваивается пользователю конкретной сети. По нему можно быстро найти любого зарегистрированного. Обычно ИД обозначается значком @.
Если в адресной строке прописать поле локального названия сайта через косую черту идентификатор, то поисковик выведет на конкретную страничку. Иногда найти пользователя можно, добавив к ID символ @.
Его не стоит путать с именем пользователя. Хотя иногда логин и идентификатор совпадают. Найти, однако, другого юзера можно как по его нику, так и по ID.
Как его поменять
В PSN недавно добавили возможность менять свой сетевой идентификатор. Правда, бесплатно это можно сделать всего один раз. Сделать это можно двумя способами:
Теперь о каждом подробней.
Через браузер
На самом деле поменять свой айди очень просто.
В PSN количество символов ограничено, придумайте что-то короткое и уникальное.
Имейте в виду, что после этого ваша учётка разлогинится на всех устройствах. Нужно будет заново войти.
Через приставку
Ещё сетевой ИД можно поменять через приставку. Вот как это можно сделать через PS4:
Для PS5 инструкция аналогичная.
Ответы на вопросы
Конечно, при смене ID не всё может пойти гладко. Сони предупреждают, что эта опция пока тестируется. Мы расскажем подробно о каждой проблеме, с которой Вы можете столкнуться.
Что может пойти не так
Прежде, чем произвести смену своего ID, сначала сделайте резервную копию всех данных. Потому что вы можете столкнуться со следующими проблемами:
Старые игры, выпущенные до даты 01.04.2018, не поддерживают смену ИД. Sony не несёт ответственность за потерю в них данных.
Чтобы проверить, поддерживается ли смена идентификатора игрой, достаточно посетить специальный раздел Sony.
Иногда прилетает ошибка при вводе нового названия. Вам предлагают повторить запрос ещё раз. Проверьте, не слишком ли длинное название, и не нарушает ли оно правило создания.
Если нужной игры нет в этом списке, лучше оставьте всё, как есть. В противном случае техподдержка даёт один ответ на вопрос. При возникновении какой-либо ошибки откатитесь к старому ID.
Платная ли это услуга
А придётся ли вам заплатить за смену своего id-адреса?
Варианта тут может быть два.
Первый раз, так сказать, опробовать эту опцию можно абсолютно бесплатно. А уже за каждый следующий придётся доплатить по 500 рублей.
Владельцам подписки дают скидку в 50%. При этом пользоваться услугой можно сколько угодно раз.
Старый идентификатор
Вернуть же назад свои старые айдишники всегда можно. При этом всё это даром и сколько угодно раз.
Кстати, как утверждают разработчики, все созданные вами ID-ники являются частью вашей учётки. Их нельзя никому передать или перепривязать к какому-либо устройству.
Имейте в виду, что услуга по замене сетевого идентификатора не предоставляется детям. То есть менять можно только данные родительской записи.
Работает ли эта опция на PS3/Vita
Владельцы таких устройств, как PS3 или Vita, не смогут использовать данный функционал.
Она предоставлена только пользователям PS4 и выше.
Да и надо помнить, что игры для этих устройств выходили давно. Поэтому в них просто нет поддержки смены.
Найдут ли вас подписчики
При замене своего айдишника со старого на новый, можно не бояться, что вас потеряют подписчики.
Сони даёт возможность в настройках оставить свой предыдущий ИД сроком на месяц. Потом эта запись исчезнет.
Поэтому стоит за это время оповестить всех своих сотоварищей по сети.
Зачем нужно менять свой ID
Итак, теперь вы знаете, что такое сетевой идентификатор PS4. А также зачем он нужен и как его поменять. Это должно помочь вам создать новый ID, если по какой-то причине не устроил предыдущий.
Чаще всего айдишники меняют, чтобы пользователям проще было найти кого-то. Для создания уникального адресного имени. Чтобы выделить себя из толпы.
Может он перестал просто нравиться и теперь кажется нелепым.
Для чего вам понадобилось поменять айдишник своей учётной записи PSN? Напишите в комментариях. Там же можете задать вопрос, ответа на который не получили.
Обязательно сделайте репост новости, если она показалась полезной. Подпишитесь на обновления сайта, если ещё этого не сделали.
Играйте только в годные игры! До скорых встреч!
Настройка подключения к интернету на PlayStation 4 по Wi-Fi и LAN кабелю
Дальше я подробно покажу процесс подключения PS4 к интернету с помощью беспроводной Wi-Fi сети и сетевого кабеля. Там ничего сложного, но есть несколько нюансов. Так же эта инструкция может пригодиться при повторном подключении игровой приставки к интернету. Например, после смены провайдера, роутера, имени или пароля от Wi-Fi сети и т. д. Руководство подойдет для PS4, Slim, Pro.
Как подключить PlayStation 4 к Wi-Fi сети?
Включаем игровую консоль и заходим в настройки.
Переходим в раздел «Сеть».
Для подключения к Wi-Fi сети нужно выбрать пункт «Установить соединение с Интернетом».
Дальше выбираем «Использовать Wi-Fi».
Мы будем использовать «Простой» способ подключения к интернету.
Из списка доступных Wi-Fi сетей выбираем свою сеть.
Там же есть пункт «Установить вручную». Выбрав его, мы увидим еще два пункта «Ввести вручную» и «Использовать настройку WPS методом ввода PIN-кода.»
Нужно ввести пароль от нашей Wi-Fi сети. Только смотрите внимательно, нужно правильно указать пароль. Если вы не знаете пароль от своей сети, то смотрите статью как узнать свой пароль от Wi-Fi, или что делать, если забыли пароль.
Проверяем, правильно ли мы ввели пароль и нажимаем на кнопку «OK».
Ждем, пока наша PlayStation 4 подключится к интернету по Wi-Fi. Должно появится сообщение, что настройки Интернета обновлены и кнопка «Проверить соединение с Интернетом». Можете нажать на нее. Должен появится примерно такой результат:
Вы так же в любой момент можете запустить проверку подключения к интернету. Для этого в разделе «Сеть» выберите «Проверить соединение с Интернетом».
Подключение PS4 к интернету через кабель (LAN)
Для начала подключите в LAN-порт на PlayStation 4 сетевой кабель от маршрутизатора, или напрямую от интернет-провайдера.
Дальше заходим в настройки, в раздел «Сеть». Там выбираем «Установить соединение с Интернетом».
Мы будем «Использовать кабель LAN».
Дальше нужно выбрать способ подключения. Здесь смотрите внимательно:
Выбрав «Простой», нужно немного подождать.
Если все хорошо, то появится сообщение: «Настройки Интернета обновлены». Нажмите ниже на кнопку «Проверить соединение с Интернетом».
Получение IP-адреса и соединение с интернетом должно быть выполнено успешно.
Это значит, что наша PS4 подключена к интернету с помощью кабеля. Можете закрыть настройки и начинать играть!
Подключение к PS4 кабеля напрямую от провайдера и настройка PPPoE
Вводим имя пользователя и пароль (их выдает интернет-провайдер) и нажимаем «Далее».
Если все подключено, и вы указали правильные настройки PPPoE, то подключение к интернету должно быть установлено.
Настройка статических IP-адресов, DNS, прокси, MTU на PlayStation 4
Бывают ситуации, когда в свойствах сетевого подключения нужно вручную прописать IP-адрес, или адрес DNS-сервера. Например, когда на роутере отключен DHCP-сервер, вы зарезервировали для игровой приставки статический IP-адрес, или провайдер использует тип подключения «Статический IP». На PlayStation 4 все это можно сделать. А еще можно вручную выставить значение MTU или задать настройки прокси-сервера.
Для этого, в процессе подключения к проводной LAN, или Wi-Fi сети нужно выбрать «Специальный» способ подключения.
Дальше нужно выбрать «Настройки IP-адреса». Можно выбрать «Автоматически».
В таком случае Плейстейшн предложит задать такие параметры:
Выбрав настройки IP – «Вручную», нужно будет прописать IP-адрес, маску подсети, шлюз по умолчанию, основной DNS, дополнительный DNS.
И страница с настройками:
Если вам не удалось подключить свою PlayStation 4 к интернету – пишите в комментариях. Только подробно напишите, что и как подключаете, какая ошибка и на каком этапе настройки. Можете прикрепить фото. Всем отвечу и постараюсь помочь!
Узнать логин-пароль установленные на PPPoE в роутере
Что делать если необходимо узнать логин-пароль установленные на PPPoE в роутере? Вопрос был задан в habrahabr.ru/qa/28217 и я из природной любознательности решил поэкспериментировать. Предположим что доступа к админке у нас нет. Модель роутера не так важна (в моём случае для тестов был взят D-Link DIR-300)
Я решил данную задачу с помощью прекрасного роутера Mikrotik RB951-2n (хотя можно сделать на любом роутере этой фирмы). Подключаемся к консоли и выполняем команду —
interface pppoe-server server add authentication=pap disabled=no interface=ether5 service-name=service1
Данная команда включает PPPoE сервер на пятом порту роутера.
Далее делаем расширенный вывод лога по PPPoE
system logging add topics=pppoe
Теперь соединяем патчкордом WAN порт роутера с которого нужно вытащить пароль и пятый порт микротика и заходим в лог. Смотрим пароль открытым текстом 🙂
PS: После всего не забываем убрать логирование и PPPoE сервер
PS2: В принципе можно сделать тоже самое и без микротика установив PPPoE сервер на компьютер, но мне так было проще 🙂 Но данный способ мне кажется проще и быстрее, единственный минус требует наличия микротика.
PS3: Данный способ не будет работать если тип авторизации выбран CHAP или MSCHAP. Но на протестированных роутерах (Dlink DIR-300, Dlink DIR-320, Linksys WRT54gl, Tplink TL-WR941ND), с настройками PPPoE по умолчанию, пароль спокойно выдёргивает.
Как подключить PS4 к интернету —через Wi-Fi или LAN-кабель
Игровые консоли Sony PlayStation 4 пользуются большой популярностью среди геймеров. Огромную роль в этом играет возможность подключения оборудования к интернету — для расширения довольно стандартных возможностей. Игровые приставки предыдущих поколений давали возможность подключаться только к стандартным автономным установленным приложениям, а потому истинного наслаждения от происходящего получить не получалось. В статье будет подробно рассмотрено, как подключить PS4 к интернету несколькими способами и почему не получается этого сделать.

Зачем подключать приставку к интернету
Подключение PlayStation4 к интернету необходимо для того, чтобы владелец консоли могли получить полный функционал возможностей устройства.
Разумеется, в приставку можно играть и без доступа к сети, но при этом пользователь не сможет загружать игры из специального приложения, а также покупать их онлайн. Придётся приобретать игры исключительно на дисках, что в современные дни довольно устаревший метод. К тому же, без интернета геймер не сможет пользоваться онлайн возможностями приставки — загружать новые обновления, или общаться с знакомыми и друзьями по играм.
Внимание! Существует игры, которые просто не будут работать, если отсутствует подсоединение к сети. А четвертую версию консоли и вовсе не получится настроить без интернета.
Можно объяснить необходимость подключения ПС4 к сети простыми словами: пользователю очень быстро надоест эта консоль, если ему не будет доступен тот функционал, который становится активным только при свободном доступе к интернету. Ситуация аналогична той, что наблюдается со смартфонами — без интернета даже самое дорогое устройство превращается в обычный телефон.
Варианты подключения консоли PS4 к интернету
Для соединения с сетью можно использовать два метода: устаревший — соединение через LAN кабель, или же современный — используя сеть Wi-Fi. Если использовать второй вариант, то для выхода в интернет, можно использовать любой вай-фай роутер, который установлен в доме.
Для создания связи через провод, можно использовать напрямую кабель, идущий от интернет-провайдера или же модем. Главное, чтобы в наличии был провод. PlayStation4 (PS 4) — универсальное устройство в этом плане.
Беспроводное подключение
Это наиболее предпочтительный вариант, поскольку подключиться к сети можно довольно быстро, и к тому же лишние провода не будут мешаться в доме или гостинице. Адаптер у данной приставки от Сони достаточно мощный, хорошо ловить сеть, поэтому подсоединить устройство к интернету просто, а выходить одно удовольствие.

Как подключить PS4 к интернету через Wi-Fi — алгоритм действий не отличается сложностью, но требует внимательности:
Важно! Не каждый пользователь может сразу понять, в чём отличие «Специального» и «Простого» метода связи. «Специальный» подразумевает ручную настройку параметров сети — придется абсолютно все данные вводить самостоятельно. При простом способе сеть будет подключаться автоматически, и вводить придется минимум информации.
Далее нужно в появившемся списке выбрать свою Wi-Fi сеть (которая раздается с роутера). В автоматическом режиме PlayStation будет искать оба диапазона поиска, то есть 2,4 и 5 ГГц. Если необходимо, можно перейти в меню параметров, и выбрать диапазон самостоятельно.
Далее действовать так:
При возникновении каких-то проблем пользователь в любой момент может проанализировать подключение к общей или внутридомовой сети. Для этого следует перейти во вкладку «Сеть», и выбрать соответствующий пункт — с проверкой.
Важно! Если дома установлен маршрутизатор, поддерживающий WPS, можно использовать для подключения этот метод. В таком случае необходимо щелкнуть на клавишу с настройками WPS, после чего произвести активацию на самом роутере: ввести данные вручную, или же использовать пин-код. В первом варианте потребуется задать пароль и имя сети самостоятельно. Второй метод проще — требуется просто ввести код и всё установится автоматически.
Подключение через кабель
Первым делом требуется соединить консоль с имеющимся в доме модульным устройством. Или же это необходимо сделать напрямую с провайдером (тем же проводом).

Настройка интернета PS4 — порядок действий:
Если адрес IP и соединение с интернетом будут показывать статус — «Успешно», значит, операция прошла без проблем и можно пользоваться консолью.
Внимание! Если Sony PS 4 не подключается к интернету через порт LAN, то нужно проверить сам кабель на целостность. Для этого его можно воткнуть в лэптоп и проверить возможность соединения там.
Подключение к PS 4 напрямую от провайдера (PPPoE)
Если в доме не установлен маршрутизатор, то придётся использовать кабель для подключения к провайдеру напрямую. В большинстве случаев используются динамические IP. Это означает, что настройки мало чем будут отличаться от того, которые уже были показаны выше (при подключении к маршрутизатору).
Но в некоторых ситуациях провайдеры выбирают тип подключения PPPoE, о котором необходимо поговорить подробнее.
Для начала требуется подключить кабель в соответствующие разъёмы (провод должен лежать в коробке от интернет-провайдера). После этого перейти в настройки, и выбрать соединение по LAN-кабелю (все действия были описаны ранее в предыдущих инструкциях).
Но, на этот раз необходимо щелкнуть на способ подключения — «Специальный». После этого выбрать — PPPoE.
Выполнив предыдущие операции, необходимо ввести пароль и имя пользователя, которые были назначены провайдером. На этом всё, если ввести данные без ошибки, то консоль будет подключена к сети.
Настройка PS4 для правильной работы PSN
Эта операция довольно простая и не займет много времени, если придерживаться руководства. Чтобы совершить её, необходимо перейти в настройки соединения в консоли, и выбрать проводной вид связи. После этого выбрать «Простой» режим.
Настройка роутера для PSN: NAT
При совершении операций необходимо соединить консоль с маршрутизатором напрямую (через провод). Далее перейти к регулировке самого роутера.

В настройках выбрать LAN или WAN соединения, и найти опцию UPNP. Обычно она включена по умолчанию, но если галочка не стоит, нужно просто активировать ее.
Важно! При необходимости нужно включить также UPNP, PCP и NAT-PMP. Эти параметры могут быть отключены.
Современные модели роутеров имеют способ акселерации NAT. К примеру, такая возможность имеется на роутерах Asus. В таком случае её необходимо активировать. Этот параметр указывает на то, что разгрузка идет по всем направлениям, потому необходимо активировать Offload TCP/UDP for LAN/WLAN (если было отключено). Если присутствует опция загрузки не только на свой IP, её также необходимо активировать.
Статичный IP и DMZ
Теперь необходимо перейти в настройки LAN/WAN, что располагаются в разделе DHCP. Здесь необходимо установить ip-адрес локальной сети. В открывшемся окне необходимо найти свою консоль, и прописать следующий IP: 192.168.1.55.
Следующий шаг выполнять необязательно, но лишним он не будет. Необходимо перейти в настройки DMZ, чтобы положить туда установленный ip-адрес PS4.
Переадресация портов
Это очень важный момент, который нельзя игнорировать. Необходимо снова перейти в настройку LAN/WAN, и выбрать переадресацию портов. Требуется найти тот IP, который был ранее прописан, чтобы установить в него порты (все по порядку):
Всё это необходимо для правильной работы консоли с сетью. В большинстве случаев функция будет работать в автоматическом режиме, но желательно перестраховаться и ввести данные.
Если наблюдается плохая скорость соединения, или невозможность связи с групповыми чатами, то необходимо заменить параметры DNS на другие настройки. Многие пользователи применяют провайдеровские DNS, которые выбираются в автоматическом режиме.
Если провайдер в какой-то момент испытывает трудности, и DNS у него начинает отключаться или обновляется очень медленно, то нужно поставить режим SkyDNS.
Для этого снова необходимо перейти в настройки LAN/WAN, где есть раздел с DNS. Туда требуется вписать следующий адрес: 193.58.251.251. Таблица в этом случае будет обновляться очень быстро, а потому консоль станет эффективно переходить по серверам.
Важно! Эти советы позволяют избавиться от большинства проблем, связанных с PSN.
Можно ли PS4 подключить к компьютеру
Если возникла такая необходимость, то подключить консоль к компьютеру (или мобильному устройству) можно, но придётся скачивать программу PS4 Remote Play.
Для установки нужно нажать на ярлык, который появится на рабочем столе. Начнется поиск обновлений, а после пойдут настройки системы. Для начала необходимо войти в сеть (ввести логин и пароль), нажав соответствующую кнопку. В появившемся окне выбрать «Качество трансляции».
Далее потребуется подтвердить настройки, и включить консоль. На PlayStation4 зайти в настройки связи и выбрать «Дистанционное воспроизведение».
Необходимо поставить галочку напротив пункта с разрешениями, и щелкнуть по вкладке «Добавить устройства». На экране появится восьмизначный код. Требуется зайти на компьютере в скачанную программу, активировать ее, введя выпавший код (в течение 300 секунд). Если ввести комбинацию без ошибки, то регистрация устройства начнётся.
Какой тип соединения лучше использовать
Выбор способа соединения зависит конкретно от пользователя. Большинство геймеров предпочитают PS4 Wi-Fi, поскольку это удобно и провода не будут мешаться в доме. Однако многие выбирают именно подключение по кабелю из-за качества соединения, которое является более надежным и стабильным. Но не всегда на ПК есть нужные разъемы. Эту проблему решают с помощью USB переходника.
Важно! Если установить роутер по правилам (не создавая преград на пути раздавания сети и поставив его ближе к потолку), то никаких проблем со связью не будет — поэтому этот метод предпочтителен.
Увеличение скорости передачи данных на консоли
Если у пользователя наблюдается низкая скорость интернета, то необходимо решать проблемы с провайдером, который и поставляет связь. Однако, если геймер замечает, что скорость подключения проседает только при подключении консоли к интернету, то придется скорректировать настройки сети.

Если процедура выполнена правильно, то должно возникнуть сообщение об установки новых настроек. Пользователям необходимо подтвердить поддержку установленного соединения, что является завершением поставленной задачи. Чтобы проверить, изменилась ли настройка сети, необходимо запустить какую-либо игру, которая прежде очень долго загружалась.
Этой информации достаточно, чтобы понять из-за чего PS4 не подключается к интернету, и как самостоятельно это исправить.