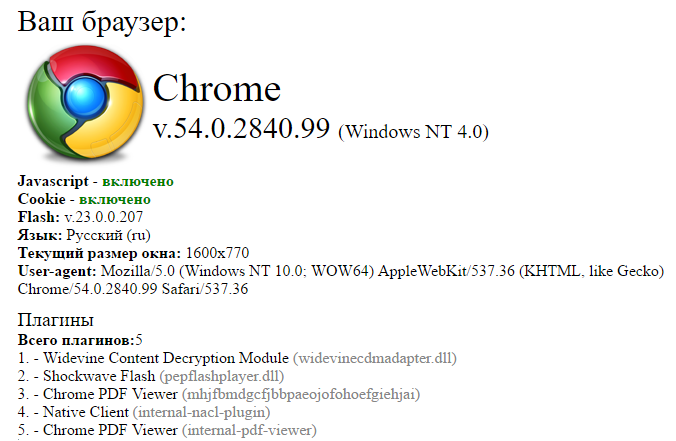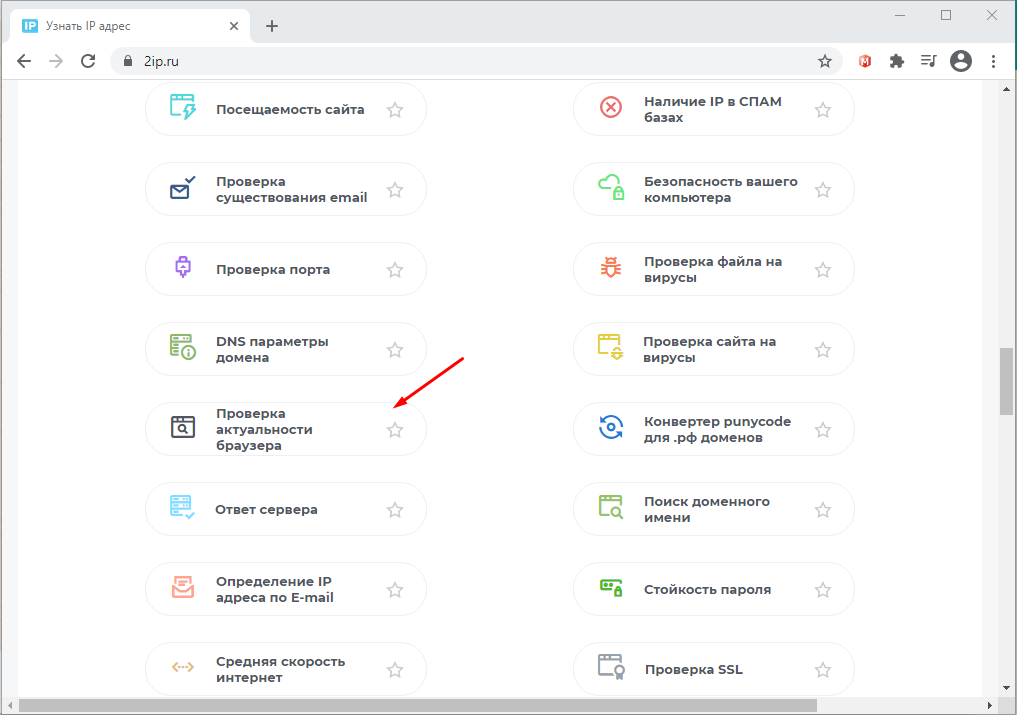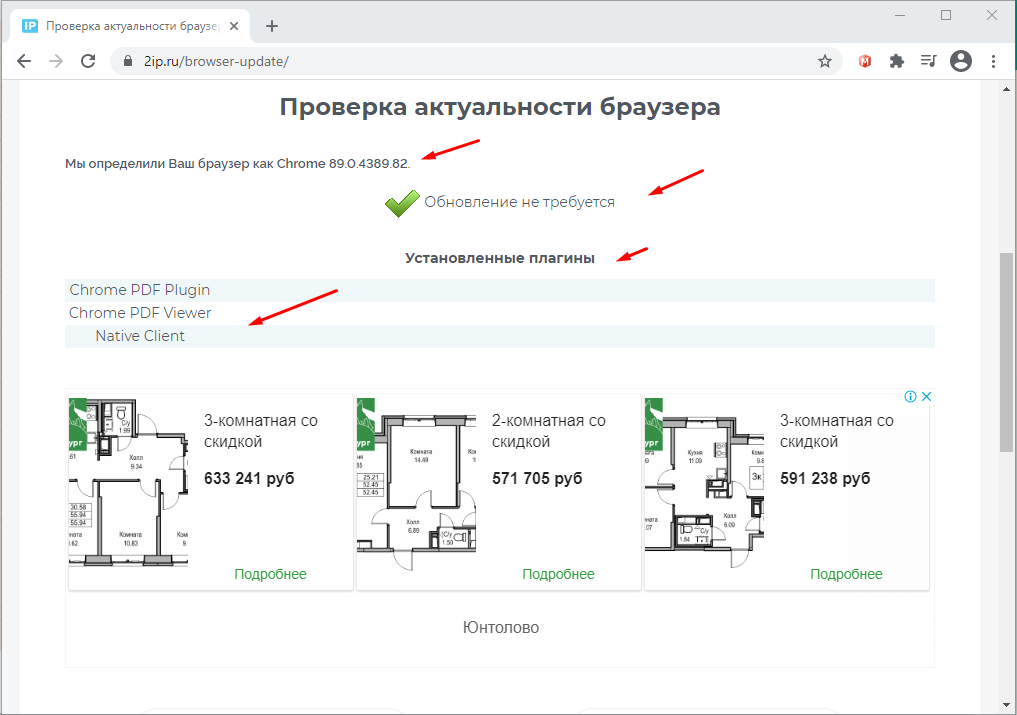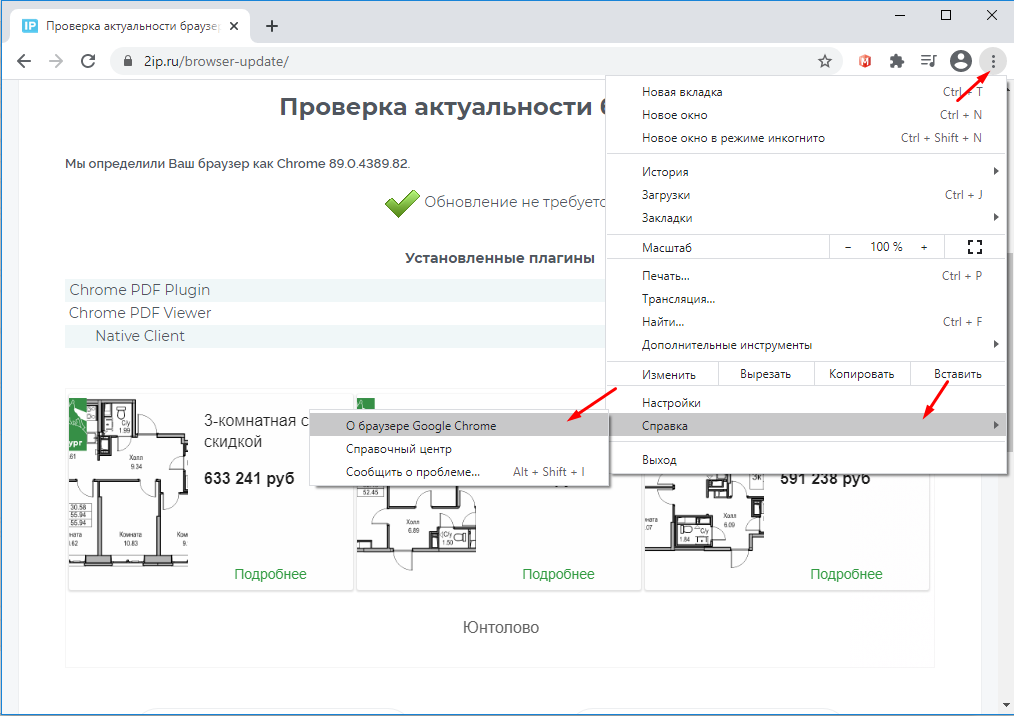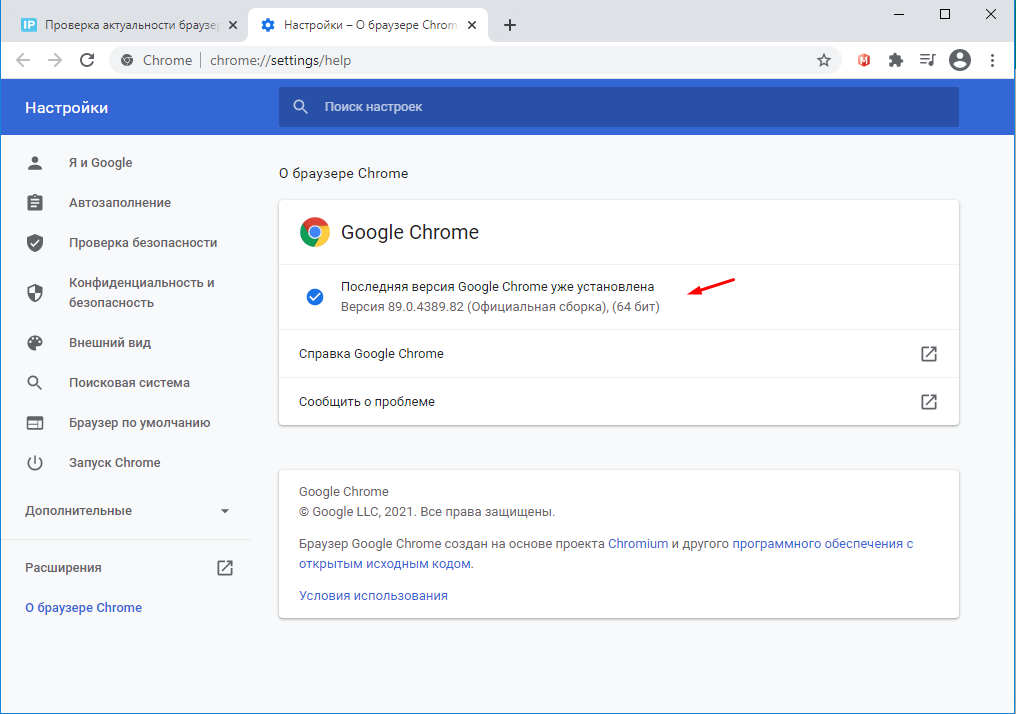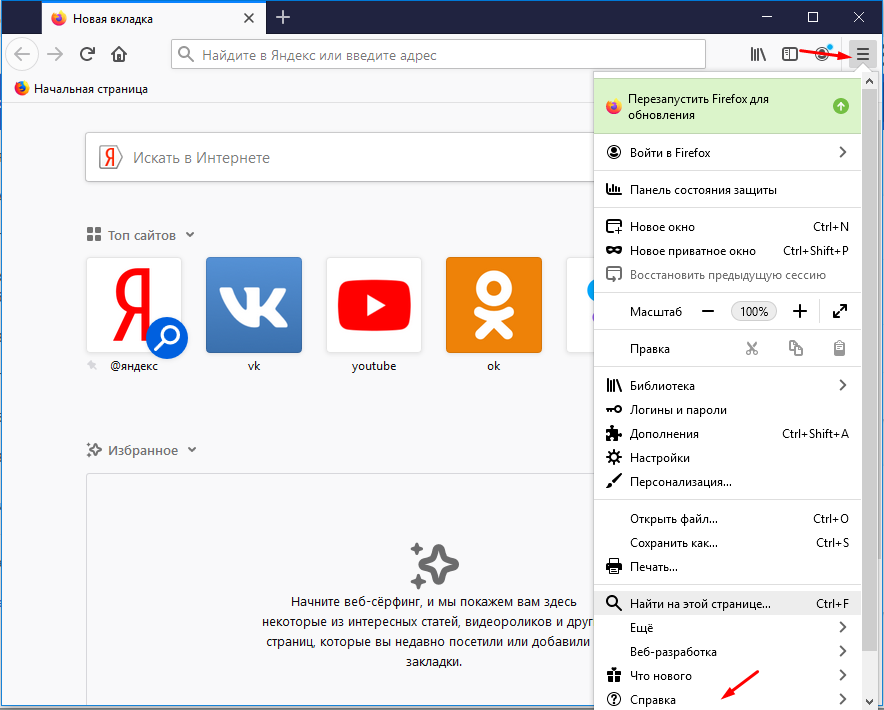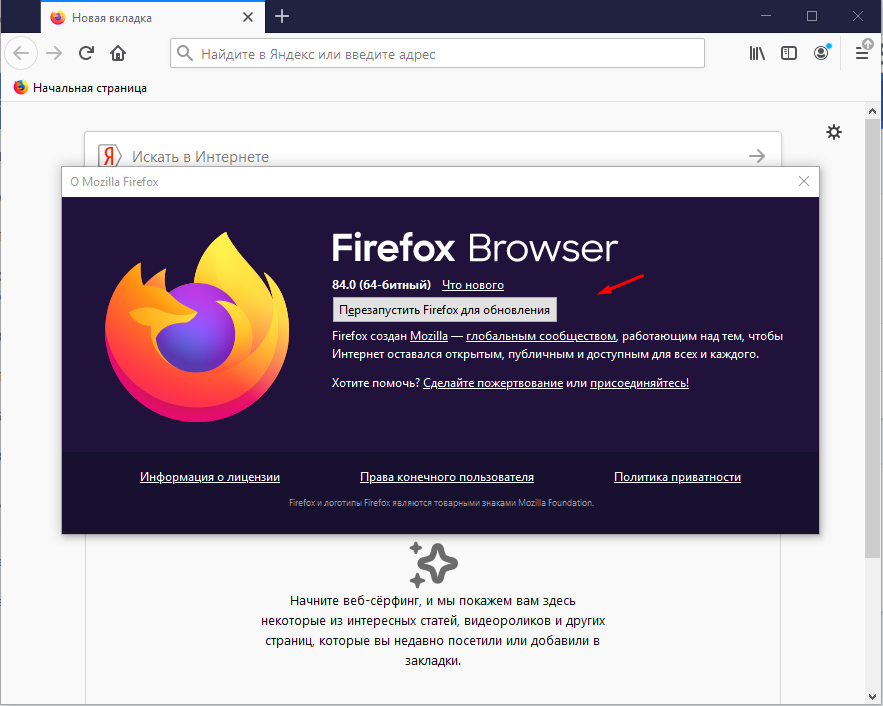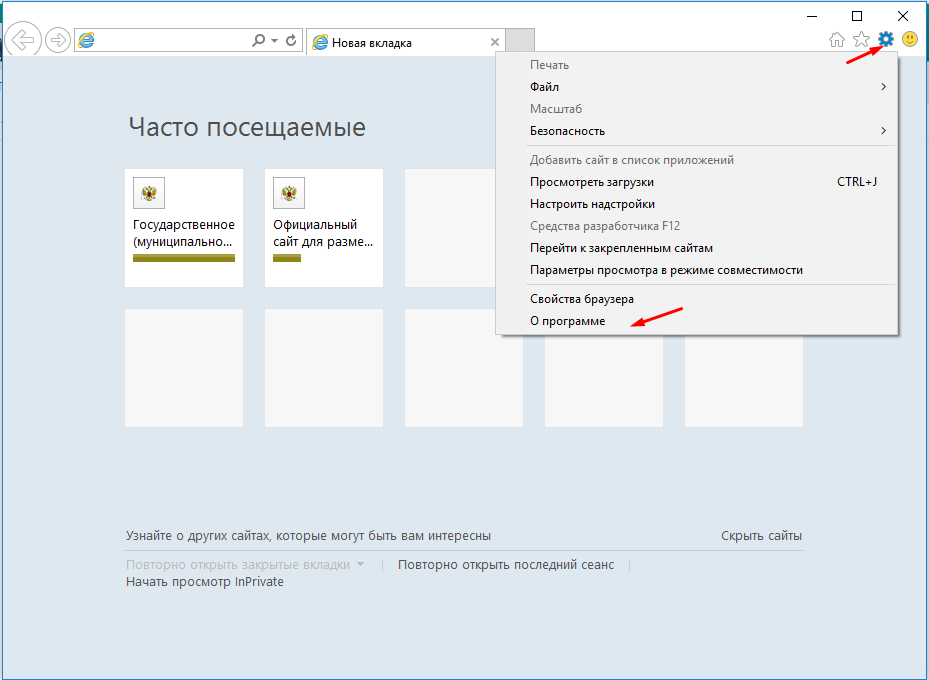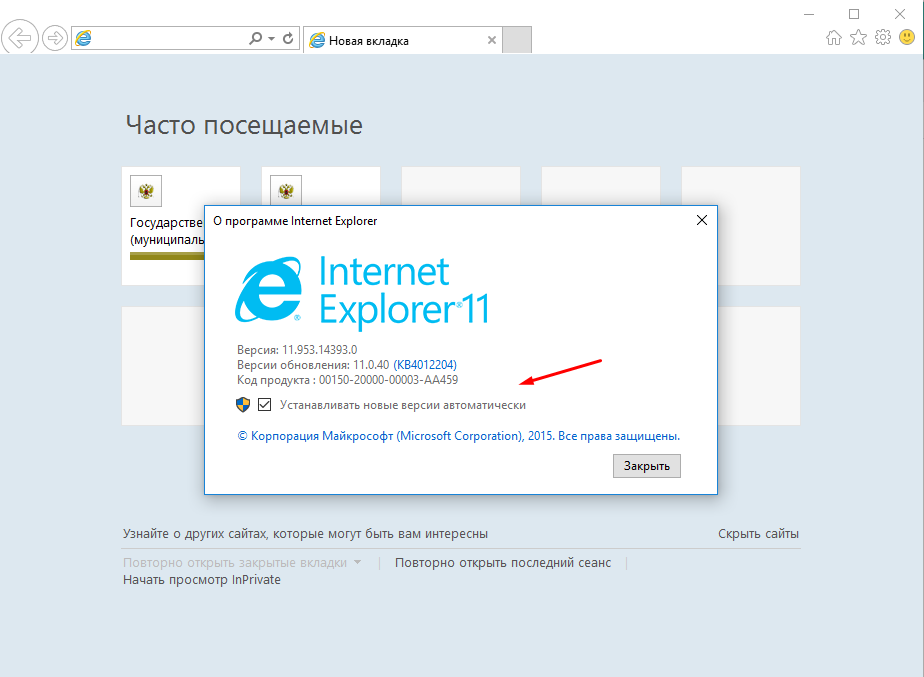как узнать имя своего браузера
Как узнать имя своего браузера
С помощью данного сервиса вы можете узнать всю информацию о своем браузере. Она определяется автоматически и выводится чуть выше. Данные определяются на основе анализа специальных заголовков, которые обозреватель передает сайту при каждом открытии страницы. Сервис находит, обрабатывает и отображает следующие сведения о вашем браузере (в том же порядке):
Узнать версию браузера.

Определить включены ли cookie и javascript.
Частенько, особенно при установке нового браузера, возникает проблема с работой какого-либо сайта или приложения. В качестве одной из причин некорректного отображения час то выступают неправильный настройки браузера, в частности кук и поддежки javascript. На этой странице, в числе прочего, вы можете проверить включены ли cookie и включен ли javascript. Проверка cookie происходит с помощью двойной переадресации страницы на саму себя, поэтому ваш антивирус может сообщить об этом. Не переживайте, все нормально 🙂
Узнать версию флеш плеера.
В диагностическом отчете нашего сервиса содержится информация о наличии флеш плеера. Если он установлен в вашем браузере, то отображается его версия (включая номер релиза и сборки). Если плагин флеш плеера не установлен или выключен, то приложение сообщит вам об этом красным шрифтом.
Определить язык браузера онлайн.
С помощью нашего сервиса можно также определить язык браузера. Данная опция не является самой востребованной, но может пригодиться при локализации и переводе различных онлайн продуктов, во время которых часто приходится переключать язык браузера туда и обратно. Чтобы не возникало путаницы, вы можете всегда посмотреть язык вашего обозревателя на этой странице.
Текущий размер окна браузера и строка User-agent.
Дополнительно определитель выводит информацию о размере окна браузера и строчку User-agent. Эти показатели помогут верстальщикам, программистам и веб мастерам при отладке сайтов и приложений. Во-первых, при верстке нужно смотреть отображение сайта на разных устройствах. А поскольку не всегда есть возможность протестировать верстку непосредственно на девайсе, то можно просто подобрать размер окна браузера один в один с размером экрана гаджета. Строчка User-agent, в свою очередь, содержит огромное количество информации о браузере клиента. Эту информацию полезно изучать при написании различных php и javascript кроссбраузерных скриптов.
Список плагинов, установленных в вашем браузере.
В числе прочего, вы можете определить и узнать полный список плагинов вашего браузера. Они выводятся в самом низу и представляют собой список, в котором имя каждого плагина находится на новой строке. Рядом с именем в скобках указывается название .dll файла плагина. Следует отметить, что в этом списке отображаются только включенные (активные) плагины и расширения.
Как узнать, какой браузер установлен на компьютере
В этом уроке мы обсудим как узнать, какой браузер установлен на ПК. Вопрос может показаться банальным, но для некоторых пользователей эта тема действительно актуальна. Может быть такое, что человек недавно приобрёл компьютер и только начинает изучать его. Именно таким людям будет интересно и полезно прочитать эту статью. Итак, давайте начнём.
Какой веб-браузер установлен на компьютере
Браузер (обозреватель) – это программа с помощью, которой можно просматривать веб-страницы, можно сказать, смотреть Интернет. Веб-обозреватель даёт возможность смотреть видео, слушать музыку, читать различные книги, статьи и т.д.
На ПК может быть установлен, как один браузер, так и несколько. Рассмотрим, какой именно браузер установлен у Вас на компьютере. Есть несколько методов: посмотреть в обозревателе, открыть параметры системы или воспользоваться командной строкой.
Способ 1: в самом интернет-обозревателе
Если Вы уже открыли веб-браузер, но не знаете, как он называется, то можно это выяснить по крайней мере двумя путями.
Вы увидите его название, а также установленную на данный момент версию.
Способ 2: используя параметры системы
Этот метод будет немного сложнее, но Вы справитесь.
Способ 3: используя командную строку
На этом и всё. Как видно, вышеприведённые методы просты даже для начинающего пользователя.
Помимо этой статьи, на сайте еще 12229 инструкций.
Добавьте сайт Lumpics.ru в закладки (CTRL+D) и мы точно еще пригодимся вам.
Отблагодарите автора, поделитесь статьей в социальных сетях.
Как узнать какой браузер установлен на компьютере?


Значит давайте определимся вообще с тем, что такое этот браузер и для чего он нужен? Значит браузер это программа при помощи которой можно смотреть интернет, именно в прямом смысле смотреть, ну или просматривать. Браузер позволяет заходить на какие-то сайты, читать что-то, слушать музыку, смотреть кино, в общем браузер это знаете такое себе окно в мир интернета. Прикол, но если удалить все браузеры с компа, а также удалить встроенный в винду браузер, то получается что вы никак не сможете выйти в интернет, даже если в самой винде интернет будет.. Вот такой прикол
Ну так вот, как же узнать, какой браузер стоит у вас на компе? Ну или на ноутбуке.. разницы почти нет. Еще такой момент, у вас спокойно может быть несколько браузеров. Если у вас стоит Windows 10, то узнать какие у вас стоят браузеры легче, смотрите, вам нужно внизу по панели задач нажать правой кнопкой и в меню там выбрать пункт Параметры:
Если у вас там нет такого пункта, то значит пойдите в меню Пуск и там найдите кнопку Параметры. В общем вам нужно открыть окно Параметры, а в нем перейти в пункт Система:
Потом слева выбрать пункт Приложения по умолчанию, вот этот пункт:
Потом в правой части будет такое как Веб-браузер, вот нажмите там на Выбор значения по умолчанию:
И все, потом вы увидите, какие браузеры у вас установлены:
Только ничего тут выбирать не нужно, это я вам показал только для того, чтобы вы узнали какие браузеры у вас стоят! Просто если вы тут какой-то браузер мышкой выберите, то он станет главным браузером в винде. Ну то есть если выберите Хром, то все, Хром будет главнейшим браузером и если что-то нужно открыть будет, ну какую-то там ссылку, то ее откроет именно Хром
Это все дело касалось Windows 10, но если у вас например стоит Windows 7, то я покажу как и там узнать, для этого будем использовать другой способ, но он универсальный, подходит и для Windows 7 и для Windows 10. Значит тут все просто, вы зажимаете Win + R и потом появится окошко Выполнить, туда вы пишите такую команду:
Нажимаете ОК, после этого у вас откроется окно с установленными программами. Вот тут вы можете посмотреть какие у вас есть программы, и среди них будут в том числе и браузеры. Да, это немного нудновато, но думаю что у вас тут не будет ну очень много прог, ну мне так кажется. Значит смотрите, вот какое это окно с установленными прогами, то вот какое это окно у меня:
Да, согласен, у меня тут прог как бы многовато и пора уже некоторые удалить, но все никак руки не доходят. Значит какие тут у вас могут быть браузеры? В общем вот я накидал вам варианты:
C:\Program Files\Internet Explorer
Ну а если у вас 64-битная винда, то он также сидит еще и в этой папке:
C:\Program Files (x86)\Internet Explorer
Также в Windows 10 есть еще один браузер, такой моднячий и крутой, это Microsoft Edge. Это новый браузер, его продвигает Microsoft в массы, они типа реально быстрый и все такое. Короче что-то он не становится мегапопулярным.. Да, как по мне, то он неплохой, но все таки что-то ему не хватает.. Сайты он реально загружает быстро, да, тут нечего сказать. Но вот кажется мне, что пока он как-то вот сыроват, пусть они его допилят хорошенько и может быть через пару лет из него выйдет реально достойный браузер..
Ну вот ребята на этом и все. Надеюсь что вам тут все было понятно, ну а если что-то не так, ну то уж извините. Удачи вам в жизни и чтобы все у вас было хорошо
Как проверить версию браузера
Сейчас очень важно иметь последнею версию интернет браузера. Так как разработчика постоянно улучшают и оптимизируют работу браузера, и устраняют различные проблемы с безопасностью. Так же для корректного отображения и работы различных сайтов и сервисо необходимо иметь актуальную версию. Проверить версию браузера очень просто, сделать это можно разными способами, есть даже онлайн сервисы которые смогут это сделать. Давайте расскажу как проверить версию любого браузера онлайн.
Как узнать версия браузера онлайн
Первый и самый простой способ это проверка онлайн с помощью специального сайта 2ip.
Он проверить версию любого браузера с которого вы его откроете. Переходим на сайт и ищем пункт «Проверка актуальности браузера».
После чего сайт проверить версию установленного у вас браузера на актуальность, так же сообщит информацию об установленных плагинах
Проверить версию браузера можно и через сам браузер, последовательность действий примерно одинаковая. Давайте посмотрим как узнать версию браузера в самых популярных.
Как проверить версию браузера Google Chrome
Для проверки версии Хрома нужно открыть «Настройки» выбрать раздел «Справка» и открыть пункт «О браузере Google Chrome».
В открывшемся окне вы увидите текущею версию и её актуальность.
Как проверить версию браузера Mozilla Firefox
Мзилла еще один очень популярный браузер, узнать его версию можно если так же зайти в «Настройки» далее открыть «Справку» и выбрать пункт «О Firefox».
Вы также увидите версию браузере и если необходимо можете актуализировать её обновив.
Как проверить версию браузера Internet Explorer
Браузер IE самый чувствительный к версии, так именно через него работают с площадками которые использую различные ЭЦП и шифрование. Проверить и при необходимость обновить версию можно точно также, открываем «Настройки» и выбираем «О программе».
После чего вы увидите текущие версию, рекомендую отметить пункт «Устанавливать новые версии автоматически.»
Вот такими способами можно узнать версию браузера и при необходимости произвести обновление.
Как узнать какой у тебя браузер. Как узнать, какой браузер на моем компьютере: все способы
Здравствуйте, друзья! Если нужно узнать версию, установленного на компьютере, Яндекс браузера, но Вы не знаете, как это сделать, то сейчас мы об этом и поговорим. Разберемся и с тем, как посмотреть, какая именно актуальна на данный момент.
Для безопасной работы в Интернете лучше убедиться, что на устройстве установлен обновленный веб-обозреватель. Это поможет защитить компьютер или телефон от вредоносных сайтов, после обновления, могут появиться новые функции, будут исправлены различные проблемы, которые возникали во время работы.
Какая версия браузера Yandex установлена на моем компьютере
Если данный обозреватель установлен на компьютере или ноутбуке, тогда интересующие нас данные можно узнать следующим образом. Нажмите вверху справа на три горизонтальные полоски и выберите из выпадающего списка пункт «Дополнительно». В следующем списке, который появится на экране, нужно выбрать пункт «О браузере».
Откроется новая вкладка «О программе». Вверху слева будет указан набор цифр, это то, что нас интересует.
По этому номеру можно понять, когда было выполнено обновление: сначала указан год, затем месяц – 17.3. В примере, обновления были загружены 03.2017, то есть в марте 2017 года. «1.840» – это номер сборки.
Кроме того, когда откроете данную вкладку, интернет-обозреватель автоматически выполнит поиск обновлений, и, при необходимости, обновится автоматически.
После этого появится надпись: «Вы используете актуальную версию Яндекс.Браузера».
Как узнать, какая версия установлена на телефоне
Чтобы посмотреть ту, что установлена на телефоне или планшете, откройте меню, и выберите в нем пункт «Настройки».
У меня на устройстве есть три кнопки: «Вызов контекстного меню», «Домой» и «Назад», нажимаю первую. У Вас контекстное меню может открываться по другому.
Пролистайте страницу с настройками в самый низ и выберите «О программе».
На следующей странице, сразу под названием обозревателя, будет указан номер– 17.3, и какого числа было выполнено обновление.
Какая самая последняя версия Яндекс браузера
На открывшейся странице, над кнопкой «Скачать», будет указан набор цифр. Если они совпадают с вашими, тогда можете не переживать, а если нет, то стоит обновить данный веб-обозреватель.
О том, Вы можете прочесть в отдельной статье.
На этом все. Теперь Вы знаете, как посмотреть, какой версии Яндекс браузер установлен на Вашем устройстве.
Панель задач
В большинстве случаев браузер запускается пользователями через ярлык на рабочем столе или с помощью закрепленной иконки на панели задач. Ярлык на панели задач в Windows 10 не имеет приписку с названием, поэтому узнать его можно только в том случае, если вы знакомы с логотипом. Однако вы можете кликнуть по иконке ПКМ (правой кнопкой мыши) и увидеть в меню название программы.
Узнаем название в самом браузере
Если вы запустили браузер, но не можете определить его название или версию, то воспользуйтесь встроенной справкой. Например, при использовании Google Chrome вам необходимо нажать на кнопку основного меню, затем выбрать пункт «Справка» и нажать на «О браузере». В новой вкладке появится окно со всей необходимой информацией: полное название приложения, версия, сборка и так далее. Подобная инструкция актуальна и для всех прочих браузеров, отличаться могут лишь названия некоторых пунктов меню или разделов.
Используем «Параметры»
Чтобы узнать, какой браузер на моем компьютере установлен по умолчанию, необходимо воспользоваться стандартными средствами Windows. Для этого следуйте представленному алгоритму:
Помните, что выставляя определенный веб-браузер по умолчанию, вы будете открывать все ссылки и осуществлять переходы на сайты именно через это приложение.
Варианты стандартных браузеров
С помощью списка установленных программ
Узнать, какой браузер на моем компьютере, можно через стандартные средства Windows. Для этого необходимо воспользоваться встроенным средством для удаления программ. На «десятке» открыть данное приложение можно следующим образом:
Эту же операцию можно проделать и с помощью сторонних средств для очистки компьютера. Хорошим примером такой утилиты является CCleaner.
Актуален вариант и с использованием классического приложения «Удаление программ», которое актуально для операционных систем Windows 8 и старше. Для запуска нам потребуется зайти в «Панель управления» и в ней выбрать соответствующий раздел. Но быстрее всего открыть «Удаление или изменение программы» можно через окно «Выполнить».
Воспользуйтесь комбинацией клавиш Win+R и впишите команду appwiz.cpl, затем нажмите ОК для запуска приложения. После этого на экране появится окно со списком установленного софта.
Специальные сайты
Узнать, какой браузер на моем компьютере, можно и с помощью специального веб-сайта. Для этого вам необходимо открыть новую вкладку и зайти на портал Whatbrowser. На экране автоматически появится таблица со всеми данными (поддержка куки, флеш, размер страницы, название, движок и версия браузера).
Как найти браузер на ПК?
Если вы не можете запустить браузер из-за того, что на рабочем столе или панели задач Windows 10 отсутствует ярлык, то можете воспользоваться поиском в меню «Пуск». Если вы знаете название, то просто впишите его в поисковой строке и запустите нужный файл.
Теперь вы знаете, где посмотреть, какой браузер установлен на компьютере. Как видите, сделать это очень просто стандартными средствами и без малейших навыков использования ПК.

Значит давайте определимся вообще с тем, что такое этот браузер и для чего он нужен? Значит браузер это программа при помощи которой можно смотреть интернет, именно в прямом смысле смотреть, ну или просматривать. Браузер позволяет заходить на какие-то сайты, читать что-то, слушать музыку, смотреть кино, в общем браузер это знаете такое себе окно в мир интернета. Прикол, но если удалить все браузеры с компа, а также удалить встроенный в винду браузер, то получается что вы никак не сможете выйти в интернет, даже если в самой винде интернет будет.. Вот такой прикол
Ну так вот, как же узнать, какой браузер стоит у вас на компе? Ну или на ноутбуке.. разницы почти нет. Еще такой момент, у вас спокойно может быть несколько браузеров. Если у вас стоит Windows 10, то узнать какие у вас стоят браузеры легче, смотрите, вам нужно внизу по панели задач нажать правой кнопкой и в меню там выбрать пункт Параметры:
Если у вас там нет такого пункта, то значит пойдите в меню Пуск и там найдите кнопку Параметры. В общем вам нужно открыть окно Параметры, а в нем перейти в пункт Система:
Потом слева выбрать пункт Приложения по умолчанию, вот этот пункт:
Потом в правой части будет такое как Веб-браузер, вот нажмите там на Выбор значения по умолчанию:
И все, потом вы увидите, какие браузеры у вас установлены:
Только ничего тут выбирать не нужно, это я вам показал только для того, чтобы вы узнали какие браузеры у вас стоят! Просто если вы тут какой-то браузер мышкой выберите, то он станет главным браузером в винде. Ну то есть если выберите Хром, то все, Хром будет главнейшим браузером и если что-то нужно открыть будет, ну какую-то там ссылку, то ее откроет именно Хром
Это все дело касалось Windows 10, но если у вас например стоит Windows 7, то я покажу как и там узнать, для этого будем использовать другой способ, но он универсальный, подходит и для Windows 7 и для Windows 10. Значит тут все просто, вы зажимаете Win + R и потом появится окошко Выполнить, туда вы пишите такую команду:
Нажимаете ОК, после этого у вас откроется окно с установленными программами. Вот тут вы можете посмотреть какие у вас есть программы, и среди них будут в том числе и браузеры. Да, это немного нудновато, но думаю что у вас тут не будет ну очень много прог, ну мне так кажется. Значит смотрите, вот какое это окно с установленными прогами, то вот какое это окно у меня:
Да, согласен, у меня тут прог как бы многовато и пора уже некоторые удалить, но все никак руки не доходят. Значит какие тут у вас могут быть браузеры? В общем вот я накидал вам варианты:
C:\Program Files\Internet Explorer
Ну а если у вас 64-битная винда, то он также сидит еще и в этой папке:
C:\Program Files (x86)\Internet Explorer
Также в Windows 10 есть еще один браузер, такой моднячий и крутой, это Microsoft Edge. Это новый браузер, его продвигает Microsoft в массы, они типа реально быстрый и все такое. Короче что-то он не становится мегапопулярным.. Да, как по мне, то он неплохой, но все таки что-то ему не хватает.. Сайты он реально загружает быстро, да, тут нечего сказать. Но вот кажется мне, что пока он как-то вот сыроват, пусть они его допилят хорошенько и может быть через пару лет из него выйдет реально достойный браузер..
Ну вот ребята на этом и все. Надеюсь что вам тут все было понятно, ну а если что-то не так, ну то уж извините. Удачи вам в жизни и чтобы все у вас было хорошо
Браузер, как правило, подразумевает наличие интернета. А в интернете браузер (клиент) взаимодействует с сервером, и в процессе взаимодействия они обмениваются самой различной информацией. Большим количеством информации.
Узнать какой у вас установлен браузер на компьютере можно по иконкам, если вы знаете их значение. А вот если вам иконка, незнакомая, тогда на сайте 2ip.ru. это легко определяется. Кроме версии вашего браузера там ещ много чего интересного.
Какой у меня браузер
Сложно представить, что человек не знает какой установлен у него браузер. Но такие случаи встречаются довольно часто, особенно у людей которые плохо разбираются в компьютерах. Определить какой у вас браузер можно по названию ярлыка, который вы нажимаете для выхода в интернет. Бывают случаи что браузер загружается автоматически, тогда в некоторых случаях можно узнать его название в заголовке браузера (в верхней части), или же зайти в меню настроек и нажать справку. Так же можно выйти на сайт http://2ip.ru/, который вам выдаст ваш айпи адрес и название вашего браузера.
Как это? А что все данные о нм и символы с иконками разве ничего не говорят об этом? Обычно это можно узнать только взглянув на иконку браузера на рабочем столе. Благо, что браузерные символы очень узнаваемы.
Конечно, название браузера можно узнать по его иконке или стандартному имени, которое было после установки. Но если имя изменили, а иконка вам не о чем не говорит, то зайдите на сайт 2ip.ru, там будет написано название вашего браузера и его версия.
Самым простым способом узнать, какой на вашем компьютере установлен браузер, это обратиться к сервису 2ip.ru. Он покажет ваш браузер, его версию, а также ip-адрес и другую полезную информацию об используемых программах. Я часто пользуюсь им, чтобы установить ip, поскольку он у меня динамический.
Еще можно обратить внимание на иконку- ярлык, с которого вы выходите в интернет, и по ней узнать свой браузер, либо зайти в меню quot;Пускquot; и там увидеть значок и наименование.
Как правило, в компьютерах, только что приобретенных, по умолчанию имеется в настройках браузер Internet Explorer.
Есть простые варианты сделать это самому,сделать Пуск-открыть программы и увидеть по значку и названию-какой именно браузер у вас установлен.
А также в браузере например в Мозила вверху есть Справка-в которой тоже можно увидеть версию его и обновиться,если версия устарела.
Ну и конечно видно ярлычок браузера внизу окна компьютера и они все отличны друг от друга, а если поднести мышку,то высветится название вашего браузера.
Вот популярные значки браузеров.
Это довольно просто. Обычно, браузер сам себя раскроет. Например, в виде ярлыка на рабочем столе или в пуске можно увидеть, каким образом происходит выход в интернет. В ПУСКе под иконкой будет и расшифровка.
Узнать, какой браузер установлен на компьютере или ноутбуке, можно несколькими способами:
Чтобы легче было quot;узнать в лицоquot; свой браузер, вот вам иконки самых популярных браузеров.