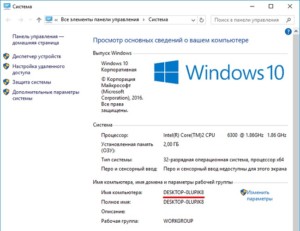как узнать имя узла
5 способов узнать имя компьютера
Здравствуйте уважаемые читатели в прошлой статье я рассказал как узнать ip адрес компьютера, а сегодня рассмотрим как узнать имя компьютера. Оно может помочь вам во многих ситуациях. Например чтобы подключиться с другого компьютера.
Как узнать имя компьютера?
Так же как и ip адрес, иногда бывает нужна информация о имени компьютера, рассмотрим способы, чтобы его узнать.
1. Первый способ:
Нажимаем пуск — выполнить (или клавиши Win-R).
Вводим msinfo32 и нажимаем enter.
В открывшемся окне, видим имя компьютера. Так же тут отображаются и другие параметры, которые возможно вам пригодятся.
2. Второй способ:
Узнать имя компьютера можно и более легким способом. Нажимаем правой кнопкой мыши по моему компьютеру и выбираем свойство.
Чуть ниже будет имя компьютера. Тут отображается и полное имя, а так же отобразится ваша рабочая группа или домен, если компьютер в нем.
3. Третий способ:
Нажимаем правой кнопкой мыши по любому ярлыку выбираем свойство, далее вкладка подробнее. Внизу можно узнать имя компьютера. Я например взял ярлык от любимого браузера оперы.
4. Четвертый способ:
Открываем командную строку (в пуске или в команде выполнить пишем cmd, потом enter).
В ней вводим hostname. Так же получим результат.

Можно узнать имя компьютера с помощью программы SIW.
По мимо этого эта программа небольшого размера и имеет много функций! Для своего размера, программа умеет делать очень многое. Она покажет абсолютно всю информацию о вашей системе.
Как узнать имя компьютера по ip адресу
Недавно нашел маленькую и полезную программу для того чтобы узнать имя компьютера по ip адресу.

Вот таким образом, можно узнать ip компьютера, а так же имя компьютера по ip адресу.
Как определить название компьютера по ip в локальной сети
Для работы в интернет каждый компьютер получает собственное уникальное имя и IP-адрес, по которым его можно идентифицировать. Случается, что в большой сети на десятки или сотни пользователей требуется быстро найти определенное устройство. В этом случает проще и быстрее всего найти его по индивидуальному обозначению, которое известно заранее. Как узнать имя компьютера по IP в локальной сети?
В каких случаях необходимо знать имя ПК в локальной сети
Имя компьютера также называют NETBIOS или DNS. У каждого устройства имеется собственное, индивидуальное название (например, LVS), которое необходимо знать. Узнав наименование ПК, можно быстро найти его в локальной сети и при необходимости подключиться к нему с другого устройства, также его можно будет указывать при необходимости.
Способы определения
Как же можно узнать IP-адрес компьютера в локальной сети по имени, а также некоторые важные характеристики? Для этого существует несколько способов:
Специальные программы
Существует немало специальных программ, которые запускают сканирование локальной сети интернет и помогают находить имена всех входящих в нее компьютеров. Они работают с разными ОС: Windows, Ubuntu от Linux и другими.
Одной из таких программ является MyLanViewer. При сканировании все ПК отображаются в удобном виде: показывают их имена, IP и MAC адреса, общие файлы и другие характеристики.
Также с помощью MyLanViewer можно отслеживать изменения состояния компьютеров и управлять ими.
Загрузить софт можно с официального сайта. Затем необходимо установить программу и запустить ее. Далее потребуется:
Важно! Программа платная, бесплатная версия доступна первые 15 дней.
«Командная строка»
Этот способ позволит узнать наименование компьютера, его идентификатор, IP и другие данные. Посмотреть его можно в несколько шагов:
Важно! Вместо «Командной строки» может быть пункт «Windows PowerShell».
Узнать название компьютера в сети можно через команду «>hostname» в строке «C:\Users».
Изменение
Самый простой способ узнать и изменить название следующий:
Как узнать ip адрес компьютера в локальной сети
IP (АйПи) — это уникальный адрес ПК, под которым он заходит в интернет. Проще всего узнавать его следующим способом:
Также узнать IP-адрес можно при помощи программы, которая отсканирует сеть, например, при помощи бесплатной «Advanced IP Scanner» или «SoftPerfect Network Scanner». Обе утилиты определяют имена и адреса ПК, а также обладают другими возможностями.
У каждого компьютера есть свое отдельное имя. Оно помогает идентифицировать ПК среди прочих и при необходимости обращаться к нему напрямую удаленно. Определить это название можно разными способами: через кнопку «Пуск», командную строку, специальные программы. Не менее важно знать, как это имя изменить при необходимости или как найти IP ПК.
Как определить название компьютера по ip в локальной сети
Для работы в интернет каждый компьютер получает собственное уникальное имя и IP-адрес, по которым его можно идентифицировать. Случается, что в большой сети на десятки или сотни пользователей требуется быстро найти определенное устройство. В этом случает проще и быстрее всего найти его по индивидуальному обозначению, которое известно заранее. Как узнать имя компьютера по IP в локальной сети?
В каких случаях необходимо знать имя ПК в локальной сети
Имя компьютера также называют NETBIOS или DNS. У каждого устройства имеется собственное, индивидуальное название (например, LVS), которое необходимо знать. Узнав наименование ПК, можно быстро найти его в локальной сети и при необходимости подключиться к нему с другого устройства, также его можно будет указывать при необходимости.
Способы определения
Как же можно узнать IP-адрес компьютера в локальной сети по имени, а также некоторые важные характеристики? Для этого существует несколько способов:
Специальные программы
Существует немало специальных программ, которые запускают сканирование локальной сети интернет и помогают находить имена всех входящих в нее компьютеров. Они работают с разными ОС: Windows, Ubuntu от Linux и другими.
Одной из таких программ является MyLanViewer. При сканировании все ПК отображаются в удобном виде: показывают их имена, IP и MAC адреса, общие файлы и другие характеристики.
Также с помощью MyLanViewer можно отслеживать изменения состояния компьютеров и управлять ими.
Загрузить софт можно с официального сайта. Затем необходимо установить программу и запустить ее. Далее потребуется:
Важно! Программа платная, бесплатная версия доступна первые 15 дней.
«Командная строка»
Этот способ позволит узнать наименование компьютера, его идентификатор, IP и другие данные. Посмотреть его можно в несколько шагов:
Важно! Вместо «Командной строки» может быть пункт «Windows PowerShell».
Узнать название компьютера в сети можно через команду «>hostname» в строке «C:\Users».
Изменение
Самый простой способ узнать и изменить название следующий:
Как узнать ip адрес компьютера в локальной сети
IP (АйПи) — это уникальный адрес ПК, под которым он заходит в интернет. Проще всего узнавать его следующим способом:
Также узнать IP-адрес можно при помощи программы, которая отсканирует сеть, например, при помощи бесплатной «Advanced IP Scanner» или «SoftPerfect Network Scanner». Обе утилиты определяют имена и адреса ПК, а также обладают другими возможностями.
У каждого компьютера есть свое отдельное имя. Оно помогает идентифицировать ПК среди прочих и при необходимости обращаться к нему напрямую удаленно. Определить это название можно разными способами: через кнопку «Пуск», командную строку, специальные программы. Не менее важно знать, как это имя изменить при необходимости или как найти IP ПК.
Как узнать имя компьютера в локальной сети
Имя компьютера (или NETBIOS-имя, DNS-имя) – это название ПК, которое используется для доступа из локальной сети. С помощью данного имени можно взаимодействовать с компьютером по локальной сети не используя IP-адрес, который может быть трудно запомнить. В этой инструкции мы рассмотрим несколько способов, как узнать и изменить это имя компьютера. Все способы достаточно универсальны и будут работать как в Windows 7, так и в Windows 10.
Как определить имя компьютера с помощью комбинации клавиш Windows-Pause/Break
Самый простой способ узнать имя компьютера в локальной сети, это воспользоваться комбинацией клавиш Windows-Pause/Break. Данная комбинация работает как в Windows 10, так и в более старых версиях Windows, например в Windows 7.
После нажатия данной комбинации клавиш появляется окно « Просмотр основных сведений ». В этом окне можно узнать название процессора, объем оперативной память, а также другие базовые характеристики ПК и операционной системы. Среди прочего здесь указано и имя компьютера, которое используется для обозначения ПК в локальной сети.
Также здесь есть ссылка « Изменить параметры », которая позволяет быстро перейти к окну редактирования имени компьютера.
После нажатия на ссылку « Изменить параметры » открывается окно « Свойства системы ». Здесь также указано имя компьютера в локальной сети, а также имя локальной группы. Чуть ниже есть кнопка « Изменить », которая открывает окно для смены имени.
После нажатия на кнопку « Изменить » появится окно « Изменение имени компьютера или домена ».
Здесь можно указать новое имя для вашего ПК, а также изменить название домена или рабочей группы.
Как определить имя компьютера по свойствам ярлыка
Еще один не сложный способ определения имени компьютера заключается в использования любого ярлыка на рабочем столе. Для этого нужно кликнуть правой кнопкой мышки по любому ярлыку (нужен именно ярлык, а не файл) и перейти в « Свойства ». После этого в свойствах ярлыка нужно открыть вкладку « Подробно » и найти там строчку « Компьютер ».
В этой строке будет указано имя компьютера, на котором находится данный ярлык.
Как определить имя компьютера с помощью командной строки
Также вы можете определить имя компьютера с помощью командной строки. Для этого нажмите комбинацию клавиш Windows-R и выполните команду «CMD» либо запустите командную строку любым другим удобным способом.
В открывшемся окне командной строки нужно выполнить команду « hostname », после чего операционная система выведет текущее название системы в локальной сети.
Также через командную строку можно изменить имя компьютера. Для этого запустите CMD с правами администратора и выполните следующую команду:
Где «NewName» — это новое имя.
Как найти имя компьютера в msinfo32
Msinfo32 – это команда, которую нужно выполнить для того, чтобы открыть окно « Сведения о системе ». В этом окне можно получить большое количество информации о текущей конфигурации системы и состоянии Windows. В частности, здесь можно найти имя компьютера в локальной сети.
Итак, для того чтобы воспользоваться данным способом вам нужно нажать комбинацию клавиш Windows-R и выполнить команду « msinfo32 ». Также вы можете ввести данную команду в поиск в меню «Пуск».
После этого перед вами должно появиться окно « Сведения о системе ». Здесь нужно выделить мышкой первый раздел и обратить внимание на информацию в правой части окна.
Тут нужно найти строку «Имя системы», в которой и будет указано имя компьютера.
Как узнать имя компьютера по IP адресу в сети
При использовании параметра «-a» система выполнит команду Ping с выводом сетевого имени компьютера.
Как узнать IP-адрес компьютера в локальной сети
Чаще всего при работе в локальной сети мы даже не задумываемся, какой IP-адрес использует тот или иной компьютер. Но эта информация может оказаться полезной для системного администратора или при самостоятельной настройке сети. И как раз для подобных случаев существует несколько способов узнать адрес компьютера.
Какие IP-адреса используются в локальной сети
Все сетевые IP-адреса делятся на 2 категории:
«Серые» IP-адреса позволяют разным устройствам взаимодействовать друг с другом в пределах одной локальной сети
Как узнать частный IP-адрес своего компьютера
Онлайн-сервисы предлагают узнать IP за пару кликов. Но с их помощью удастся выяснить лишь внешний адрес, который используется для выхода в интернет. А если вам необходим именно локальный (внутренний) IP, придётся воспользоваться другими методами.
Популярные онлайн-сервисы («Яндекс», 2ip и др.) не помогут узнать локальный IP-адрес компьютера
Командная строка
Быстрый способ выяснить собственный IP — прибегнуть к помощи «Командной строки». Он универсален, поэтому подойдёт для ОС Windows XP, 7, 8 и 10. Разница будет лишь в визуальном оформлении интерфейса, последовательность действий идентична:
«Командную строку» желательно запускать от имени администратора
Чтобы получить более подробную информацию о локальной сети, воспользуйтесь командой «ipconfig /all»
Панель управления
Узнать свой IP можно через «Центр управления сетями и общим доступом»:
Расположенные на «Панели управления» инструменты также можно найти с помощью стандартного поиска
Внешний вид и отображаемый функционал «Панели управления» может отличаться в зависимости от выбранного режима «Просмотра»
«Центр управления сетями» отображает информацию об активных сетях и подключениях
Окно «Сетевые подключения» отображает перечень настроенных и доступных компьютеру сетей
Аналогичным способом можно узнать свой глобальный IP, просмотрев в «Состоянии»сведения подключенной к интернету сети
Свойства локальной сети
Этот метод актуален, когда соединение настраивалось вручную. Тогда адрес можно выяснить, даже если компьютер был временно отключён от локальной сети. И сделать это довольно просто:
В «Центр управления сетями и общим доступом» можно перейти разными способами, включая стандартный поиск в меню «Пуск» — просто начните вводить название
Если локальная сеть в данный момент не подключена, то проверить IP адрес через пункт меню «Состояние» невозможно
Если по какой-либо причине локальная сеть «не хочет» работать с автоматическими IP-адресами, их приходится назначать вручную
В свойствах IPv4 можно изменить IP-адрес, указав любое желаемое значение. Но будьте внимательны, эти действия способны нарушить работу сети.
Возможность узнать IP-адрес чужого компьютера в локальной сети
Программы для отображения внутренних IP-адресов
Приложения для поиска внутренних IP-адресов называют сетевыми сканерами. Конечно, они нужны для «облегчения жизни» сетевых администраторов, но в случае необходимости или просто из любопытства ими может воспользоваться каждый пользователь.
Advanced IP Scanner
Программное обеспечение «Advanced IP Scanner» сканирует локальную сеть, отображая все подключённые к ней устройства. Предоставляемая информация не ограничивается лишь IP, в списке также можно посмотреть MAC-адрес, имя компьютера и его производителя. Дополнительные функции:
Advanced IP Scanner обладает интуитивно понятным интерфейсом и не требует установки
«10-Страйк: сканирование сети»
Приложение «10-Страйк: сканирование сети» анализирует локальные порты и IP-адреса. Возможности:
Программа-сканер «10-Страйк» ориентирована именно на администрирование локальных сетей
Free IP Scanner
Программа «Free IP Scanner» разрабатывалась для мониторинга локальных сетей. Основные особенности:
Программа «Free IP Scanner» подойдёт для сканирования крупных локальных сетей
MyLanViewer
«MyLanViewer» используется для свободного обмена файлами между компьютерами. Но она также сканирует подключённые устройства, предоставляя их IP- и MAC-адреса, ресурсы и даже подробные технические параметры. Дополнительным плюсом является лаконичный интерфейс.
С помощью программы «MyLanViewer» можно отслеживать и сохранять деятельность других компьютеров в локальной сети
Узнать имя компьютера в локальной сети по IP
Если вам известен IP-адрес компьютера, то выяснить его имя просто:
Запуск от имени администратора позволяет убрать ограничения защиты ОС Windows
Команда tracert проверяет доступность адреса в локальной сети, указывая имя устройства с данным IP
Имя своего компьютера в локальной сети можно узнать без IP-адреса
Узнать локальный IP-адрес собственного компьютера несложно. Достаточно знать несколько команд «Командной строки». Или просто посмотреть «Сведения» о состоянии активного подключения.