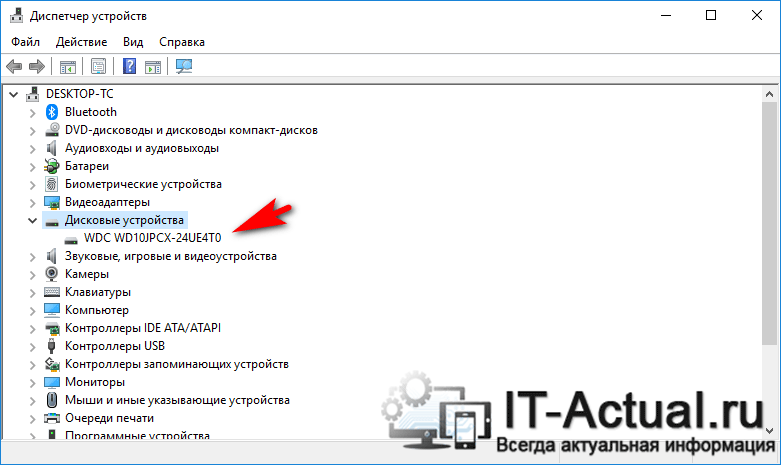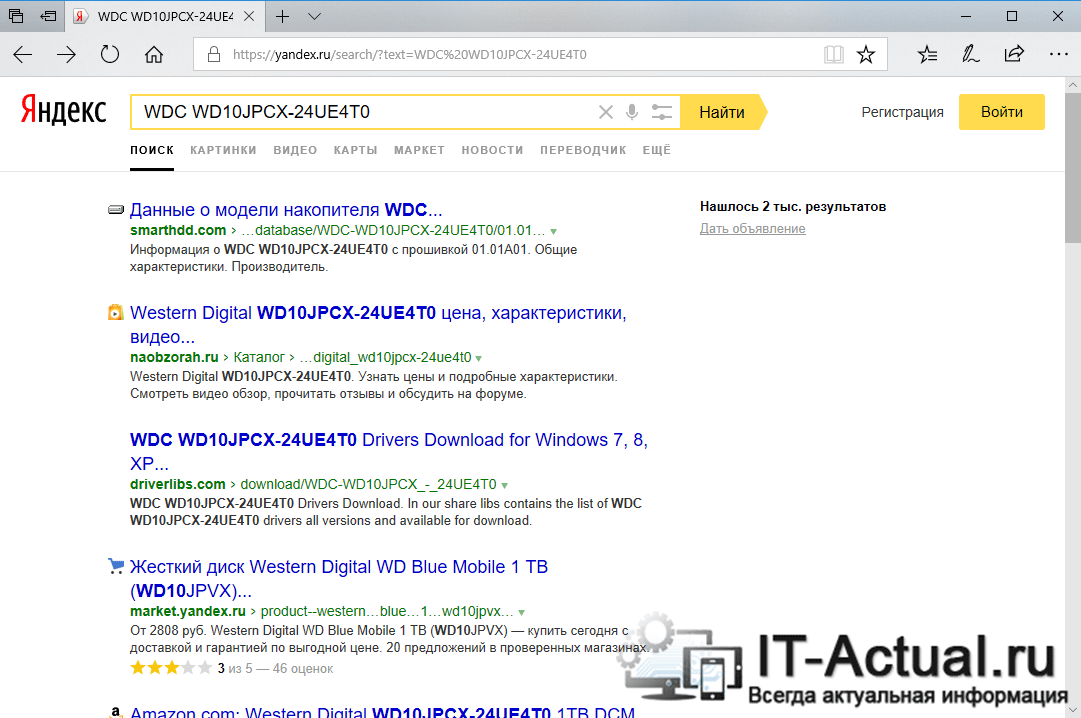как узнать имя жесткого диска
Как узнать какой жесткий диск стоит на компьютере
Жесткий диск является одним из основных компонентов компьютера. Ведь именно он используется для хранения большинства данных, как пользовательских, так и системных. В этой статье мы расскажем о том, как узнать какой жесткий диск стоит на вашем компьютере и какие у него характеристики.
Способ № 1. Свойства диска.
Самый простой способ, узнать какой жесткий диск стоит на компьютере это воспользоваться встроенными инструментами в операционной системе Windows. Для этого откройте окно «Мой компьютер», кликните правой кнопкой мышки по любому жесткому диску и выберите пункт меню «Свойства».
После этого перед вами откроется окно «Свойства диска». Здесь, на вкладке «Оборудование», находится список всех накопителей, подключенных к компьютеру.
Среди прочего в этом списке есть и жесткие диски. Единственный минус названия жестких дисков представлены в сокращенном виде.
Для того чтобы получить больше информации о жестком диске, просто введите его сокращенное название в любую поисковую систему. И вы без труда найдете страницу с описанием всех его характеристик.
Способ № 2. Программа HDDlife Professional.
Если же вы не просто хотите узнать, какой жесткий диск стоит на компьютере, но и получить о нем всю возможную информацию, то для этого можно воспользоваться программой HDDlife Professional. Данная программа является платной, но для просмотра информации об одном жестком диске хватит и Trial версии.
Как видно на скриншоте выше, программа HDDlife предоставляет информацию о модели жесткого диска, производителе жесткого диска, техническом состоянии жесткого диска, температуре, а также о логических дисках.
Программу HDDlife Professional можно скачать на сайте разработчика. Там же можно скачать программы HDDlife for Notebooks (Версия для ноутбуков) и SSD Life Professional (версия для SSD накопителей).
Способ № 3. Программа CrystalDiskInfo.
CrystalDiskInfo – можно считать бесплатной альтернативой программе HDDlife Professional. Программа CrystalDiskInfo отображает информацию о всех жестких дисках, которые стоят на компьютере. При этом для каждого жесткого диска отображается название модели, версия прошивки, серийный номер, используемый интерфейс, буква тома, скорость вращения, число включений, общее время в работе, температура, данные системы S.M.A.R.T., а также другая информация.
Для SSD накопителей в CrystalDiskInfo может отображаться некоторая дополнительная информация. Например, объем прочитанных и записанных данных за все время работы накопителя. Скачать программу можно на официальном сайте.
В заключении рекомендуем ознакомиться с нашей статьей о проверке жестких дисков на исправность.
Как узнать какие жесткие диски стоят в компьютере
Обычным пользователям ПК необязательно знать комплектующие, главное, чтобы все работало. Если же с компьютером начались проблемы, пропали данные или стало не хватать места, то вопрос какой жесткий диск стоит в компьютере становится актуальным. Если это ваш случай или просто хотите узнать, насколько ваш компьютер хорош, в данной статье рассмотрим, как узнать модель жесткого диска в компьютере или ноутбуке.
Виды дисков
На данный момент существуют три основных вида дисковых накопителей: HDD, SDD и внешние жесткие диски.
Как все узнать о жестком диске
Рассмотрим несколько способов как узнать информацию о вашем жестком диске
Вытащить жесткий диск из корпуса
У классических стационарных десктопов проще всего открыть корпус и посмотреть, что за диски у вас установлены. На ноутбуках, в зависимости от модели, может быть достаточно только отвертки, чтобы добраться до диска, а иногда нужно разобрать весь корпус ноутбука.
Важно! Если обратитесь к такому способу – будьте аккуратны так как жесткий диск повредить очень легко, достаточно уронить его.
Внешние диски – это просто коробка и жесткий диск внутри. Поэтому несмотря на то, что производителей жестких дисков сейчас осталось всего четыре, внешние диски выпускают намного больше компаний. Например, внешний накопитель может быть фирмы Transcend, а внутри окажется диск Samsung.
В итоге, если вам удалось достать диск, то на самом жестком диске всегда написана доскональная информация такая, как объем, модель, производитель и прочее.
Для пользователей ОС Windows
Через «Мой Компьютер». Такой способ подходит для ОС Windows. Это самый легкий способ и не требует наличия сторонних программ или вытаскивания самого жесткого диска. Достаточно произвести следующие действия:
Порядок действий может немного отличаться в зависимости от версии Windows. В любом случае в диспетчере устройств в разделе “Дисковые устройства” вы увидите все модели SSD и HDD, которые видит ваша операционная система. Если вы точно знаете, что у вас есть жесткий диск и на нем ценные данные, а компьютер его не видит, это повод обратиться к специалистам.
Для пользователей ОС Linux
Через hdparm. Такой способ подходит для ОС Linux. Данная программа автоматически установлена в каждой современной версии Linux.
Для доступа необходимо открыть терминал и запустить в консоли hdparmс параметром –i /dev/hda. Вы увидите основные параметры вашего жесткого диска
С помощью программ
Все программы для проверки и диагностики жесткого диска покажут какое именно устройство у вас установлено. Также эта функция есть во всех приложениях для тестирования и анализа конфигурации компьютера. Например, в EVERSET достаточно выбрать вкладку «Хранение данных» и вы увидите каждую характеристику вашего Жесткого диска.
Не удивляйтесь, если вы увидите общий объем меньше заявленного, он всегда ниже заявленного из-за особенностей производителей. Разница всегда равно
7%, так для диска с заявленным объемом 500 GB мы получим 465 GB свободного места. Если вам важен каждый гигабайт – выбирайте всегда с большим объемом.
Различные способы узнать модель HDD и его объем
Приветствую, дорогие читатели. Часто возникает потребность узнать модель конкретных комплектующих, не вскрывая системный блок. К счастью, в Windows 10, как и в более ранних версиях этой операционной системы, существует несколько способов сделать одну задачу. Сегодня я расскажу, как узнать модель жесткого диска.
Надпись на шильдике
Раз уже зашла речь об этом, не могу не упомянуть проверенный и любимый многими способ – открыть системник и посмотреть, что там внутри. Учитывайте, что для извлечения винчестера скорее всего придется выкрутить фиксирующие болты, удерживающие его в стойке.
Модель устройства написана в верхней части наклеенного на ней шильдика. Обычно она помещается слева, сразу же под логотипом производителя(но не всегда). Эти же данные вы можете считать со штрих-кода, если у вас есть подходящий сканер, но к сожалению его как правило нет, так что идем к следующим вариантам.
Свойства логического раздела
Кликнув левой кнопкой мыши по значку вашего компьютера (на рабочем столе или в меню Пуск), вы попадете в список доступных устройств: жесткие диски и если есть, то DVD-дисковод. Здесь показаны логические разделы винчестера и объем, занятый файлами, а также общая емкость каждого раздела. Обычно логических разделов на компьютере как минимум два: на С: установлена операционная система, остальные используются как файловое хранилище.
Кликнув правой кнопкой мыши на любом из разделов, выберите пункт «Свойства» и перейдите во вкладку «Оборудование». Модель винчестера прописана напротив пункта «Дисковые устройства» – Seagate там у вас, Samsung или что-то другое.
Диспетчер устройств
Зайдя в панель управления, выберите «Диспетчер устройств», а затем пункт «Дисковые устройства». Чтобы не перепутать винчестер с картридером, учитывайте, что в конце у модели харда обычно написано IDE или ATA Device.
Msinfo
Еще один способ узнать модель своего HDD – нажать комбинацию клавиш Win+R и в командную строку вставить фразу msinfo32, затем нажать Enter. Интересующий нас пункт находится в разделе «Компоненты» – «Запоминающие устройства» – «Диски». Таких разделов может быть 2 – один с логическими разделами и их характеристиками, второй отображает полную информацию о накопителе. Модель указана в верхней части.
Сторонний софт
Собрать полную информацию о компонентах компьютера можно с помощью специализированного софта – например, Everest или AIDA64. При этом можно получить данные, которые недоступны при просмотре программными средствами Виндовс.
Через БИОС
Для запуска BIOS необходимо нажать соответствующую кнопку во время загрузки компьютера – обычно Del или F2. Где находится Соответствующий пункт, зависит от разработчика и версии БИОСА.
Какая информация вам может пригодиться
Если вы всерьез занялись апгрейдом своего железа, рекомендую ознакомиться с публикациями о правильном выборе жесткого диска или HDD для компьютера и где лучше покупать комплектующие для системного блока. Актуальный рейтинг жестких дисков для ПК за 2017 и 2018 год вы найдете здесь.
Спасибо за внимание и до следующих встреч на страницах моего блога. Не забудьте поделиться этой статьей в социальных сетях и подписаться на новостную рассылку!
Как узнать, какой марки жёсткий диск (HDD) установлен в компьютер
Приветствую!
Порой недостаточно просто узнать объём установленного в компьютер жёстко диска (или нескольких жёстких дисков), необходимо ещё выяснить его производителя и конкретную серию (поколение).
Некоторые пользователи прибегают к вскрытию корпуса системного блока или крышки корпуса ноутбука, дабы выяснить этот момент. Однако это совершенно не обязательно, можно выяснить марку и модель установленного HDD куда более простым способом, даже не прибегая к использованию каких-либо программ и утилит.
Давайте рассмотрим этот простой способ, который позволит установить, что же за HDD диск (или несколько таковых) имеет ваш компьютер или ноутбук.
Узнаём марку (модель) жёсткого диска (HDD)
Процесс получения необходимой информации с помощью системного инструмента в Windows достаточно прост. Причём инструкция является универсальной, это значит, что вы, по сути, сможете выяснить марку и модель жёсткого диска независимо от того, какая версия Windows установлена на конкретном компьютере.
Наиболее универсальным способом это можно сделать, если воспользоваться комбинацией клавиш Win + R, которая выведет окно «Выполнить». Там будет строка для ввода команды, в которую следует ввести «mmc devmgmt.msc» (без кавычек). А чтобы она была выполнена, необходимо нажать кнопку OK.
В раскрытом списке будут отображаться все физически установленные жёсткие диски (если у вас установлен также SSD диск, то и он тоже будет присутствовать в списке), что установлены в ваш компьютер.
Для этого введите полное техническое название диска в строку поиска одной из популярных поисковых систем Интернет-а.
В отобразившихся результатах вы уже сможете увидеть, что за марка диска используется у вас, её тесты и обзоры, и прочую полезную информацию.
Видеоинструкция
Готово! Мы выяснили, что за жёсткий диск «трудится» в ПК или ноутбуке, узнали всю его подноготную.
В свою очередь, Вы тоже можете нам очень помочь.
Просто поделитесь статьей в социальных сетях и мессенджерах с друзьями.
Поделившись результатами труда автора, вы окажете неоценимую помощь как ему самому, так и сайту в целом. Спасибо!
Как узнать какой жесткий диск стоит на компьютере
Третий день и очередная статья на тему определения компьютерного оборудования. Мы уже научились идентифицировать материнскую плату и процессор, а сегодня поговорим о том, как узнать какой жесткий диск стоит на компьютере.
На самом деле всё просто, и, по сути, мы воспользуемся теми же методами, что и в предыдущих статьях.
Как узнать модель и размер жесткого диска
Для начала будем использовать уже знакомую нам утилиту «Сведения о системе». Плюсы этого способа в том, что мы получаем не только модель и размер винчестера, но можем увидеть и другую полезную информацию о самом диске и его разделах/локальных дисках.
1. Чтобы открыть нужную нам утилиту, используйте горячие клавиши Win+R и в появившееся поле «Открыть» введите «msinfo32«.
3. У вас откроется окно «Сведения о системе», в левой его части выберите «Компоненты/Запоминающие устройства/Диски». Первый пункт «Диски» показывает информацию о локальных дисках. Второй – о ваших физических жестких дисках, в том числе и внешних.
Если у вас несколько жестких дисков, то они также будут представлены в этой таблице.
Как узнать какой стоит жесткий диск – способ 2
На этот раз мы воспользуемся другой системной утилитой под названием «Диспетчер устройств». Этот метод позволяет быстро посмотреть модель жесткого диска, а спустя пару кликов мышкой, узнать объем жесткого диска и его разделов. В данном случае, размер указан в мегабайтах.
1. Нажмите комбинацию клавиш Win+Pause и в левой части открывшегося окна выберите «Диспетчер устройств».
2. Далее перейдите в раздел (разверните его двойным кликом мышки) «Дисковые устройства». Вы увидите жесткие диски, подключенные к вашему компьютеру (внутренние и внешние). Их имена состоят из названий моделей.
3. Теперь кликните по нужному винчестеру двойным кликом мыши, либо нажмите по нему правой кнопкой мышки и выберите «Свойства».
4. В открывшемся окошке перейдите на вкладку «Тома» и нажмите кнопку «Заполнить». Через несколько секунд появится информация о размере жесткого диска и его разделов.
Как узнать жесткий диск в Windows 10
В десятке получить информацию о модели и объеме диска можно с помощью «Диспетчера задач».
2. Перейдите на вкладку «Производительность» и выберите нужный диск.
Прочее способы
Приведенных выше методов вполне достаточно для получения нужной нам информации. Но уже по сложившейся традиции не обойдемся без упоминания сторонних программ помогающих узнать модель и размер жесткого диска, а также проанализировать и проверить состояние жесткого диска.
Также, посмотреть размер винчестера и его разделов можно в окне «Управление компьютером».
Как и ранее, всё достаточно легко, и как видите, большинство способов определения параметров устройств повторяются. Запомнить их, из-за этого, тоже проще.