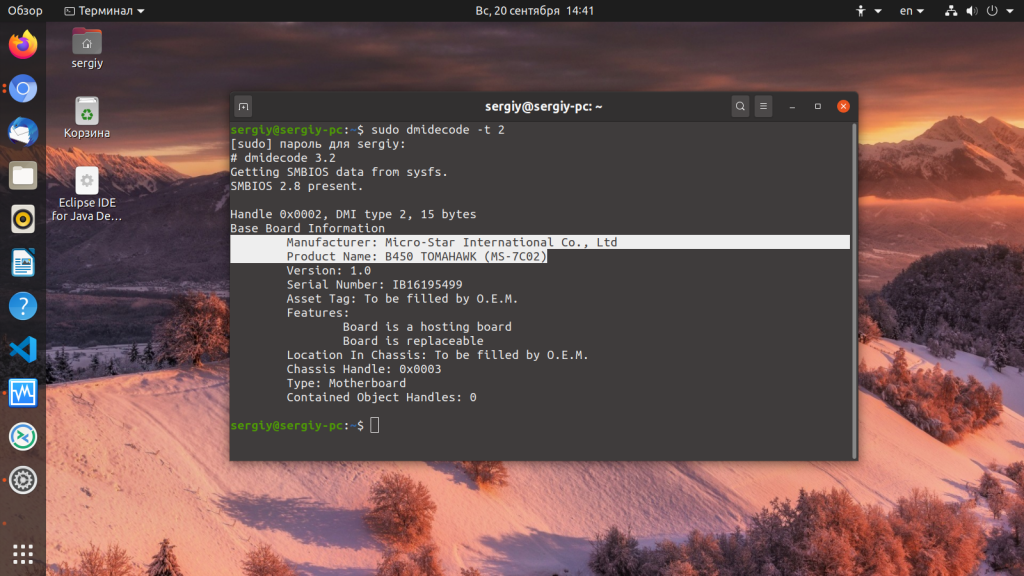как узнать информацию о системе в linux
Смотрим информацию о системе в Linux (Ubuntu, CentOS, Fedora)
Тем кто только-только пересел с операционной системы Windows на более сложный Linux, порой бывает сложно выполнить те операции, которые на знакомой ОС делались за пару секунд.
Одна из подобных задач — посмотреть основную информацию о системе: какой стоит процессор, материнская плата, версия операционной системы, разрядность, ядро и т.п. В старой доброй Windows достаточно было вывести свойства системы или открыть диспетчер задач. А тут всё сложнее. Но вся сила Линукс — в консоли и есть ряд специальных команд командой строки, которые помогут узнать всю необходимую информацию о Вашей ОС Linux, будь то Ubuntu, CentOS, Fedora или иной дистрибутив. Сейчас я Вам их покажу!
hwinfo — эта утилита выдаёт массу информации о комплектующих: процессоре, материнской плате, оперативной памяти, видеокарте, жесткому диску и т.п. К сожалению, не во всех дистрибутивах она присутствует, но установить ещё случай чего — проще простого:
— в Debian, Ubuntu: sudo apt-get install hwinfo
— в Fedora и Red Hat: yum install hwinfo
Чтобы вывести основную информацию, воспользуйтесь ключом —short.
lshw — эта команда выдаёт полную информацию о аппаратной части компьютера или ноутбука.
Конечно, до уровная утилиты hwinfo ещё далеко, но основную информацию получить вполне реально. Команда lshw выполняется с правами рута — sudo lshw.
cat /proc/cpuinfo — вывод полной информации о процессоре, установленном на ПК.
cat /proc/meminfo — подробные данные о полном объёме оперативной памяти, сколько её занято и сколько свободно.
lspci | grep VGA — эта директива отобразит информацию по установленной видеокарте.
lspci | grep Audio — смотрим какая на компьютере установлена звуковая карта.
lspci | grep Ethernet — модель и производитель сетевого адаптера ПК.
cat /proc/version — вывод команды полностью аналогичен предыдущей.
cat /etc/*release* — результат выполнения команды будет во много аналогичным предшествующей директиве. То есть будет показана инфа о дистрибутиве и его версии.
Важное отличие — если Вы используете ОС построенную на каком либо дистрибутиве, то команда отобразить и информацию о базовом дистрибутиве Линукс.
cat /etc/issue — результат выполнения команды аналогичен предыдущей. Вам будет показана версия дистрибутива ОС.
С помощью этого списка основных команд Вы сможете без проблем посмотреть и узнать основную информацию о ПК и операционной системе.
Как узнать информацию о системе в Linux?
Начинающие в мире Linux часто сталкиваются с вопросом о том, а как же разузнать всю информацию об установленной системе, железе и о поддерживаемых функциях. Да, отыскать утилиту а-ля «Диспетчер устройств Windows» станет трудно =) На самом деле, можно отыскать программы, позволяющие узнать всю информацию о системе, но легче, на мой взгляд, все это узнать прямо в консоли. Иногда нужно коротко представить информацию «общего плана» о системе. Пригнанными ниже командами формируется вывод такой данных в файл about_system.txt в вашей «Домашней папке». Бригады преобразованы к виду «для использования в терминале».
Возможно выполнить как сразу весь блок команд, так и по раздельности. Что выводит каждая из команд, указано в комментарии к любой строке, справа. В этом видео приводятся бригады и результаты работы нескольких утилит, с помощью каких можно узнать исчерпывающую информацию об оборудовании и его пребывании в системах Linux. Инструменты тестировались в Debian 8. В Ubuntu или Linux Mint все станет работать аналогично. В Fedora или OpenSuse тоже обязано работать. Отпишитесь в комментариях, пожалуйста, если нечто будет отличаться.
Информация о системе Linux
Сбор данных о системе с помощью HardInfo
В Windows, дабы узнать подробные сведения о «железе» пользователи как обычно используют специальные программы, например AIDA64 и сходные. Уверяем вас, что Linux не является в этом плане обиженным. Пусть в нем нет такого разнообразия подобных программ, но буквально найдутся те, которые предоставят вам полный отчет о конфигурации вашего ПК. Одной из таких программ является HardInfo (после аппараты отображается в меню как System Profiler and Benchmark). При поддержки данной утилиты вы сможете получить наиболее целое представление о скрывающейся от вас аппаратной «начинке» компьютера. Водворить ее можно из репозитория вашего дистрибутива.
В програмке в доступной графической форме представлены основные пункты по каким вы можете получить информацию. Вам нужно лишь позвать мышкой на нужной иконке и программа отобразит главные характеристики системы. Также в программе предусмотрено творение отчета в формате html, который вы сможете потом просмотреть в браузере. Для этого вам нужно нажать «Generate Report», избрать пункты по которым вы хотите увидеть отчет и дожидаться результата. Несмотря на все свои плюсы, программа HardInfo воображает более скудные результаты чем те, которые вы получите при применении терминала и нескольких команд.
Информация о системе Linux из консоли ssh
Очень часто возникает необходимость разузнать о системе или о компьютере ту или иную информацию. Это можно делать всего парой строк в терминале Ubuntu. В GUI Ubuntu имеется пакет hardinfo, который показывает достаточно множество информации о аппаратной и программной части компьютера. Но это GUI, какой можно использовать, если на компьютере установлена графичная оболочка, а графическая среда, например на серверной версии недостаёт. Да и сам компьютер может быть расположен где-нибудь так что десницами его не достать) В случае если хочется красивого окна, но компьютер далеко, можно пробросить окошко hardinfo чрез ssh:
cat /proc/cpuinfo
cat /proc/meminfo
lspci
lsusb
Для приступила приведем утилиту lshw Для ее установки нужно завести в терминале: sudo apt-get install lshw После аппараты, для того чтобы узнать характеристики системы, довольно ввести в терминале команду sudo lshw
lshw — эта бригада выдаёт полную информацию о аппаратной части ПК или ноутбука.
less /boot/config-2.6.’uname-a’
hwinfo
Сбор данных о системе Linux Ubuntu
В этой посте я расскажу как посмотреть сведения о системе, узнать какой-никакие процессы (программы) запущены, какую они создают перегрузку на компьютер. А также как быстро найти файлы и папки в системе, когда необходимо очистить место на диске. Для того дабы посмотреть всю информацию о компьютере и о системе в Windows нужно установить программу Aida64. Как это сделать мы разглядывали в нашей статье Как получить полную информацию об механизмах компьютера при помощи Aida64!
Собрать всю вразумительную информацию о системе и железе Ubuntu может пригодиться если у вас появился новый компьютер или ноутбук, и вам забавно, какое там точно оборудование. Также это может пригодиться если нужно заменить какой-либо компонент, пример, жесткий диск. Ну или даже просто так. Для замены оснащения вам нужно знать всю информацию заранее. Также данные о железе Ubuntu может понадобиться если вы беретесь настраивать Wifi, Bluetooth, веб камеру или устанавливать драйвера для видео-карточки. В этой статье я перечислю команды, с помощью каких может быть получена информация об операционной системе Ubuntu. Все бригады были проверены в Ubuntu 16.04, но они должны трудиться в любом современном дистрибутиве, таком как Debian, Fedora, OpenSUSE и т д. Данные о процессоре linux тоже легко доступна:
processor : 0
vendor_id : AuthenticAMD
cpu family : 16
model : 6
model name : AMD Athlon(tm) II X2 250 Processor
stepping : 3
microcode : 0x10000c8
cpu MHz : 2300.000
Данные о системе Linux командой hwinfo
hwinfo — эта утилита выдаёт изобилие информации о комплектующих: процессоре, материнской плате, эксплуатационной памяти, видеокарте, жесткому диску и т.п. К сожалению, не во абсолютно всех дистрибутивах она присутствует, но установить ещё случай чего — легче простого:
— в Debian, Ubuntu: sudo apt-get install hwinfo
— в Fedora и Red Hat: yum install hwinfo
Дабы вывести основную информацию, воспользуйтесь ключом —short.
Данный небольшой список команд позволит вам быстро разузнать всю необходимую информацию о своей системе. С помощью данного списка основных команд Вы сможете без проблем поглядеть и узнать основную информацию о ПК и операционной системе. Мы поглядели сведения о системе, запущенные процессы (программы). А вдобавок разобрали как работать с программой «Анализатор использования атриторен». И если остались непонятные вопросы по данной содержанию и есть предложения, то прошу их писать в комментариях.
Получаем информацию об оборудовании в Linux
Рассмотрим несколько полезных команд и утилит с помощью которых можно получить информацию об оборудовании в Linux. Такая потребность возникает, например, тогда, когда вам нужно установить драйвер для какого-нибудь устройства компьютера и вам нужно знать его точное название. Или, например, вы хотите получить информацию о занимаемой памяти или ресурсах компьютера.
Информация о процессоре (CPU)
Получить всю необходимую информацию о центральном процессоре в Linux можно выполнив в терминале команду:
Чтобы определить является ли ваш процессор 32-х или 64-битным нужно просмотреть флаги, которые указаны в выводе команды. Если среди флагов присутствует lm (long mode), это означает, что ваш процессор 64-битный. Например, при выполнении команды cat /proc/cpuinfo мы можем получить следующие флаги:
Информация о PCI устройствах (информация о видео-карте)
С помощью команды lspci можно вывести всю информацию о PCI устройствах:
Эту команду часто используют, чтобы получить информацию о видео-карте. Так как вывод команды lspci достаточно большой, то можно воспользоваться командой grep, чтобы задать условие поиска. Например, если мы знаем, что у нас видео-карта от Nvidia, тогда можно воспользоваться командой:
И в результате получить что-нибудь вроде:
Обратите внимание на то, что команда grep чувствительна к регистру символов и поэтому, если вы с первого раза не нашли то, что искали, то стоит попробовать другое написание, например, nvidia, NVIDIA или просто idia. Аналогично можно искать информацию в выводе любых других команд, добавляя к команде: «| grep строка-поиска.
Информацию о версии драйвера для видео-карт Nvidia в Linux можно получить выполнив:
Информация об оперативной памяти (ОЗУ)
Чтобы получить информацию об объеме, а также о количестве свободной и занятой оперативной памяти можно воспользоваться командой:
Информацию о виртуальной памяти можно получить командой vmstat:
Если вам нужна более детальная информация о процессах, занимающих оперативную память, о загруженности процессора (CPU), тогда можно использовать утилиты Top или htop. Утилита top как правило всегда присутствует в Linux. Для ее запуска просто выполните:
Информация о жестких дисках
Информация о разделах жесткого диска в Linux:
Информация о монтированных разделах, количество свободной и занятой памяти:
Есть еще одна полезная команда du, которая выводит информацию о размере каждого файла в текущей и во вложенных директориях. Если вы хотите получить информацию обо всех файлах в текущей директории выполните команду без параметров:
В качестве параметра можно задать имя файла, например, чтобы узнать размер файла abc.bin выполните:
Информация о USB устройствах и шинах USB
Для вывода информации о шинах USB и о подключенных USB устройствах используется команда lsusb:
Неконсольные программы
Рассмотрим несколько графических программ, которые помогут при работе с оборудованием.
В среде рабочего стола Gnome есть графическая утилита System monitor (Системный монитор). Она выводит информацию об использовании процессора, о запущенных процессах (приложениях), информацию о жестких дисках, а также выводит графики, включая использование сети. Из командой строки ее можно запустить выполнив:
Для работы с жесткими можно воспользоваться программой GParted.
Дополнительная информация
Напоследок обязательно стоит упомянуть об очень важной команде lshw, которая выводит практически всю информацию о вашем компьютере. Команду lshw нужно запускать под пользователем root:
Чтобы вывести краткую информацию используется ключ -short:
Получить более подробную информацию о командах, описанных в статье, можно используя справочную систему Linux. Для этого в консоли нужно выполнить:
Например, чтобы получить всю информацию о команде du, выполните команду:
Сбор информации о системе Ubuntu
Собрать всю доступную информацию о системе и железе Ubuntu может понадобиться если у вас появился новый компьютер или ноутбук, и вам интересно, какое там точно оборудование. Также это может понадобиться если нужно заменить какой-либо компонент, например, жесткий диск. Ну или даже просто так. Ещё информация о железе Ubuntu может понадобиться если вы собираетесь настраивать Wifi, Bluetooth, веб-камеру или устанавливать драйвера для видеокарты.
В этой статье я перечислю команды, с помощью которых может быть получена информация об операционной системе Ubuntu. Все команды были проверены в Ubuntu 20.04, но они должны работать в любом современном дистрибутиве, таком как Debian, Fedora, OpenSUSE и т д.
Информации о системе Linux
1. Имя хоста
Самый простой способ узнать имя хоста своей машины, это команда hostname:
Или можно просто посмотреть содержимое файла /etc/hostname:
Более подробную информацию можно узнать с помощью команды hostnamectl из systemd:
Подробнее про имя хоста здесь.
2. Серийный номер и производитель
Если у вас ноутбук, то может быть получена такая информация, как производитель, серийный номер, и другая информация о железе Ubuntu, закодированная в dmi:
Для персональных компьютеров эта информация будет не заполнена. Всю доступную информацию смотрите командой:
3. Производитель и модель материнской платы
4. Информация о процессоре
Самый простой способ посмотреть информацию о процессоре, это открыть файл /proc/cpuinfo. Там выводится название модели, семейство, архитектура, его текущая частота, количество ядер, потоков, доступные расширения и другие параметры:
5. Статистика использования процессора
Посмотреть загруженность процессора можно с помощью утилиты mpstat. Для её установки выполните:
sudo apt install mpstat
А затем для запуска:
Здесь информация выводится в процентах. Но более приятно наблюдать за загрузкой процессора в реальном времени с помощью htop:
6. Использование памяти
Посмотреть статистику использования памяти в системе можно открыв файл /proc/meminfo:
Если не нужна такая подробная информация, можно получить информацию о памяти в linux командой free. Для отображения данных в удобном формате используйте опцию -h:
Аналогично, утилита htop тоже показывает сколько оперативной памяти доступно, а сколько занято в более удобном виде.
7. Информация о подкачке
Посмотреть подключен ли swap раздел и какого он размера можно командами:
Команда free тоже выводит информацию о swap, в том числе сколько памяти из этого раздела использовано, а сколько свободно:
Ещё можно посмотреть содержимое файла /proc/swaps или выполнить команду vmstat.
8. Версия дистрибутива
Команда покажет версию и название дистрибутива, а также некоторую дополнительную информацию, это важная информация об операционной системе linux:
9. Версия ядра
А для вывода всей доступной информации:
10. Параметры запуска ядра
Чтобы узнать с какими параметрами было запущено ядро достаточно посмотреть содержимое файла /proc/cmdline. Там находится имя файла образа ядра, а затем его параметры запуска:
11. Архитектура системы
Для просмотра архитектуры, для которой была скомпилирована ваша система используйте команду:
Кроме того, можно использовать такие команды:
12. Информация о жестких дисках
Смотрим подключенные жесткие диски и разделы на них:
Смотрим разделы на определенном диске:
Узнаем метку диска:
sudo e2label /dev/sda1
Посмотреть список подключённых жестких дисков вместе с UUID можно с помощью команды:
13. Блочные устройства
Список всех подключённых или созданных в системе блочных устройств можно вывести командой:
14. Свободное пространство на диске
Информация о системе Ubuntu включает информацию о дисках. Отобразить использованное пространство всех дисков можно командой:
15. Примонтированные диски
Посмотреть все примонитрованные файловые системы можно выполнив:
16. SCSI устройства
Отобразить параметры SCSI устройств подключенных к системе:
Возможно, утилиту надо будет установить командой:
sudo apt install lsscsi
17. Статистика ввода-вывода
Утилита отображает среднюю нагрузку на процессор, а также ввод и вывод на диски. При запуске можно указать интервал обновления:
Куда удобнее смотреть статистику ввода-вывода с помощью утилиты iotop. Но её сначала надо установить:
sudo apt install iotop
18. Информация о PCI устройствах
Чтобы вывести устройства в виде дерева выполните:
Можно искать определённое устройство, например, видеокарту:
Максимально подробная информация:
19. Информация о USB
Кроме PCI устройств есть еще внешние USB, это принтеры, Bluetooth адаптер, мышка, клавиатура. Это тоже важная информация о компьютере Ubuntu.
Или более подробная информация:
20. Информация о беспроводных сетевых адаптерах
Модель и производителя сетевого адаптера можно посмотреть через lscpi, но более подробную информацию о настройках и поддерживаемых функциях там не узнать, для этого есть свои команды. Просмотр беспроводного сетевого интерфейса и его конфигурации:
Более подробные параметры сетевого интерфейса можно посмотреть командой:
Если вы уже подключены к сети, то с помощью программы wavemon можно посмотреть качество соединения, мощность передатчика, а также другие параметры подключения. Но сначала её надо установить:
sudo apt install wavemon
21. Информация об видеокарте
Чтобы узнать какая видеокарта у вас используется выполните:
Чтобы посмотреть доступные расширения экрана выполните команду xrandr без параметров:
Посмотреть параметры видеодрайвера можно командой glxinfo. Но прежде её надо установить:
sudo apt install mesa-utils
22. Информация об видеокарте NVIDIA
Если установлены проприетарные драйвера, информацию о видеокарте можно посмотреть командой:
Здесь будет представлена более подробная информация о видеокарте, чем в обычном выводе lspci.
23. Информация об аудио устройствах
Посмотреть информацию про звуковую карту можно в той же lspci, потому что она подключена по этой шине:
24. Состояние батареи
На ноутбуке нам может понадобиться посмотреть состояние батареи:
25. Время работы системы
Команда uptime показывает когда был запущен компьютер:
26. История выключений и перезагрузок
История выключений компьютера:
27. Текущий уровень запуска
Всего в Systemd пять уровней запуска:
Посмотреть текущий уровень запуска можно командой:
А уровень запуска по умолчанию:
sudo systemctl get-default
28. Просмотр лога ядра
Очень полезная информация о компьютере Ubuntu, информация об ошибках и проблемах находится в логе ядра:
sudo less /var/log/dmesg
29. Загруженные модули ядра
Все загруженные модули вместе с зависимостями:
Информация о конкретном модуле, например mac80211:
sudo modinfo mac80211
30. Информация о сети
Список сетевых интерфейсов можно узнать в директории /sys/class/net:
Посмотреть локальный IP адрес, MAC адрес и другую информацию о сетевых интерфейсах можно с помощью команды ip:
Или старый вариант:
Посмотреть только информацию об интерфейсе enp24s0:
sudo ip addr show enp24s0
Посмотреть таблицу маршрутизации:
Посмотреть сетевые мосты:
Посмотреть внешний IP адрес можно командой:
31. Информация о DNS серверах
Адреса DNS серверов, с которыми работает система находятся в файле /etc/resolv.conf:
Если вы используете systemd, то там системные DNS настраиваются через сервис systemd-resolve, поэтому чтобы посмотреть текущий DNS сервер надо выполнить:
32. Информация о соктетах и портах
Все прослушиваемые порты:
Или только сетевые:
Смотрим открытые в системе файлы:
Или открытые файлы в определённой папке:
sudo lsof | grep /bin/
33. Информация о сервисах
Смотрим все запущенные сервисы в systemd:
Проверяем запущен ли сервис, например docker:
sudo systemctl status docker
Проверяем загружается ли сервис автоматически, например apache2:
sudo systemctl is-enabled apache2
34. Информация о пользователях
Посмотреть список всех пользователей, зарегистрированных в системе, как системных, так и обычных можно открыв файл /etc/passwd:
35. Информация о группах
Чтобы посмотреть все группы, созданные в системе выполните:
Для просмотра групп текущего пользователя выполните:
36. Информация о паролях
Чтобы посмотреть информацию о пароле пользователя выполните команду change. Например:
37. Информация о процессах
Проще всего посмотреть всё запущенные процессы с помощью команды:
Но более удобно использовать утилиту top или htop. Обе надо установить.
38. Установленные пакеты
Смотрим список всех установленных пакетов:
Смотрим все необходимые исполняемому файлу библиотеки:
Какому пакету принадлежит файл:
39. Информация о брандмаузере
Чтобы посмотреть все правила в брандмауэре iptables выполните:
Если вы используете брандмауэр ufw, то можно посмотреть настроенные правила в нём:
sudo ufw status numbered
Выводы
На этом сайте уже есть стати подробно расписывающие многие из приведенных здесь команд. Информацию о тех командах, которые не описаны, вы можете получить, выполнив в терминале команду man. Если я упустил какие-либо важные команды и параметры, напишите в комментариях!