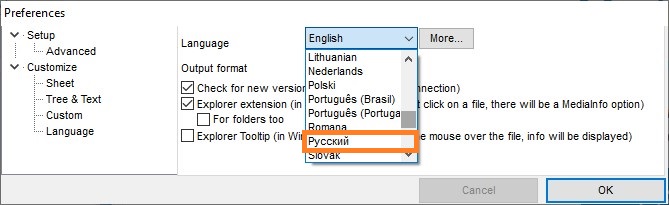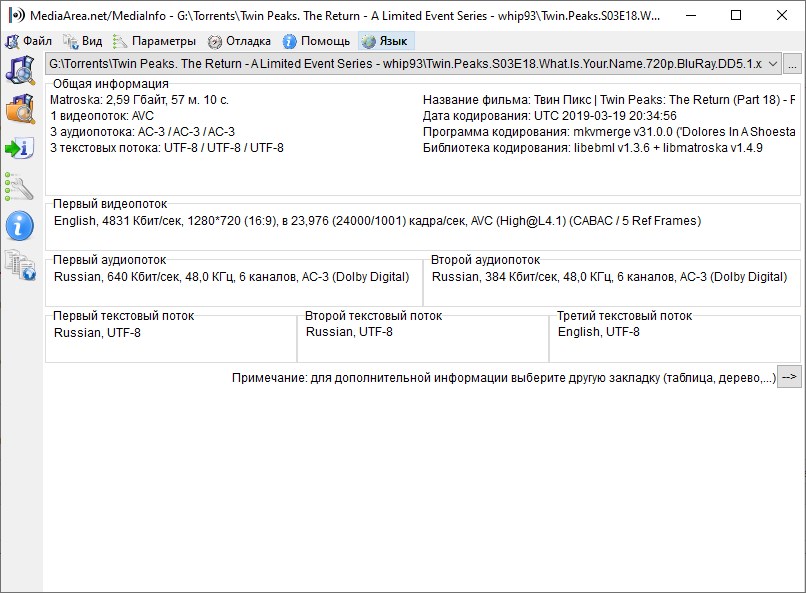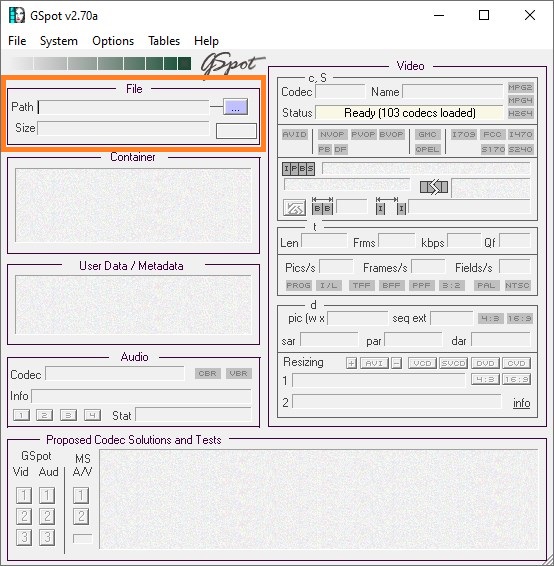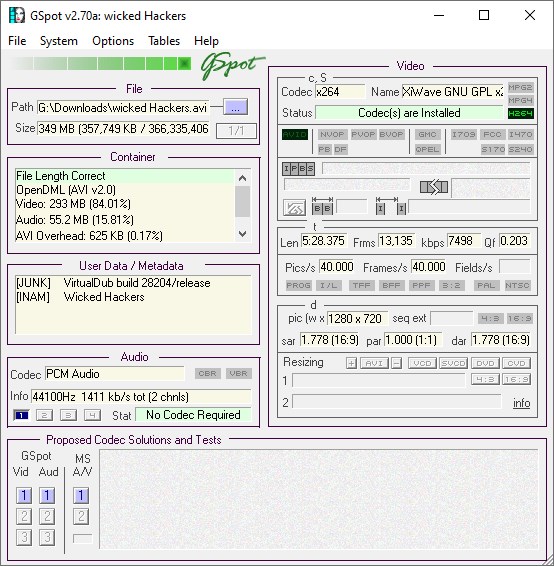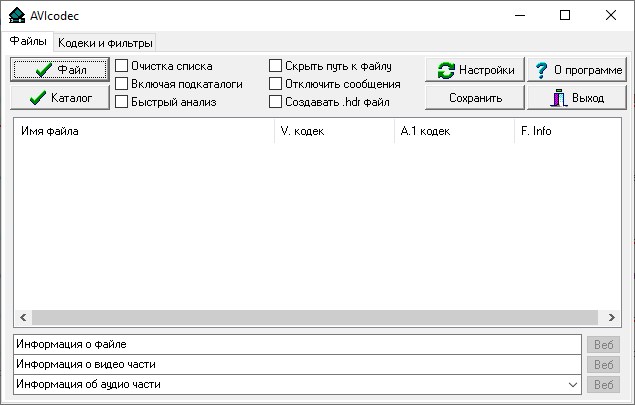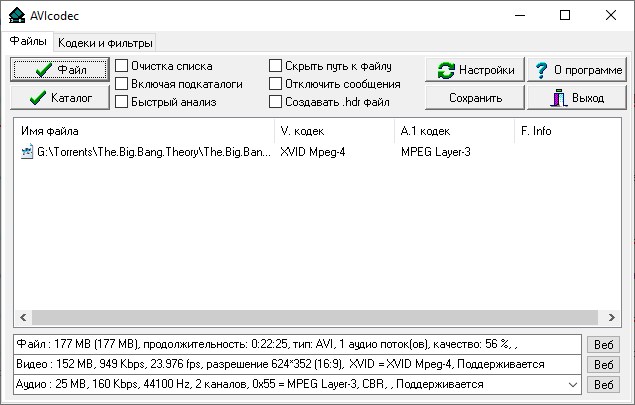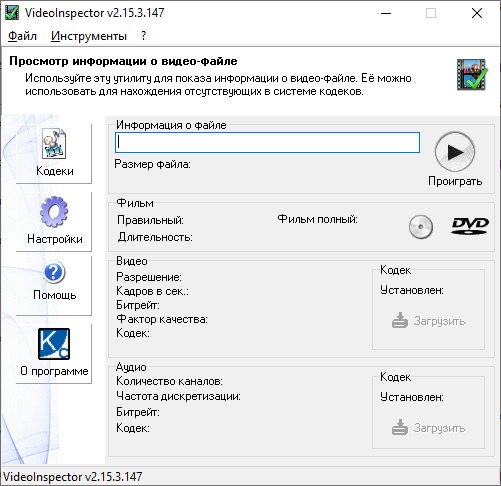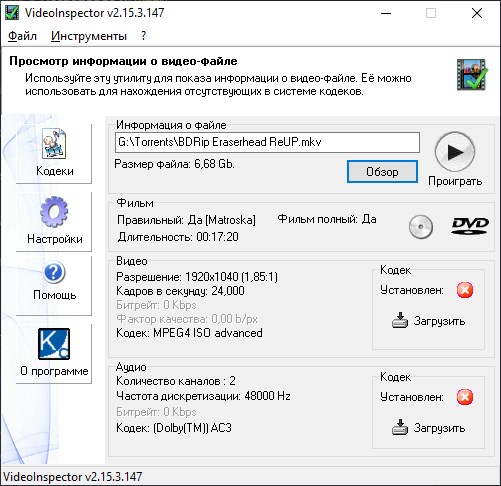как узнать информацию о видео
Получаем полную информацию о видеофайле, кодеках, сжатии и т.п.
В этой статье вы можете бесплатно скачать и ознакомиться с краткой инструкцией по работе с несколькими программами для получения информации об основных форматах видео- или аудио- файлов — таких, как AVI, MPG, MPEG, WMV, WMA, MP3, QuickTime и многих других. Также, с помощью этих программ можно определить необходимые кодеки для просмотра видео и перейти на страницы их скачивания.
MediaInfo
Бесплатная программа MediaInfo 0.7.89 позволяет получать техническую информацию из видео- или аудио- файлов. Программа поддерживает русский язык. Кроме того, программа самостоятельно найдет в интернете и установит на компьютер актуальные на данный момент кодеки, необходимые для корректного просмотра видеофайла.
Т.к. иногда видеоданных бывает слишком много, программа позволяет экспортировать эту информацию в текстовом виде в файлах CSV, HTML и TXT. Для экспорта надо кликнуть по находящейся в интерфейсе справа иконке
Скачать программу MediaInfo:
Пример текстового файла TXT с информацией о видеоролике
VideoInspector
Скачать программу VideoInspector:
GSpot 2.70
Скачать программу GSpot 2.70:
MediaInfo — информация о видеофайле
Часто, при обработке видео возникает необходимость получить максимум информации об обрабатываемом видеофайле. 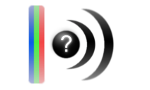
Программа MediaInfo абсолютно бесплатна (свободное программное обеспечение с исходным кодом, доступным по лицензии GPL или LGPL), поддерживает русский язык и все операционные системы.
MediaInfo показывает:
Форматы (контейнеры) которые открывает MediaInfo:
Возможности MediaInfo:
Кроме того, программа определяет необходимые для проигрывания файлов кодеки и дает ссылку на их загрузку.
Программа встраивается в контекстное меню, после чего, кликнув по правой кнопке мыши, можно отправить в неё видео- или аудио- файл и узнать все его параметры. Для того чтобы программа MediaInfo встроилась в контекстное меню, требуется в её настройках включить эту опцию.
Полученные о видео данные можно экспортировать в текстовый файл.
Видеокодеки, видеоформаты – что же это всё означает?
Если вы озадачены бесконечным списком параметров экспорта в вашей программе для монтажа видео, то эта статья для вас. Сначала рассмотрим определение кодека. Затем рассмотрим понятие видеоформата, и затем, мы рассмотрим некоторые из наиболее распространенных кодеков и их использование.
Если вы занимаетесь съёмкой или редактированием видео, то почти сразу вам встретиться термин «кодек». Поскольку их так много, и трудно определить разницу между ними, то я сделал краткий обзор, чтобы помочь вам начать работу. Если вы понимаете определенные термины, вы можете лучше решить, какой из них соответствует вашим потребностям. Давайте начнем с простого определения.
Видеокодек это.
Кодек — это на самом деле соединение двух слов: кодер и декодер (co / dec). Что они делают? Проще говоря, поскольку видеофайлы очень большие, вам нужен способ сделать их меньше. Кодек кодирует, сжимая данные для хранения или отправки, а затем распаковывает для воспроизведения или редактирования.
Кодек — это компьютерный код, который выполняет свою функцию всякий раз, когда файл вызывается программным обеспечением. Кодеки также можно использовать в физическом оборудовании, например в камере, для преобразования входящего видео и звука в цифровой формат.
Это происходит в режиме реального времени, либо в точке захвата, либо в точке воспроизведения. Однако, если вы не являетесь инженером по вещанию, то вам придётся положится на свой компьютер или устройство для выбора кодека. Аппаратное обеспечение сжимает ваши видео и аудио данные для просмотра, передачи или хранения.
Видеоформат это.
Формат файла похож на контейнер. Внутри контейнера находятся данные, которые были сжаты с использованием определенного кодека. И иногда они имеют одинаковое имя.
Например, формат файла, такой как Windows Media Audio, содержит данные, сжатые с использованием кодека Windows Media Audio. Однако формат файла, такой как Audio Video Interleaved (AVI), может содержать данные, сжатые любым из нескольких различных кодеков, включая кодеки MPEG-2, DivX или XviD.
AVI-файлы также могут содержать данные, которые не сжимаются никаким кодеком. Следовательно, в зависимости от того, какие кодеки установлены в вашей системе, одни файлы AVI у вас будут нормально воспроизводится, а другие файлы AVI, несмотря на одинаковое расширение файла, воспроизводится не будут.
Также это затрагивает аудио. Часто бывает ситуация, когда при воспроизведении видео, звук воспроизводится, а вот видео нет. Это значит, на вашем устройстве ну установлен соответствующий видеокодек.
Как определить формат видео и используемый видеокодек?
К сожалению, встроенные инструменты в Windows не позволяют узнать подробную информацию о видео файле. Но можно воспользоваться специальными программами. Например, MediaInfo. Это бесплатная программа, из категории свободного программного обеспечения. Которую вы можете скачать по ссылке.
Устанавливаете программу, открываете интересующий вас файл и получаете подробную информацию.
Здесь мы видим, что выбранный мною файл имеет формат видео MPEG-4, использует кодек AVC(H.264), имеет разрешение 3840х2160 пикселей, а также другую информацию по файлу.
Какой формат видео самый маленький?
Тем не менее, важно учитывать и другие факторы, помимо размера: где будут воспроизводиться файлы и требуемое качество видео. Далее мы углубимся в каждый из самых популярных форматов, чтобы понять компромиссы.
Форматы видеофайлов.
.WMV — это формат видеофайлов, созданный Microsoft и обозначающий Windows Media Video. Кодек, используемый этими файлами, приводит к небольшому размеру файла, но низкому качеству. Этот формат полезен, если вы отправляете видео кому-то со старого компьютера с Windows.
AVCHD
Как выбрать лучший формат видео файла
Выбор правильного формата видеофайла полностью зависит от того, для чего вы планируете использовать видео. Вы должны выбрать формат, который обеспечивает требуемое качество видео, но не более того. Излишне высококачественные видеофайлы могут быть неудобными для перемещения, обмена, конвертации и управления. Кроме того, важно то, как будут просматриваться видеофайлы. Не все программы, браузеры и устройства могут открывать определенный формат видео. Рассмотрим пару сценариев:
Если видео будет просматриваться в Интернете, выберите формат, поддерживаемый большинством браузеров. Таким образом, ваше видео сможет воспроизводиться без загрузки файла и использования отдельного проигрывателя. Браузер-совместимые форматы видео включают MP4 и WEBM.
Если вы архивируете домашнее видео, выберите формат, который имеет высокое качество и имеет хорошие шансы на воспроизведение в будущем. Форматы с открытым исходным кодом более ориентированы на будущее, чем проприетарные форматы, которые контролируются конкретной компанией. Форматы, которые соответствуют этой категории, являются MP4 или AVI (с использованием открытого кодека).
Если вы работаете в компании, которая использует старые компьютеры Windows, вам следует выбрать формат с высокой степенью сжатия и совместимость с Windows. В этом случае вы хотите использовать файл WMV.
Чтобы проверить, подходит ли вам формат видео для загрузки на YouTube, Facebook, Twitter или Instagram, вот краткая таблица с некоторыми из самых популярных сайтов и поддерживаемых ими видеоформатов:
Таким образом, зная как работают видеоформаты, вы сможете воспроизвести видео любого формата, и что ещё важнее, сможете создавать видео в том формате, который будет удобен для ваших зрителей.
MediaInfo или как узнать характеристики видео- или аудиофайла
Как узнать характеристики видеофайла или аудиозаписи? Многим пользователям для этого достаточно возможностей Windows, когда в свойствах файла отображается некоторая информация. Предлагаемая утилита MediaInfo позволяет узнать всю информацию о файле, в том числе о кодеках, битрейте, разрешении и других параметрах.
Как узнать характеристики видеофайла или аудиозаписи? Многим пользователям для этого достаточно возможностей Windows, когда в свойствах файла отображается некоторая информация. Предлагаемая утилита MediaInfo позволяет узнать всю информацию о файле, в том числе о кодеках, битрейте, разрешении и других параметрах.
После установки MediaInfo появляется окно настроек. Здесь можно выбрать язык интерфейса, и поставить флажок для добавления ссылки в контекстное меню Проводника (добавится пункт MediaInfo, при нажатии открывает программу с данными о выбранном файле). Позже к этим настройкам можно вернуться через меню Параметры – Предпочтения.
Чтобы узнать информацию о файле, достаточно открыть его через меню Файл – Открыть – Файл и выбрать любой мультимедийный файл. Тут же мы видим все технические данные файла.
Как видим, такой режим отображения информации не совсем удобен. В программе предусмотрено несколько других режимов, выбрать которые можно либо нажатием кнопки в левом нижнем углу окна, либо через меню Просмотр – режим.
По умолчанию включен режим Кратко. Помимо этого доступны ещё табличный, текстовой, выборочный, а также в виде дерева и HTML. Пример отображения характеристик видеофайла в древовидной структуре:
Текстовой режим удобен для выделения и копирования всей информации о файле. В MediaInfo предусмотрена возможность экспорта данных в файл. Через меню Файл – Экспорт можно экспортировать в следующие форматы: CSV, TXT и HTML. Выбираем формат, указываем папку для сохранения и жмём кнопку [OK]. Там же можно включить опцию Добавить к файлу, и информация будет дописана в существующий файл.
Утилита позволяет открывать одновременно сразу несколько файлов через меню Файл – Открыть – Папка… Просматривать технические данные для нескольких файлов также быстро и удобно, особенно в табличном режиме, когда вверху окна мы видим список файлов, при клике на любом ниже отображается информация о нём.
Часто в одном видеофайле присутствует несколько звуковых дорожек. В таком случае в разделе аудиоданных отображается количество аудиопотоков. А уже после выбора определённой дорожки мы видим информацию о ней.
Итак, бесплатная утилита MediaInfo, размером всего около 1,5 мегабайт, позволяет получить все данные о файле. Аналогичная функция есть в большинстве программ-медиаплееров. Правда, не всегда они дают информацию о видео- или аудиофайле в таком объёме и представлении, как MediaInfo.
 Как узнать, какой кодек требуется для воспроизведения видео
Как узнать, какой кодек требуется для воспроизведения видео
На сегодняшний день, почти все популярные видеоплееры имеют встроенную поддержку большого количества самых различных форматов и кодеков. Однако, что делать, если видео не воспроизводится проигрывателем, а информации о том, какой кодек нужен для воспроизведения нет? Тут на помощь приходят специальные утилиты, которые помогут идентифицировать используемый кодек в видеофайле.
MediaInfo
Присутствует поддержка русского языка. Для этого, при первом запуске, в окне настроек нужно выбрать выпадающее меню «Language» и найти там пункт «Русский«, после чего нажать на кнопку «ОК».
Конкретно, на картинке с примером выше, предоставлена следующая информация:
Как должно быть понятно, исходя из этой информации, для проигрывания данного видеофайла, нужны кодеки AVC (видео) и AC-3 (аудио).
GSpot
Сразу после запуска, откроется главное окно программы, в котором и будут выполнятся все действия. Для открытия файла, который хотите проанализировать, нужно воспользоваться кнопкой с тремя точками, в секции «File».
После выбора и анализа файла, ниже появится подробная информация о его содержимом. Разберем эту информацию на основе картинки примера ниже.
AVIcodec
Как можно увидеть на картинке выше, программа выводит следующую подробную информацию:
VideoInspector
Еще одна бесплатная программа, которая позволяет просмотреть информацию о медиафайле, и определить требующиеся для его воспроизведения кодеки. Программа поддерживает русский язык, скачать её можно с официального сайта.
После установки, программа будет уже готова к использованию.
Помимо информации, так же присутствует кнопка «Загрузить», которая позволяет открыть браузер с готовым поисковым запросом в поисковой системе Google, для поиска нужного кодека в интернете.




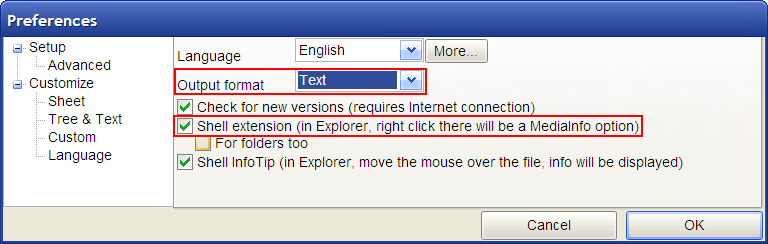












 Как узнать, какой кодек требуется для воспроизведения видео
Как узнать, какой кодек требуется для воспроизведения видео