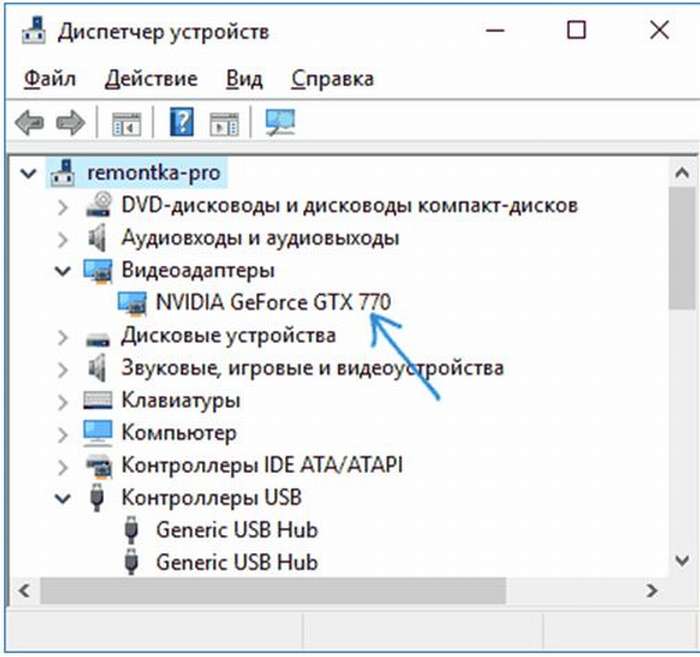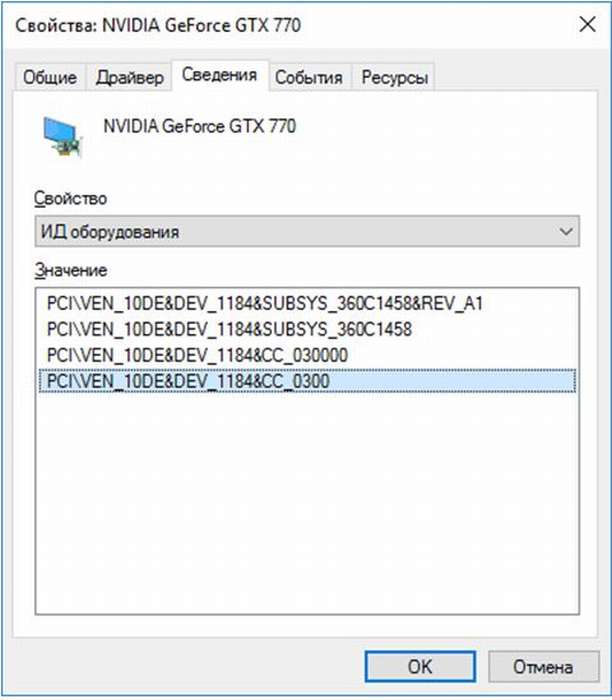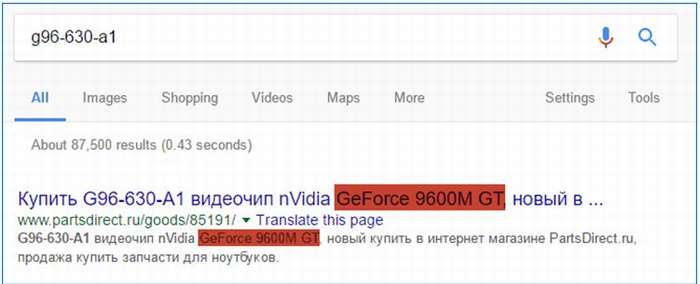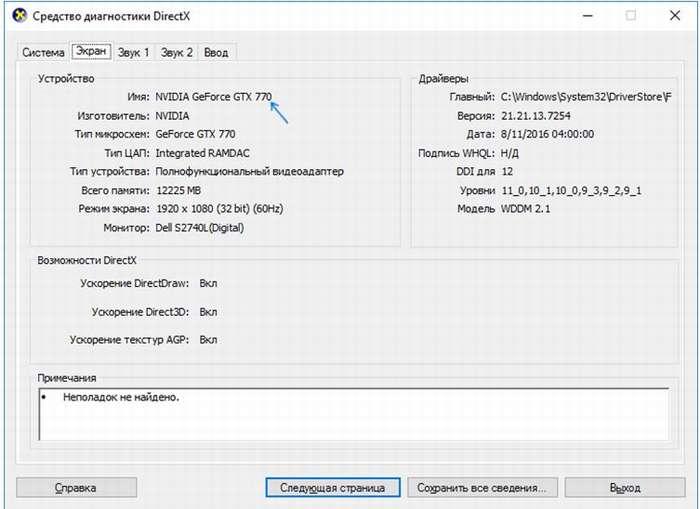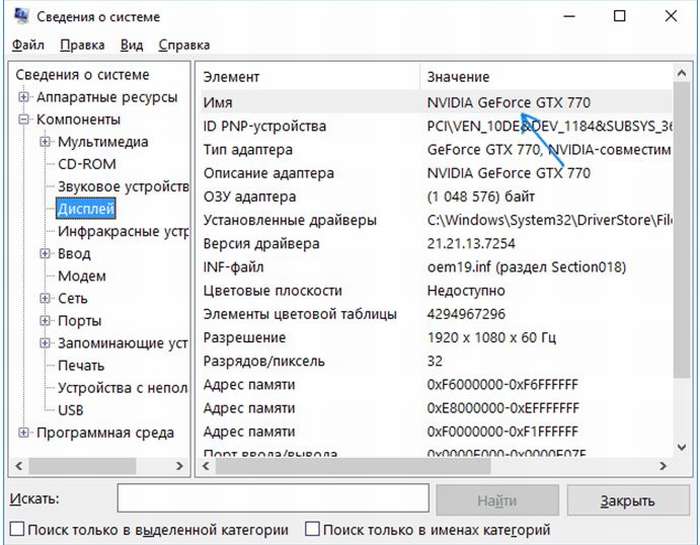как узнать интегрированная видеокарта или нет на ноутбуке
Какая видеокарта стоит у вас на ноутбуке?
От видеокарты, установленной на ноутбуке будет напрямую зависит его производительность и быстродействие. Карта может быть дискретной или интегрированной и иметь различное количество памяти. Чтобы заменить видеочип для повышения производительности, сначала лучше узнать, какая модель стоит сейчас на устройстве. Для правильной работы любой видеокарты нужно установить определенные драйвера, для чего понадобится знать ее марку. Сейчас вы узнаете, как посмотреть какая видеокарта стоит на ноутбуке.
Стандартный способ
Важно понимать, что каждый компонент современного компьютера имеет специальный датчик, который собирает данные о состоянии оборудования и отправляет их в центральный процессор для дальнейшей обработки. Сделать это можно с помощью сторонних утилит и силами стандартных программ ОС Windows.
Проще всего проверить данные и узнать модель видеокарты, через ее параметры. Для этого понадобится:
Альтернативный способ
Узнать свою модель графического чипа можно альтернативным методом – через диспетчер задач.
Когда вы запустите диспетчер, через консольную команду «devmgmt.msc» или через панеля управления, перейдите в меню «Видеоадаптеры». Здесь можно узнать какая дискретная видеокарта встроена в устройство. Кроме того, можно проверить актуальны установленные драйвера или нет. Если, на какой-либо компонент системы нужно обратить внимание, он будет выделен с помощью желтого треугольника. На скриншоте нет необходимости, что-то устанавливать, поскольку все драйвера в норме. Если у вас не установлен видеодрайвер, то диспетчер задач может отображать карту так: «Стандартный видеоадаптер – VGA».
Если по каким-либо обстоятельствам драйвера нет или он некорректно работает, нужно:
Как узнать какая видеокарта стоит на ноутбуке

Важно! Для тех пользователей, у которых на ноутбуке установлена десятая версия Виндоус, доступ к этой функции возможен и через кнопку «Пуск», которая расположена в меню.
Данный способ срабатывает не всегда и может получиться так, что видеокарта отобразится, как стандартный видеоадаптер или контроллер, в том случае, если вы все еще пользуетесь Windows XP. На практике это означает, что карта не определилась и Виндоус не может использовать под нее конкретные драйвера.
Как узнать какая видеокарта стоит на ноутбуке, используя ID оборудование
Данный вопрос можно будет решить и при помощи ID оборудования. Для чего выполните ряд следующих шагов:
Эти показатели несут информацию об устройстве и об его производителе. Имея эти данные можно узнать модель видеокарты. Для чего потребуется попасть на devid.info и указать там из ID устройства информацию, касающуюся DEV и VEN. Таким образом, вы узнаете модель видеокарты и название той компании, котораяее разработала.
Как узнать модель видео-устройства, когда ноутбук не включается
Одной из многих причин, может быть неисправная видеокарта вашего компьютера, которая и создает проблему всему устройству. В таком случае потребуется прочитать маркировки или спецификации самого процессора. Понять, какая карта работает в вашем портативном компьютере, когда он не включается, поможет поиск в интернете точных данных модели вашего ноутбука. А если вы захотите определить модель видеоустройства при помощи маркировки, то это будет гораздо сложнее, так как эта информация содержится лишь на самом графическом чипе. Проблема в данном случае состоит в том, что потребуется демонтировать всю систему охлаждения и снимать специальную термопасту. Такие действия категорически не рекомендуются тем, кто не знает, как правильно это делать. Так как можно повредить материнскую плату ноутбука.
Обозначения на чипах AMD и NVIDIA
Если попробовать посмотреть требуемую информацию по идентификатору в интернете, то там можно будет быстро найти данные по любому из чипов производителей AMD и NVIDIA. Для ноутбуков с интегрированной видеокартой все еще проще, необходимо просто поискать в сети спецификацию процессора вашего устройства. Она,как правило, включает и данные о встроенной карте. Таким образом, вы легко решите свою проблему без разборки дорогого ноутбука.
Определение видеокарты при помощи специализированной программы AIDA64
Одним из дополнительных вариантов о том, как узнать какая видеокарта стоит на ноутбуке является использование программы AIDA 64. Благодаря ей можно получить информацию не только о своем видео устройстве, но и большинство аппаратных характеристик вашего ноутбука. Для бесплатного скачивания этой утилиты необходимо зайти на официальный сайт разработчика, который находятся по адресу — aida64.com. Данное приложение является платным, однако вы все же сможете воспользоваться им, хотя и с небольшими ограничениями, но на бесплатной основе первые 30 дней. Это будет её пробная версия. Для запуска программы сделайте несколько простых шагов:
Важно! Кроме программы AIDA 64 есть еще целый ряд других приложений, которые служат для этих целей. Она была взята лишь в качестве примера.
Дополнительные способы определения видеокарты средствами Виндоус
Кроме описанных выше способов, существуют также и дополнительные средства ОС, которые дают возможность больше узнать о видеокарте и еепроизводителе. Иногда, это может стать единственным выходом из такой ситуации, как, например, когда администратором был заблокирован свободный доступ к управлению устройствами компьютера.
Как известно во всех последних версиях ОС Виндоус имеется встроенный набор специальных программ, среди которых хотелось бы особенно выделить DirectX. Данное приложение было разработано для видео и звукосопровождения различных утилит и большинства игр. Все его компоненты имеют средство для диагностики, позволяющее определять любую видеокарту на ноутбуке. Чтобы им воспользоваться необходимовыполнить следующее:
При помощи данного средства ОС также определяется и версия самого DirectX.
Использование функции «Информация о системе»
А сейчас покажем, как работает еще одно средство Виндоус, которое позволит узнать модель видеокарты на вашем ноутбуке. Запускается оно почти так же, как и предыдущее:
При этом необходимо помнить, что если видеокарта имеет память свыше 2 Гб, то msinfo32 станет отображать эти данные не совсем правильно. Эта проблема известна Майкрософту и они работают над ее устранением.
Кроме всех, уже описанных нами способов существуют и другие, которые расскажут вам от том, как узнать какая видеокарта стоит на ноутбуке. К примеру, во время установки драйверов в автоматическом режиме, с использованием пакета Driver Pack Solution. Однако данный вариант достаточно не простой и поэтому мы рекомендуем выбрать один из проверенных способов, приведенных в нашей статье.
Какая видеокарта стоит в ПК? Подбор софта и возможностей
Содержание
Содержание
Многим любопытно, какая видеокарта стоит в системном блоке. Особенно когда речь заходит о системных требованиях. Производители игр не устают нас радовать потрясающими графическими возможностями своих творений, раз за разом выдвигая новые требования к железу. Если сообщение «Обновите драйвера» появилось на экране или просто захотелось купить очередной шедевр игровой индустрии, то полезно узнать, какая видеокарта установлена в вашем ноутбуке или десктопном компьютере.
Какая видеокарта: как определить средствами Windows
Обладатель операционной системы от Microsoft, как былинный богатырь, может выбрать один из трех путей.
Быстрый путь
Чтобы понять, какая видеокарта установлена в ПК, в Windows необходимо вызвать «Диспетчер устройств». Легче всего это сделать, нажав сочетание клавиш «Win+R», в появившемся окне написать «devmgmt.msc».
«Win» — кнопка на клавиатуре со стилизованным логотипом компании.
Второй вариант — через «Пуск» добраться до панели управления и там уже выбрать нужный пункт меню.
Третий — правой клавишей открыть меню ярлыка «Мой компьютер», кликнуть по вкладке «Свойства», перейти в подкатегорию «Оборудование».
В диспетчере устройств нас интересует раздел «Видеоадаптеры» — второй по счету. Нажимаем на него, видим название и серию своей видеокарты. Вызываем контекстное меню правой клавишей мышки, выбираем в конце списка «Свойства».
В новом окне переходим к пункту «Сведения». Для получения интересующей нас информации выбираем соответствующую строку из выпадающего списка: хэш идентификаторов, шина данных, характеристики класса, дата последнего обновления драйверов, подключенные дисплеи.
Профессиональный путь
Стандартный набор инструментов не особо удобен, поэтому профессионалы предпочитают работать со сторонним софтом, в котором подробные сведения о видеокарте представлены в удобном формате. Скачать программы можно на официальных страницах разработчиков.
AIDA64 — программа собирает все сведения о ноутбуке или стационарном ПК, в том числе информацию о видеокарте. Все данные находятся в разделе «Отображение». Здесь можно узнать, какая видеокарта установлена — дискретная или интегрированная, модель, партнабмер, объем ОЗУ, тип шины, пропускную способность, частоту, количество шейдеров, кэш, уровень текущей нагрузки, температуру, поддерживаемую версию в DirectX.
Софт «DirectX» сам по себе может стать источником полезных сведений. Жмем Win+R, вводим «dxdiag.exe», переходим во вкладку «Экран».
Здесь указывается номер графического чипа, версия драйверов, расширение экрана и другая информация.
Программа GPU-Z сразу показывает все данные в одном окошке + отдельно частоту вращения вентиляторов, температуру, размер выделенной памяти — быстро и удобно.
Исследовательский путь
Если видеокарта отображается в качестве безымянного адаптера или неизвестного устройства, потребуется установить драйвера. Переходим во вкладку «Сведения», выбираем в списке «ИД оборудования», копируем циферки, VEN — производитель, DEV — само устройство, вводим данные в поле поиска на сайте http://devid.info/ru.
Если видеокарта не подает признаков жизни, есть шанс почувствовать себя Шерлоком, вооружившись увеличительным стеклом. На плате должен быть наклеен стикер с серийным номером.
Вводим его в поисковую строку, смотрим результат.
Как определить видеокарту в Mac OS
Во многих MacBook установлены встроенные графические процессоры, но попадаются и модели с дискретной, то есть съемной видеокартой. Существует еще и гибридный вариант — слабый встроенный графический чип и отключаемая мощная видеокарта для игр.
Чтобы определить, что именно установили «под капот» производители, жмем на иконку «огрызка» — меню Apple. Выбираем пункт «About This Mac». Переходим во вкладку «Подробнее», открываем список «Аппаратные средства», ищем строку «Графика/Мониторы». Если полученных сведений недостаточно, ищем в сети данные по названию модели.
Как определить видеокарту в Windows Linux
После выхода на «пингвиньей» платформе нескольких прожорливых игр (Mad Max, Divinity, Dying Light) появился актуальный вопрос: «Какая у меня установлена видеокарта?».
Операционная система Linux готова дать ответ с помощью двух утилит и одной программы.
Утилита lscpi
Консольная утилита позволяет увидеть все PCI-устройства. Перед поиском нужных данных не лишним будет обновить список всех доступных устройств с помощью команды:
После чего для получения сведений о производителе и типе видеоадаптера набираем:
Получив сведения о PCI-порте, его следует указать вместе с командой «sudo — v — s». Выглядеть это будет так:
Где «00:01.0» — номер порта.
Так мы сможем определить разрядность, количество виртуальной и физической памяти, версию драйверов.
Утилита lshw
С помощью этой утилиты легко получить сведения, используя команду:
Данные скудные, но больше нам «пингвинус» не скажет. Узнав серию видеокарты, отправляемся на поиски подробной информации во всемирную паутину.
Софтина Hardinfo
Обладателям CentOS следует воспользоваться пакетным менеджером Yum, остальные набирают команду:
Снова нажимаем «Выполнить», пишем:
В открывшемся окошке, очень похожем на AIDA64, выбираем «Devices», затем подкатегорию «PCI Devices».
При поиске данных обращайте внимание на модель видеокарты — по ней можно найти максимально подробные сведения на сайте производителя или детальный обзор с тестом современных игр и программ.
Встроенная или дискретная видеокарта в ноутбуке — чем отличаются и как работают
Содержание
Содержание
Одним из самых главных вопросов, встающих перед пользователем при выборе ноутбука, является тип используемой в нем видеокарты: встроенной или дискретной, а иногда и обеих сразу. От типа видеокарты напрямую зависят важнейшие характеристики ноутбука: цена, производительность в играх, скорость обработки графики и видео, время работы от батареи, шум, нагрев и вес. Давайте разберемся в типах используемых в ноутбуках видеокарт, их плюсах и минусах, и в том, как правильно выбрать видеокарту под ваши задачи.
Что такое встроенная и дискретная видеокарта
Пользователи не всегда понимают разницу между встроенной и дискретной видеокартой в ноутбуке. Ведь при использовании обычного ПК разницу в типе используемой видеокарты видно наглядно: встроенная в чипсет или процессор графика имеет видеовыходы на материнской плате, а дискретную видеокарту легко заменить. В случае с ноутбуком и встроенная, и дискретная видеокарты обычно расположены на его материнской плате, а замена дискретной видеокарты возможна только в том случае, если она реализована с помощью слота MXM.
Видеокарта для слота MXM
Главное отличие встроенной видеокарты современного ноутбука от дискретной заключается в ее расположении на подложке процессора и отсутствии собственной памяти. Ей приходится резервировать часть общей системной памяти ноутбука, объем которой обычно можно выбрать в BIOS в зависимости от ваших задач.
Основные отличия и использование памяти
Дискретная видеокарта, установленная в слот MXM
Дискретная видеокарта, даже если она распаяна на плате ноутбука и не является съемной, имеет собственную видеопамять, что позволяет ей экономить ОЗУ ноутбука и работать быстрее. Помимо этого, дискретная видеокарта имеет собственную систему питания и охлаждения, что обязательно отражается на стоимости ноутбука, его энергопотреблении и времени автономной работы. Такие видеокарты, например, GeForce RTX 3060 с технологией Max-Q, позволяют играть в самые требовательные игры на ноутбуке, сохраняя все его плюсы, в том числе компактность и небольшой вес.
Распространенные встроенные бюджетные видеокарты, например, Intel UHD Graphics 600 или Radeon RX Vega 2, обладают высокой энергоэффективностью и низкой ценой. Они позволяют создать компактный и легкий ноутбук с возможностью длительной автономной работы. При этом встроенная графика не только обеспечит декодирование видео высокого разрешения, разгрузив процессор, но и ускорит работу браузера. А заодно даст возможность поиграть во множество нетребовательных игр.
Как встроенная и дискретная видеокарта работают в паре
Разработчики ноутбуков стали совмещать встроенную и дискретную видеокарту в одном устройстве, получая экономичность и высокое время автономной работы при работе от батареи с возможностью играть в требовательные игры или выполнять тяжелые рабочие задачи при работе от сети. Иногда такой тип совмещенных видеоускорителей называют гибридной видеокартой.
Переключение режима работы видеокарт может происходить автоматически. При смене плана электропитания на производительный при подключении к сети в ноутбуке задействуется мощная дискретная видеокарта. Переключение может осуществляться и в ручном режиме, позволяя, например, без потери производительности смотреть видео высокого разрешения на встроенной видеокарте в то время, пока на дискретной видеокарте происходит кодирование видео или обработка изображений.
Чем отличаются дискретные видеокарты в ноутбуке и ПК
На обычном ПК у пользователя имеется огромная свобода действий в работе с дискретной видеокартой. Ее легко устанавливать в ПК, подключать к ней питание, чистить от пыли и даже есть возможность менять на ней систему охлаждения или ставить сразу пару видеокарт в один ПК. На ноутбуке таких широких возможностей нет. Даже если видеокарта подключена через слот стандарта MXM (MXM-I, MXM-II, MXM-III, MXM-HE), являющийся мобильной редакцией PCI Express, совмещенной с линиями передачи видеосигнала, поменять ее не так просто.
Во-первых, ограничения на установку более мощной видеокарты накладывает блок питания ноутбука, во-вторых, его система охлаждения может не справиться с возросшим тепловыделением от более мощной видеокарты. В-третьих, найти в продаже подходящую видеокарту стандарта MXM — дело непростое.
А если видеочип и видеопамять распаяны прямо на материнской плате ноутбука, замена видеокарты становится невозможной физически: замену компонентов видеокарты в случае их неисправности могут осуществить лишь сотрудники сервисных центров. Поэтому при покупке ноутбука надо выбирать модель с такой видеокартой, которой вам хватит для игр или работы на все время эксплуатации устройства.
Еще одно важное отличие дискретной видеокарты ноутбука от ее десктопной версии состоит в сильном снижении энергопотребления, чтобы вписаться в рамки, накладываемые компактностью и мобильностью. Частоты и напряжения видеокарты ноутбука сильно урезаются, вызывая иногда двукратное снижение энергопотребления. К примеру, десктопная видеокарта nVidia GeForce RTX 3070 имеет параметры TBP/TDP, равные 220 ваттам, а ее мобильные версии получили варианты исполнения с 80 и 115 ваттами.
Столь радикальное снижение энергопотребления невозможно произвести без потери производительности. В играх в разрешении Full HD 115-ваттная мобильная версия GeForce RTX 3070 отстает от десктопной в среднем на 30–50%, а 80-ваттная и вовсе оказывается слабее в полтора раза, в некоторых играх разница достигает даже 70–80%. Такая огромная разница делает видеокарты мобильной и десктопной версии продуктами совершенно различных классов, и это нужно учитывать при покупке.
Может ли встроенная видеокарта быть быстрее дискретной?
На первый взгляд такое различие в производительности видеокарт кажется абсурдом — зачем производителю дополнительно устанавливать более слабую видеокарту? Но на практике такое сочетание иногда встречается в бюджетных моделях ноутбуков, например, в HP Laptop 15-gw0040ur.
В этой модели установлена встроенная в процессор Athlon Gold 3150U видеокарта Radeon RX Vega 3, дополнительно имеется схожая по производительности дискретная видеокарта Radeon 620, имеющая 2 ГБ видеопамяти стандарта GDDR5, но с разрядностью шины памяти, равной всего лишь 64 битам.
В некоторых играх встроенная видеокарта Radeon RX Vega 3 опережает Radeon 620, особенно если в ноутбуке установлен достаточный объем ОЗУ, имеющий прямое влияние на производительность встроенной графики. Производительность встроенной видеокарты может подрасти и из-за оптимизации в новых драйверах, ведь в них делают упор на самые массовые продукты, к которым и относится Radeon RX Vega 3.
В популярной игре Fortnite Radeon RX Vega 3 опережает Radeon 620
Ноутбук — это платформа, позволяющая установить различные сочетания процессоров и дискретных видеокарт. Иногда производителю выгоднее оставить две схожие по производительности видеокарты, чем отключать одну из них. Пользователю это дает возможность выбора той видеокарты, которая будет быстрее в его задачах, главное — чтобы цена такого решения не отличалась от аналогов с одной видеокартой.
Правда ли, что встроенные видеокарты AMD намного быстрее видеокарт Intel?
Встроенная графика Radeon RX Vega появилась в 2018 году и сразу произвела фурор на рынке, занятом массовыми решениями от Intel, такими как HD Graphics 610 и HD Graphics 630. Младшее решение — графика Radeon RX Vega 3, встраиваемая в процессоры Athlon G, уверенно обходит в играх HD Graphics 610, а старшие модели, Radeon RX Vega 8, 10 и 11, не только обходят по скорости любую встроенную графику от Intel, но и на равных соревнуются с дискретными видеокартами Radeon RX 550 и GeForce GT 1030.
Пользователи возлагали надежды на новую графику Intel UHD 750 с архитектурой Xe-LP, встраиваемую в процессоры Rocket Lake-S, но, несмотря на неплохую прибавку в производительности по сравнению с графикой прошлого поколения, Intel UHD 630, достичь уровня Radeon RX Vega 8 в большинстве игр решению от Intel не удалось.
Встроенная графика Radeon RX Vega дала пользователям недорогих ноутбуков играть в современные игры, пусть даже и на минимальных настройках. Но надо учитывать, что для реализации ее потенциала в ноутбуке должен стоять солидный объем ОЗУ, работающей в двухканальном режиме.
Что выбрать?
Итак, мы подходим к главному вопросу: ноутбук с какой графикой выбрать под ваши нужды, ведь цены разных моделей, их производительность в рабочих программах и играх, а также время автономной работы радикально отличаются. Неправильный выбор в одном случае заставит вас переплатить, а в другом — не даст полноценно работать и играть на ноутбуке.
И если при приобретении обычного ПК такие проблемы можно решить апгрейдом, то в случае с ноутбуком придется менять устройство целиком.
Если ваши основные задачи:
Тогда вам стоит присмотреться к ноутбукам с встроенной видеокартой, например, Intel UHD Graphics: вы не только сэкономите, но и получите устройство, позволяющее дольше работать автономно, с низким уровнем шума и небольшим нагревом.
Если вы хотите получить большую производительность в играх, запускать некоторые новинки на минимальных настройках, а в такие хиты, как The Elder Scrolls V: Skyrim или Grand Theft Auto V, играть с комфортом, то стоит присмотреться к ноутбукам с встроенной видеокартой Radeon RX Vega 8, 10 или 11. Стоят они вполне демократично, например, Acer Aspire 3 A315-23-R8D5.
Если ваши задачи включают в себя:
В этом случае стоит присмотреться к игровым моделям с производительной дискретной видеокартой, например, GeForce RTX 3060. Цена на них уже кусается и может вдвое или втрое превышать цену бюджетных устройств, но вы получите ноутбук, способный полностью заменить мощный ПК в работе и играх и дающий свободу передвижения.
Выводы
Выбор оптимального ноутбука под ваши задачи — дело непростое. Особенно тяжело выбрать мощную модель с производительной видеокартой. Почти всегда это будет компромисс: мощное «железо» в небольшом корпусе греется заметно сильнее, чем в обычном ПК, а цена устройства будет высока. Но если вы часто переезжаете, путешествуете или вынуждены брать ноутбук с собой на работу, то выбор становится очевиден.
Главное — собрать как можно больше информации об интересующей вас модели, почитать отзывы пользователей и гайды о самых важных компонентах ноутбука, тогда выбор станет немного проще.