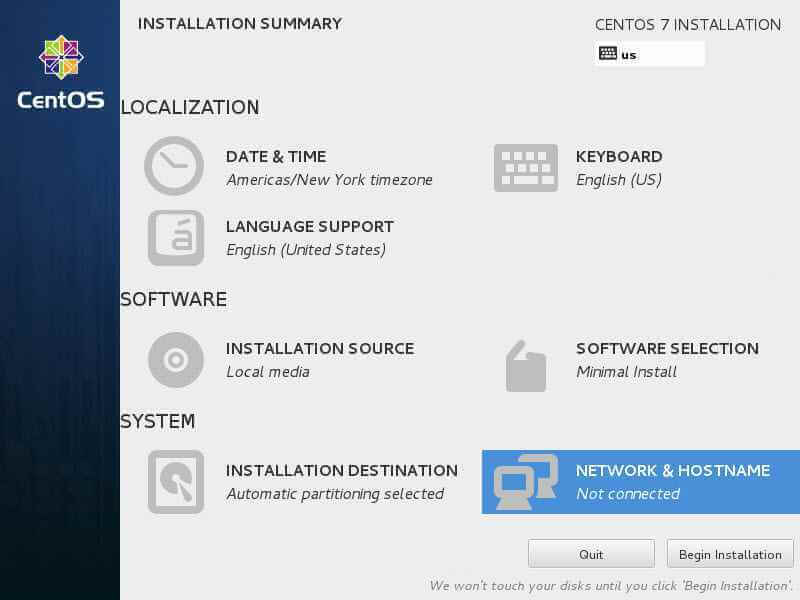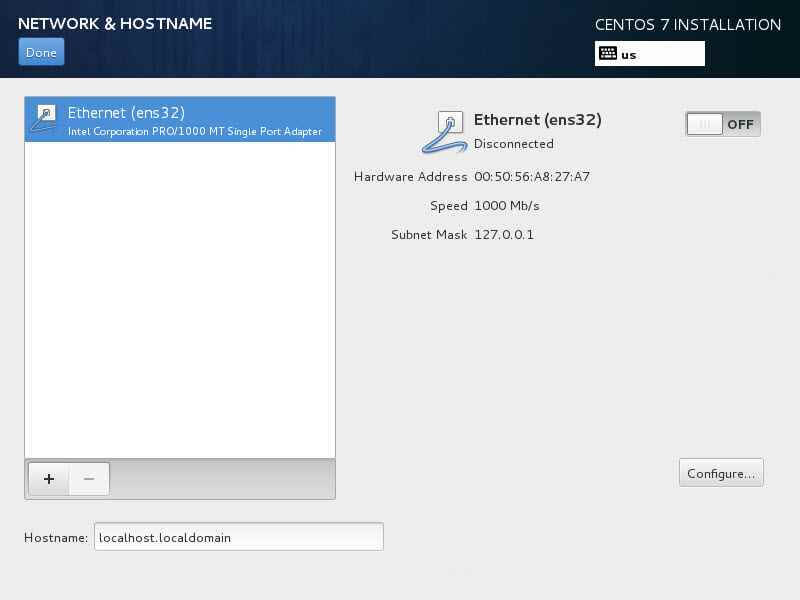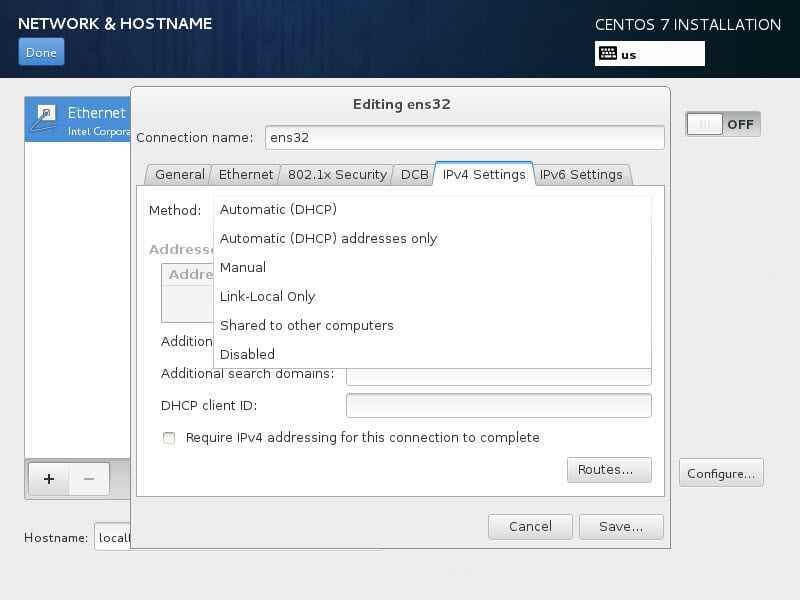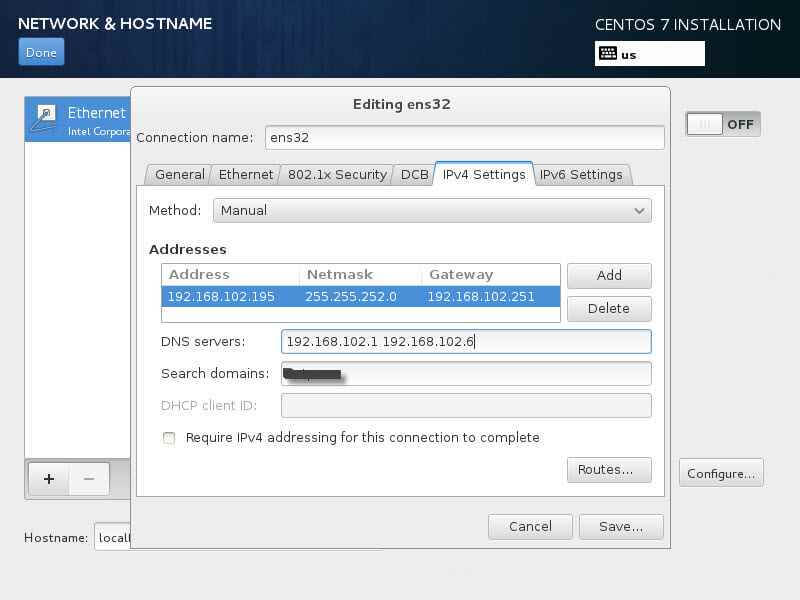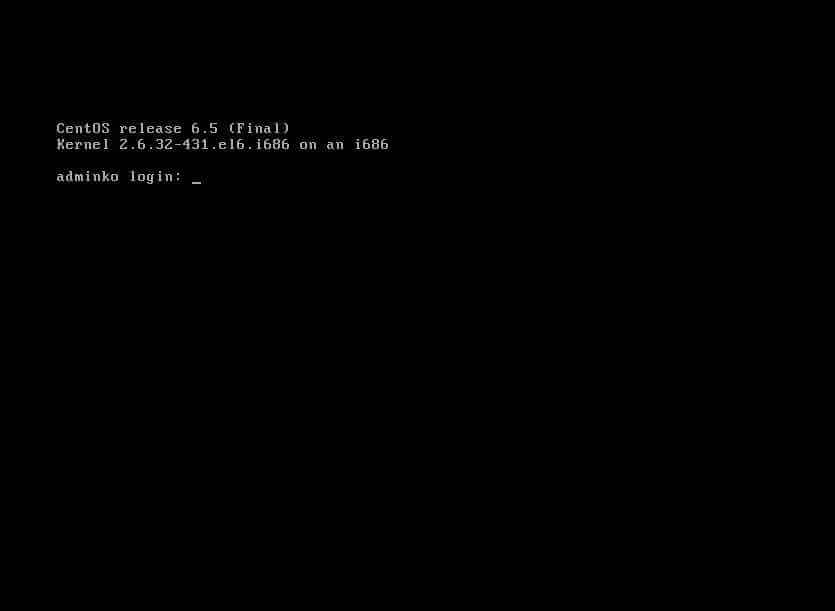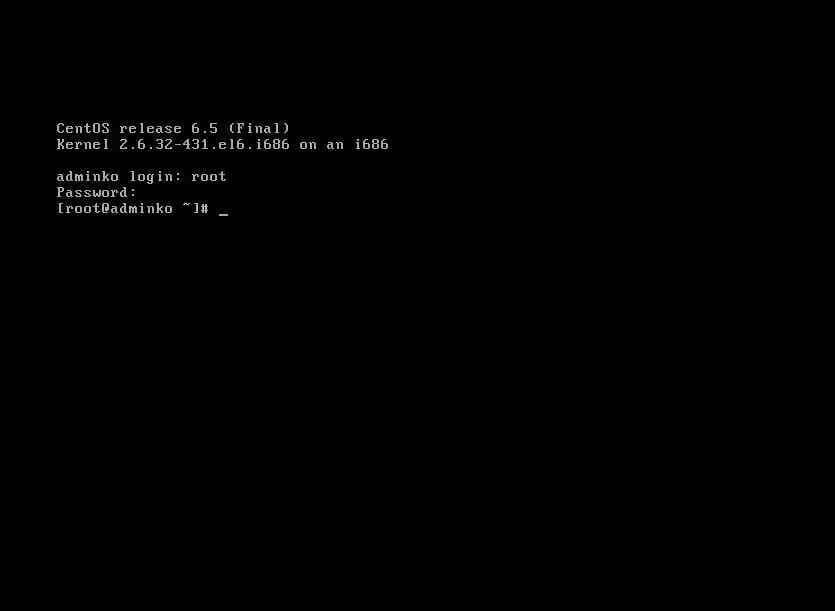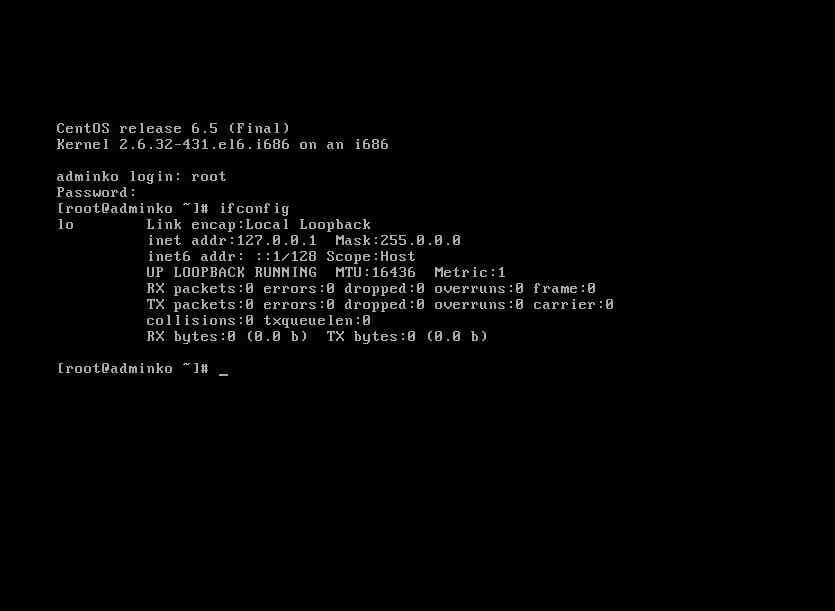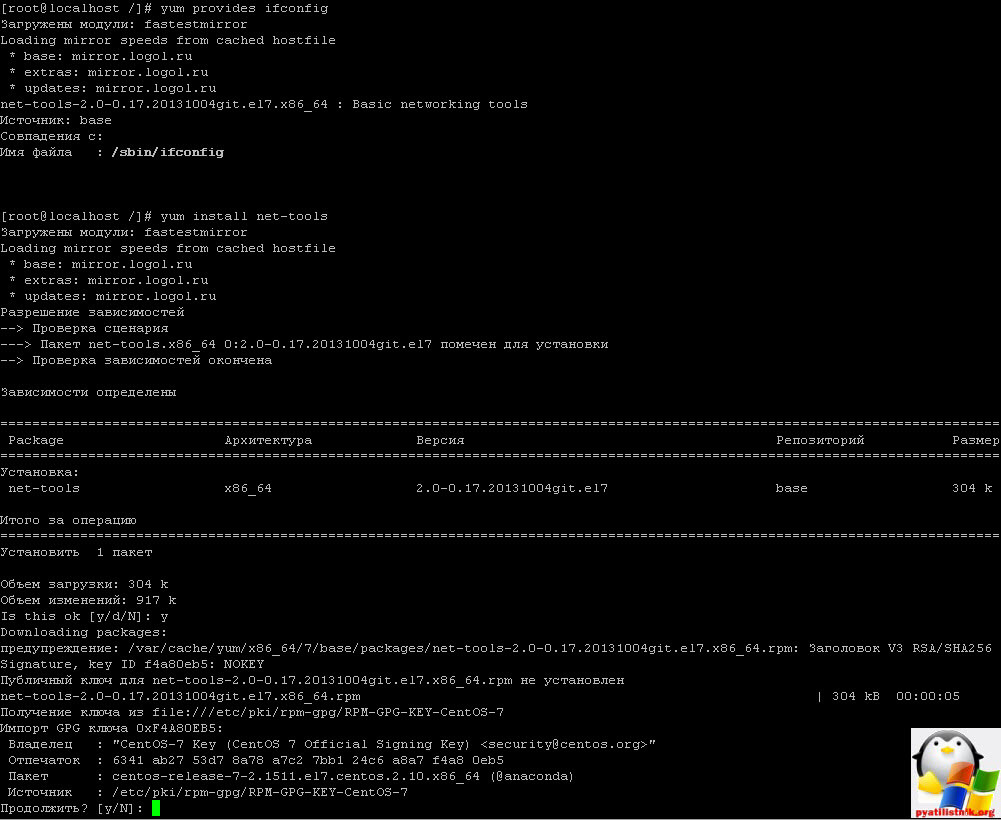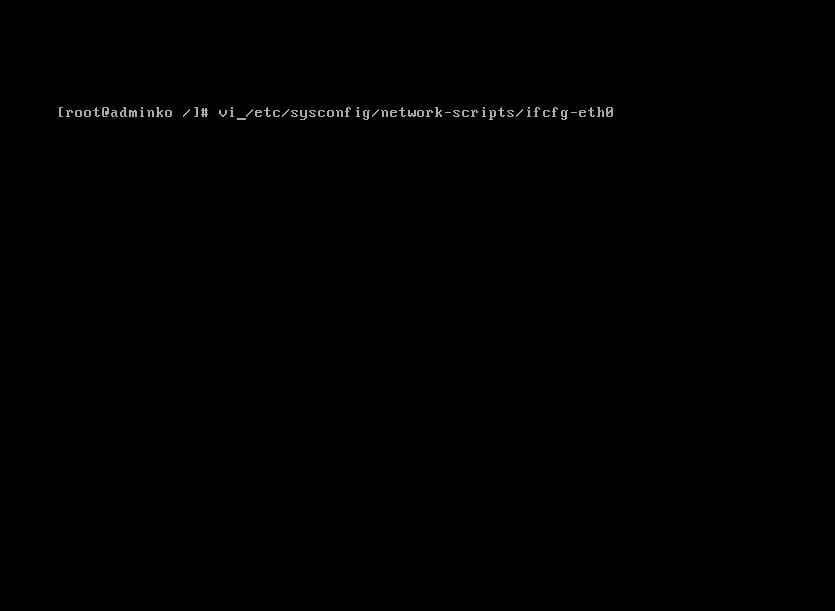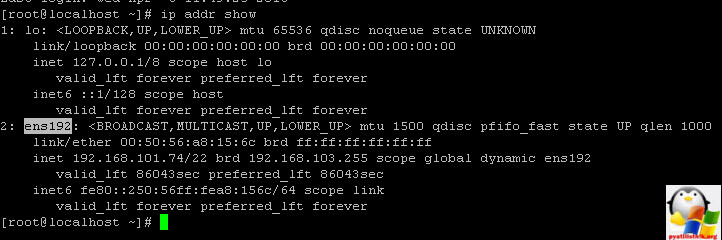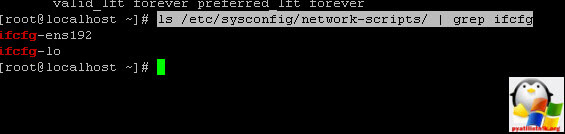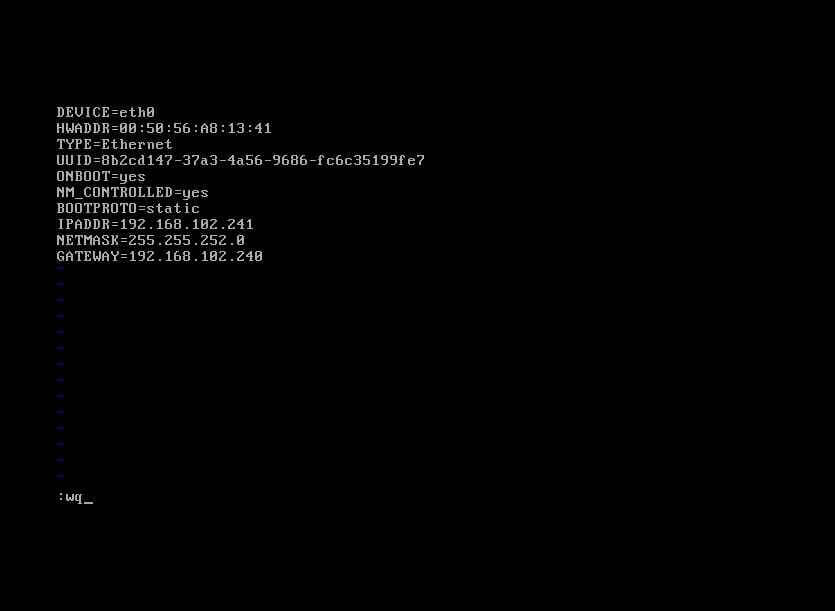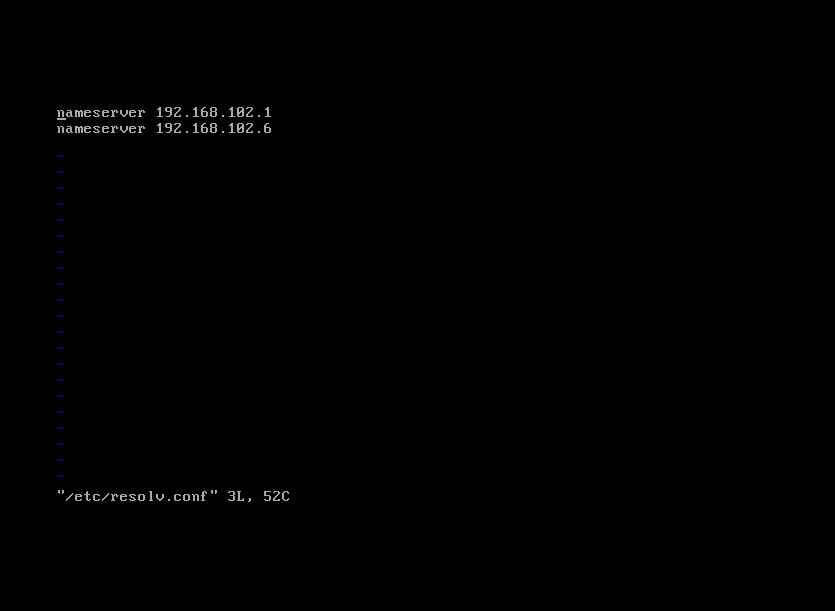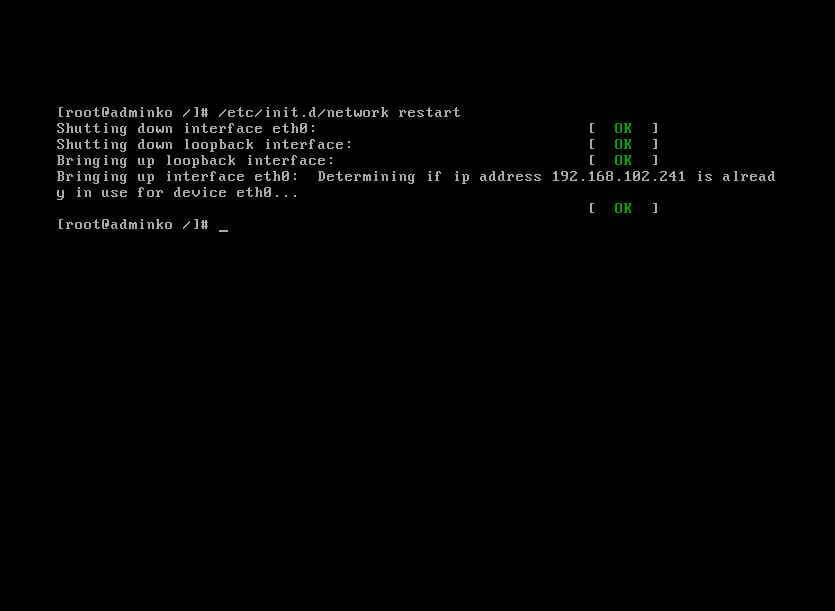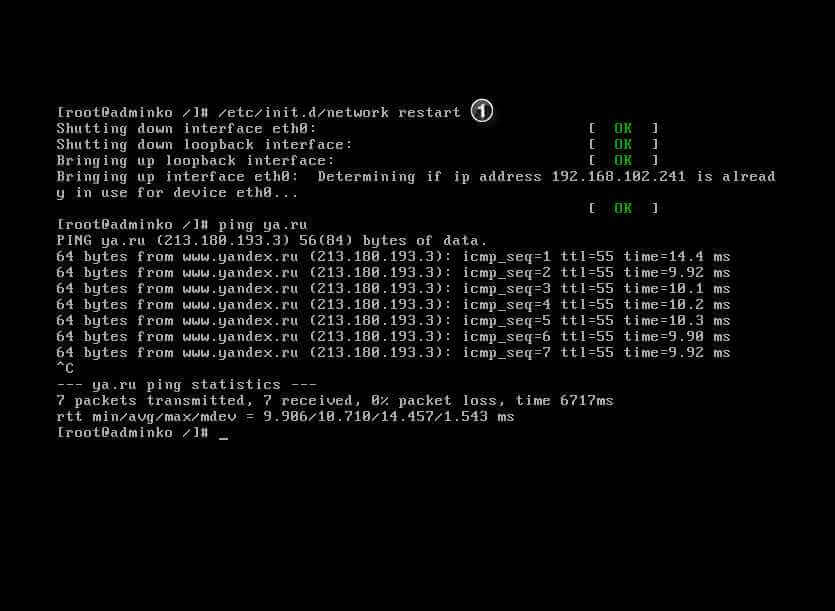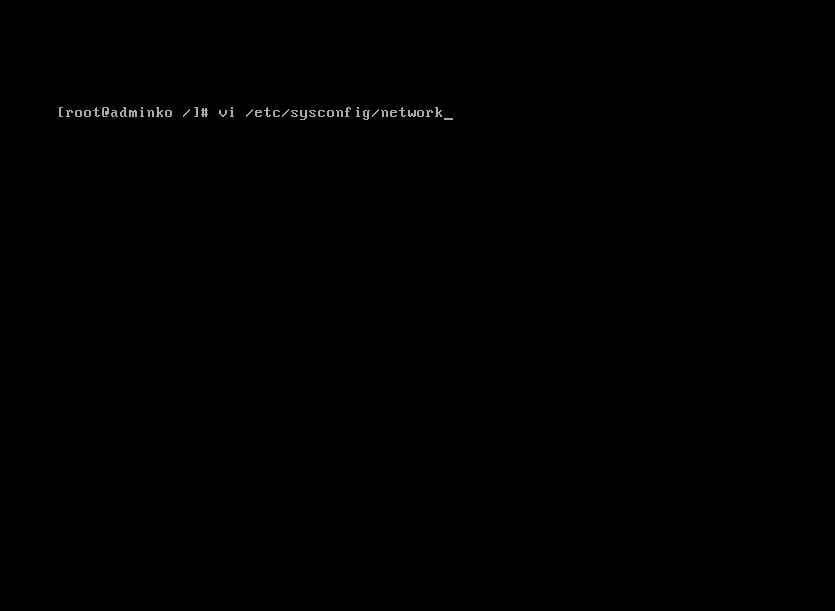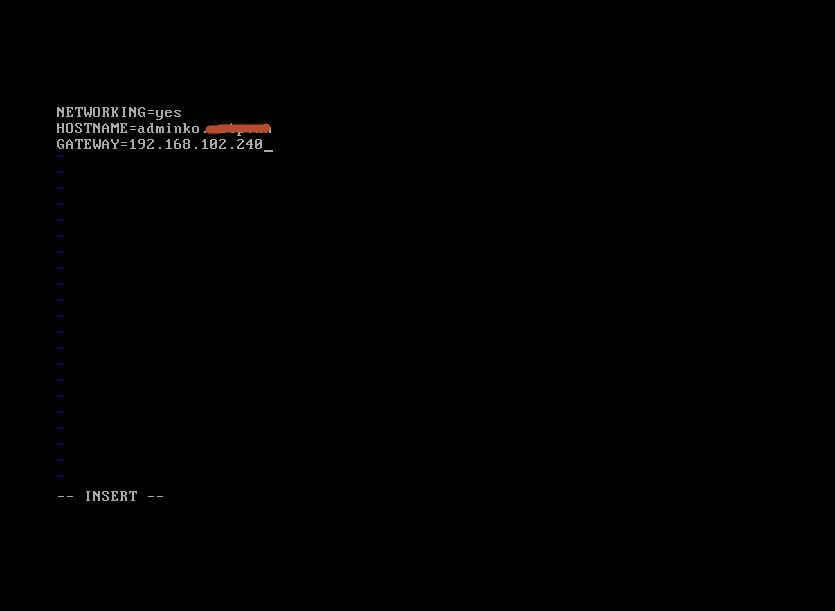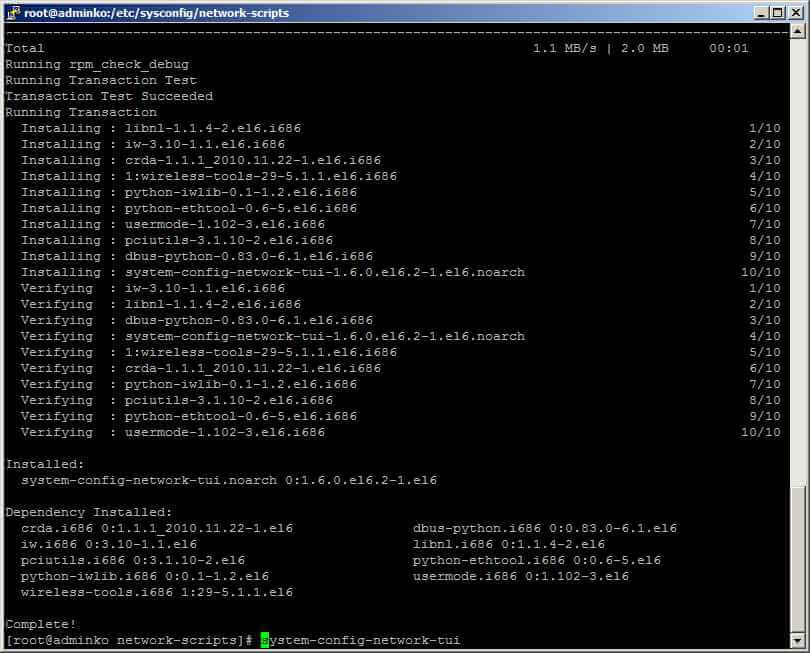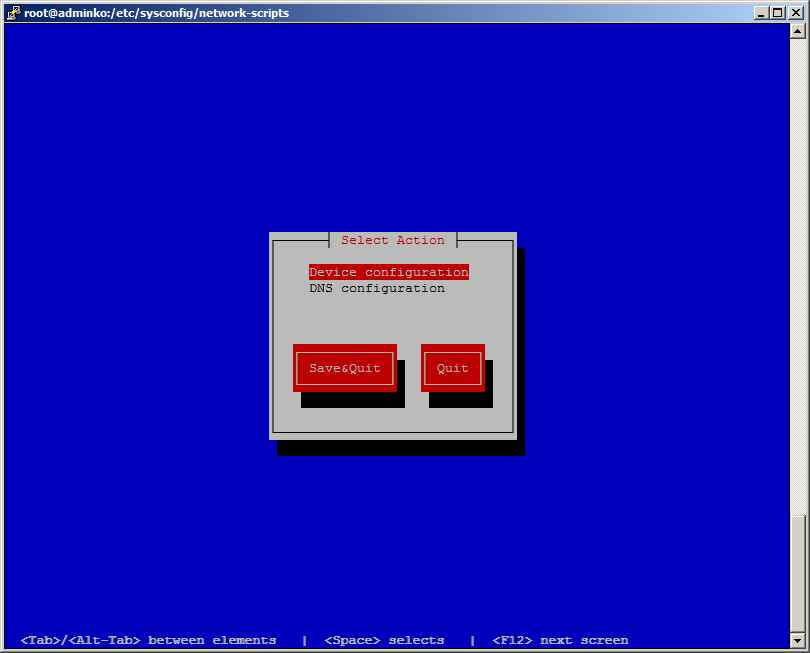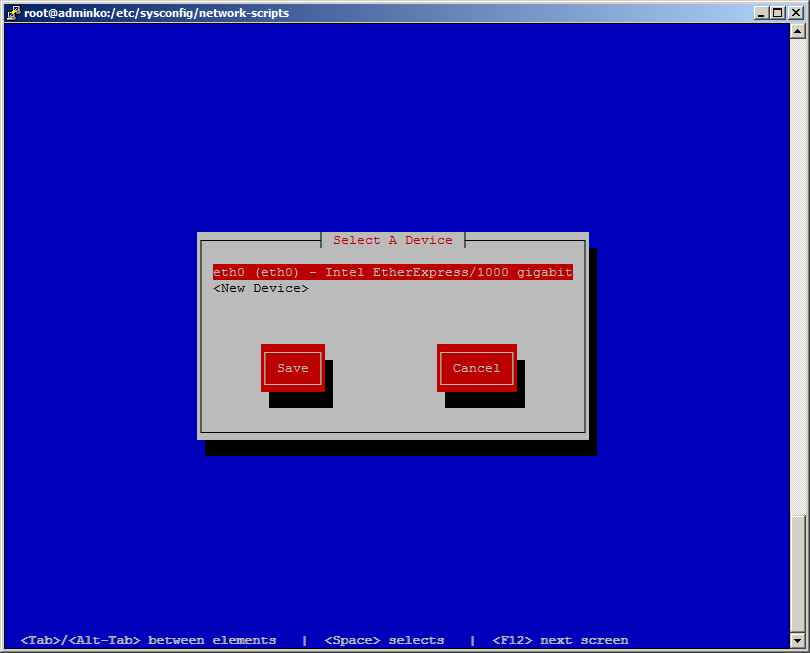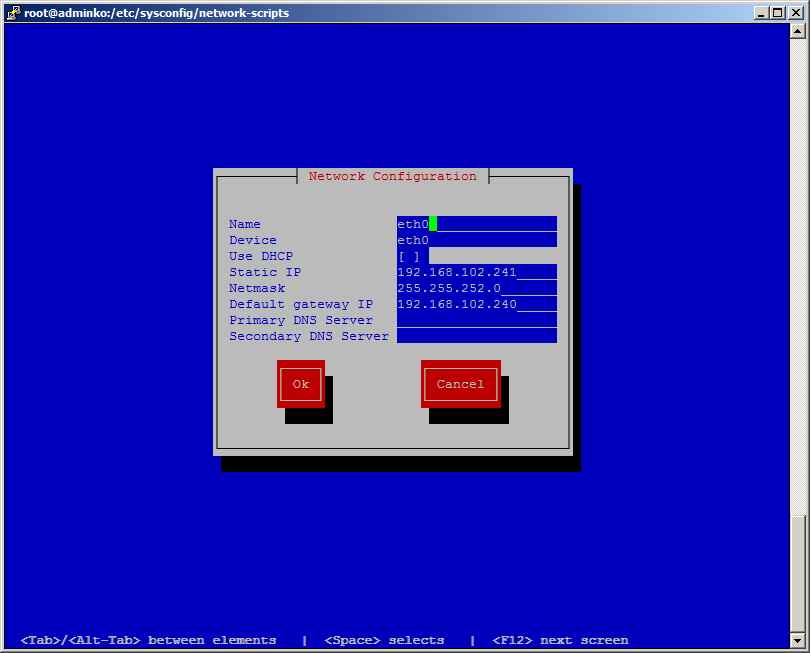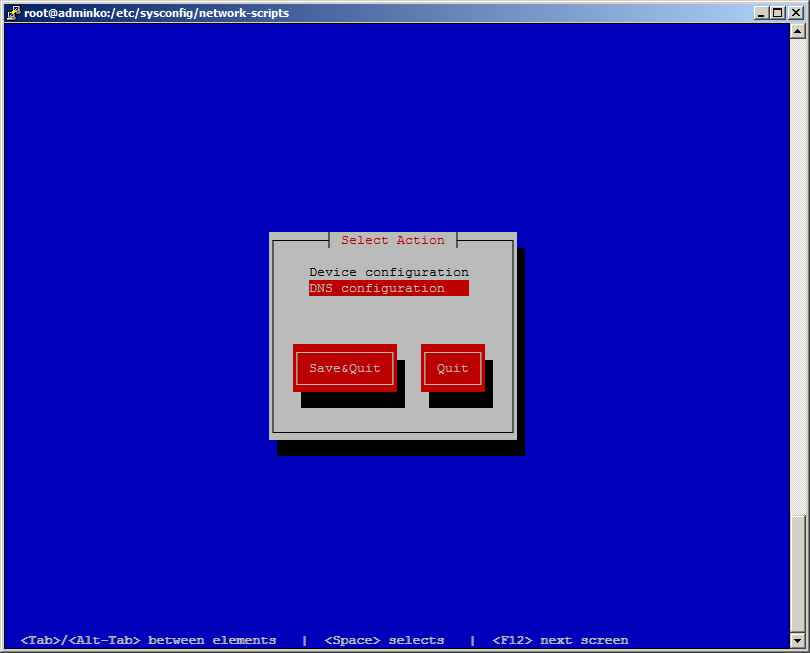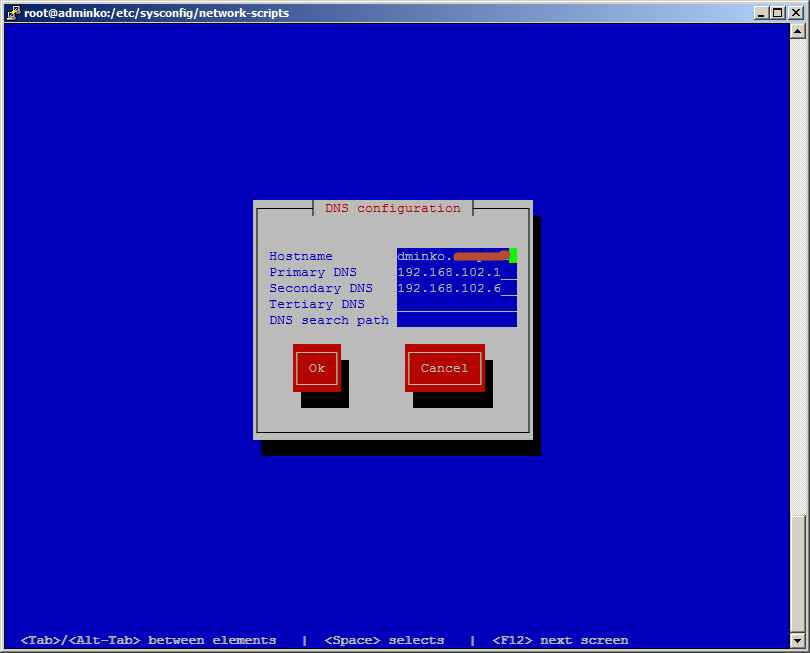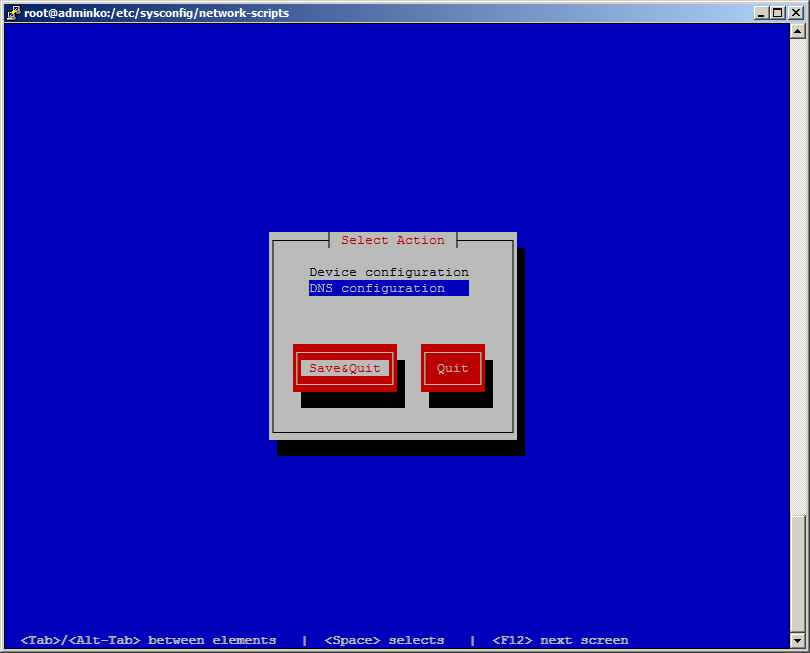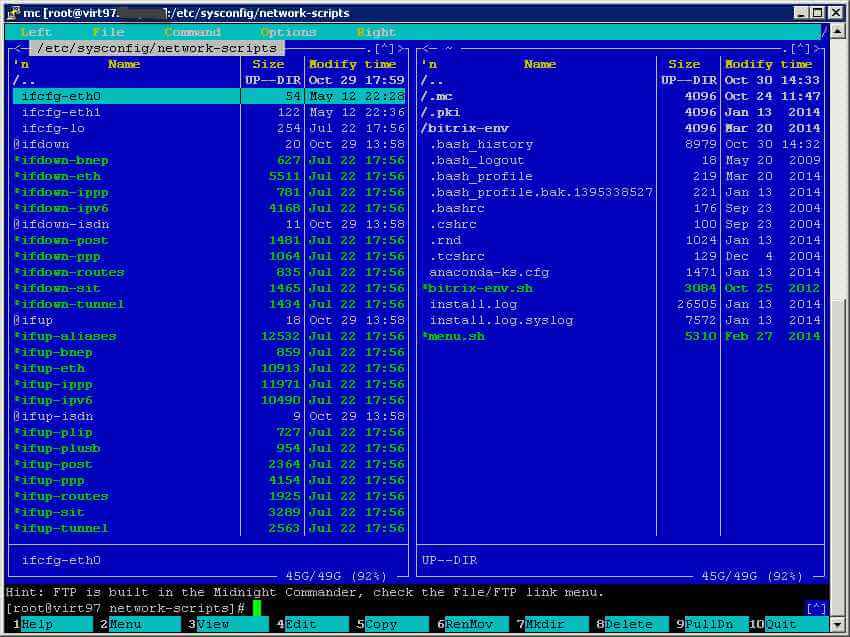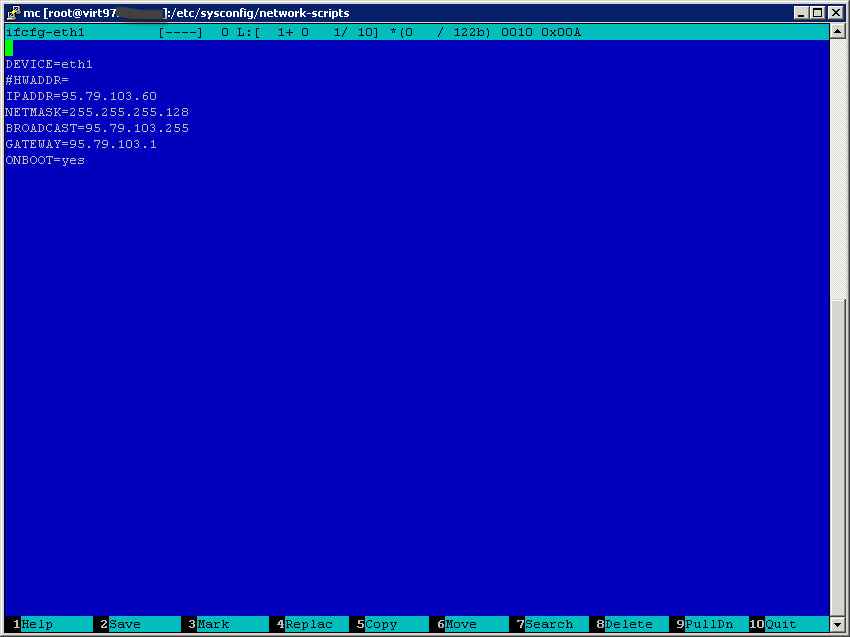как узнать ip адрес centos 7
Как настроить сеть в CentOS
Настройте сеть в CentOS 6, CentOS 7, CentOS 8, CentOS Stream 8, чтобы приступить к работе с вашим сервером. В статье описана настройка сети CentOS (ОС на базе Linux) при установке операционной системы и в консоли с помощью конфигурационного файла.
Мы рассмотрим первоначальную настройку сети с помощью базовых параметров: IP-адреса, маски подсети, шлюза и DNS-серверов.
Основные CentOS-команды
Перед тем как перейти к пошаговой настройке сети, перечислим CentOS-команды консоли, которые понадобятся.
Для просмотра списка установленных сетевых интерфейсов:
Для CentOS 8/Stream 8:
Как настроить сеть при установке
Обычно сеть нужно настраивать при первой установке дистрибутива CentOS.
В инструкции описана настройка сети CentOS 7. Инструкция также подойдет для CentOS 6, 8 и Stream 8.
При установке нажмите Сеть и имя узла:
Слева показан список подключенных сетевых интерфейсов. Выберите нужный и нажмите Настроить.
Перейдите на вкладку Параметры IPv4. Выберите метод Вручную и нажмите Добавить. Затем введите нужные параметры сети: статический IP-адрес, маску подсети, шлюз, серверы DNS. Нажмите Сохранить:
Готово, теперь вы знаете, как при установке CentOS настроить сеть. Далее продолжится установка операционной системы, после чего ваш сервер будет иметь необходимые сетевые настройки.
Как настроить сеть в консоли
Настроить сеть можно не только на этапе установки, но и после неё. Настройка сети CentOS через консоль пригодится, если вы пропустили этап настройки при установке или хотите изменить существующие параметры сети.
Как узнать, какие сетевые интерфейсы установлены
Чтобы посмотреть список установленных сетевых интерфейсов, перейдите в консоль через пользователя root и введите команду:
Результат выполнения каждой из команд в консоли представлен ниже. В примере команда ip a показывает, что установлено два интерфейса — lo (локальная петля) и enp0s3 (сетевой адаптер Ethernet). Заметьте, что команда ls отображает только названия интерфейсов. Имена интерфейсам назначаются автоматически.
Как настроить сеть
Рассмотрим настройку сети для сетевого интерфейса, например, с названием enp0s3.
В CentOS в каталоге /etc/sysconfig/network-scripts/ хранятся конфигурационные файлы (Network Config) с настройками всех сетевых интерфейсов. Эти файлы начинаются с приставки ifcfg-. Так, для рассматриваемого сетевого интерфейса название файла ifcfg-enp0s3, а путь до него — /etc/sysconfig/network-scripts/ifcfg-enp0s3.
Чтобы настроить сеть для интерфейса:
Для начала вы можете посмотреть сетевые настройки с консоли. Откройте конфигурационный файл с помощью текстового редактора nano (вы можете использовать другой удобный вам редактор):
Где enp0s3 — название сетевого интерефейса.
Содержимое конфигурационного файла зависит от сетевого интерфейса. В файле могут быть указаны разные параметры сети. Файл выглядит следующим образом:
Измените IP-адрес, маску подсети, шлюз и серверы DNS. Для этого замените или добавьте в файл соответствующие строки:
DEVICE — имя настраиваемого сетевого интерфейса;
BOOTPROTO — способ назначения IP-адреса в CentOS: static (вручную), dhcp (автоматический) или none (не использовать dhcp);
ONBOOT — запуск интерфейса при старте сервера: yes (запускать автоматически), no (запускать вручную);
NETMASK — маска подсети;
GATEWAY — шлюз для доступа к интернету;
DNS1 (а также DNS2, DNS3) — DNS-серверы — можно добавить несколько.
Затем необходимо перезапустить сеть. Если у вас CentOS 7, введите команду:
Как узнать ip адрес centos 7

Centos 7 настройка сети
Начнем мы с самых простых методов инсталляции, так сказать все поэтапно, а именно с графического, этот метод удобен при разовой установке, ну аж если у вас она массовая, то в помощь вам скрипты и PXE.
Настройка сети во время установки
Логично, что для упрощения настройки разработчики CentOS позаботились сделать все как можно дружелюбнее. У вас как у пользователя есть возможность на вкладке Network & Hostname сразу задать статический ip адрес при установке.
Выбираем нужный сетевой интерфейс и нажимаем справа Configure.
Переходим в пункт ipv4 и выбираем manual, то есть в ручную.
Прописываем ваши данные такие как
Как видите, это очень простой способ, но мы же учимся администрированию, поэтому ниже будут представлены консольные методы.
Для того, чтобы у вас все получилось вам нужно быть администратором (root) данной системы, о чем будет говорить значок решетки #.
Вводим ifconfig. Команда выводит текущие сетевые интерфейсы. У вас их может быть много, но заведите себе правило, если это сервер, то он обязательно должен иметь статику, ни в коем случае не оставляйте DHCP.
Видим, что только есть интерфейс замыкания. В CentOS по умолчанию сетевой интерфейс отключен. Как его включить читаем ниже.
Установка в centos ifconfig
Если у вас выскакивает ifconfig: команда не найдена или ifconfig: command not found то не расстраивайтесь, ее забыли добавить в минимальную версию, как только настроите сеть по инструкции ниже, то сможете установить ее, только после настройки сети.
Посмотрим в состав какого пакета она входит
[root@localhost /]# yum provides ifconfig
Загружены модули: fastestmirror
Loading mirror speeds from cached hostfile
* base: mirror.logol.ru
* extras: mirror.logol.ru
* updates: mirror.logol.ru
net-tools-2.0-0.17.20131004git.el7.x86_64 : Basic networking tools
Источник: base
Совпадения с:
Имя файла : /sbin/ifconfig
И собственно установим сам ifconfig в centos 7
Centos настройка сети из консоли
Самый распространенный метод, который позволяет произвести в centos настройку сети из консоли, да то самое черное окно, его преимущества в том, что требуется минимальная скорость сетевого подключения к серверу, в отличии от графики, очень пригодится если редактировать настройки Centos при большой нагрузке на сервер. Пишем vi или nano кому что нравится.
Хочу отметить, что название интерфейса у вас может быть другое, отличное от ifcfg-eth0, но тоже будет начинаться с ifcfg-. Посмотреть список интерфейсов можно командой
Вот пример названия ifcfg-ens192
Еще можно посмотреть командой
Внесите/измените записи в файле для задания статической настройки сетевого интерфейса:
Собственно как понятно из файла, IP адрес он получает от DHCP сервера, поэтому выключаем DHCP и меняем настройки на ститику.Для редактирования жмем Insert.
DEVICE=eth0 #Наименование интерфейса, это значение присваивается системой
HWADDR=08:00:27:6c:e1:fc #MAC-адрес, менять без необходимости не нужно
TYPE=Ethernet #Тип интерфейса
UUID=e2f7b74a-ec49-4672-81cf-ff9c30d8ebdd #Идентификационный номер интерфейса
ONBOOT=yes #Запускать интерфейс при загрузке
NM_CONTROLLED=no #Контролируется ли интерфейс службой NetworkManager
BOOTPROTO=none #Не использовать DHCP
IPADDR=192.168.102.241 #IP-адрес
NETMASK=255.255.255.0 #Маска подсети
GATEWAY=192.168.102.240 #Шлюз
После редактирования жмем ESC потом :wq (Что значит записать и выйти)
После выхода пишем ifdown eth0 на всякий случай тушим интерфейс, потом ifup eth0 поднимаем интерфейс.
Видим, что сетевой интерфейс поднялся.
Настройка DNS на сетевом интерфейсе CentOS 7
Пропишем DNS. они находятся в файле resolv.conf. Пишем.
И прописываем в нем nameserver 192.168.102.1
перезапускаем интерфейс командой
service network restart
Пингуем яндекс, видим, что все ок.
Если у вас два интерфейса и вам нужно поставить основной, то делается это в файле /etc/sysconfig/network
Так же тут можно поменять имя хоста.
Задаем шлюз и имя сервера
Третий способ. Утилита system-config-network-tui
поставить ее можно из репозитория.
После установки пишем system-config-network-tui
Выбираем Device configuration
Выбираем нужный интерфейс
Задаем нужные DNS сервера и имя сервера
Четвертый способ через консоль mc
Запускаем командой mc. Переходим для примера в каталог /etc/sysconfig/network-scripts
выбираем ifcfg-eth0 и нажимаем F4. Выбираем 3 пункт редактировать с помощью mc.
Как в CentOS 6-7 настроить статический ip адрес-01
Как в CentOS 6-7 настроить статический ip адрес-02
Вот уважаемые читатели мы с вами разобрались как происходит в centos настройка сети. На этом думаю закончим данную статью, если есть какие либо вопросы пишите помогу чем смогу.
Как узнать IP адрес, используя командную строку Linux
Рассмотрим, как узнать текущий IP-адрес системы Linux, используя командную строку.
ifconfig уже устарел
Раньше для просмотра текущих сетевых интерфейсов и их параметров (включая IP-адреса), использовалась команда ifconfig. Но она уже несколько лет как устарела, и в современных дистрибутивах Linux не поддерживается.
Вместо ifconfig рекомендуется использовать команду ip
Определяем IP-адрес командой ip
Чтобы определить IP-адрес вашего сетевого интерфейса можно использовать команду ip address (или эквивалентный вызов ip addr или просто ip a ).
В результате выполнения команды на экран будет выведен список текущих сетевых интерфейсов и их параметры. Первый интерфейс в списке обычно lo — это loopback интерфейс (нас он сейчас не интересует). Нас интересует Ethernet-интерфейс или WiFi-интерфейс (в зависимости от того, какое у вас подключение).
Ethernet интерфейсы обычно имеют имена вида enp2s0 или eth0, а WiFi-интерфейсы имеют имена вида wlp2s0 или wlan0 (цифры в названии могут отличаться).
Определяем IP-адрес командой hostname
Команда выводит все сетевые адреса хоста (системы), кроме loopback интерфейса. Если у вас всего одно сетевое соединение, то, скорее всего, будет выведен один IP-адрес.
Через графическую утилиту
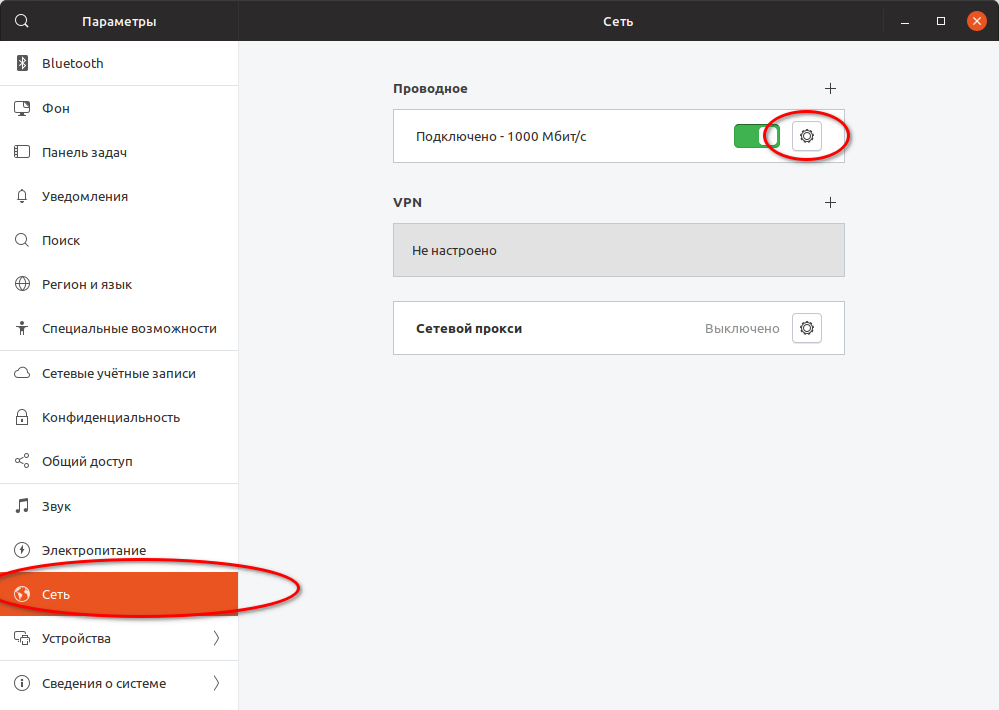
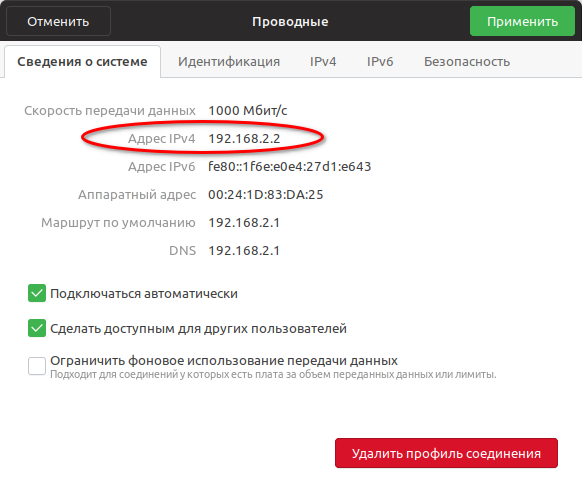
Сетевые настройки в CentOS 7
В данном материале я затрону актуальную тему, с которой начинается практически любая первоначальная работа с сервером. Настройка основных параметров сети в CentOS — ip адрес, dhcp, ipv6, dns, hostname, статические маршруты, сетевые карты и другие network параметры.
Двигаться по теме будем шаг за шагом от простого к сложному, разбирая все нюансы по порядку и отвечая на наиболее популярные вопросы.
Содержание:
Сетевые настройки на сервере CentOS 7
Первый раз с сетевыми настройками сервера CentOS мы сталкиваемся, когда производим установку. На экране первоначальной настройки есть отдельный пункт, касающийся настройки сетевых интерфейсов:
Зайдя в него мы видим список подключенных сетевых карт. Каждую из них можно включить соответствующим ползунком (пункт 1 на картинке). При активировании интерфейса он автоматически получает настройки по dhcp. Результат работы dhcp можно посмотреть тут же. Если вас не устраивают эти настройки, их можно отредактировать, нажав configure (пункт 3 на картинке). Здесь же можно задать hostname (пункт 2 на картинке):
Открыв окно дополнительный настроек Ehernet, вы сможете изменить имя сетевого интерфейса, указать настройки IP (пункт 1 на картинке), выбрать ручные настройки (пункт 2 на картинке), назначить ip адрес (пункт 3 на картинке), установить dns сервер (пункт 4 на картинке) и сохранить сетевые настройки (пункт 5 на картинке):
После выполнения остальных настроек начнется установка. После установки у вас будет сервер с указанными вами сетевыми настройками.
Теперь рассмотрим другую ситуацию. Сервер, а соответственно и конфигурацию сети, производили не вы, а теперь вам надо ее посмотреть либо изменить. В вашем распоряжении консоль сервера, в ней и будем работать. Если у вас установка производилась с дистрибутива minimal, то при попытке посмотреть сетевые настройки с помощью команды ifconfig в консоли вы увидите следующее:
или в русской версии:
Для работы с ifconfig и прочими сетевыми утилитами необходимо установить пакет net-tools. Сделаем это:
Теперь можно увидеть настройки сети:
Если у вас нет желания устанавливать дополнительный пакет, то можно воспользоваться более простой командой ip с параметрами:
Мы увидели конфигурацию сети, теперь давайте ее отредактируем. Допустим, нам нужно сменить ip адрес. Для этого идем в директорию /etc/sysconfig/network-scripts и открываем на редактирование файл ifcfg-eth0. Этот файл имеет примерно следующее содержание:
По настройкам из этого файла мы получаем ip адрес по dhcp. Чтобы вручную прописать статический ip, приводим файл к следующему содержанию:
Мы изменили параметры:
BOOTPROTOс dhcp на noneDNS1 указали dns сервер IPADDR, настроили статический ip адрес PREFIX, указали маску подсети GATEWAY. настроили шлюз по-умолчанию
Чтобы изменения вступили в силу, необходимо перечитать сетевые настройки:
Проверяем, применилась ли новая конфигурация сети:
Все в порядке, новые настройки сетевого интерфейса установлены.
Как получить сетевые настройки по DHCP
Затем проверяем, получил ли наш client по dhcp настройки.
Как настроить DNS в CentOS 7
Текущие настройки dns сервера в CentOS можно посмотреть в двух местах:
Зачем они сейчас в двух местах, я не знаю, но раньше настройки dns сервера в каких-то дистрибутивах, не помню уже точно каких, указывались только в resolv.conf, но в какой-то момент это изменилось. И все сетевые настройки стали храниться в одном файле вместе с адресом, шлюзом, маской и прочим. Если сейчас отредактировать файл resolv.conf и внести туда какие-то dns сервера, то после перезагрузки они будут заменены на значения из файла ifcfg-eth0.
Так что для того, чтобы установить параметры dns сервера, нужно отредактировать файл сетевых настроек ifcfg-eth0, добавив туда столько серверов, сколько требуется.
Для применения настроек сохраняем файл и перезапускаем сеть, все как обычно. После перезагрузки сервера настройки dns будут записаны в файл resolv.conf
В настоящее время активного использования протокола ipv6 нет и в обычной работе он не нужен. Хотя нас уже много лет пугают, что свободных ip адресов уже практически не осталось, но на деле пока еще всем хватает. Так что с точки зрения практических соображений ipv6 в настоящее время на сервере не нужен и его можно отключить.
Перед отключением ipv6 необходимо на всякий случай проверить, какие программы его используют в своей работе. Это нужно для того, чтобы избежать ошибок в их работе, предварительно отключив ipv6 в конфигурациях. Для того, чтобы увидеть, какие программы висят на ipv6 интерфейсе воспользуемся командой netstat:
Начнем с sshd. Открываем файл настроек /etc/ssh/sshd_config и находим строки:
Раскомментируем их и изменим. Должно получиться вот так:
Теперь открываем файл настроек постфикс /etc/postfix/main.cf. Ищем там строку:
Отключаем ipv6 в chronyd. Для этого создаем файл /etc/sysconfig/chronyd и добавляем строку:
Теперь отключаем ipv6 в CentOS. Открываем файл /etc/sysctl.conf и добавляем туда строки:
Редактируем файл /etc/sysconfig/network, добавляя туда:
Перезагружаемся и проверяем результат:
Нигде нет упоминания про inet6 и адреса формата ipv6. Значит все в порядке, мы отключили ipv6 в CentOS. Теперь проверим список открытых портов:
Все порты ipv4. Все в порядке, наша задача выполнена.
Как изменить hostname в CentOS 7
По-умолчанию, во время установки CentOS ставит имя хоста localhost.localdomain. Если вы его не поменяли, то можно это сделать позже. Для начала давайте проверим, какое имя хоста у вас установлено. Делается это с помощью команды в консоли hostname, либо с помощью uname:
Для того, чтобы изменить имя хоста в CentOS, необходимо отредактировать файл /etc/hostname. Проверим его содержимое:
Отредактируем этот файл, чтобы изменить hostname:
Сохраняем файл и проверяем:
Все в порядке, мы изменили имя хоста на centos.localhost
Установить шлюз по-умолчанию в CentOS 7
Если по каким-то причинам при настройке сетевых параметров у вас не установился шлюз по-умолчанию, то сделать это можно вручную. Для начала проверим, какой шлюз по-умолчанию установлен в системе в данный момент:
Строка с Destination 0.0.0.0 определяет адрес шлюза. Если у вас ее нет, либо в поле Gateway установлен неверный шлюз, то можно это изменить. Устанавливаем шлюз по-умолчанию:
В CentOS по-умолчанию имеется служба, которая управляет всеми сетевыми подключениями — NetworkManager. Она постоянно контролирует сетевые настройки и с помощью демона по управлению конфигурациями вносит соответствующие изменения в активные сетевые устройства. Она поддерживает стандартные файлы конфигураций ifcfg.
Список сетевых утилит и приложений:
NetworkManager Стандартный networking daemon nmtui
Простой текстовый интерфейс (TUI) для NetworkManager nmcli
Утилита, работающая в командной строке, которая позволяет пользователям и скриптам взаимодействовать с NetworkManagercontrol-center
Утилита с графическим интерфейсом оболочки GNONEnm-connection-editorGTK+ 3 приложения, необходимые для некоторых задач, не поддерживаемых control-center
Пользователи не взаимодействуют с NetworkManager в CentOS напрямую, для этого используются графические и утилиты командной строки. Одной из таких утилит является system config network tui.
System config network tui в CentOS 7
Для управления сетевыми настройками в CentOS можно воспользоваться графической утилитой nmtui.
Проверить ее наличие в системе очень просто.
Достаточно запустить ее в консоли:
Если она у вас не установлена, то исправить это очень просто. Устанавливаем в CentOS system config network tui:
С помощью tui можно указать любые сетевые настройки, которые мы делали раньше через командную строку и редактирование конфигурационных файлов. Давайте сделаем это. Вызываем программу:

Здесь мы можем изменить имя сетевой карты, mac адрес, указать тип сетевых настроек — ручной или dhcp, указать вручную ip адрес, адрес шлюза, днс сервера, добавить маршруты и некоторые другие настройки:
После завершения редактирования сохраняем настройки, нажимая ОК.
Если в первом экране утилиты выбрать пункт Set System Hostname, то можно быстро указать имя хоста. Результат будет такой же, как мы делали раньше в консоли.
Как добавить статический маршрут в CentOS 7
Для управления маршрутизацией в CentOS может понадобиться добавить статический маршрут. Сделать это достаточно просто с помощью консольной команды. Для начала проверим существующие маршруты, используя netstat:
В данном случае у нас один маршрут для адреса 0.0.0.0/0.0.0.0 шлюз используется 192.168.159.2, он же шлюз по-умолчанию. То есть по сути, статических маршрутов никаких нет. Добавим один из них.
Допустим, у нас есть подсеть 192.168.8.0 маска 255.255.255.0, трафик в эту подсеть маршрутизирует шлюз 192.168.159.5 Добавляем маршрут:
Проверяем, появился ли добавленный маршрут в таблицу маршрутизации:
Все в порядке, маршрут добавлен. Но после перезагрузки этот статический маршрут будет удален. Чтобы этого не произошло и добавленные маршруты сохранялись, необходимо их записать в специальный файл. В папке /etc/sysconfig/network-scripts создаем файл с именем route-eth0 следующего содержания:
Перезагружаемся и проверяем, на месте ли маршрут:
Все в порядке, статический маршрут добавлен.
Как настроить 2 IP адреса на одном интерфейсе
Если у вас появилась необходимость настроить 2 IP адреса на одном интерфейса в CentOS, то сделать это достаточно просто. Воспользуемся командой ifconfig. Для начала проверим список сетевых интерфейсов:
Добавим к интерфейсу eno16777728 еще один ip адрес 192.168.159.120:
Проверим, что получилось:
Все в порядке, мы добавили второй ip адрес на один и тот же интерфейс. Но после перезагрузки дополнительный адрес не сохранится. Чтобы его сохранить, необходимо создать файл настроек интерфейса в папке /etc/sysconfig/network-scripts
Сохраняем файл, перезагружаемся и проверяем, что получилось. Второй ip адрес должен быть на месте.
Как сделать перезапуск сети в CentOS 7
Ранее я уже касался этого вопроса, но на всякий случай повторим отдельно. Допустим, вы внесли некоторые изменения в конфигурацию сети. Как применить эти настройки, не перезагружая сервер? Очень просто. Для перезапуска сети в CentOS достаточно воспользоваться командой:
Служба NetworkManager перечитает все сетевые настройки и применит изменения.
Как узнать IP адрес в CentOS 7
Для того, чтобы быстро узнать текущий IP адрес в CentOS необходимо воспользоваться следующими командами:
Либо второй вариант определения локального ip адреса:
Обе команды позволяют быстро узнать свой ip адрес.
Что делать, если CentOS не видит сетевую карту?
Вы установили сервер, загрузились и обнаружили, что в системе нет ни одной сетевой карты. Что в таком случае делать? Первым делом посмотрите вывод команды dmesg и поищите там поминание о своей карте. Возможно, она в системе есть, просто не активирована. Активировать ее можно с помощью nmtui, а котором я рассказывал выше.
Там есть пункт меню Activate connection, нужно в него зайти и активировать вашу сетевую карту. После этого ее можно будет настраивать.
Если же вашей сетевой карты нет в системе, то нужно поискать в интернете по модели информацию об этой сетевой карте. Возможно в репозиториях будут драйвера для нее. Это достаточно распространенная ситуация. Чаще всего драйвера найдутся и их необходимо будет правильно установить.
Есть еще один способ поискать сетевую карту в системе. Установите пакет pciutils:
И посмотрите вывод команды:
Если сетевая карта видится системой, то должно быть что-то в этом роде:
02:00.0 Ethernet controller: Intel Corporation 82545EM Gigabit Ethernet Controller (Copper) (rev 01)
Если в выводе пусто, значит сетевая карта не определена.
Что делать, если сеть недоступна в CentOS?
Допустим, вы пытаетесь пинговать какой-то адрес, например 8.8.8.8 и получаете ответ, что сеть не доступна:
А в ответ получаете:
Такая ситуация может возникнуть, если у вас не установлен шлюз по-умолчанию. Добавить его можно с помощью команды:
Если дело не в шлюзе, то нужно проверить настройки сетевых адаптеров. Если нет ни одного активного адаптера, то вы так же будете получать сообщение о том, что сеть не работает. Необходимо, чтобы в системе был правильно настроен хотя бы один сетевой адаптер. Как это сделать, написано выше.
Использование сетевых утилит traceroute, dig в CentOS
Для диагностики сетевых подключений в CentOS полезно использовать специальные утилиты. Но если вы использовали установку minimal, то их скорее всего в системе не будет. К примеру, популярная утилита traceroute при попытке ее запуска выдаст сообщение:
Ее нужно установить отдельно из репозитория:
То же самое с популярной программой dig для работы с dns серверами и записями:
Чтобы эта сетевая утилита заработала, необходимо установить пакет bind-utils:
Для поднятия тегированного интерфейса на CentOS нужно в первую очередь проверить поддержку ядром 8021q:
Если сообщений об ошибке нет, значит все в порядке. Если же модуль не найден, необходимо пересобрать модули ядра, включив поддержку необходимого модуля.
Теперь создаем файл конфигурации для vlan в /etc/sysconfig/network-scripts:
Обращаю внимание на выделенное жирным. Во всех инструкциях в интернете, что мне попались, этот параметр был указан как TYPE=Ethernet, но с такой настройкой интерфейс с vlan не поднимался, появлялась ошибка:
Error: no device found for connection ‘System vlan4000’.
Только после того, как я исправил, все заработало как надо. Так что сохраняем и активируем интерфейс:
Connection successfully activated (D-Bus active path: /org/freedesktop/NetworkManager/ActiveConnection/7)
Проверяем наш vlan:
Все в порядке, тегированный интерфейс поднят. По аналогии можно создать еще несколько подобных интерфейсов, не забывая изменять им имена и адреса.
На этом мой объемный материал на тему настройки сети в CentOS закончен.
Буду очень рад комментариям, замечаниям, поправкам. Они наверняка будут. Создавая подобные материалы я в первую очередь учусь сам и подтягиваю свои знания в предметной области. Тут могут быть где-то ошибки и описки, хотя я и проверяю все на живых системах во время написания руководств, но все равно возможны неточности и опечатки.