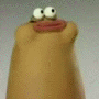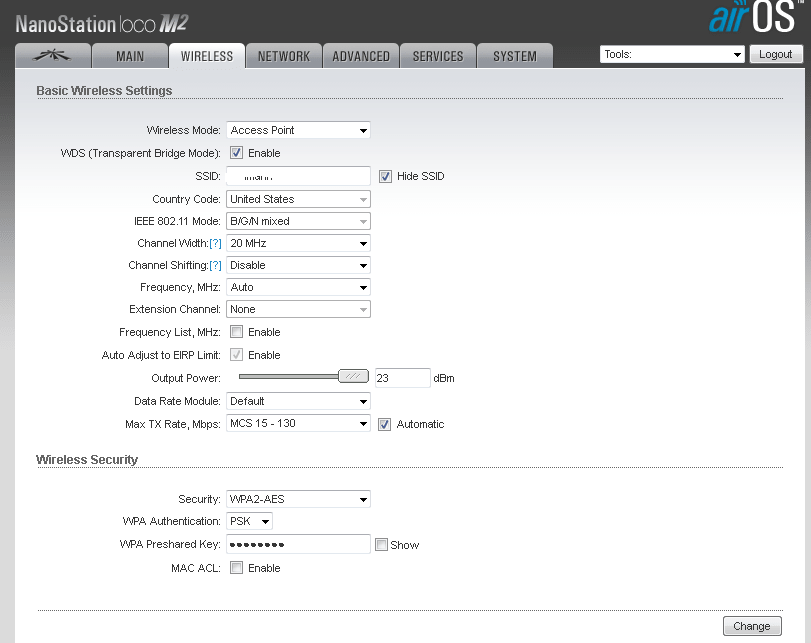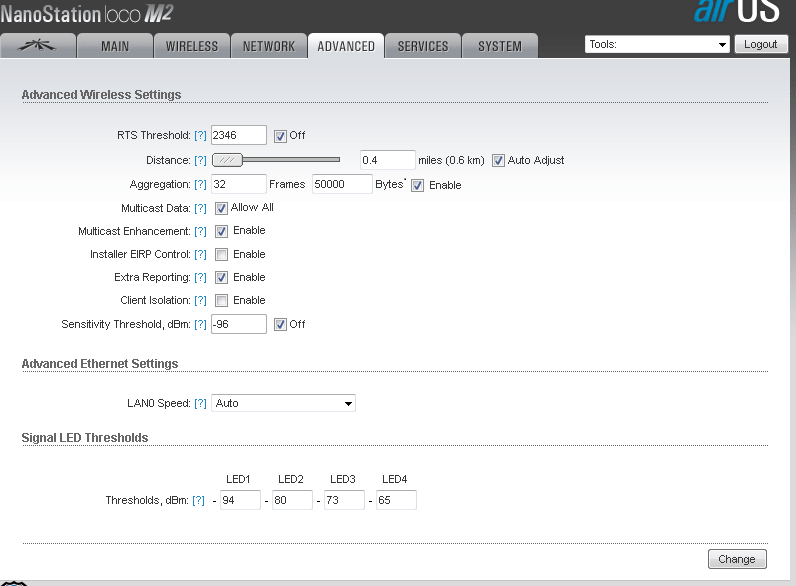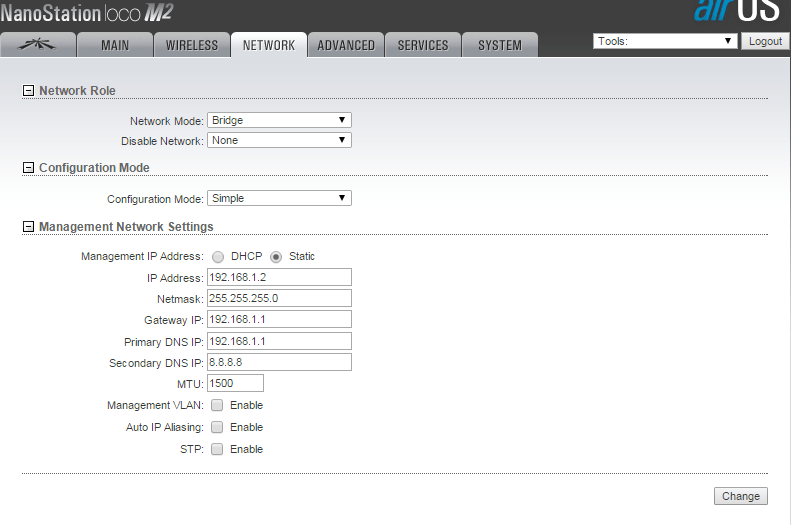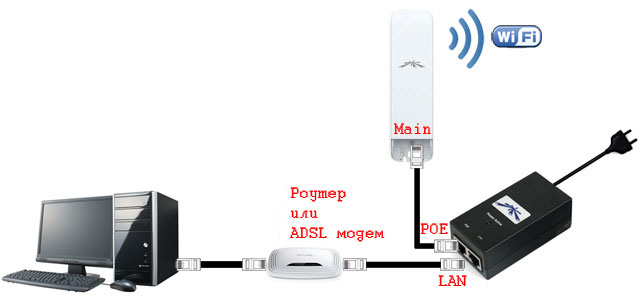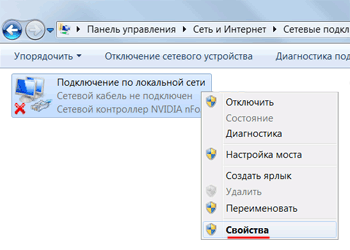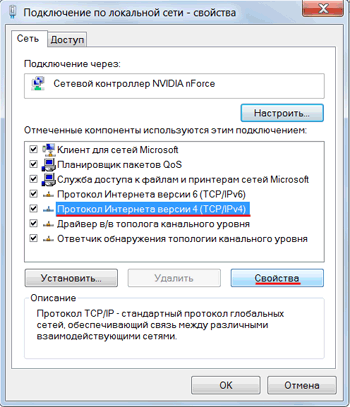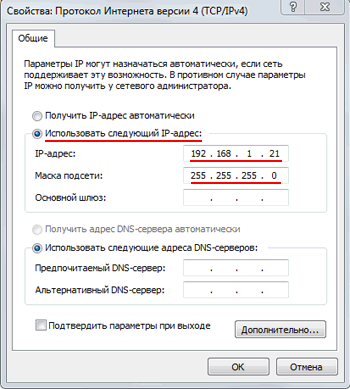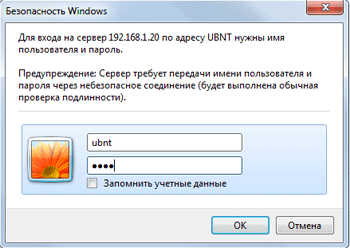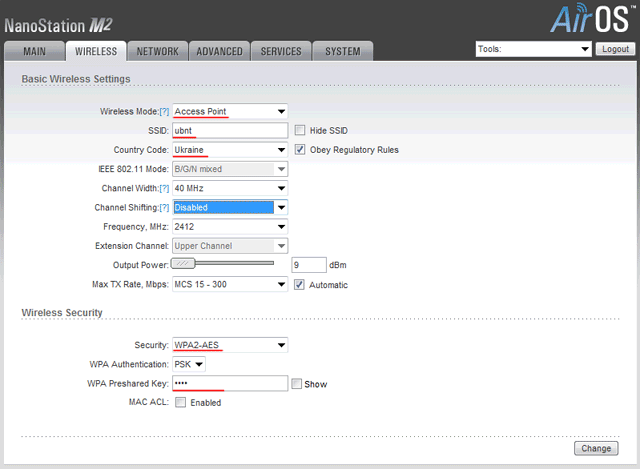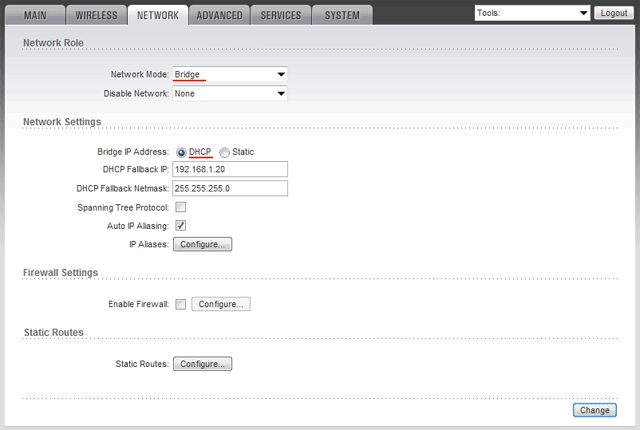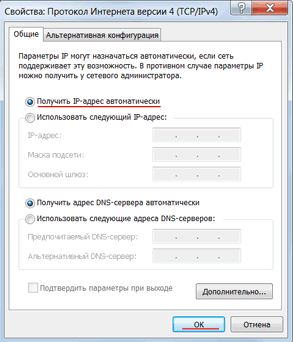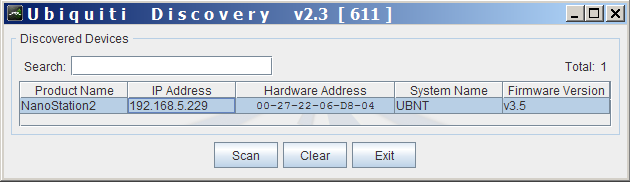как узнать ip адрес nanostation loco m2
Определить IP-адреса устройств Ubiquiti
Рекомендованные сообщения
Создайте аккаунт или войдите в него для комментирования
Вы должны быть пользователем, чтобы оставить комментарий
Создать аккаунт
Зарегистрируйтесь для получения аккаунта. Это просто!
Войти
Уже зарегистрированы? Войдите здесь.
Сейчас на странице 0 пользователей
Нет пользователей, просматривающих эту страницу.
Похожие публикации
Прошу помощи, не могу разобраться.
Схема такая. rb750gr3(pppoe сервер) > nanostation m5 (в качестве базы bridge) > nanobridge m5 (в качестве pppoe клиентов)
Проблема в том, что рандомно любая клиентская антенна не зависимо от качества сигнала теряет пппое сервер, при этом от базы она не отваливается.
При том подключиться после отвала она не может примерно(обычно) 5 минут.
В этот же порт на борде подключена и база микротик с лайт5 пппое клиентами и они не отваливаются.
Грешел на мту, у микротика пппое сервера она 1480, у убунт 1492, менял на сервере, ничего не помогает.
В логах микротика стандартные:
В логах клиентской антенны:
Как мне кажется хоть клиенты и не жалуются, но случилось это после замены борда на новый(старый сгорел после грозы). Возможно и было это где то когда то и просто нужно поставить какую то галочку, но не могу вспомнить.
На продаж б/у антени з демонтажу та кріплення (Стояк, Гусак)
Продам б.у комплект 2шт ubiquiti airfiber 5x + Ubiquiti RocketDish 5G-30 цена 600 у.е за все
Беспроводной мост wi-fi. Настройка Nanostation Loco M2.
В нашу рубрику пришло Техническое задание от читателя.
Необходимо подать в частный дом интернет от удаленного на расстоянии 300 метров оборудования провайдера.
Клиентом были куплены две точки Nanostation Loco M2.
Информация о устройстве.
Работает на частоте 2.4 GHz
Ширина канала 5/10/20/40 МГц
Поддержка POE
Дальность до 3 км (при минимальной ширине канала)
Настройка моста Nanostation. Первое устройство в режиме точка доступа.
Начнем настройку первой точки, которая подключается к оборудованию интернет провайдера. Интернет провайдер предоставляет тип подключения PPPOE. Если у вас от провайдера или внутри сети статический адрес, то настраиваете как в видео.
1.Подключаем устройство через POE инжектор к компьютеру для настройки.
2.Вбиваем в браузере адрес, который по умолчанию должен быть 192.168.1.20.
3.Логин и пароль от Nanostation по умолчанию ubnt-ubnt.
Выбор прошивки оставляем на ваше усмотрение, мы установили v.5.5.6, которая заливается через вкладку SYSTEM.
4.Настройку начнем с вкладки Wireless – Basic Wirelles Setings.
Так как эта точка будет передавать сигнал на “домашнюю” точку, параметр Wireless Mode ставим Access Point.
WDS – Enable
SSID – задаем имя вашей точки, которое можно будет скрыть поставив галочку “Hide SSID”
Остальные параметры настройки канала (ширина, частота) делаются на свой вкус, как сделали мы вы увидите на скрине.
5.вкладка Wireless – Wirelles Security.
Настраиваем параметры безопасности точки.
Security: WPA2-AES
WPA Autentification: PSK
WPA Preshared Key: Устанавливаем наш пароль.
MAC ACL – можно поставить галочку и создать белый лист подключений по маку.
7.Вкладка Network.
Network Mode – Router.
Wan ip address мы выбираем PPPOE по типу подключения, которое предоставляет интернет провайдер и заполняем Логины и Пароль.
Задаем Имя подключения
Failback IP: – указываем ip по которому можно будет подключиться к устройству, при потере основного соединения.
NAT – Enable.
NAT Protocol – включаем все галочки.
Auto IP Aliasing – Галочка.
раздел LAN Network Settings.
Задаем ip внутренней сети радиоточек.
Наша точка.
192.168.1.1
255.255.255.0
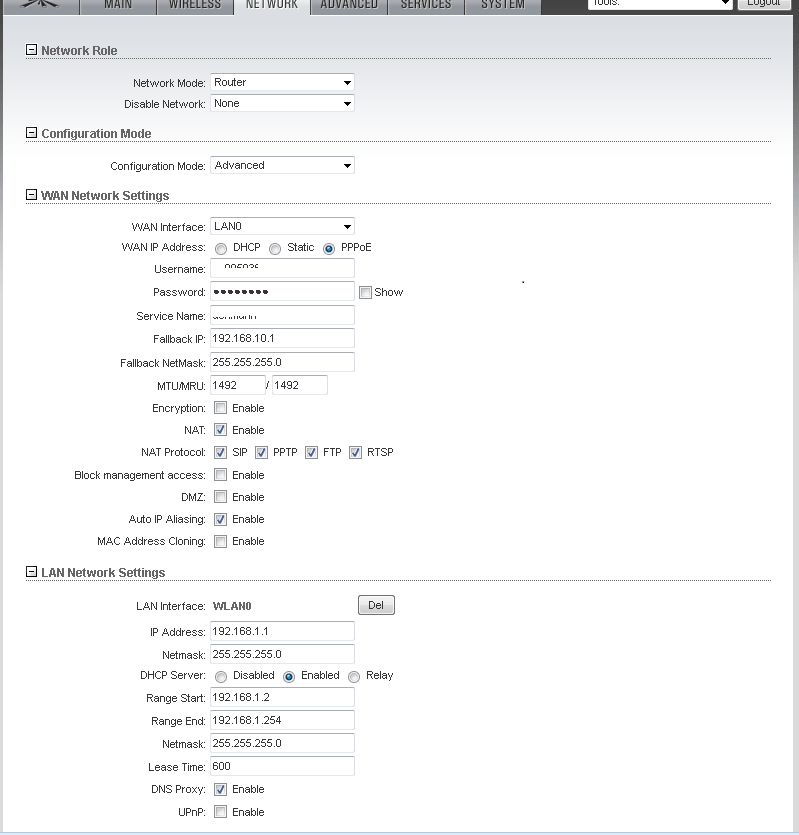
Включаем на ней DHCP Server – Enable.
Задаем диапазон, который можно ограничить менее широкой сеткой чем мы сделали.
Начало диапазон 192.168.1.2
Конец диапазон 192.168.1.254
Маска 255.255.255.0
DNS Proxy – Enable
Не забываем после настройки вкладки нажать Change – Apply.
На этом настройка данной точки закончена, можем идти устанавливать.
Настройка моста Nanostation. Второе устройство в режиме клиента.
1.Настройку начнем с вкладки Wireless – Basic Wirelles Setings.
Данную точку мы устанавливаем на фасад нашего частного дома и будем через нее принимать сигнал.
Network Mode – Router.
WDS – Enable
SSID – имя точки должно соответствовать тому имени, которое установлено было на первой точке, также ее можно выбрать нажав кнопку Select.
1.вкладка Wireless – Wirelles Security
Настраиваем параметры безопасности точки.
Security: WPA2-AES
WPA Autentification: PSK
WPA Preshared Key: вводим пароль как и на первой точке.
MAC ACL – можно поставить галочку и создать белый лист подключений по маку.
Не забываем после настройки вкладки нажать Cheange – Apply. 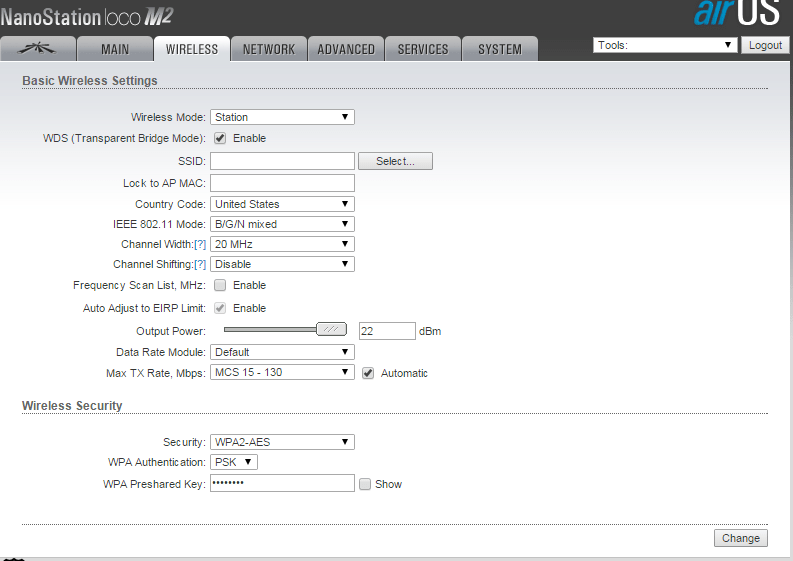
2.Вкладка Advanced.
Можем оставить без изменений, в разделе Distatce мы поставили Auto Adjust. 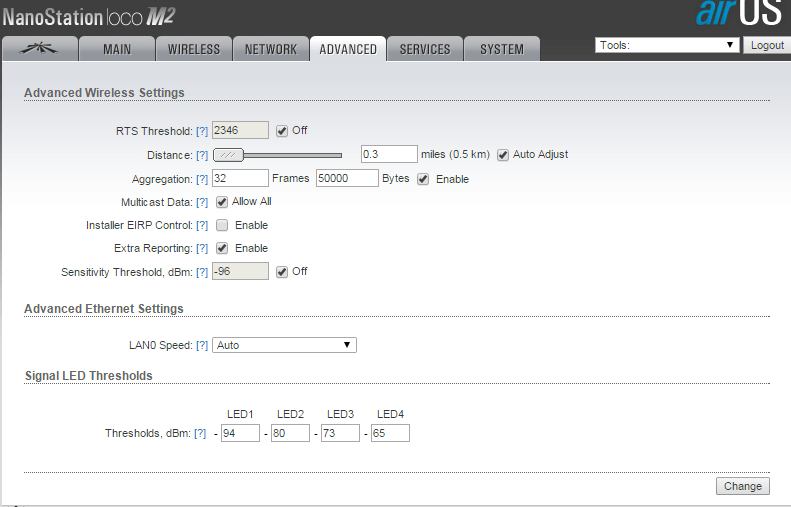
3.Вкладка Network.
Network Mode – Bridge.
Забиваем внутренний статический Ip из диапазона, который мы указали в первой точке.
Наша точка.
192.168.1.2
255.255.255.0
В качестве шлюза и dns указываем первую точку 192.168.1.1.
Вот и все. После установки обеих точек, мы можем зайти на вкладку Main и посмотреть уровень сигнала, отюнистировать, по имеющимся на вкладке шкале уровней сигнала или на светодиодном индикаторе самого устройства.
Если есть вопросы, пишите в комментариях к посту.
Инструкция как настроить NanoStation точкой доступа
Как подключается NanoStation M2
Рассмотрим схему подключения NanoStation M2, которая часто используется в домашних условиях.
Чтобы раздать Интернет с помощью NanoStation M2 по Wi-Fi нам понадобятся:
Настройка сетевой карты компьютера
Открываем «Панель управления» и выбираем «Центр управления сетями и общим доступом».
Переходим в «Изменение параметров адаптера».
Кликаем правой кнопкой мыши на «Подключение по локальной сети» и выбираем «Свойства».
Выбираем «Протокол Интернета версии 4 (TCP/IPv4)» и жмем «Свойства».
В открывшемся окне выбираем «Использовать следующий IP-адрес» и указываем IP-адрес 192.168.1.21, Маска подсети 255.255.255.0 и жмем «OК».
Настройка NanoStation M2 в режиме «точка доступа» (Access Point)
Открываем Internet Explorer (или другой браузер) и вводим адрес 192.168.1.20
В появившемся окне вводим имя пользователя ubnt, вводим пароль ubnt и входим в Web-интерфейс.
Внимание! Если Вы не можете зайти в настройки по адресу 192.168.1.20, то у Ubiquiti NanoStation изменен IP-адрес, который используется по умолчанию. Чтобы сбросить устройство к заводским настройкам, нажмите и удерживайте 10 секунд кнопку Reset на NanoStation M2.
Настройка Wi-Fi точки доступа
Переходим на вкладку WIRELESS.
Для сохранения настроек нажимаем кнопку Change.
Вверху страницы подтверждаем изменение настроек, нажав кнопку Apply.
Настройка локальной сети в режиме Вridge
Если роутер, к которому подключен NanoStation M2, выдает автоматические настройки сети по DHCP, то необходимо:
Переходим во вкладку «Network» и в поле «Bridge IP Address» выбираем DHCP.
Для сохранения настроек нажимаем кнопку Change. Вверху страницы подтверждаем изменение настроек, нажав кнопку Apply.
Открываем «Панель управления» и выбираем «Центр управления сетями и общим доступом».
Переходим в «Изменение параметров адаптера».
Кликаем правой кнопкой мыши на «Подключение по локальной сети» и выбираем «Свойства»
Выбираем «Протокол Интернета версии 4 (TCP/IPv4)» и жмем «Свойства».
В открывшемся окне выбираем «Получить IP-адрес автоматически» и жмем OК.
Теперь компьютер будет получать настройки от роутера по DHCP.
Точка доступа настроена и к ней можно подключаться по Wi-Fi.
Поиск IP-адреса NanoStation в локальной сети
После применения настроек, роутер назначит NanoStation новый IP-адрес по DHCP. Поэтому войти в настройки по адресу 192.168.1.20 вы уже не сможете.
Новый IP-адрес NanoStation можно найти с помощью утилиты Device Discovery Tool.
Скачиваем утилиту Discovery Tool с сайта производителя. Для ее работы понадобится Java, скачать можно отсюда www.java.com.
Запускаем утилиту и она определяет IP-адреса всех Ubiquiti устройств.
Открываем браузер, вводим адрес, который нашла утилита Discovery Tool и попадаем в настройки NanoStation.
Настройки безопасности NanoStation
Изменять настройки NanoStation должен только администратор. Чтобы никто другой не смог получить доступ к настройкам, нужно изменить пароль доступа.
Для этого переходим в вкладку «System», в разделе «Administrative Account» изменяем стандартный пароль для входа в настройки.
Вверху страницы подтверждаем изменение настроек, нажав кнопку Apply.
Инструкция Ubiquiti NanoStation M2
Комплектация
1. Подключаем NanoStaion к устройству PoE (порт Power Over Ethernet), порт LAN подключаем к локальной сети либо непосредственно к компьютеру. !Внимание! Сначала подключите все провода к устройствам (порт PoE, порт LAN к локальной сети либо непосредственно к компьютеру только после этого подключит адаптор PoE к электрической сети.
2. В адресной строке браузера набираем http://192.168.1.20 (IP-адрес указан на упаковке изделия). А дрес присвоил DHCP-сервер. Поэтому, чтобы не ломать голову с IP-адресом, лучше скачать программу UBNT Discovery она определит устройство по MAC-адресу и выдаст его IP.
3. В появившемся окне авторизации вводим логин и пароль по умолчанию: ubnt(логин),ubnt(пароль). Если Вы уже настраивали устройство или его настраивали в сервисе, возможно, Вам понадобится ввести тот логин и пароль, которые были присвоены.
Страница Ubiquiti
AirMax это запатентованная Ubiquiti технология TDMA поллинга. AirMax обеспечивает лучшую устойчивость от помех и увеличивает максимальное количество пользователей, которые могут быть подключены к устройству (при условии, что все устройства поддерживают AirMax)
AirMax Priority — (для Station и Station WDS) Эта функция определяет размер временных интервалов назначеных каждому клиенту. Чем больше приоритет тем больше временной интервал для передачи.
AirView Port — определяет порт для использования утилиты.
Launch AirView — нажмите на эту кнопку для запуска утилиты NanoStaion.
Вкладка WIRELESS

Wireless Mode — беспроводной режим работы устройства.
Access Point с уникальным SSID, которая перенаправляет весь трафик на LAN интерфейс.
Station WDS — WDS расшифровывается как Wireless Distribution System. Режим Station WDS должен использоваться при подключении к базовой станции в режиме.
Access Point WDS.Station WDS режим совместим с WPA/WPA2 шифрованием. Режим Station WDS — Bridge является полностью прозрачным для всех протоколов второго уровня.
Access Point — Это точка доступа стандарта 802.11.
Access Point WDS — Это 802.11 точка доступа позволяет организовать прозрачный мост 2го уровня со станцией в режиме Station WDS.
WDS Peers — укажите МАС-адреса WDS устройства в полях WDS Peers. Один MAC-адрес для режима точка-точка, до шести WDS могут быть указаны для использования соединения точка-многоточка.
SSID — идентификатор используется для 802.11 беспроводной сети в режиме Access Point или Access Point WDS. Устройства, соединенные с базовой станцией, будут получать широковещательные пакеты от точки доступа с данным SSID.
Доступные точки доступа можно посмотреть с помощью кнопки «Select» (не для режима Access Point), Выберите точку доступа из списка и нажмите кнопку «Select» дляподключения к ней. Кнопка «Scan», обновляет список доступных беспроводных сетей.
Lock to AP MAC — устанавливается на Station и Station WDS, в случае несколких базовых станций с одинаковым SSID зная ее MAC можно подключиться к нужной и избежать переключения на другую базовую станцию.
Country Code — страна, где планируется использовать это устройство.
EEE 802.11 mode
Channel Shifting — можно сместить частоту канала относительно стандартной. Преимущества данной функции это существенное увеличение безопасности сети. C hannel-shifting, позволяет сделать невидимыми сети WI-Fi организованные на оборудовании Ubiquiti.
Frequency, Mhz — выбор частоты канала в режиме Access Point. О пци я «Auto» выбирает канал опираясь на текущем использовании и уровне шума на момент включения/перезагрузки устройства.
Channel Scan List, MHz — только р режиме Station и Station WDS. О граничивает сканирование только выбранными каналами.
Output Power — эта функция устанавливает максимальный уровень мощности (в dBm) беспроводного устройства.
Max TX Rate, Mbps — эта функция устанавливает скорость передачи данных c которой NanoStation переда ет беспроводные пакеты.
Вкладка Network
Bridge Mode
Bridge Mode — режиме моста Nanostation пропускаeт все п акеты данных от одного сетевого интерфейса к другому. Полностью прозрачное решение. WLAN и LAN интерфейсы принадлежат к одному сегменту сети.
Bridge IP Address — устройству можно назначить статический адрес или получать его автоматически по DHCP.
Должен быть выбран один из способов присвоения IP адреса:
DHCP — выберите эту опцию для получения динамического IP адреса
Static — выберите эту опцию для назначения статического IP адрес.
IP Address — IP адрес устройства (доступно только в режиме Static). Этот адрес будет использоваться для подключения и управления устройством.
Netmask (маска сети) — эта величина определяющая, какая часть IP-адреса узла сети относится к адресу сети, а какая к адресу самого узла в этой сети.
Gateway IP — Обычно это IP адрес роутера через который осуществляется доступ в интернет.
Primary/Secondary DNS IP — The Domain Name System (DNS) — Эти поля определяют IP адреса серверов к которым NanoStaion обращается как к источникам перевода.
MTU — определяет максимальный размер пакета байт, который может быть передан на канальном уровне.
DHCP Fallback Netmask — маска сети при невозможности получения IP адреса от DHCP сервера.
Auto IP Aliasing — создает автоматически генерируемый IP адрес для соответствия WLAN/LAN интерфейсу
IP Aliases (IP псевдонимы) — могут быть настроены как для внутренней так и для внешней сети. Настройка производится в окне конфигурации, которое доступно после нажатия кнопки «Configure».
Netmask — адресного пространства для конкретного IP Aliases
Comments — информационное поле для коментария к IP Aliases
Enabled — флажок включающий или выключающий определенный IP Aliases
IP Aliases могут быть сохранены кнопкой Save или отменены кнопкой Cancel.
Spanning Tree Protocol — взаимосвязанные мосты образовывают сети используя IEEE 802.1d Spanning Tree Protocol (STP) созданный для нахождения кратчайшего пути и локализации и отключения петель в топологии сети.
Router mode
Router mode — В режиме роутера, роли LAN и WLAN интерфейсов согласуются относительно режима Wireless.
AP/AP WDS — Беспроводной интерфейс и беспроводные клиенты считаются локальными, а Ethernet интерфейс подключается к внешней сети;
Station/StationWDS — Беспроводной интерфейс и беспроводные клиенты считаются внешней сетью, а Lan интерфейс и все подключенные к нему внутренней сетью.
Проводные и беспроводные клиенты маршрутизируются из внутренней сети во внешнюю по умочанию. NAT- работает.
WLAN Network Settings
Netmask — эта величина определяющая, какая часть IP-адреса узла сети относится к адресу сети, а какая к адресу самого узла в этой сети.
Primary/Secondary DNS IP — The Domain Name System (DNS) — Эти поля определяют IP адреса серверов к которым NanoStaion обращается как к источникам перевода.
MTU — определяет максимальный размер пакета байт, который может быть передан на канальном уровне.
Gateway IP — обычно это IP адрес роутера через который осуществляется доступ в интернет.
Enable DMZ — — эта зона может быть включена и использоваться как место, где можно разместить такие сервисы как Web, Proxy,E-mail серверы таким образом, чтобы они могли обслуживать локальную сеть и быть изолированными от нее для высокой безопасности.
DMZ Management Port — порт веб интерфейса для устройства используемый для хост устройства если опция DMZ Management Port активирована.
DMZ IP — подключенный к внутренней сети хост, указанный в поле DMZ IP адрес будет доступен из внешней сети.
PPPoE
PPPoE: Point-to-Point Protocol over Ethernet (PPPoE) — виртуальное частное и безопасное подключение между двумя системами
PPPoE Username — имя пользователя для подключения к серверу (на PPPoE сервере должны быть соответствующие настройки);
PPPoE Password — пароль для подключения к серверу.
PPPoE MTU/MRU — максимальный размер байтах передаваемого/принимаемого блока данных инкапсулируемого трафика проходящего через PPP туннель.
PPPoE Encryption — включение/ выключение использования шифрования MPPE
IP Aliases(IP псевдонимы) — могут быть настроены как для внутренней так и для внешней сети. Настройка производится в окне конфигурации, которое доступно после нажатия кнопки «Configure».
Netmask — адресного пространства для конкретного IP Aliases
Comments — информационное поле для коментария к IP Aliases
Enabled — флажок включающий или выключающий определенный IP Aliases
IP Aliases могут быть сохранены кнопкой Save или отменены кнопкой Cancel.
Change MAC Address — данная функция позволяет легко изменить MAC адрес интерфейса.
LAN Network Settings
Netmask — эта величина определяющая, какая часть IP-адреса узла сети относится к адресу сети, а какая к адресу самого узла в этой сети.
Enable NAT — позволяет пересылать пакеты с LAN интерфейса на IP беспроводного интерфейса и затем осуществлять маршрутизацию на клиентов расположенных в ЛС.
Enable NAT Protocol: если NAT активен то данные могут быть модифицированы для прохождения через роутер. Для того чтобы предотвратить модификацию специфических пакетов (SIP, PPTP, FTP, RTSP) снимите отметку с нужного.
MTU — определяет максимальный размер пакета байт, который может быть передан на канальном уровне.
Enable DHCP Server — DHCP сервер присваивает IP адреса клиентам подключенным к интерфейсу.
Range Start/End — диапазон определяющий список IP адресов DHCP сервера.
Port Forwarding — опция позволяет перенаправлять отпределенные порты из внутренней сети во внешнюю.
Private IP — IP адрес устройства из внутренней сети к которому нужно получить доступ из внешней сети.
Private Port — TCP/UDP порт приложения работающего на устройстве из внутренней сети;
Type — тип протокола который должен перенаправлятся из внутренней сети.
Comments — текстовое поле для комментария.
Enabled — флажок включающий или выключающий правило перенаправления.
VLAN Network Settings
Enable VLAN — включает возможность использования виртуальных сетей
VLAN ID — значение присваемое каждому устройству. VLAN ID представляет отдельную виртуальную сеть.
VLAN Network — определяет какому интерфейсу будет назначен присвоенный VLAN ID.
Multicast Routing Settings
При поддержке Multicast (многоадресной отправки), приложения могут посылать одну копию каждого пакета группе устройств которые хотять его принять.
Enable Multicast Routing — активирует пропускание многоадресных пакетов между внешней и внутренней сетями.
Firewall Settings
Action — выбор между правилами ACCEPT или DROP. Если Accept то пакеты будут проходить без изменений. Если DROP то пакеты будут отклоняться.
Interface — интерфейс на котором осуществляется фильтрация (WLAN, LAN или PPP);
IP Type — указание протокола на котором работает правило (IP, ICMP, TCP, UDP, P2P);
Source IP/mask — источник пакетов, это IP устройства котор ое посылает пакеты.
Source Port — TCP/UDP порт источника пакета.
Destination IP/mask — IP адрес точки назначения пакета, это IP адрес устройства которой адресован пакет.
Destination Port — порт назначения TCP/UDP пакета.
Comments — поле для короткого комментария.
On — флажок включающий или выключающий правило.
Static Routes
В этом разделе вы можете в ручную добавить статичные правила маршрутизации в таблицу System Routing, это позволит указать конкретный IP адрес(а), которые проходят через определенный шлюз.
Для каждой записи должен быть указан действительный Target Network IP, Netmask, Gateway IP, к омментарий галочка ON для включения правила. После чего нажмите кнопку Save для сохранения изменений или Cancel для отмены.
Enable Traffic Shaping — контроль пропускной способности устройства.
Страница Advanced
Эта вкладка содержит расширенные настройки маршрутизации и беспроводного интерфейса.
RTS Threshold — размер передаваемого пакета и за счет точки доступа, помогает управлять потоками трафика.
Fragmentation Threshold — максимальный размер пакета до его разделения на нескольо пакетов. Диапазон равен 256-2346 байт, или off. Использование Fragmentation Threshold может увеличить надежность передачи кадров.
Distance — расстояние в милях/километрах используя слайдер или введите значение. Изменение расстояния изменит значение параметра ACK Timeout в соответствии значению дистанции.
ACK Timeout — временной промежуток распознавания. Когда станция получает пакет данных она посылает АСК пакет точке доступа (в случае отсутствия ошибки). Если станция не получает АСК пакет от точки доступа в установленном промежутке времени, она повторяет отправку пакета.
Auto Adjust — этот флажок включает автоконфигурирование параметра ACK Timeout.
Aggregation — часть стандарта 802.11n. Позволяет отправлять несколько кадров при однократном подключении к среде, объединяя кадры в один большой кадр.
Multicast Data — в ключает пропускание многоадресного трафика. По умолчанию отключена.
Enable Installer EIRP Control — контроль эффективно изотропно излучаемой мощности.
Enable Extra Reporting — позволяет выводить дополнительную информацию в управляющих фреймах 802.11.Обычно используется для идентификации системы и данных о статусе в утилитах для обнаружения и операционных систем маршрутизаторов.
Sensitivity Threshold, dBm — минимальный уровень сигнала для клиента при котором возможно подключиться к точке. Клиент с уровнем сигнала ниже указанной величины будет отключен.
Advanced Ethernet Settings
Enable PoE Passthrough — устройство позволяет передать питание РОЕ с главного порта на второстепенный, тем самым позволяя запитать например IP камеру.
Enable Autonegotiation — автоматическ ое согласование параметров передачи с противной стороной, таких как скорость и дуплекс. В этом процессе устройства обмениваются информацией о своих параметрах и после выбирают быстрейший режим передачи, который оба поддерживают. Если вы хотите установить эти параметры вручную, отключите эту фунцкцию и выбирете необходимые значения:
Link Speed, Mbps: выберите максимальную скорость передачи данных. Есть два варианта : 10Mbps или 100Mbps. Если вы используете очень длинный Ethernet кабель, скорость соединения в 10Mbps должна обеспечить лучшую стабильность.
Enable Full Duplex: выбор режима дуплекса; если включено устройство рабопает в полном дуплексе (позволяет двустороннюю передачу данных в обоих направлениях одновременно). Если отключено, устройство будет работать в режиме полу-дуплекса (позволяет двустороннюю передачу данных в обоих направлениях, но не одновременно, а только в одном напраслении в одно и то ж время).
Вкладка Services
Ping watchdog включает на устройстве NanoStaion в режим переодического пинга у казанного IP адреса. Если определенное количество ответов не приходит — происходит перезагрузка устройства.
IP Address To Ping — IP адреса хоста для контроля связи.
Ping Interval — время в секундах между запросами. П о умолчанию 300.
Startup Delay — время задержки в секундах до запроса. По умолчанию 300 секунд.
Значение Startup Delay должно быть не менее 60 секунд.
Failure Count to Reboot — количество получееных оветов.Если количество запросов не будет получено в течении времени Startup Delay , Ping Watchdog перезагрузит устройство.
Simple Network Monitor Protocol (SNMP) используется для мониторинга подключаемых к сети устройств которые требуют вниманя администратора.
SNMP — это агент для мониторинга устройства используя Simple Network Management Protocol (протокол обмен а информацией для управления сетевыми устройствами)
Enable SNMP Agent — включение SNMP.
SNMP Community — здесь можно указать SNMP-группу.
Contact — информация для связи при экстренной ситуации. Location — место расположения устройства.
Web Server — здесь мжно настроить web сервер устройства
Use Secure Connection (HTTPS) — использовать режим безопасности HTTPS. По умолчанию отключен.
Secure Server Port — TCP/IP порт web сервера HTTPS.
Server Port — TCP/IP порт web сервера HTTP. Session timeout — максимальное время паузы до окончания сессии. После окончания нужно завново авторизироваться используя учетные данные.
SSH Server — здесь могут быть сконфигурированы параметры SSH
Enable SSH Server — включение доступ а через SSH протокол.
Server Port — TCP/IP порт SSH.
Enable Password Authentication — если включено, для доступа к устройству по SSH нужна учетн ая запись администратора, в ином случае нужен ключ авторизации.
Authorized Keys — для указания файла ключа доступа по SSH.
Telnet Server — конфирация параметров Telnet сервера
Enable Telnet Server — включает Telnet доступ. Server Port- TCP /IP порт Telnet.
The Network Time Protocol (NTP) — сетевой протокол для синхронизации часов компьютера.
Enable NTP Client — включение NTP. NTP Server — IP адрес NTP сервера.