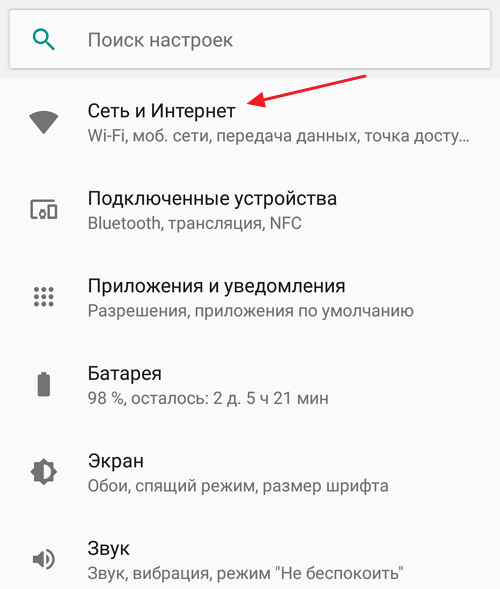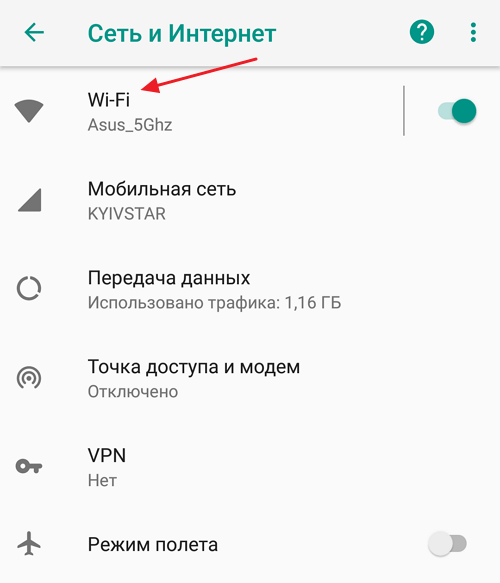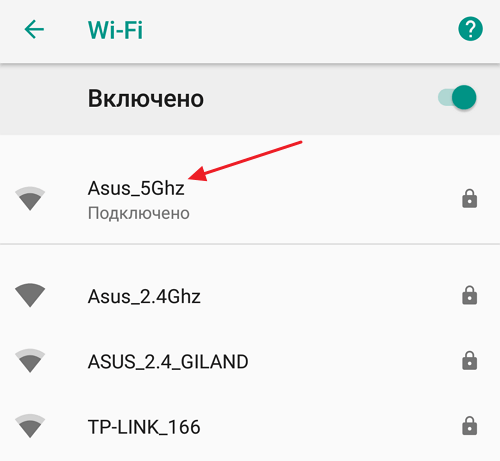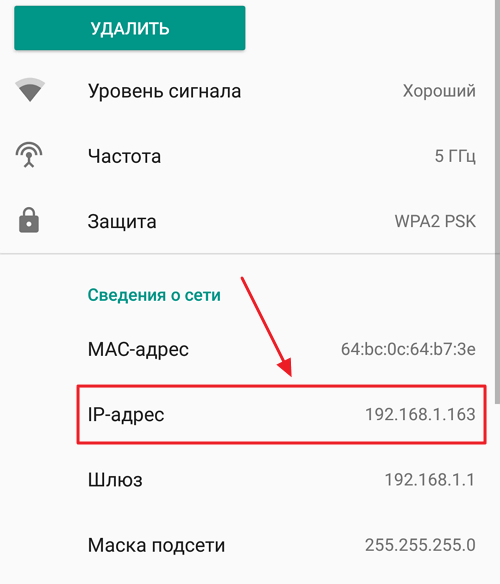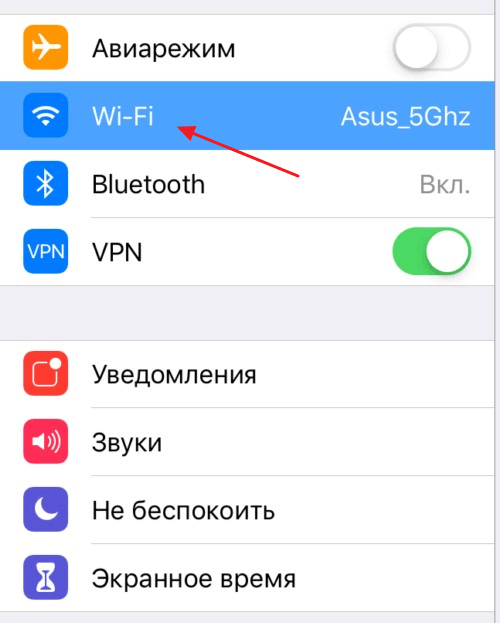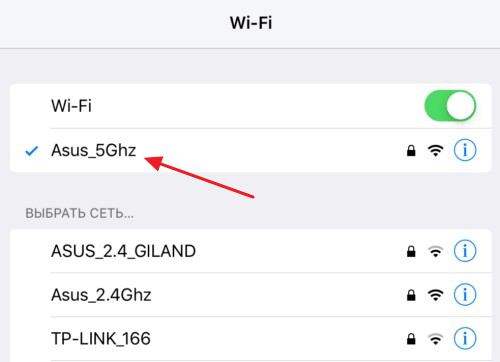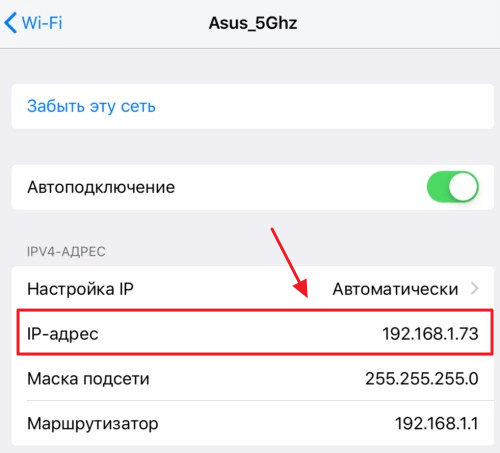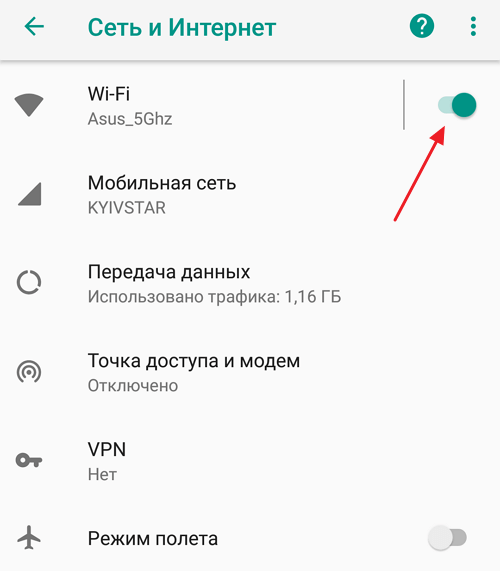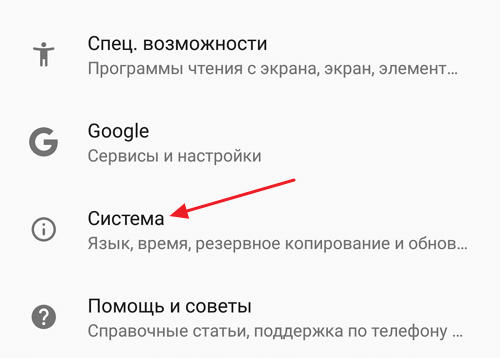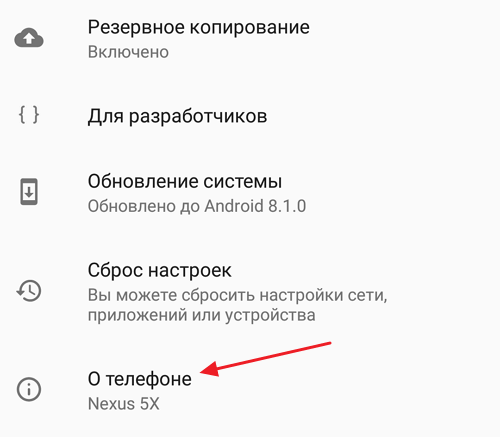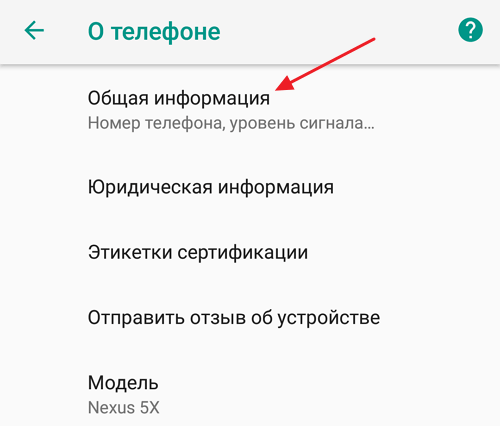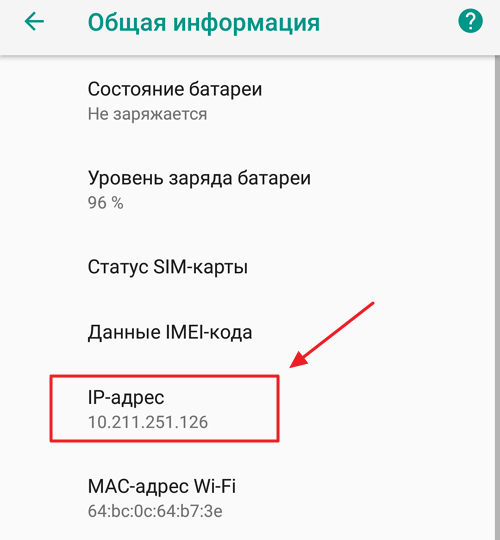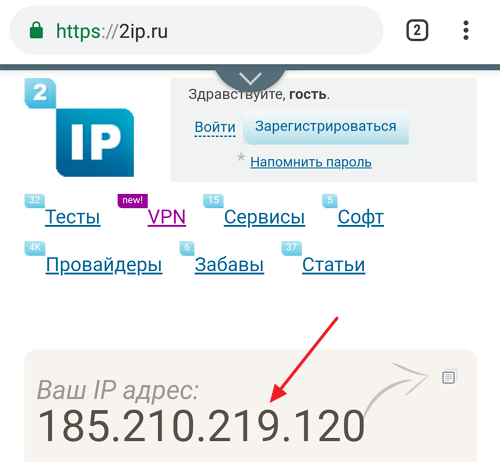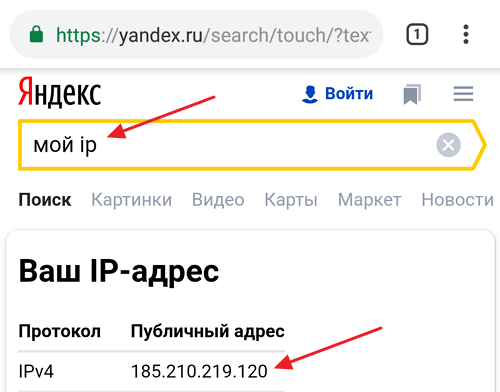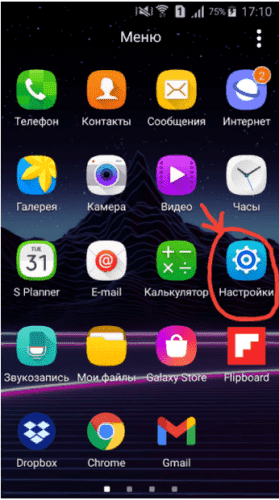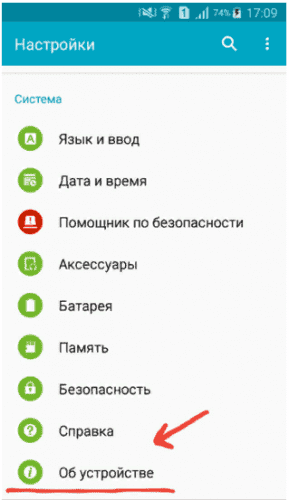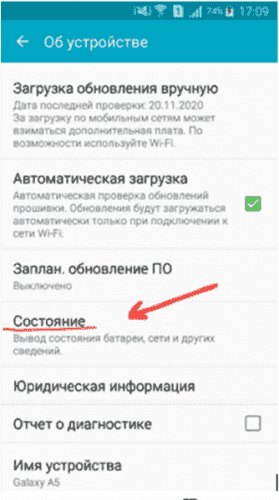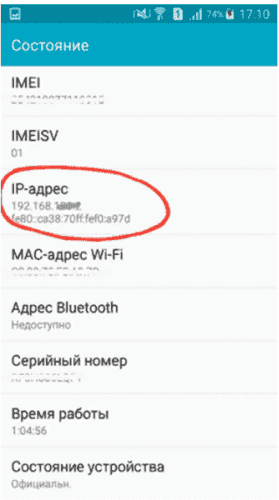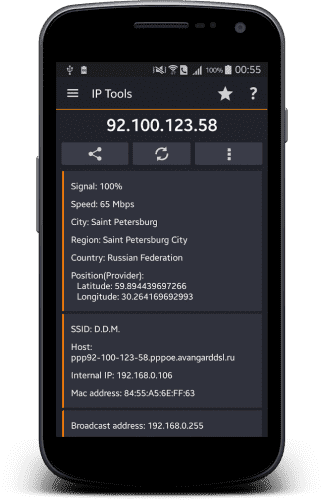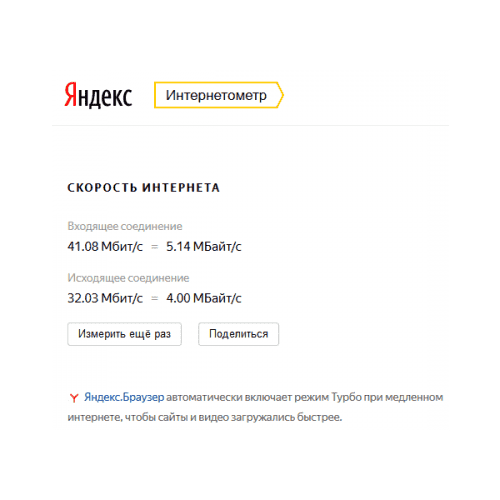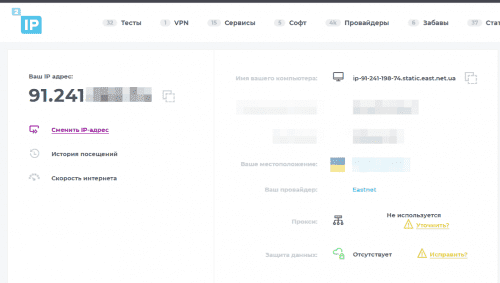как узнать ip адреса всех устройств в сети с телефона
Как узнать IP адрес телефона или смартфона
IP адрес – это адрес вашего телефона или смартфона в компьютерной сети, к которой он подключен. Например, когда вы подключаетесь к Wi-Fi сети, точка доступа выдает вам IP адрес и в дальнейшем связь между вашим устройством и точкой доступа выполняется с использованием данного адреса. Таким же способом IP адрес выдается и используется при подключении телефона к Интернету через сеть мобильного оператора (мобильный интернет).
IP адрес бывает внутренним и внешним. Внутренний IP – это IP адрес, который используется во внутренней локальной сети, например, внутри Wi-Fi сети или внутри сети мобильного оператора. Внешний IP адрес – это адрес, который используется для выхода в Интернет. В данной статье мы расскажем, как узнать внутренний и внешний IP адрес телефона или смартфона на базе операционных систем Android и iOS.
Как проверить внутренний IP адрес при подключении к Wi-Fi
Если у вас телефон с операционной системой Android, то для того, чтобы узнать его внутренний IP адрес, который был получен при подключении к беспроводной сети Wi-Fi, вам необходимо обратиться к настройкам. Для этого откройте приложение «Настройки» и перейдите в раздел «Сеть и Интернет» (данный раздел имеет такое название в Android 8.1, в вашем телефоне названия разделов настроек могут немного отличаться).
А потом откройте подраздел «Wi-Fi».
Здесь вы увидите список Wi-Fi сетей, которые доступны рядом с вами. В верху этого списка будет находиться сеть, к которой вы подключены. Откройте данную сеть, для того чтобы узнать IP адрес и получить доступ к другим настройкам.
В результате вы попадете на страницу с информацией о Wi-Fi сети, к которой вы подключены. Здесь можно удалить информацию о сети, посмотреть уровень сигнала, проверить используемую частоту и защиту, а также узнать другую информацию о подключении. Если вы пролистаете данную страницу вниз, то сможете узнать IP адрес, который был выдан вашему телефону при подключении к этой сети.
В устройствах с операционной системой iOS (а это iPhone, iPad и iPod) доступ к информации об IP адресе осуществляется схожим образом. В данном случае вам также нужно открыть приложение «Настройки» и перейти в раздел «Wi-Fi».
После этого откроется список доступных Wi-Fi сетей. В верху этого списка будет находиться сеть, к которой вы подключены. Выберите ее для просмотра подробной информации.
Так вы попадете на страницу с информацией о подключенной Wi-Fi сети. Здесь можно воспользоваться опцией «Забыть эту сеть» или отключить автоматическое подключение.
Также здесь будет техническая информация, там вы сможете узнать IP адрес, который был выдан вашему телефону при подключении к данной сети.
Как проверить внутренний IP адрес при подключении к мобильному интернету
На Android также можно узнать внутренний IP адрес, который телефон получает при подключении к мобильному интернету (3G, 4G). Для этого нужно зайти в приложение «Настройки», открыть раздел «Сеть и Интернет» и выключить подключение к Wi-Fi. Это заставит телефон переключится на использование мобильного интернета, и мы сможем посмотреть внутренний IP адрес, который используется в данном случае.
После того как Wi-Fi отключен, вам нужно вернуться на главный экран настроек Андроида, пролистать его в самый конец и перейти в раздел «Система».
После этого нужно снова пролистать настройки в конец и перейти в подраздел «О телефоне».
После этого переходим в подраздел «Общая информация».
В результате перед вами откроется экран с информацией о телефоне. Здесь можно узнать информацию об аккумуляторной батарее, SIM-карте и IMEI-коде, а также проверить другие данные. Среди прочего здесь можно узнать и внутренний IP адрес телефона, который был получен при подключении к мобильному интернету.
Обратите внимание, если Wi-Fi сеть не отключить, то здесь будет указан внутренний IP адрес, который был выдан точкой доступа Wi-Fi, а не мобильным оператором.
Как узнать внешний IP адрес телефона или смартфона
Если вам нужно узнать внешний IP адрес вашего телефона или смартфона, то это можно сделать с помощью различных интернет сервисов. Например, можно воспользоваться сайтом 2ip.ru. Достаточно зайти на главную страницу данного сайта с помощью любого браузера, и вы сразу увидите свой внешний IP-адрес.
Также вы можете ввести в поисковую строку Яндекс поисковый запрос «мой IP» и Яндекс сразу выдаст вам информацию о вашем IP адресе.
Нужно отметить, что проверка внешнего IP адреса одинаково работает как на телефонах с Android, так и на телефонах с iOS. Также нужно помнить, что внешний IP адрес будет отличаться в зависимости от вашего способа подключения к Интернету. При подключении через Wi-Fi вы будете получать один IP адрес, а при использовании мобильного интернета другой.
Как найти IP-адрес любого устройства, MAC-адрес и другие сведения о сетевом подключении
Каждое подключенное к сети устройство — компьютеры, смартфоны, планшеты, гаджеты для умного дома и т. д. — имеет IP-адрес и уникальный MAC-адрес, которые идентифицируют его в вашей сети. Вот как найти эту информацию на всех ваших устройствах.
В этом руководстве мы поговорим о том, как найти IP-адрес устройства в вашей локальной сети, часто называемый частным IP-адресом. Ваша локальная сеть, вероятно, использует маршрутизатор для подключения к Интернету. Этот маршрутизатор также будет иметь публичный IP-адрес — адрес, который идентифицирует его в общедоступном Интернете. Чтобы найти ваш общедоступный IP-адрес, вам, вероятно, потребуется войти на страницу администратора вашего маршрутизатора.
Windows 10
В Windows 10 вы можете найти эту информацию быстрее, чем в предыдущих версиях Windows. Если вы подключены через Wi-Fi, щелкните значок Wi-Fi в области уведомлений в правой части панели задач, а затем нажмите ссылку «Сетевые настройки».
В окне «Настройки» нажмите «Дополнительные параметры». (Вы также можете открыть это окно, открыв приложение Настройки и перейдя в Сеть и Интернет> Wi-Fi.) Прокрутите вниз, и вы увидите эту информацию в «Свойствах». » раздел.
Если вы используете проводное соединение, перейдите в «Настройки»> «Сеть и Интернет»> «Ethernet». Справа вы увидите список ваших подключений. Нажмите на тот, который вы хотите.
Прокрутите немного вниз до раздела «Свойства», и вы найдете информацию, которую вы ищете.
Windows 7, 8, 8.1 и 10
Вы можете найти эту информацию другими способами в предыдущих версиях Windows — и старые методы по-прежнему работают и в Windows 10.
Перейдите в Панель управления> Сеть и общий доступ (или Сеть и Интернет в Windows 7), а затем нажмите ссылку «Изменить настройки адаптера».
Щелкните правой кнопкой мыши по соединению, для которого вы хотите получить информацию, и выберите «Состояние» в контекстном меню.
В окне «Состояние Ethernet» нажмите кнопку «Подробнее».
Окно «Сведения о сетевом подключении» будет содержать необходимую информацию. Обратите внимание, что MAC-адрес указан как «Физический адрес».
Вы также можете найти эту информацию в любой версии Windows, открыв командную строку и выполнив следующую команду:
macOS X
СВЯЗАННЫЕ: Доступ к скрытым параметрам и информации с помощью клавиши выбора вашего Mac
Если вы подключены через Wi-Fi, самый быстрый способ найти эту информацию в macOS X — удерживать клавишу «Option» и щелкнуть значок Wi-Fi в строке меню в верхней части экрана. Клавиша Option обеспечивает быстрый доступ к информации о состоянии в других местах Mac OS X.
Вы увидите IP-адрес вашего Mac рядом с «IP-адресом». Другие сведения здесь покажут вам информацию о вашей беспроводной сети и IP-адрес вашего маршрутизатора.
Независимо от того, является ли ваше соединение беспроводным или проводным, вы также можете найти эту информацию, открыв меню Apple и перейдя в «Системные настройки»> «Сеть». Выберите сетевое подключение и нажмите «Дополнительно». Информацию об IP-адресе вы найдете на вкладке «TCP / IP» и MAC-адресе на вкладке «Оборудование».
iPhone и iPad
Чтобы найти эту информацию на iPhone, iPad или iPod Touch под управлением iOS от Apple, сначала перейдите в «Настройки»> «Wi-Fi». Нажмите значок «i» справа от любого соединения Wi-Fi. Вы увидите IP-адрес и другие сведения о сети здесь.
Чтобы найти свой MAC-адрес, перейдите в «Настройки»> «Основные»> «О программе». Прокрутите немного вниз, и вы увидите свой MAC-адрес в списке «Wi-Fi Address».
Android
На Android вы можете найти эту информацию в приложении Настройки. Потяните вниз от верхней части экрана и коснитесь значка шестеренки или откройте ящик приложения и коснитесь значка приложения «Настройки», чтобы открыть его.
Нажмите «Wi-Fi» в разделе «Беспроводные сети», нажмите кнопку меню, а затем нажмите «Дополнительно», чтобы открыть экран «Расширенный Wi-Fi». Вы найдете IP-адрес и MAC-адрес в нижней части этой страницы.
Как всегда в Android, эти параметры могут быть немного в другом месте в зависимости от того, как ваш производитель настроил ваше устройство. Вышеописанный процесс был выполнен на Nexus 7 под управлением Android 6.0 Marshmallow.
Chrome OS
На Chromebook, Chromebox или любом другом устройстве с ОС Chrome вы можете найти эту информацию на экране настроек.
Щелкните область состояния в правом нижнем углу экрана, выберите параметр «Подключено к [Имя сети Wi-Fi]» во всплывающем списке, а затем щелкните имя сети, к которой вы подключены. Вы также можете попасть туда, нажав кнопку меню в Chrome, выбрав «Настройки», а затем щелкнув название сети Wi-Fi, к которой вы подключены.
Вы найдете информацию об IP-адресе на вкладке «Подключение» и MAC-адрес на вкладке «Сеть».
Linux
В современной системе Linux эта информация должна быть легко доступна из статуса или из области уведомлений. Найдите значок сети, щелкните по нему, а затем выберите «Информация о соединении». Вы увидите IP-адрес и другую информацию здесь — MAC-адрес указан как «Аппаратный адрес».
По крайней мере, так выглядит в NetworkManager, который сейчас используется в большинстве дистрибутивов Linux.
Если у вас есть только доступ к терминалу, выполните следующую команду. Игнорируйте интерфейс lo, который является локальным интерфейсом обратной связи. На скриншоте ниже «eth0» — это сетевое соединение, на которое нужно посмотреть.
Процесс похож на других устройствах, от игровых приставок до приставок. Вы должны иметь возможность открыть экран «Настройки» и найти экран «Состояние», который отображает эту информацию, экран «Сеть», который может где-то отображать сведения о сетевом подключении, или список информации на экране «О программе». Если вы не можете найти эти данные, выполните поиск в Интернете для вашего конкретного устройства.
Как узнать IP-адрес любого устройства
Несмотря на то, что IP-адресация является важнейшим звеном построения современных компьютерных сетей, многие пользователи не имеют ни малейшего понятия о том, как узнать свой IP-адрес. В нашей статье мы собрали информацию о том, как узнать IP-адрес настольного ПК, ноутбука, роутера, телевизора и других устройств.
Как узнать IP-адрес компьютера
Краткий ликбез: если ваш ПК подключен к Интернету не напрямую, а через домашний роутер или локальную сеть провайдера, то у него будет два IP-адреса: внутренний (локальный) и внешний.

Как узнать локальный IP-адрес компьютера
Узнать внутренний IP-адрес компьютера или ноутбука в локальной сети (например, домашней) можно несколькими способами, однако, мы рассмотрим лишь два из них: наиболее простые и технически правильные.
Способ 1: через командную строку
Чтобы узнать IP-адрес компьютера под управлением Windows (не важно, Windows 7, Vista или может быть Windows 10) через командную строку, воспользуйтесь простым алгоритмом действий:
Мой компьютер подключен к маршрутизатору через беспроводное Wi-Fi-соединение, поэтому искомый локальный сетевой адрес (отмечен на скриншоте выше) будет расположен в блоке «Адаптер беспроводной локальной сети». Все просто, правда?
Этот способ позволяет также получить доступ к другой информации (MAC-адресу, IP-адресу DNS-сервера и т.п.).
Способ 2: через свойства подключения
Данный способ не требует использования командной строки, однако, в то же время не является полностью универсальным, так как графический интерфейс Windows хоть и незначительно, но отличается в различных версиях системы.
Как узнать внешний IP-адрес компьютера
Определить внешний IP-адрес еще проще, чем внутренний. Для этого нужно зайти на один из специализированных сервисов, например, 2IP.ru.
Перейдя на сайт, вы увидите свой внешний IP-адрес, информацию о провайдере и другие данные.
Спросите у Яндекса! Напишите слово ip в строке поиска, и система предоставит вам информацию о вашем внешнем IP-адресе. В моем случае отечественный поисковик определил сетевой адрес, который принадлежит Великобритании, так как я использую прокси для входа на Яндекс и ряд других сайтов.
Как узнать IP-адрес роутера
Сетевой роутер (или маршрутизатор) используется для подключения нескольких устройств пользователя к Интернету с помощью проводных (например, ADSL или Ethernet) и беспроводных технологий.
Внутренний (статический) IP-адрес роутера можно определить через командную строку. Выполните последовательность действий для определения адреса компьютера, который подключен к этому роутеру. Но в отличие от определения сетевого адреса ПК в конце нас интересует графа «Основной шлюз». Наш маршрутизатор играет роль шлюза, поэтому это и есть его IP-адрес.
Данный способ подойдет для любой модели роутера (будь то TP-Link, D-Link или другая марка), а также для управляемого свитча и модема.
Локальный сетевой адрес и другую информацию можно посмотреть в настройках роутера.
Для этого перейдите по адресу http://[адрес шлюза] (в нашем случае это http://192.168.1.1), введите логин и пароль для доступа к управлению маршрутизатором.
Обратите внимание, что IP-адрес PPPoE подключения (например, как в моем случае) не является вашим внешним адресом. Для определения внешнего адреса воспользуйтесь этим способом.
Как узнать IP-адрес телефона или планшета
IP-адрес iPhone, iPad, мобильного телефона или планшета на базе Android можно узнать в настройках устройства.
Для Android: откройте список доступных беспроводных подключений, найдите интересующее вас и нажмите кнопку «Информация», далее «О сети», что даст вам доступ к данным по этому конкретному подключению.
Дизайн интерфейса и порядок действий для разных версий Android может незначительно отличаться.
Для iOS: перейдите к списку Wi-Fi сетей, нажмите кнопку (i) рядом с активной.
Внешний сетевой адрес портативного устройства можно определить аналогично внешнему адресу компьютера.
Как узнать IP-адрес принтера
Определить IP-адрес сетевого принтера очень легко. Самый простой способ – посмотреть «цифры» в настройках самого принтера. Вы можете вывести данные о сетевом подключении на дисплей устройства или напечатать их. Такой подход универсален и подойдет для техники любого бренда (HP, Samsung, Canon и даже японского Kyocera), но требует наличия физического доступа к принтеру.
Но узнать IP-адрес принтера в сети можно и другим способом. Если ваш компьютер или ноутбук уже подключен к печатающему устройству, то с 99% долей вероятности система содержит сведения о его адресе. Откройте меню «Пуск» и начните вводить «Устройства и принтеры» (или «Принтеры и сканеры» для Windows 10).
Нажмите по появившейся кнопке, отыщите в открывшемся окне нужный принтер, кликните по нему правой кнопкой мыши и посмотрите его свойства. IP-адрес должен быть там.
Что делать, если адрес сетевого принтера неизвестен и вы хотите подключить его к своему ПК? Задайте вопрос офисному системному администратору (подключение принтеров – его работа). Но как быть, если вы и есть тот самый сисадмин, а недобросовестный предшественник не передал вам документацию после увольнения?
Воспользуйтесь программой типа Network Scanner (экс LanScope) и просканируйте свою сеть на наличие различных устройств. В моей домашней сети принтеров не обнаружено, а в вашей?
Как узнать IP-адрес камеры
На заводе изготовителя всем без исключения камерам видеонаблюдения присваивается сетевой адрес по умолчанию. IP-адреса и данные для входа в меню настроек популярных марок IP-камер приведены ниже в таблице.
| Производитель | IP-адрес по умолчанию | Логин по умолчанию | Пароль по умолчанию |
|---|---|---|---|
| Aircam | 192.168.1.20 | ubnt | ubnt |
| Beward | 192.168.0.99 | admin | admin |
| Dahua | 192.168.1.108 | admin | admin |
| MATRIXtech | 192.168.1.120 | admin | 1111 |
| Microdigital | 10.20.30.40 | root | root |
| Novicam | 192.168.0.88 | admin | — |
| Polyvision | 192.168.1.10 | admin | — |
| Space Technology | 192.168.0.100 | admin | 12345 |
| Hikvision | 192.0.0.64 | admin | 12345 |
| IPEYE | 192.168.0.123 | admin | 123456 |
В инструкции к любой камере будет указан IP-адрес и данные для авторизации.
Также узнать IP-адрес камеры поможет специализированное программное обеспечение, которое поставляется в комплекте с устройством, а также сторонние утилиты, например, Angry IP Scanner (доступна для Windows, Linux и macOS).
Как узнать IP-адрес телевизора
Телевизоры с поддержкой Smart TV завоевывают все большую популярность у потребителей.
Узнать IP-адрес телевизора Sony, Philips, Samsung, LG и других производителей проще всего в настройках устройства.
Но, если вдруг кнопки на пульте отказываются нажиматься, вы можете воспользоваться сканером сетевых устройств из предыдущего раздела. Только не забудьте включить свой ТВ.
Как узнать IP-адрес сайта
Чтобы узнать IP-адрес своего собственного или любого интересующего вас сайта в Интернете, можно опять-таки воспользоваться сервисом 2IP для определения сетевого адреса вебсайта.
Просто укажите доменное имя и нажмите кнопку «Проверить».
Способ работает и в обратную сторону (позволяет узнать имя сайта по IP), но не всегда корректно.
Как узнать свой IP-адрес на телефоне Андроид
IP-адресом принято называть уникальный кодовый номер устройства пользователя, присвоенный ему провайдером при подключении к сети. Существует две разновидности IP, называемые внутренним (локальным) и внешним (публичным). Стоит разобраться, каким образом можно узнать IP-адрес телефона по номеру на базе операционной системы Андроид.
Как посмотреть внутренний IP-адрес телефона Андроид
Внутренний IP смартфона используется для локальных сетей, подключенных к домашнему роутеру. Чтобы вычислить данную форму адреса, необходимо подключиться к Интернету.
Для нахождения индивидуального айпи кода на базе Android пользователь должен раскрыть меню приложений, перейти к настройкам гаджета и следовать указаниям инструкции:
Важно! В зависимости от версии операционной системы и марки смартфона данный раздел меню может иметь другое наименование, например, « О планшете » или « Сведения о телефоне ».
Справка! В указанной технической информации можно проверить другие данные: уровень заряда аккумулятора, статус SIM-карты, IMEI-код.
Как узнать внешний IP-адрес телефона
Специальные сайты для определения IP
Существуют различные методы, чтобы найти протокол адреса бесплатно в течение пары минут. Определить свой IP можно посредством задействования специальных интернет-сервисов или сторонних приложений.
Выбирать конкретный способ определения сетевого идентификатора стоит исходя из необходимости получения детализированной информации и наличия расширенных возможностей сервиса.
Обратите внимание! IP-адрес зависит от способа подключения. При использовании Wi-Fi и мобильных данных будут выдаваться разные номера.
Приложение IP Tools
После скачивания в запущенном приложении пользователь может посмотреть необходимую информацию о сетевом адресе, включая внешний и внутрисетевой код, скорость передачи данных и т. д.
Яндекс.Интернетометр
Сервис от поисковой системы Яндекс позволяет провести тест скорости и определить детали подключения. С помощью указанного сайта можно оперативно отслеживать изменения параметров сети и получить корректную информацию о присвоенном клиенту IP.
« Яндекс.Интернетометр » подскажет необходимые сведения о браузере и детальную техническую информацию.
2ip.ru
Осторожно! Проводить проверку IP девайса следует исключительно через проверенные источники. Сервисы для вычисления айпи-кода могут являться носителями вирусов и завладеть персональными данными клиента, взломав мобильное устройство.
Браузер
Это наиболее простой и действенный способ, чтобы посмотреть IP-адрес телефона, так как не потребуется затрачивать время на установку приложений и проверку надежности источника.
Нужно выполнить последовательные действия: