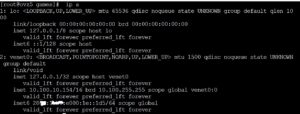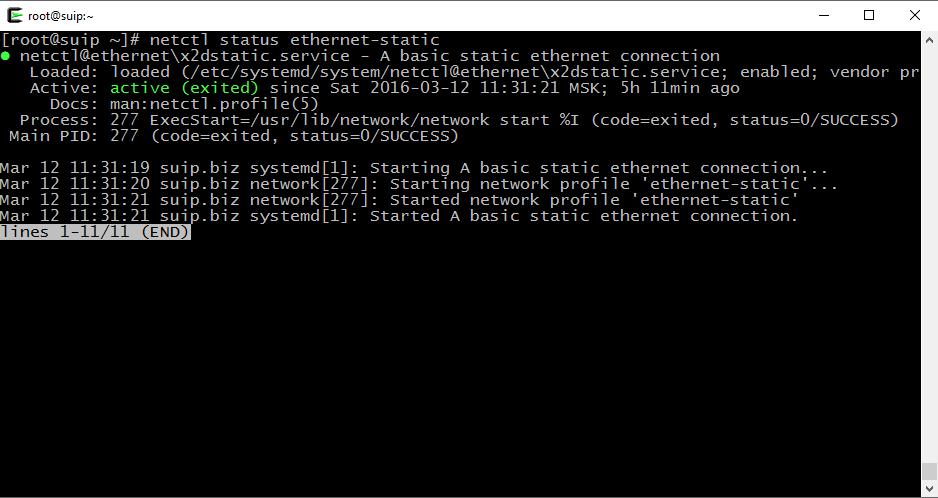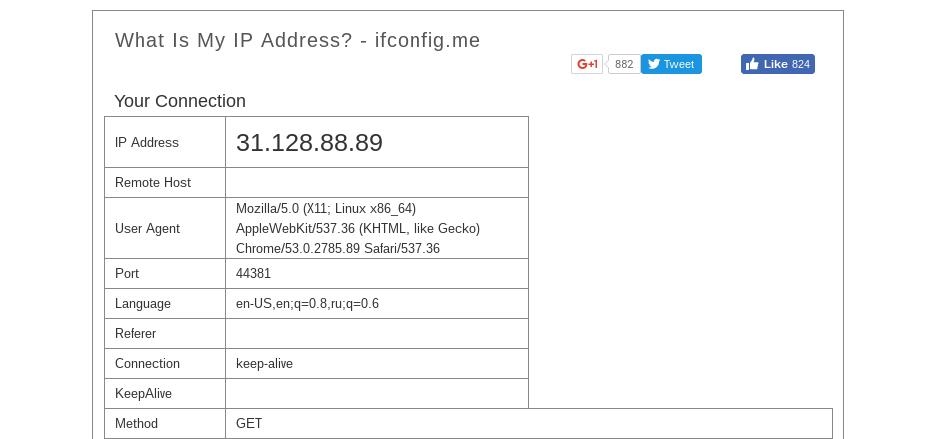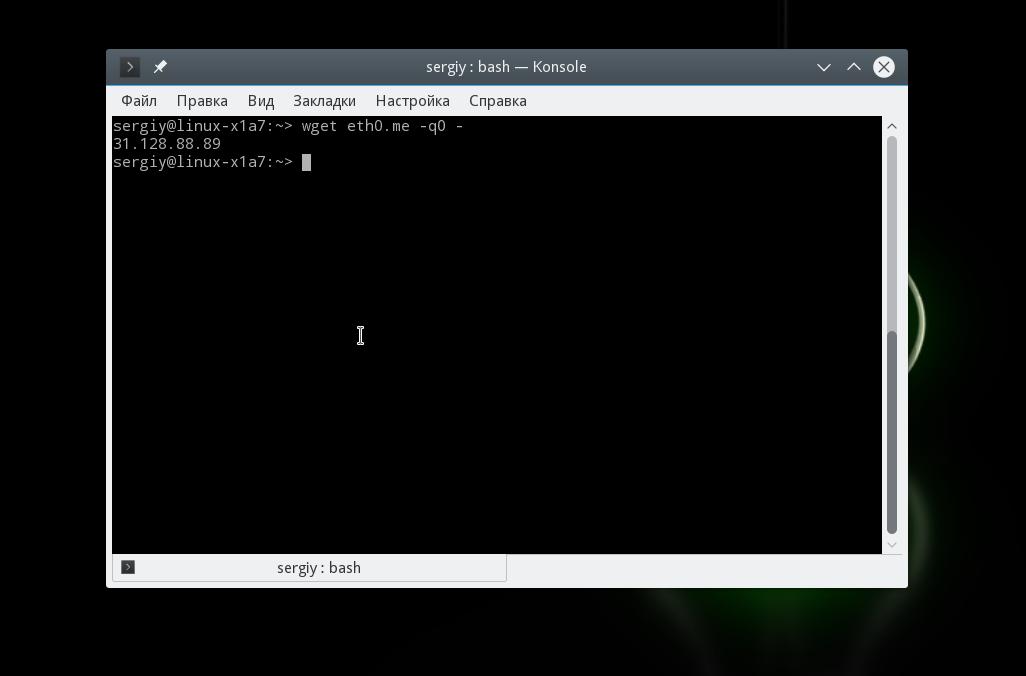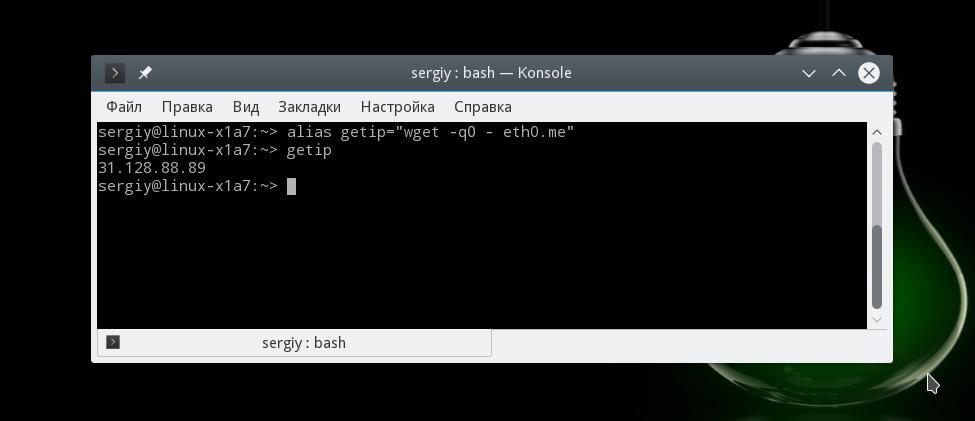как узнать ip archlinux
Как узнать IP адрес, используя командную строку Linux
Рассмотрим, как узнать текущий IP-адрес системы Linux, используя командную строку.
ifconfig уже устарел
Раньше для просмотра текущих сетевых интерфейсов и их параметров (включая IP-адреса), использовалась команда ifconfig. Но она уже несколько лет как устарела, и в современных дистрибутивах Linux не поддерживается.
Вместо ifconfig рекомендуется использовать команду ip
Определяем IP-адрес командой ip
Чтобы определить IP-адрес вашего сетевого интерфейса можно использовать команду ip address (или эквивалентный вызов ip addr или просто ip a ).
В результате выполнения команды на экран будет выведен список текущих сетевых интерфейсов и их параметры. Первый интерфейс в списке обычно lo — это loopback интерфейс (нас он сейчас не интересует). Нас интересует Ethernet-интерфейс или WiFi-интерфейс (в зависимости от того, какое у вас подключение).
Ethernet интерфейсы обычно имеют имена вида enp2s0 или eth0, а WiFi-интерфейсы имеют имена вида wlp2s0 или wlan0 (цифры в названии могут отличаться).
Определяем IP-адрес командой hostname
Команда выводит все сетевые адреса хоста (системы), кроме loopback интерфейса. Если у вас всего одно сетевое соединение, то, скорее всего, будет выведен один IP-адрес.
Через графическую утилиту
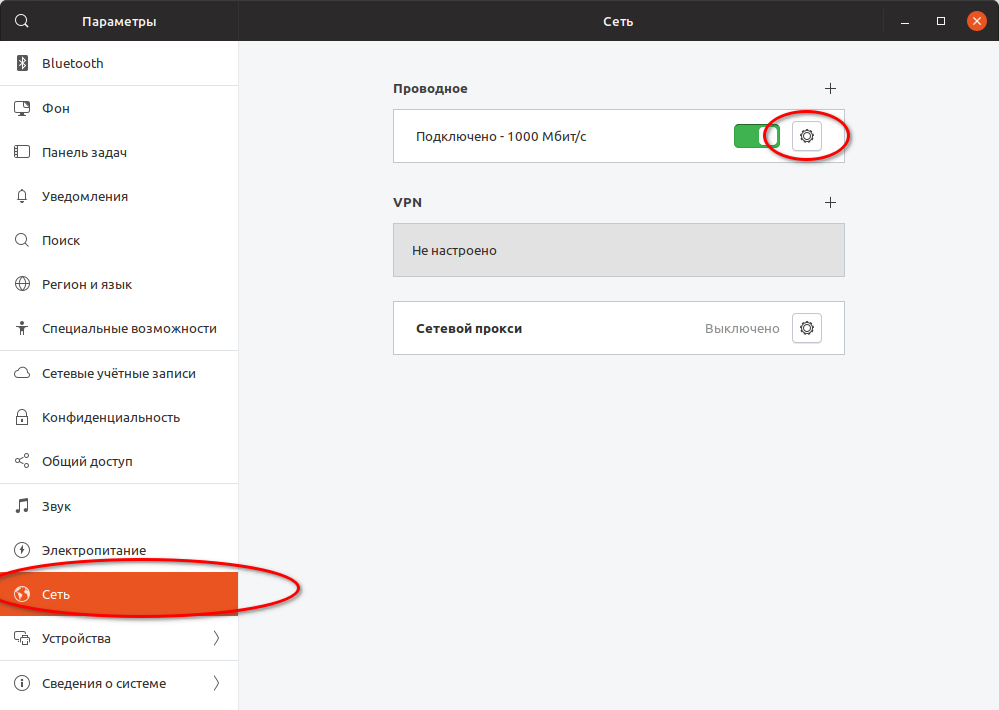
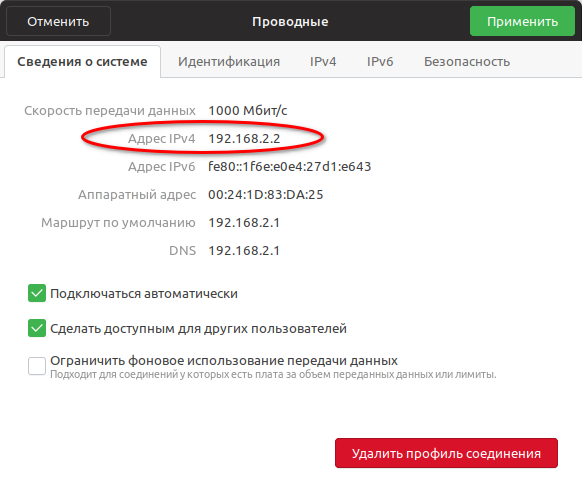
Как узнать IP адрес компьютера Linux
IP-адрес — это уникальный адрес, который идентифицирует устройство в Интернете или локальной частной сети. Для идентификации каждого компьютера в сети требуется его собственный уникальный IP адрес. Существует два разных IP адреса: частный и публичный. Компьютеру могут быть назначены частные IP-адреса или общедоступные IP-адреса, или и то, и другое.
Общедоступный (внешний) IP адрес — это адрес, который доступен Интернету. К устройствам, которым назначен общедоступный IP-адрес, можно получить доступ из Интернета. Принимая во внимание, что частный IP-адрес доступен для локальной внутренней сети.
В этой статье мы рассмотрим различные способы определения IP-адреса системы Linux.
Узнать свой IP адрес с помощью командной строки в Linux
Внутренний IP адрес присваивается таким устройствам, как ноутбуки, принтеры, телефоны для внутренней связи. Если этому компьютеру необходимо общаться с внешним миром, то необходимо использовать маршрутизатор.
Диапазоны адресов, используемые частными сетями, следующие:
В Linux доступно несколько команд для поиска IP-адреса. Популярная команда для того чтоб узнать свой ip адрес « ip addr «.
Чтобы отобразить все сетевые интерфейсы и назначенный им IP адреса, введите команду:
Есть еще несколько команд, которые могут отображать частный IP-адрес вашей системы (Внутренний IP).
Узнать свой IP адрес с помощью графического интерфейса
Если вы используете Linux в графической среде, вы можете легко перейти к сетевым настройкам, чтобы узнать свой IP-адрес. Здесь я использую интерфейс Ubuntu GNOME.
На рабочем столе Gnome щелкните правой кнопкой мыши значок «Сеть«.

В раскрывающемся меню нажмите «Подключение».
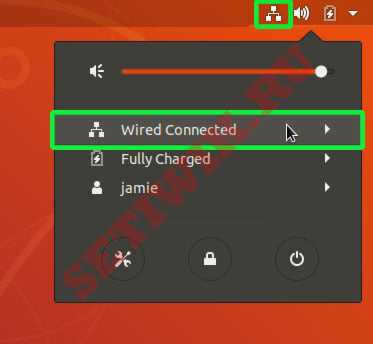
Затем нажмите на опцию «Проводные настройки«, которая отображается ниже
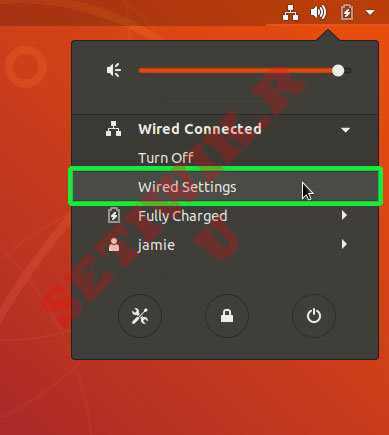
Откроется окно «Настройки сети«. Теперь нажмите на значок шестеренки, в открывшемся окне на первой вкладке «Сведения» отображается IP-адрес системы.

Как узнать внешний IP адрес Linux
Диапазон адресов, используемых общедоступными сетями, составляет от 0.0.0.0 до 255.255.255.255 (за исключением частных IP-адресов, нескольких неиспользуемых и зарезервированных IP-адресов).
Поскольку внешний IP адрес маршрутизируется по всему миру, мы можем использовать внешний веб-сайт, службы HTTP/HTTPS, команду dig или curl для отображения внешнего IP адреса.
Самый простой способ узнать внешний IP адрес это открыть веб-сайт в любом браузере.
Вы также можете использовать следующие команды для того чтоб узнать внешний IP адрес:
Заключение
В этой статье мы показали различные способы которыми можно узнать свои IP адреса в системе Linux. Эти способы включают в себя поиск как частного (внутреннего), так и общедоступного (внешнего) IP адреса.
Как в линуксе узнать IP-адрес
IP-адрес устройства служит неким идентификатором в локальной сети Интернет. К каждому ПК привязан собственный адрес, при помощи которого распознается устройство. Во многих ситуациях пользователь может обойтись и без этой информации, однако, в некоторых случаях знать IP Linux всё же полезно. Эти данные могут понадобиться для работы с домашним компьютером, а также с локальной сетью.
В данной статье будут рассмотрены альтернативные способы того, как узнать IP-адрес устройства Linux.
IP-адреса принято делить на 3 типа:
Программное обеспечение любого устройства функционирует между собой при помощи сетевых протоколов. Для нормального взаимодействия нескольких программ требуется внутренний IP ПК. Обычно этот адрес выглядит следующим образом:
Если говорить об адресах локальной сети, то в этом вопросе возникают определенные трудности. По идее, каждый компьютер должен иметь уникальный сетевой идентификатор, но с некоторых пор это стало невозможным. В мире появилось слишком много устройств – свободные адреса начали стремительно заканчиваться. Теперь обычный пользователь не может иметь ПК с собственным IP-адресом в локальной сети (эта возможность доступна только серверам). Через NAT провайдеры начали размещать своих клиентов на одинаковых IP.
Это приводит к тому, что компьютер без проблем получает доступ к Интернет-серверу, но подключиться к такому ПК невозможно, поскольку его адрес совпадает с адресом сотни других устройств. Их владельцы также получили его от провайдера.
На текущий момент времени не существует иного способа осуществить подключение устройства к Интернету. Без NAT пользователю пришлось бы обеспечить отдельное Интернет-подключение для каждого устройства (например, для двух ноутбуков). А это, как минимум, очень дорого и неудобно.
Резюмируем: благодаря NAT подключение устройства к локальной сети происходит за счет получение устройством внешнего IP, принадлежащего поставщику услуг (провайдеру). Этот адрес также используется сотнями других пользователей.
Внутренний IP-адрес в Линукс
Следует еще раз напомнить о том, что внутренний адрес устройства всегда идентичный. Он был упомянут выше. Данная информация актуальна не только для пользователей Linux, но и остальных операционных систем. Если хочется убедиться в правдивости информации, можно воспользоваться терминалом:
Локальный IP-адрес в Линукс
Чтобы получить нужные данные, достаточно воспользоваться специальной командой в терминале дистрибутива Линукс:
Утилита выведет информацию обо всех интерфейсах и их адреса.
Более подробно о параметрах можно посмотреть в другой статье https://www.vseprolinux.ru/komanda-ip
Такая команда работает в разных версиях Линукс, таких как ubuntu, debian, centos.
В появившемся окне также можно увидеть множество дополнительных данных об интерфейсах: маска сети, некоторые статистические данные. Если не получается самостоятельно найти локальный адрес в окошке, обратите внимание на цифры, указанные после слов «inet». Это и есть искомый IP.
Чтобы вывести на экран окно, содержащее исключительно IP-адреса, выполните команду:
Узнать IP address можно с помощью команды «ifconfig», однако она считается устаревшей и в большинство дистрибутивов она не установлена по умолчанию.
Как узнать Внешний IP-адрес
Основная загвоздка заключается в том, что пользователь устройства не имеет доступа к серверу своего поставщика услуг. Это решало бы проблему одним махом, но такой возможности нет. Юзеру нужно искать обходные пути.
Если есть необходимость выяснить IP-адрес маршрутизатора, то придется действовать иным методом. Чтобы получить нужную информацию, внимательно ознакомьтесь с настройками гаджета.
Заключение
IP-адрес Линукс может потребоваться юзеру в различных ситуациях. Новичку нужно внимательно разобраться с типами адресов, чтобы понять специфику данного вопроса. Воспользовавшись нашими рекомендациями, вы быстро выявите способ получения важной информации о своем компьютере, функционирующем на базе популярной операционной системы Linux. Все эти способы указаны в статье. Совсем немного практики – и задача уже не кажется такой сложной, как это было в начале.
Настройка статического IP адреса в Arch Linux / BlackArch
Настройка статического IP при установке Arch Linux / BlackArch
Если нам нужно установить статичный IP адрес на один раз, до перезагрузки (пример, когда это нужно, установка новой системы), то делается это так.
Для начала узнаём имя сетевого интерфейса:
После этого назначение статичного IP делается следующей командой (сам IP, маску подсети и имя сетевого интерфейса замените на свои):
Вы можете немного сократить её:
Тем не менее, этом этапе у вас ещё не будет соединения с Интернетом. Нам нужно прописать шлюз по умолчанию (адрес шлюза замените на свой):
И… всё равно на этом этапе ещё не будет интернета. Нужно прописать DNS сервер.
Для этого откройте файл
и добавьте туда строку:
Наконец-то, теперь можно проверять:
Сделанные таким образом изменения пропадут после перезагрузки.
Настройка статического IP в Arch Linux / BlackArch сохраняющегося после перезагрузки
Узнаем имя сетевого интерфейса:
Нам нужно создать файл с настройками сетевого интерфейса в каталоге /etc/netctl/. Нам необязательно писать его с нуля. Мы можем отредактировать один из примеров, которые поставляются с программой netctl. В следующей команде имя файла static.ens3 можете поменять на любое своё:
Отредактируем этот файл:
Вот пример моего файла:
Больше ничего в этом файле я не менял.
После редактирования и сохранения файла активируйте и проверьте статус сетевого интерфейса (если вы поменяли имя файла на своё, то измените static.ens3 на имя своего файла):
Также наличие сети можно проверить пингом.
Чтобы изменения сохранились и после перезагрузки, выполните команду:
Близкие статьи
You May Also Like
Как полностью удалить пакет вместе с зависимостями в Arch Linux (а также Manjaro и BlackArch)
Как в Arch Linux поменять операционную систему загружаемую по умолчанию (для UEFI и systemd-boot)
1 Comment
Конфигурация проводной сети с использованием NetworkМanager
Если был установлен и сконфигурирован netctl то следует его удалить и удалить конфигурационный файл сетевых настроек /etc/netctl/
сетевой проводной интерфейс “опущен”
]# systemctl start NetworkManager
Просмотр текущих соединений (должно быть пусто)
NAME UUID TYPE DEVICE
]# systemctl status dhcpcd
Создание нового проводного соединения со статическим адресом
Просмотр текущих сетевых устройств (я уже переименовал enp0s25 в net0 для удобства, см. раздел Привязка MAC-адресов к сетевым интерфейсам)
Создание соединения со статическим адресом (без автоконнекта)
]# nmcli connection add con-name myEthernet ifname net0 autoconnect no type ethernet ip4 192.168.0.64/24 gw4 192.168.0.1
Connection ‘myEthernet’ (504eed46-833e-4943-94d2-8c5b9ae02bfe) successfully added.
Проверка что создано
root@localhost qq]# nmcli c
root@localhost qq]# nmcli d
root@localhost qq]# nmcli connection up myEthernet
Connection successfully activated (D-Bus active path: /org/freedesktop/NetworkManager/ActiveConnection/0)
Контроль присвоения адреса на интерфейс
root@localhost qq]# ip addr
1: lo: mtu 65536 qdisc noqueue state UNKNOWN group default
link/loopback 00:00:00:00:00:00 brd 00:00:00:00:00:00
inet 127.0.0.1/8 scope host lo
valid_lft forever preferred_lft forever
inet6 ::1/128 scope host
valid_lft forever preferred_lft forever
2: net0:
mtu 1500 qdisc fq_codel state UP group default qlen 1000
link/ether 08:00:27:84:7b:60 brd ff:ff:ff:ff:ff:ff
inet 192.168.0.64/32 brd 192.168.0.64 scope global net0
valid_lft forever preferred_lft forever
inet6 fe80::a00:27ff:fe84:7b60/64 scope link
valid_lft forever preferred_lft forever
Контроль связи с интернет и шлюзом
Интернета нет (DNS не разрешает адреса):
root@localhost qq]# ping ya.ru
ping: ya.ru: Name or service not known
root@localhost qq]# ping 192.168.0.1
интернет доступен по адресам:
root@localhost qq]# ping 213.180.193.3
Контроль созданного соединения в конфигурационном файле
root@localhost qq]# cat /etc/NetworkManager/system-connections/myEthernet
[connection]
id=myEthernet
uuid=504eed46-833e-4943-94d2-8c5b9ae02bfe
type=ethernet
autoconnect=false
interface-name=net0
permissions=
secondaries=
[ipv4]
address1=192.168.0.64/24,192.168.0.1
dns-search=
method=manual
[ipv6]
dns-search=
method=auto
root@localhost qq]# nmcli connection modify myEthernet ipv4.dns 192.168.0.1
root@localhost qq]# nmcli connection up myEthernet
Теперь работает интернет по именам
root@localhost qq]# ping ya.ru
Для добавления дополнительной информации в поле используем символ +. Например можно добавить еще один ip адрес:
root@localhost qq]# nmcli connection modify myEthernet +ipv4.addresses 192.168.3.64/24
И второй маршрут в другую сеть:
root@localhost qq]# nmcli c mod myEthernet ipv4.routes ‘192.168.0.0/16 192.168.3.1’
Осталось обновить настройки и просмотреть технические данные соединения:
root@localhost qq]# nmcli connection up myEthernet
root@localhost qq]# nmcli connection show myEthernet
Как узнать IP-адрес Linux
Каждый компьютер в сети интернет нужно определённым образом идентифицировать. Для этого используются IP-адреса. Каждый компьютер, подключённый к интернету, имеет свой адрес, с помощью которого можно очень просто обратиться к этому компьютеру.
Если вы хотите каким-либо образом взаимодействовать с другим компьютером по Сети, вам нужно узнать его IP-адрес Linux. Очень часто приходится работать по IP-адресу с серверами, но это может быть полезно и для домашних компьютеров, и для локальных сетей. В этой небольшой статье мы рассмотрим, как узнать IP Linux разными способами. Поговорим о том, как узнать внешний IP, выданный провайдером, и внутренний IP в вашей локальной сети. Но сначала давайте попытаемся понять, что такое IP-адрес, и как всё работает.
Немного теории
Мы можем выделить три типа IP-адресов, с которыми вам придётся сталкиваться:
Но с локальной сетью всё немного сложнее. В идеале, каждый компьютер в мире должен был бы иметь уникальный IP-адрес для полноценного доступа в интернет. Но с ростом популярности этой технологии свободные адреса скоро начали заканчиваться, и теперь уникальные IP имеют только серверы, а обычные пользователи размещаются провайдерами по несколько сотен на одном IP с помощью NAT.
Технология NAT позволяет компьютеру подключиться к любому серверу в интернете и получить от него ответ, но инициировать подключение к такому компьютеру невозможно, поскольку фактически один IP принадлежит сотне компьютеров, и система просто не знает, к какому из них обращаются.
Как вы поняли, ваш домашний компьютер мог бы иметь внешний IP-адрес доступный всем, но это нецелесообразно как минимум по двум причинам. Во-первых, дорого, во-вторых, очень небезопасно. Поэтому подключение компьютера к интернету сейчас выглядит приблизительно так:
Теперь, когда вы немного начали ориентироваться в вопросе, давайте рассмотрим способы узнать свой IP Linux.
Как узнать внутренний IP Linux
Вы можете убедится в этом, выполнив nslookup:
Как узнать локальный IP в Linux
Узнать локальный IP компьютера тоже не очень сложно. Для этого вам не нужны никакие сервисы, мы можем просто посмотреть информацию об интерфейсах.
Чтобы узнать свой IP Linux в локальной сети? выполните такую команду:
Здесь отображается довольно много информации о сетевых интерфейсах. Кроме IP, здесь можно увидеть MAC-адрес, маску сети и небольшую статистику по работе интерфейса. IP-адрес каждого интерфейса отображается после слов inet addr.
Вы можете отфильтровать лишнюю информацию и вывести только IP-адреса:
sudo ifconfig | grep «inet addr»
Здесь IP-адрес отображается после слова inet. Вы знаете, как посмотреть IP-адрес Linux для компьютера в локальной сети, теперь рассмотрим внешний.
Как узнать внешний IP-адрес в Linux
С внешним IP-адресом ситуация немного сложнее. Конечно, если бы у вас был доступ к серверу провайдера, вы бы могли выполнить ту же самую команду ifconfig и узнать внешний IP Linux точно так же, как и на своём компьютере.
Понятное дело, что доступа к серверам провайдера у вас нет, поэтому придётся пользоваться обходными путями. Мы можем открыть специальный сайт, который посмотрит, с какого IP мы его открыли, и скажет его нам. Есть несколько таких сайтов. Проще всего сделать это с помощью браузера, например, откройте сайт ifconfig.me или eth0.me:
Но это не совсем удобно. Лучше сделать это с помощью терминала. Просто используйте команду wget. Сразу рассмотрим несколько таких сайтов, чтобы вы могли использовать любой понравившийся из них:
Чтобы не набирать длинную команду каждый раз, вы можете создать удобный алиас:
Хочу заметить, что если вы хотите узнать не внешний IP компьютера, а именно адрес роутера в сети провайдера, то такой способ не поможет. Вам нужно посмотреть в настройках роутера или попытаться сделать это через командный интерфейс роутера, так как это описано в предыдущем варианте.
Выводы
Вот и всё, теперь вы точно знаете, как узнать IP-адрес Linux, оказывается, это не так сложно, как могло показаться сразу. Правда, во всех этих терминах можно сначала запутаться, но с практикой это проходит. Если у вас остались вопросы, спрашивайте в комментариях!
В статье мы рассмотрели, что такое IP-адрес, но маршрутизацию затронули только вскользь. Если вы хотите узнать об этом подробнее, то можете посмотреть вот это видео: