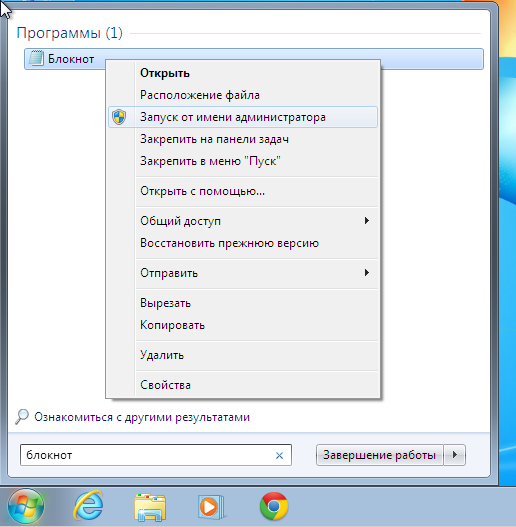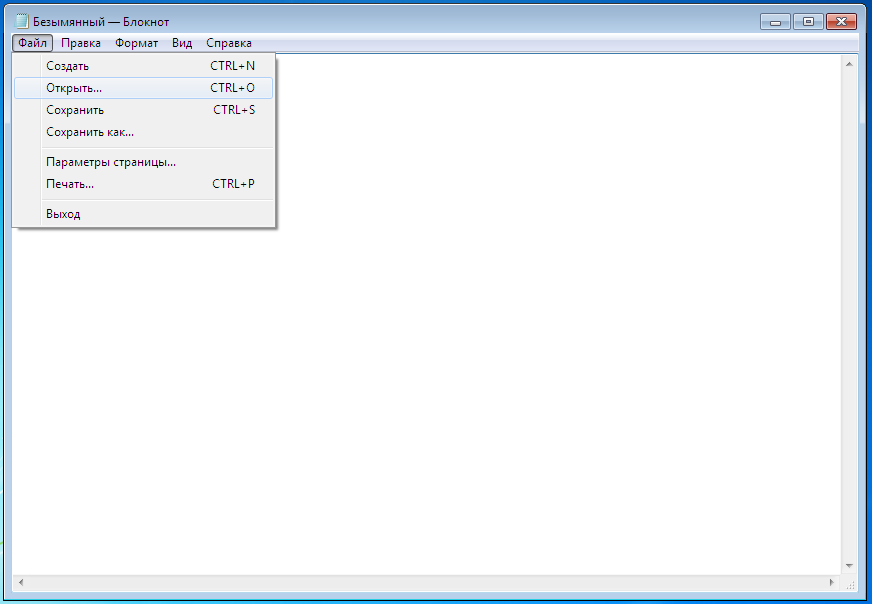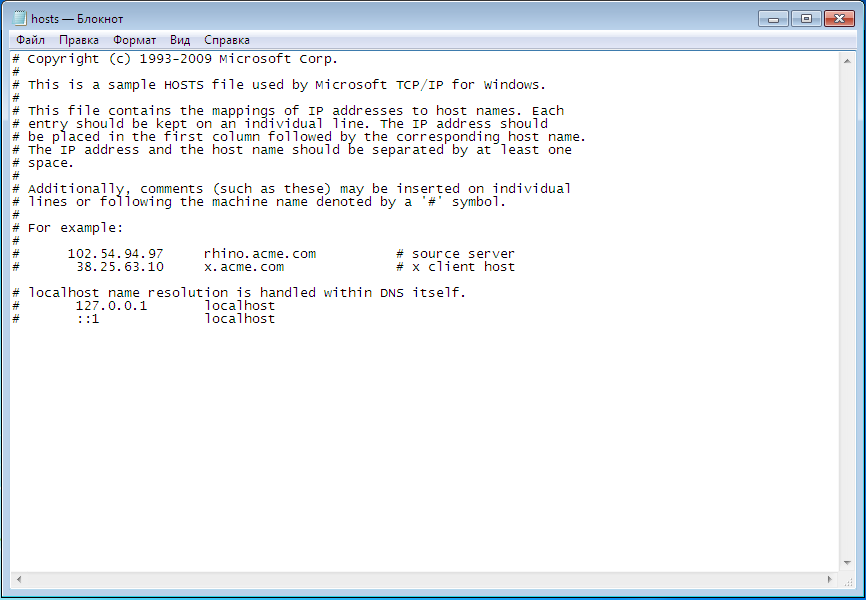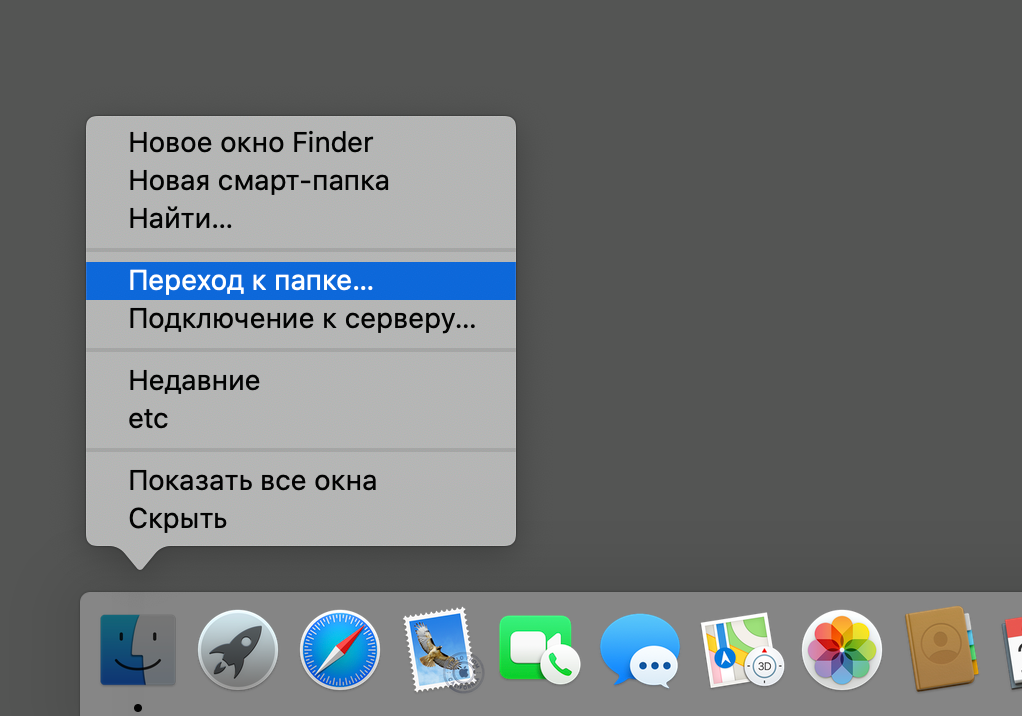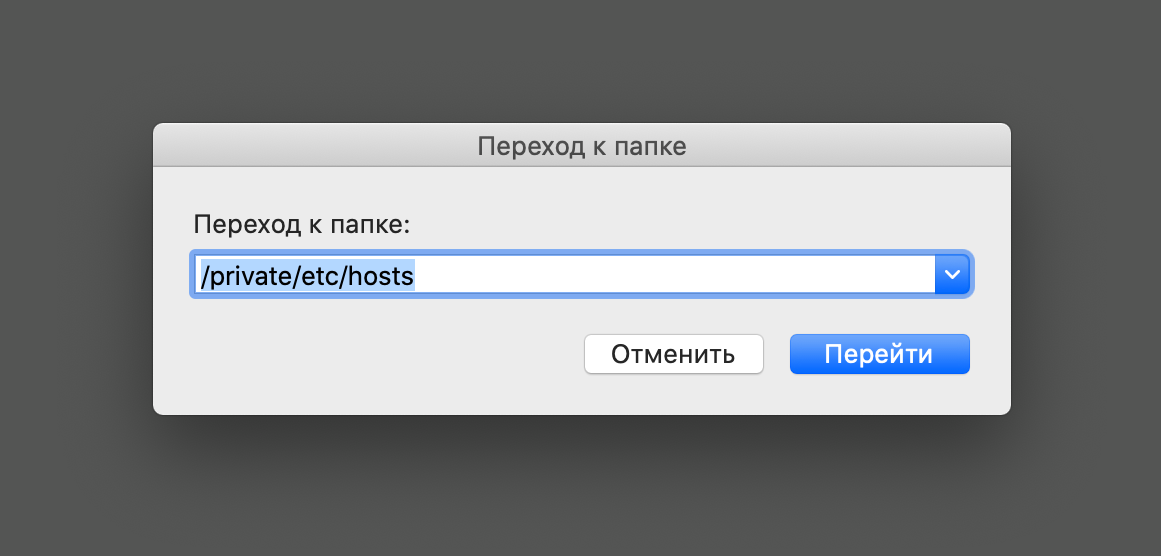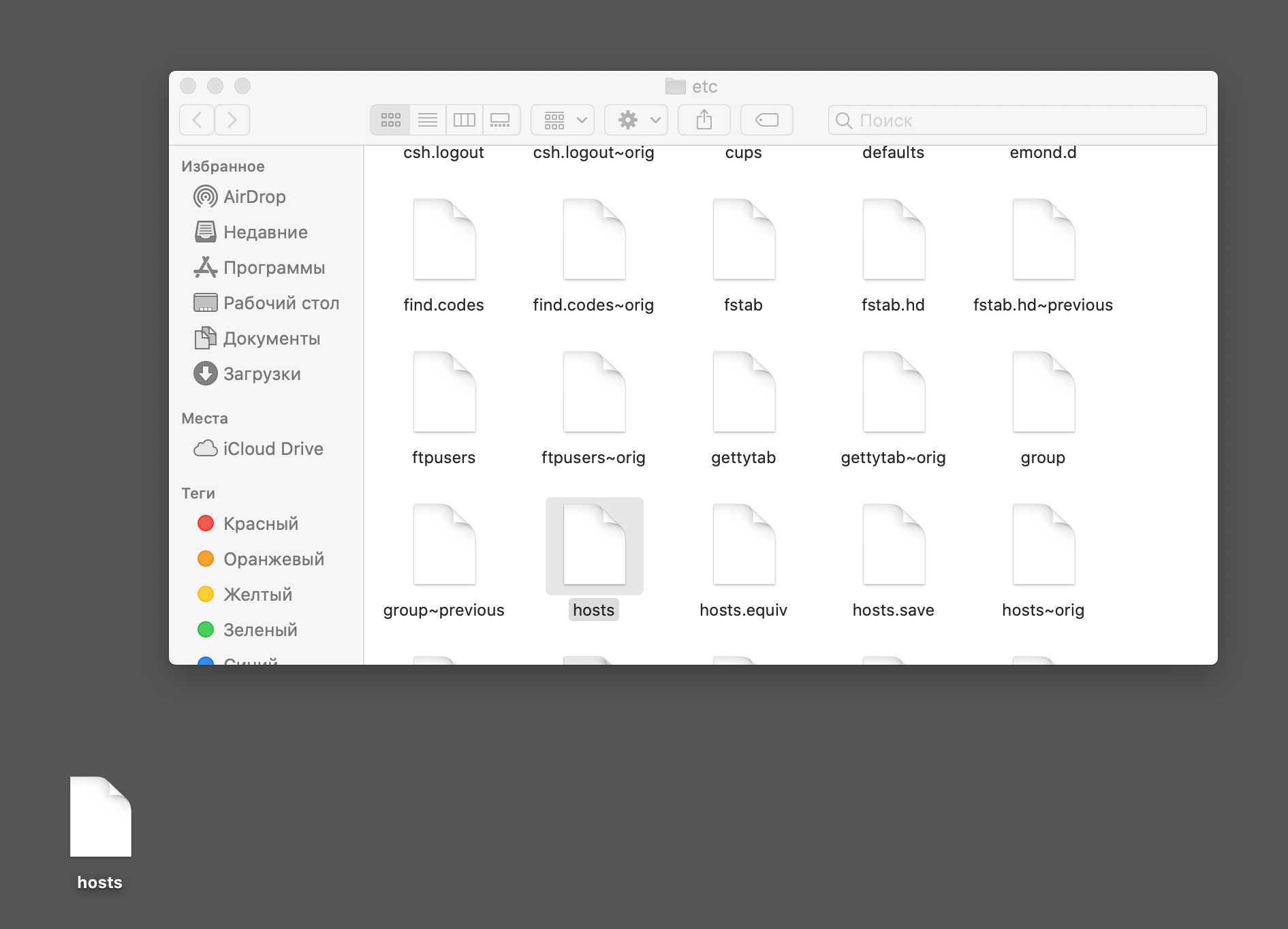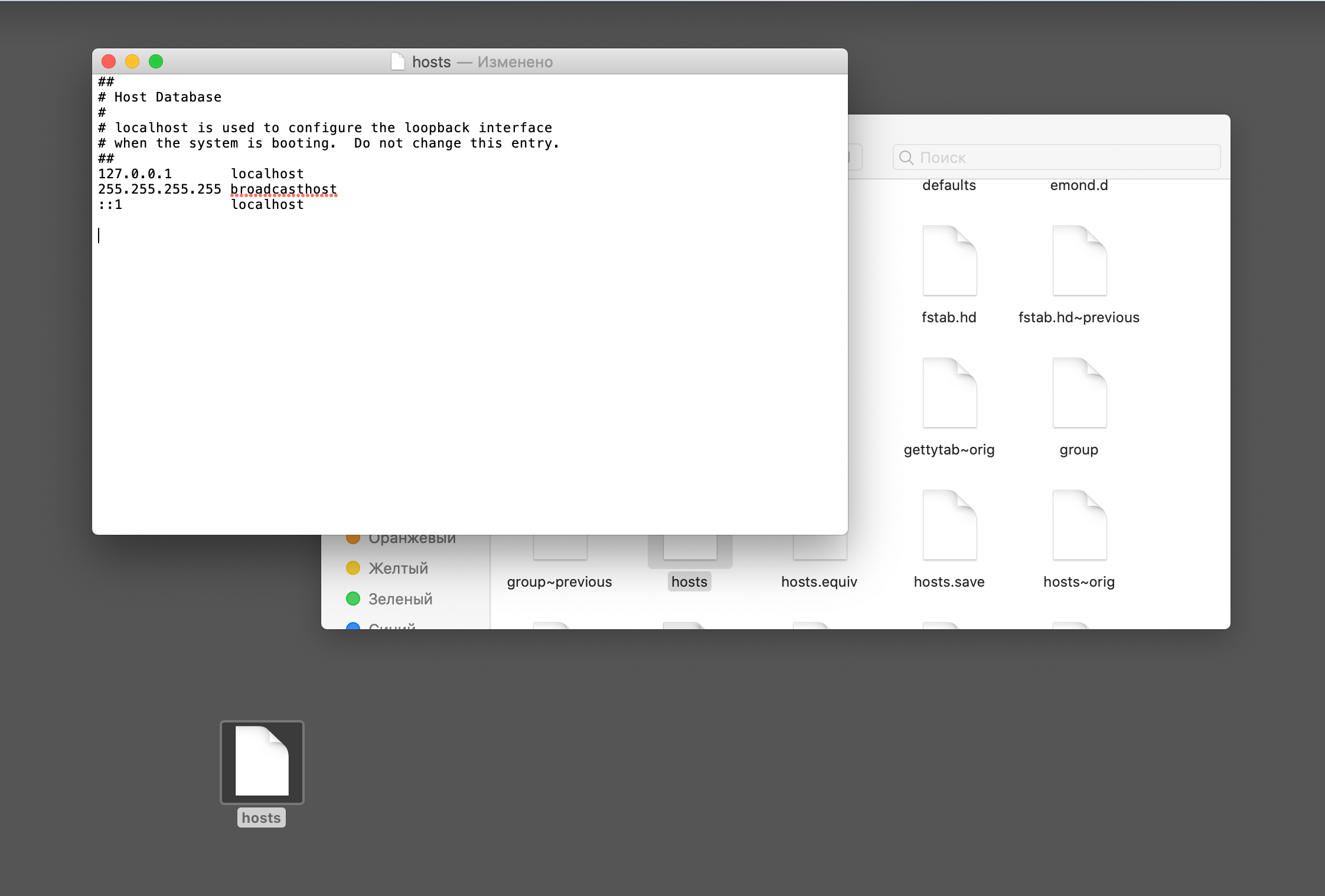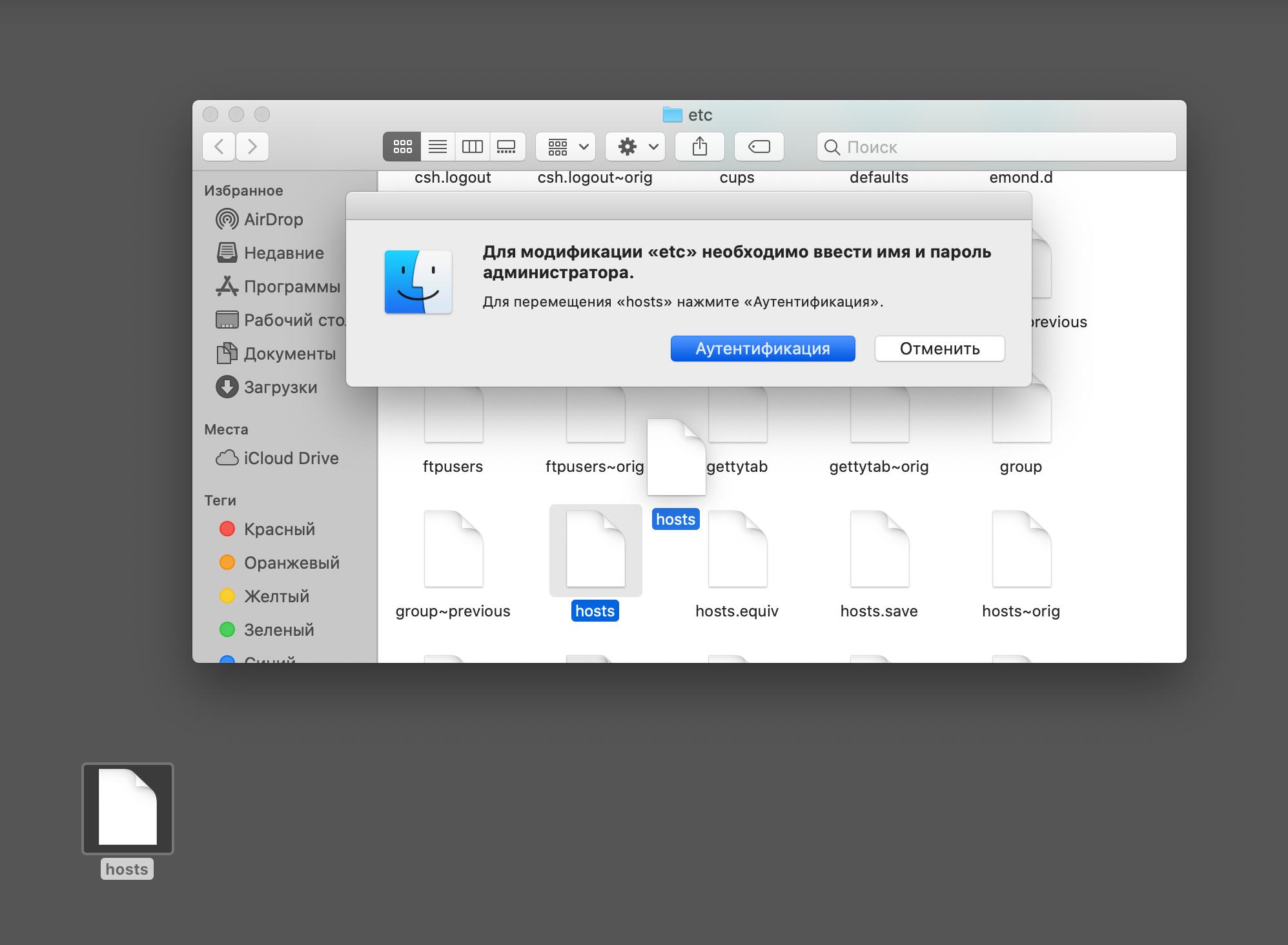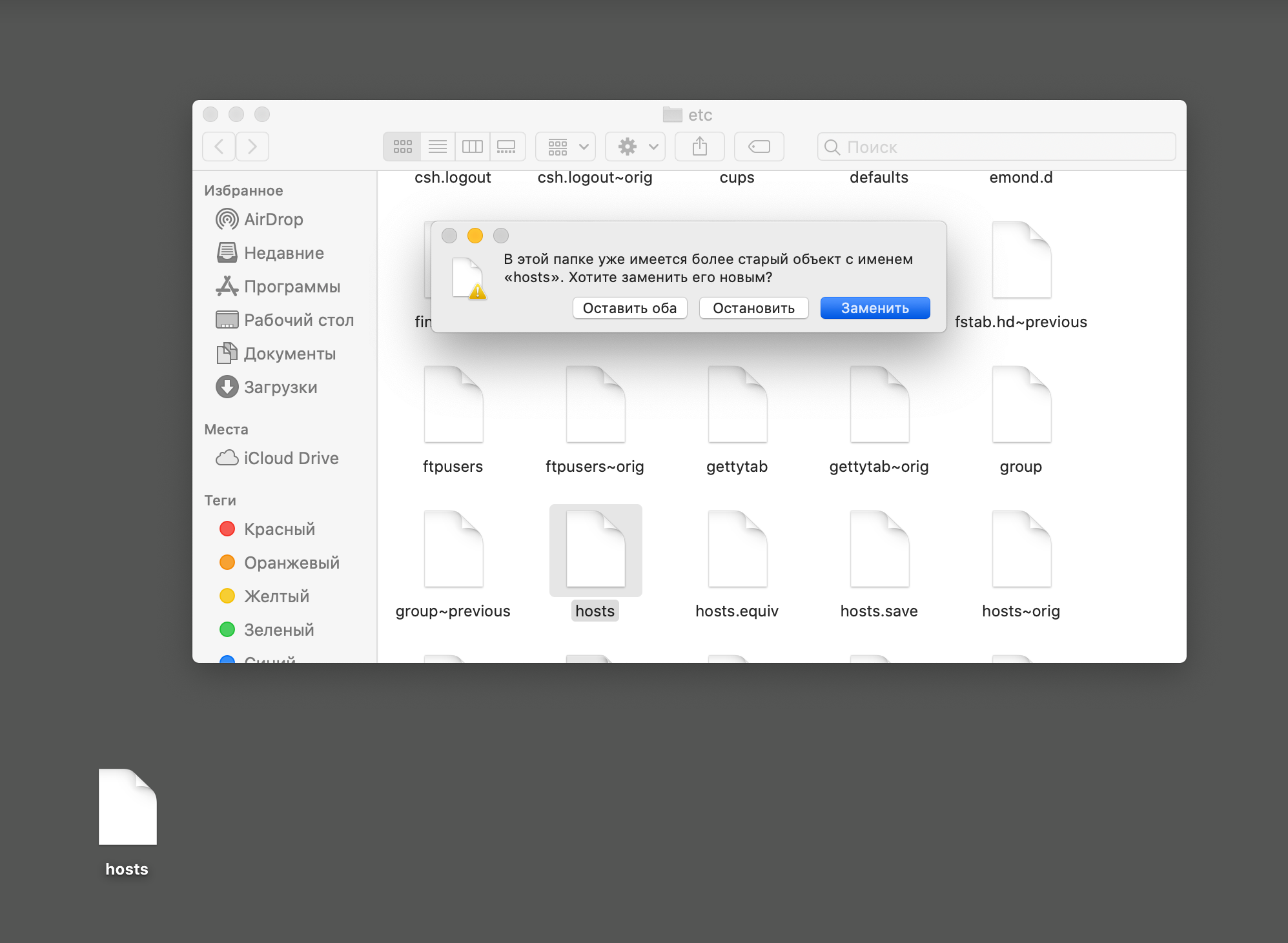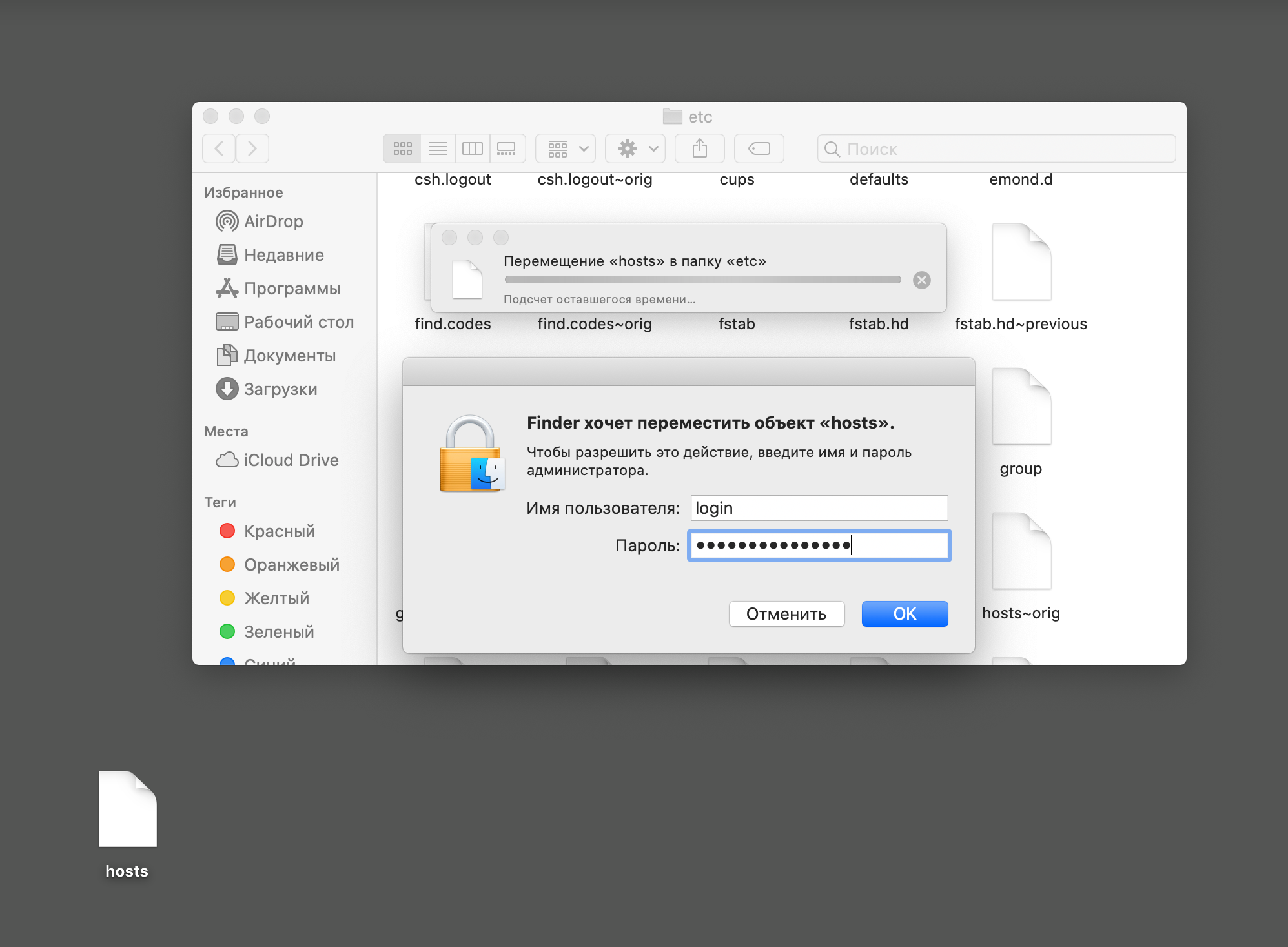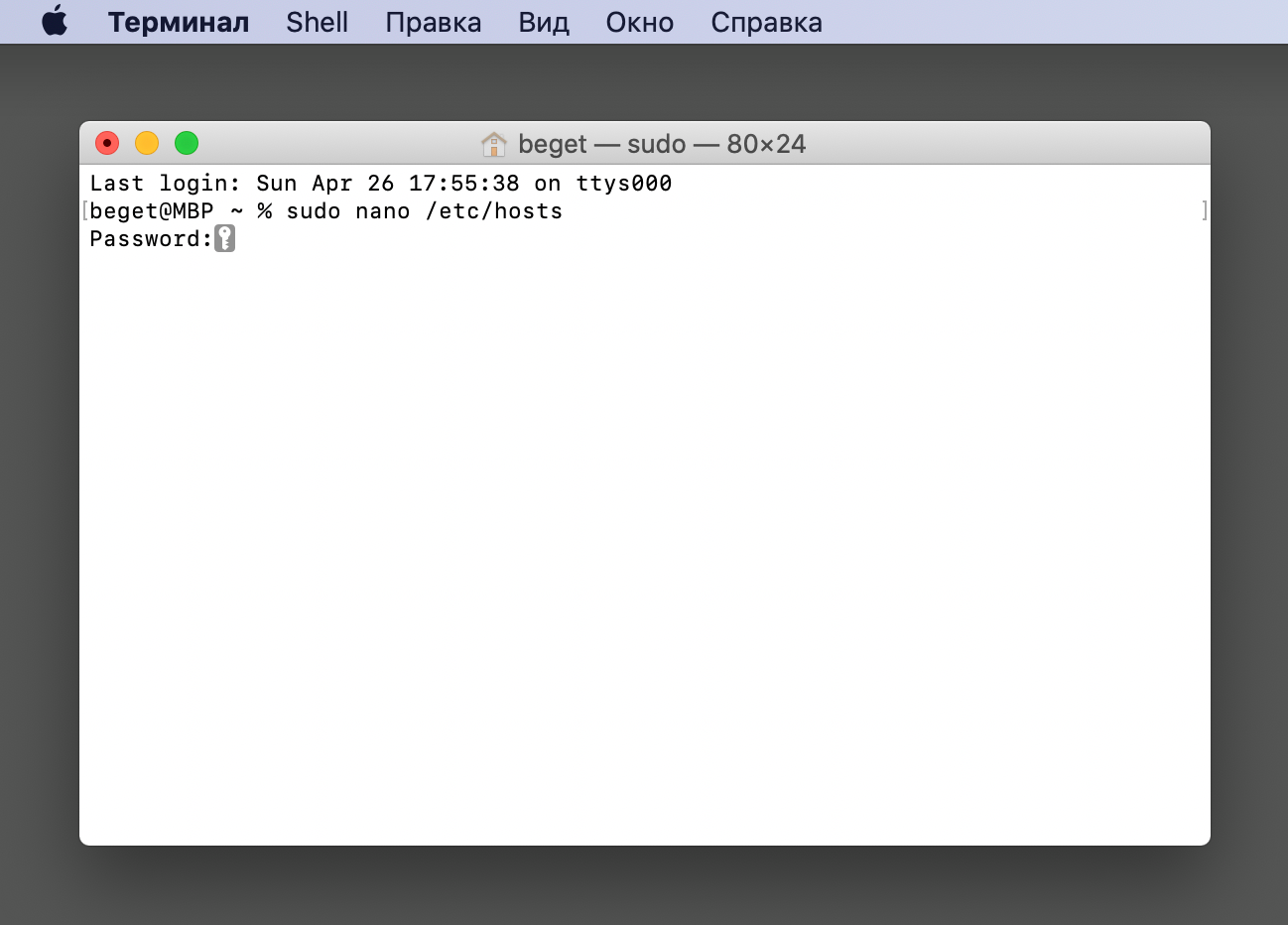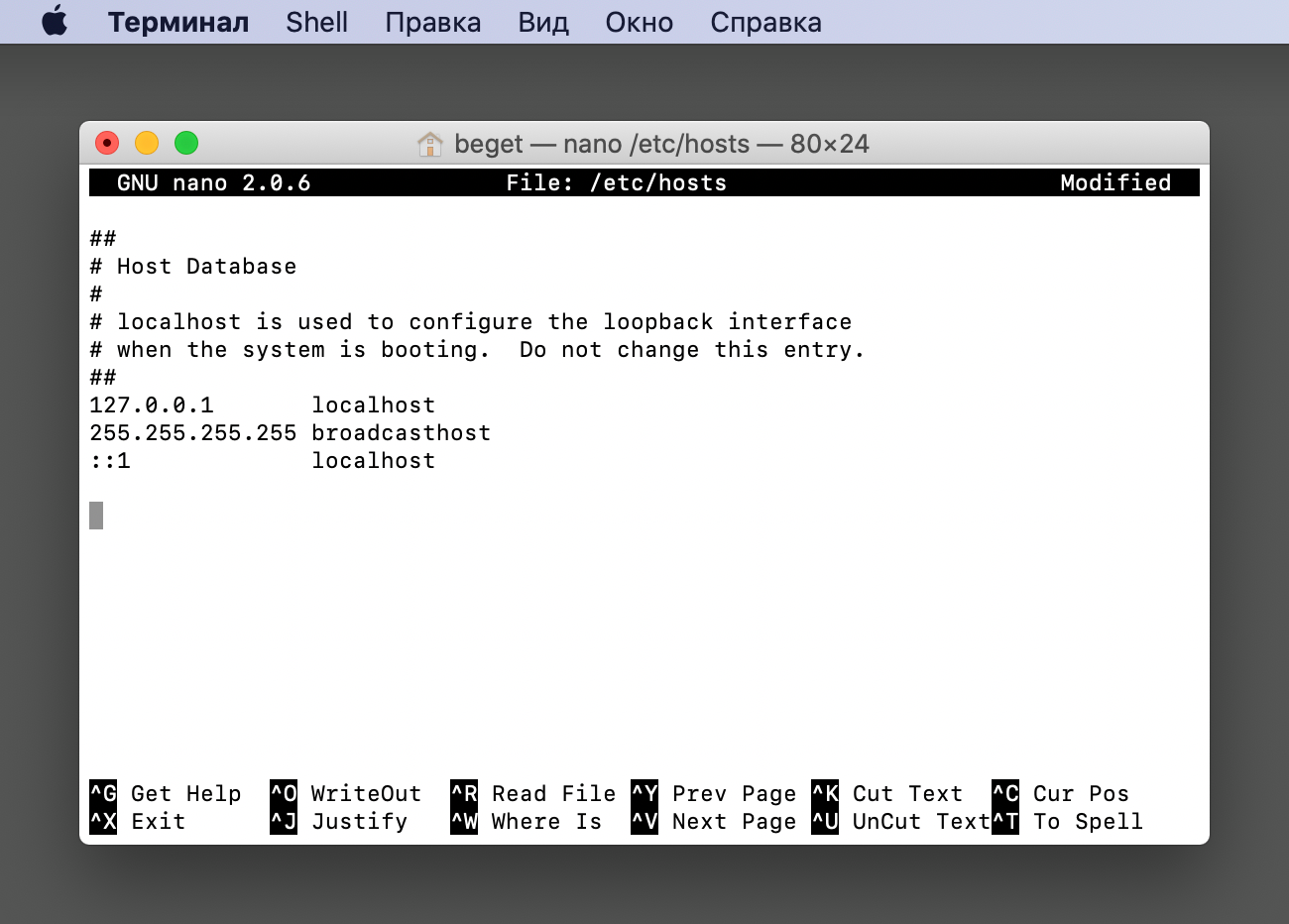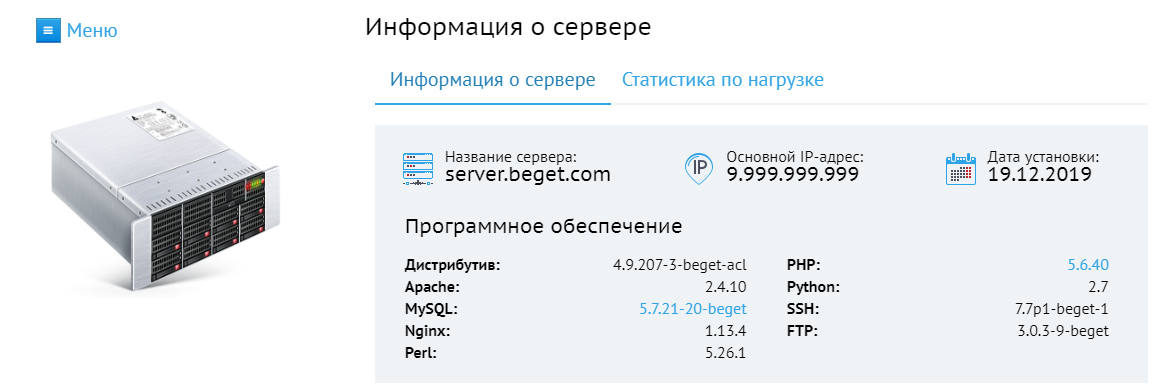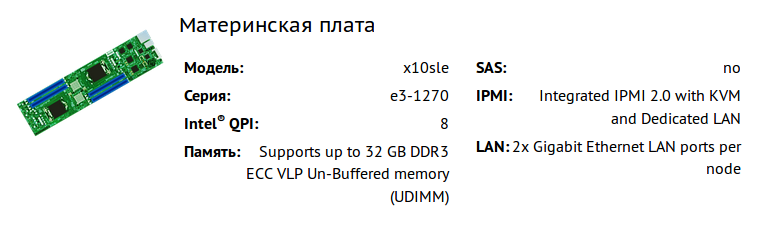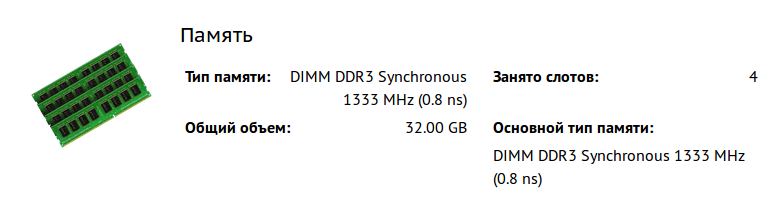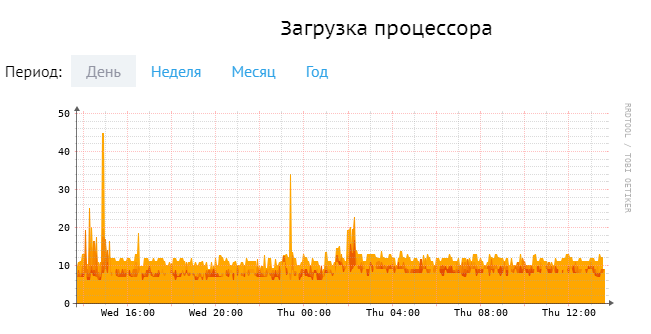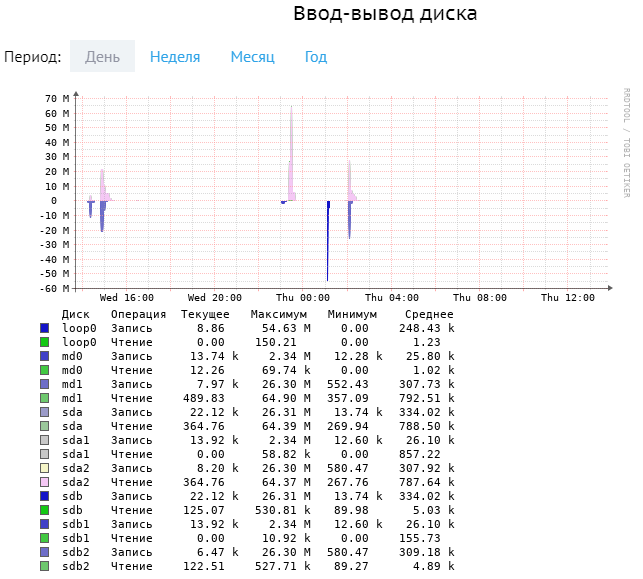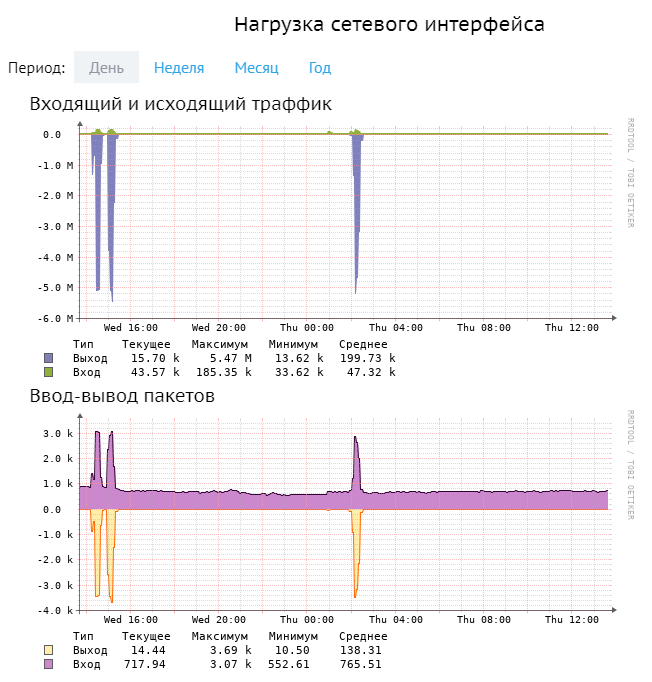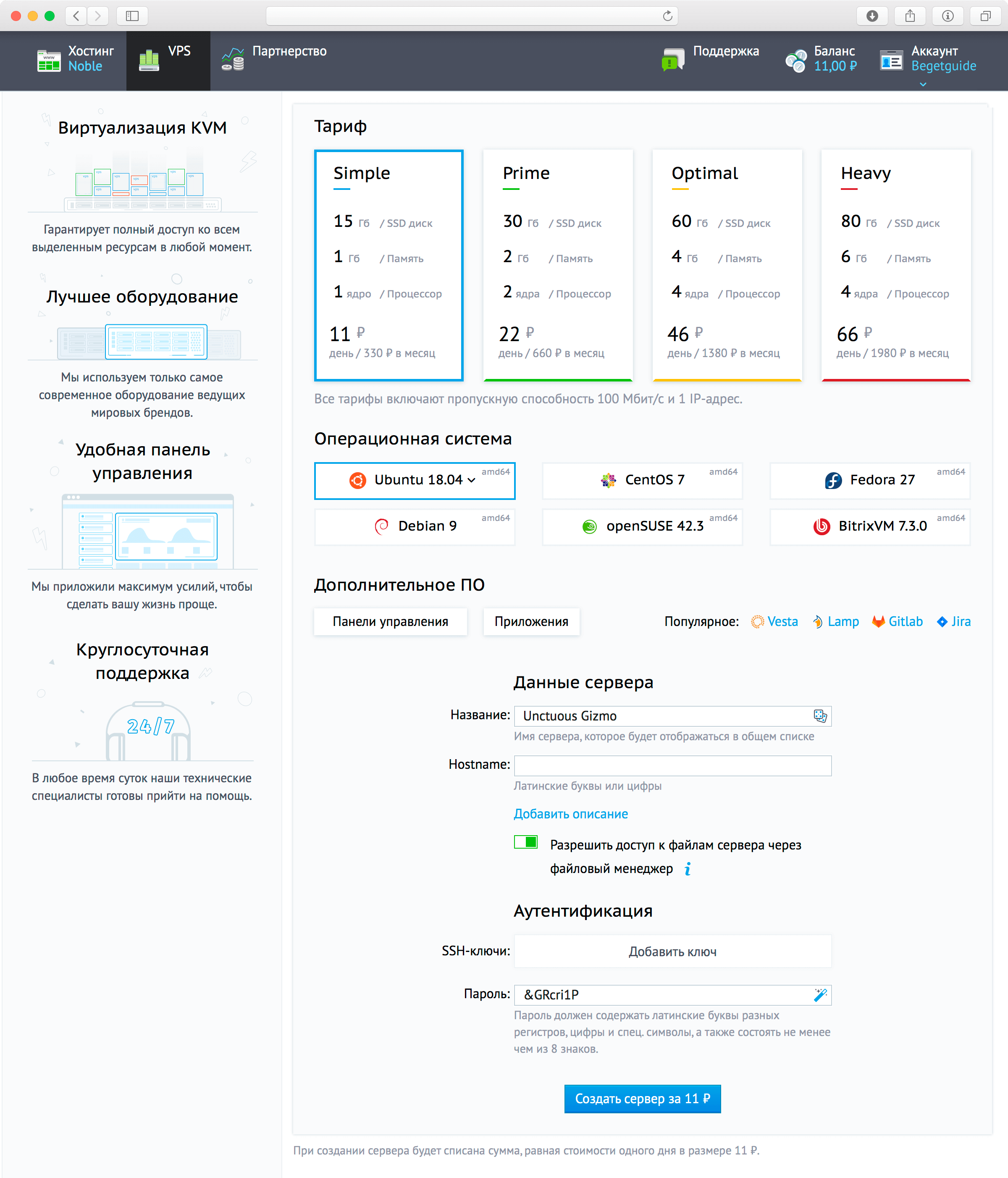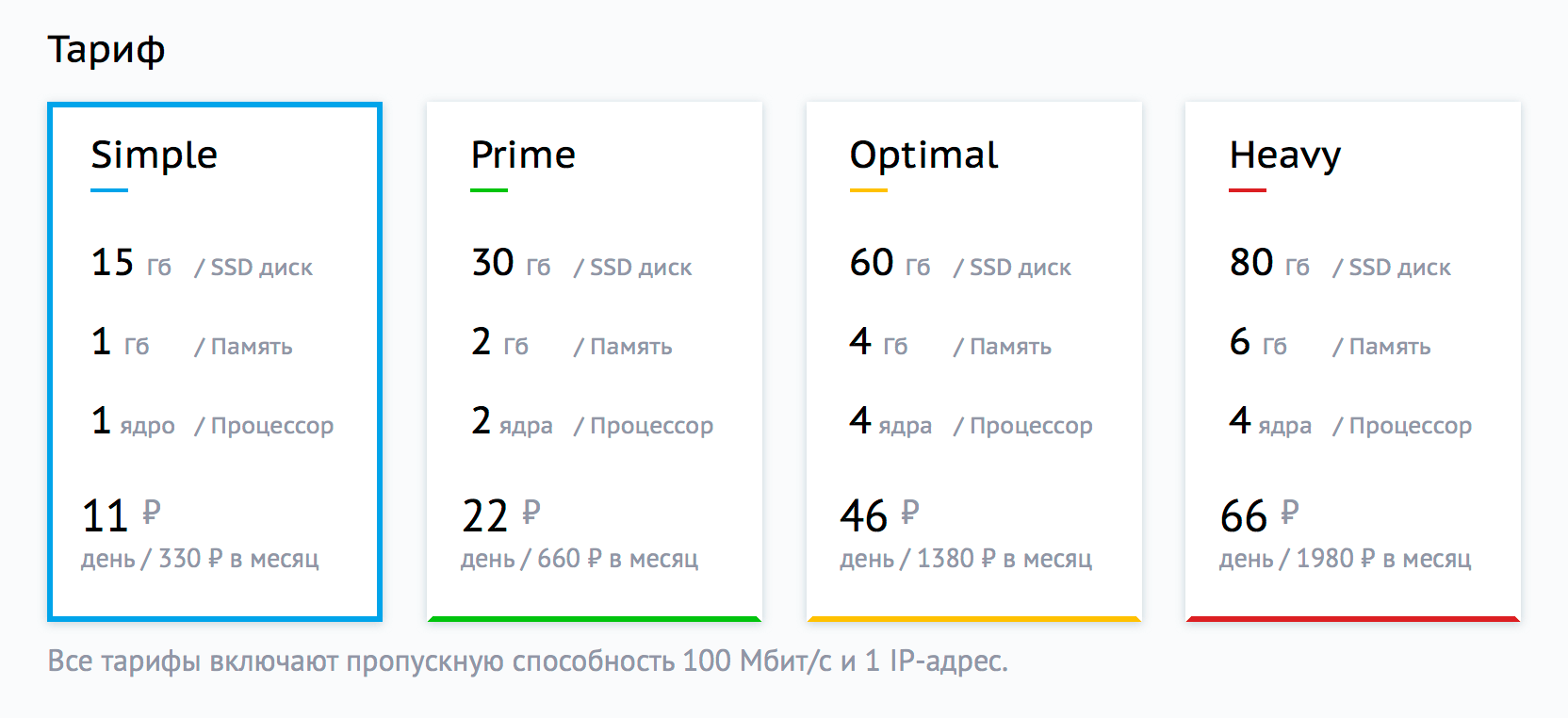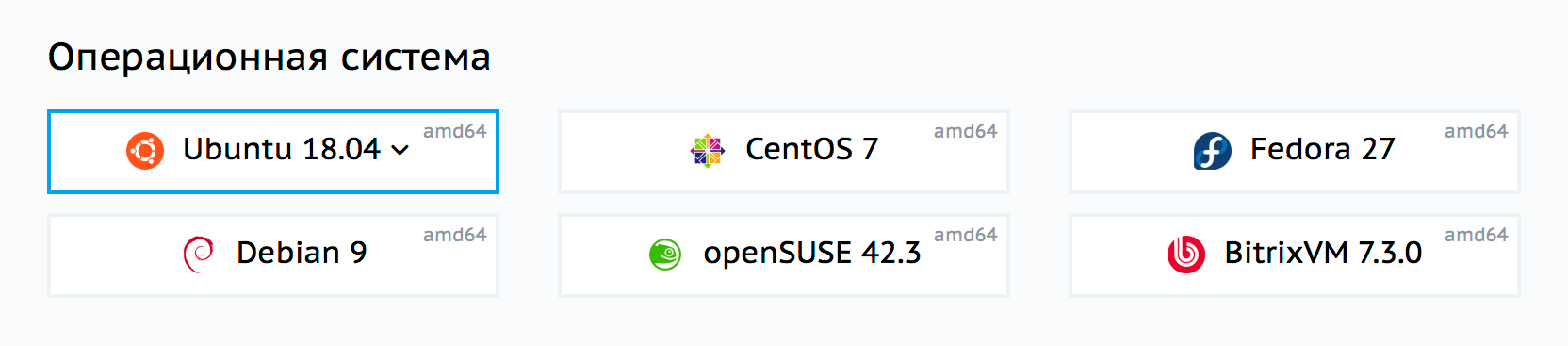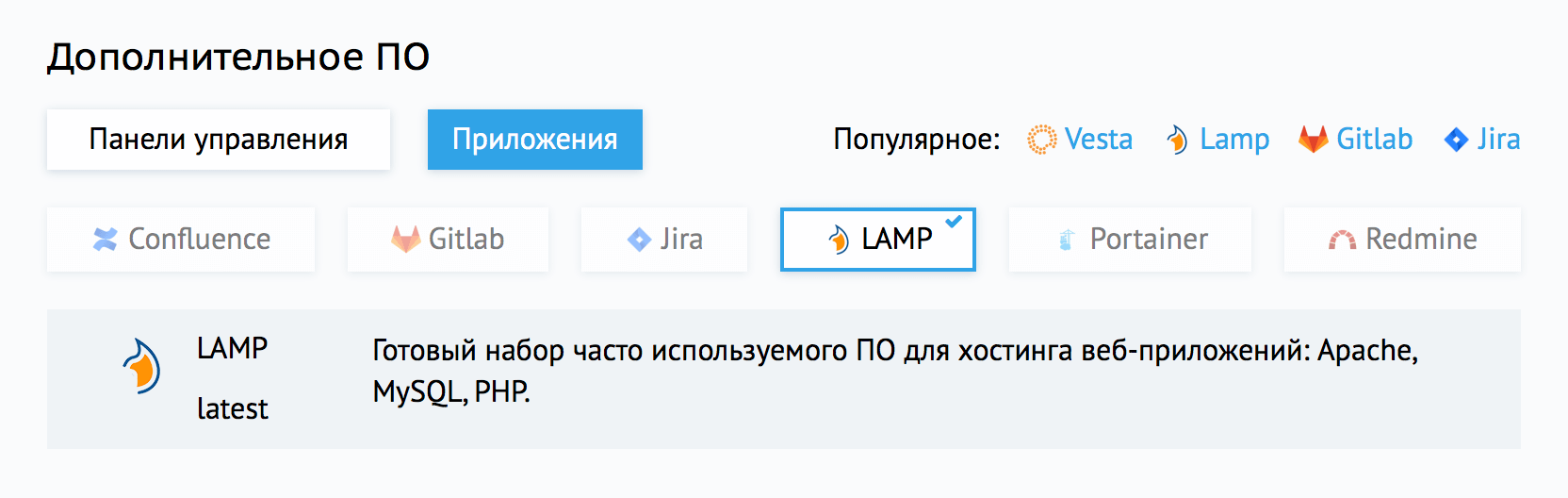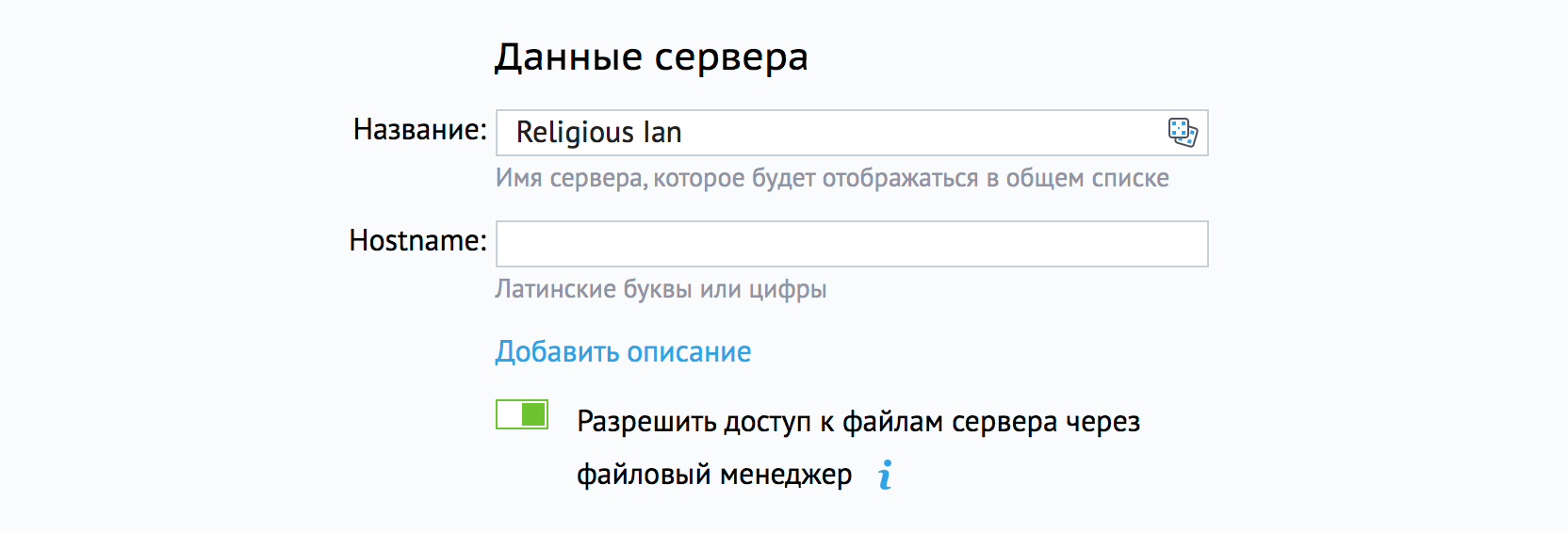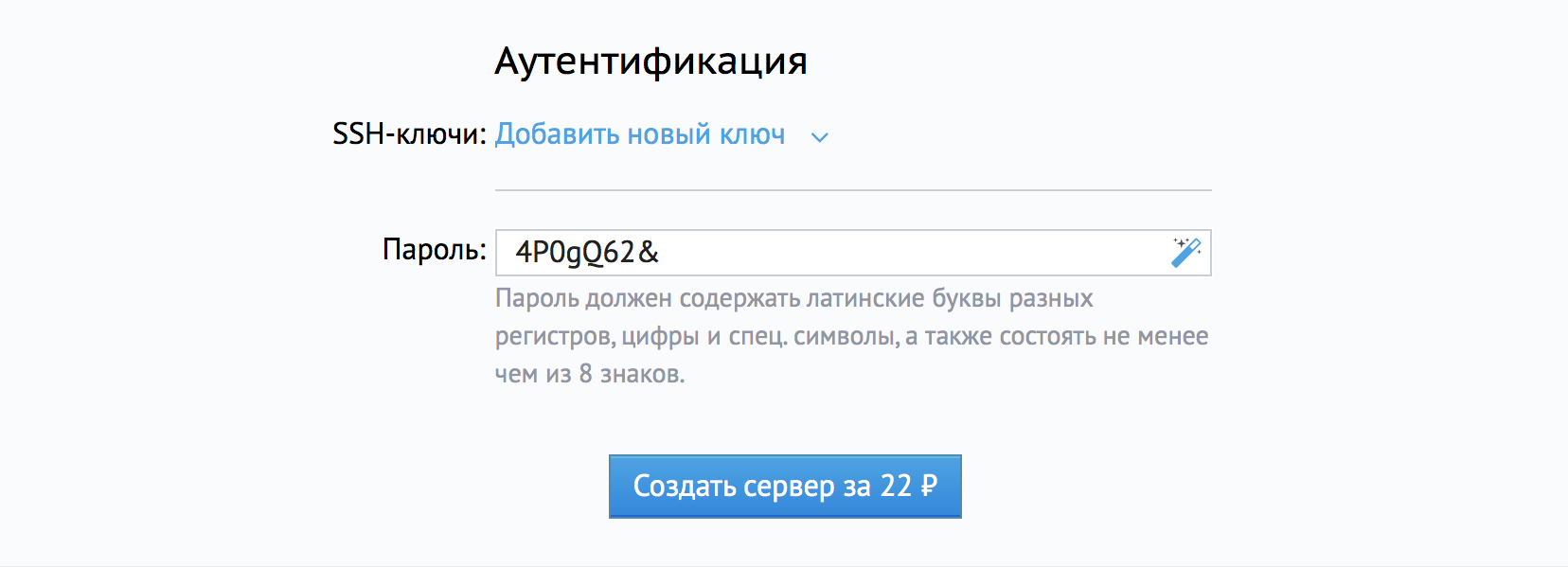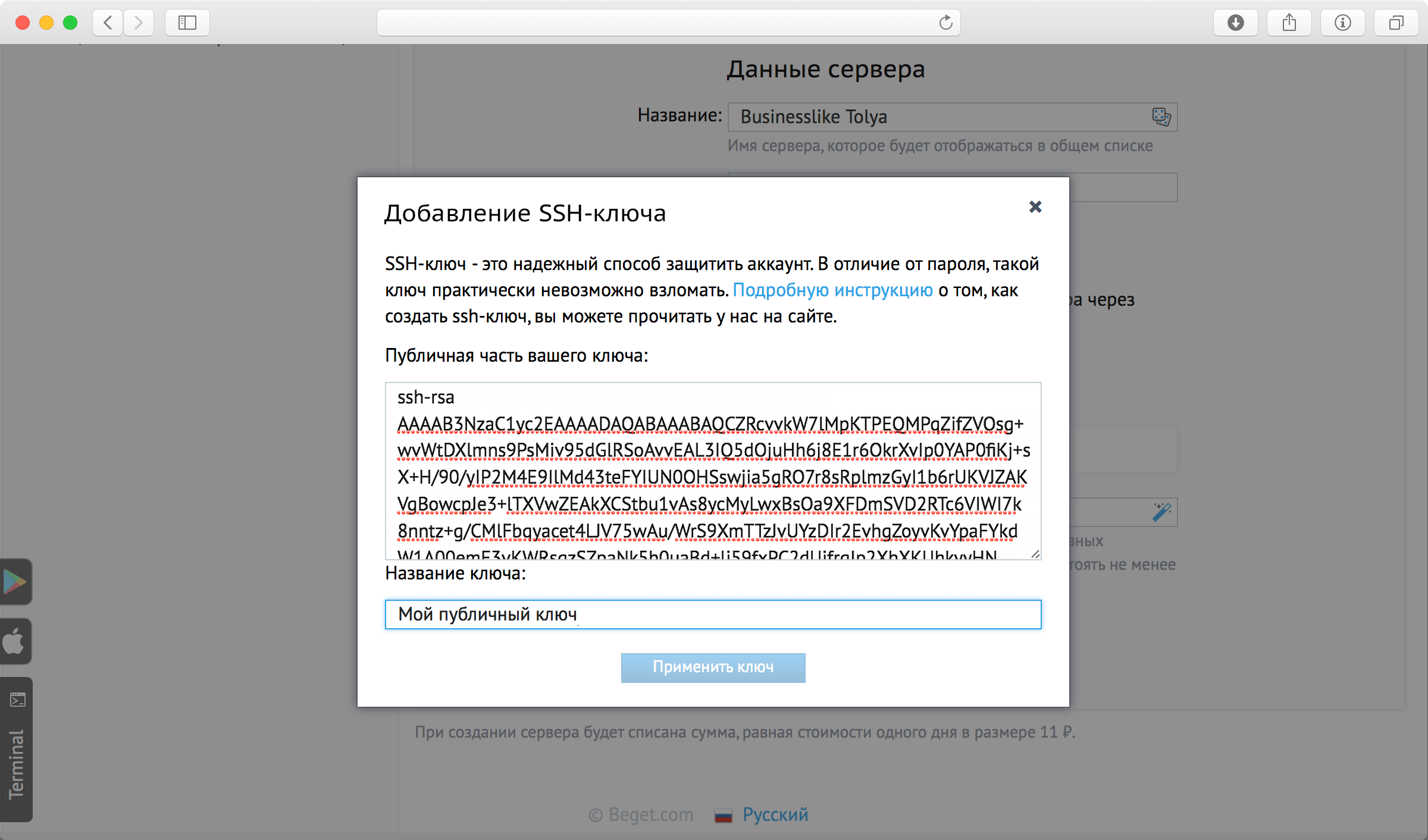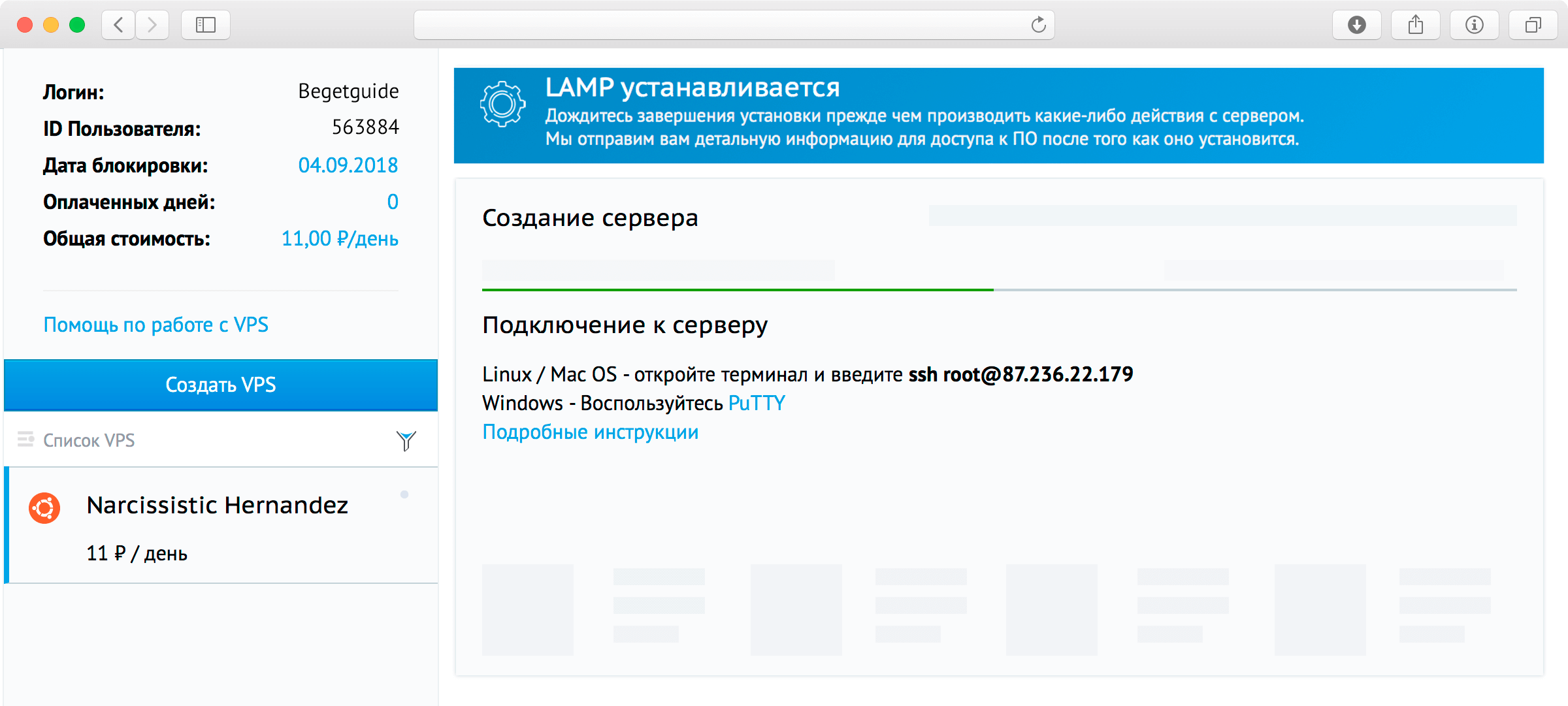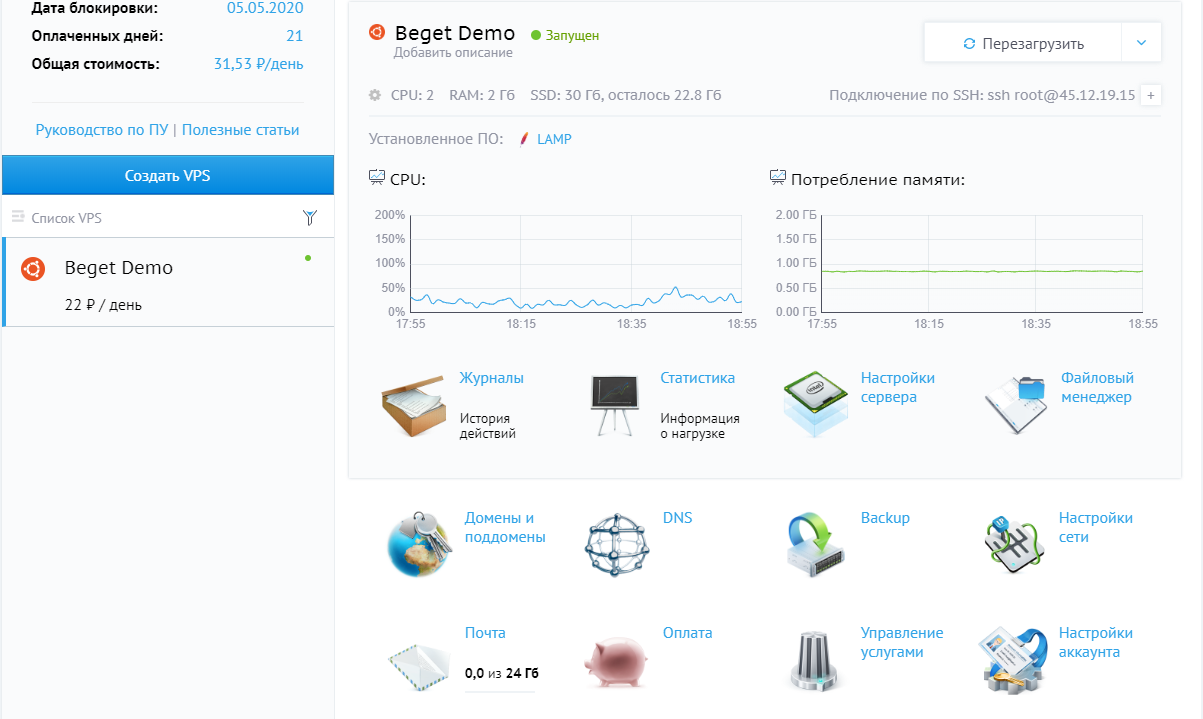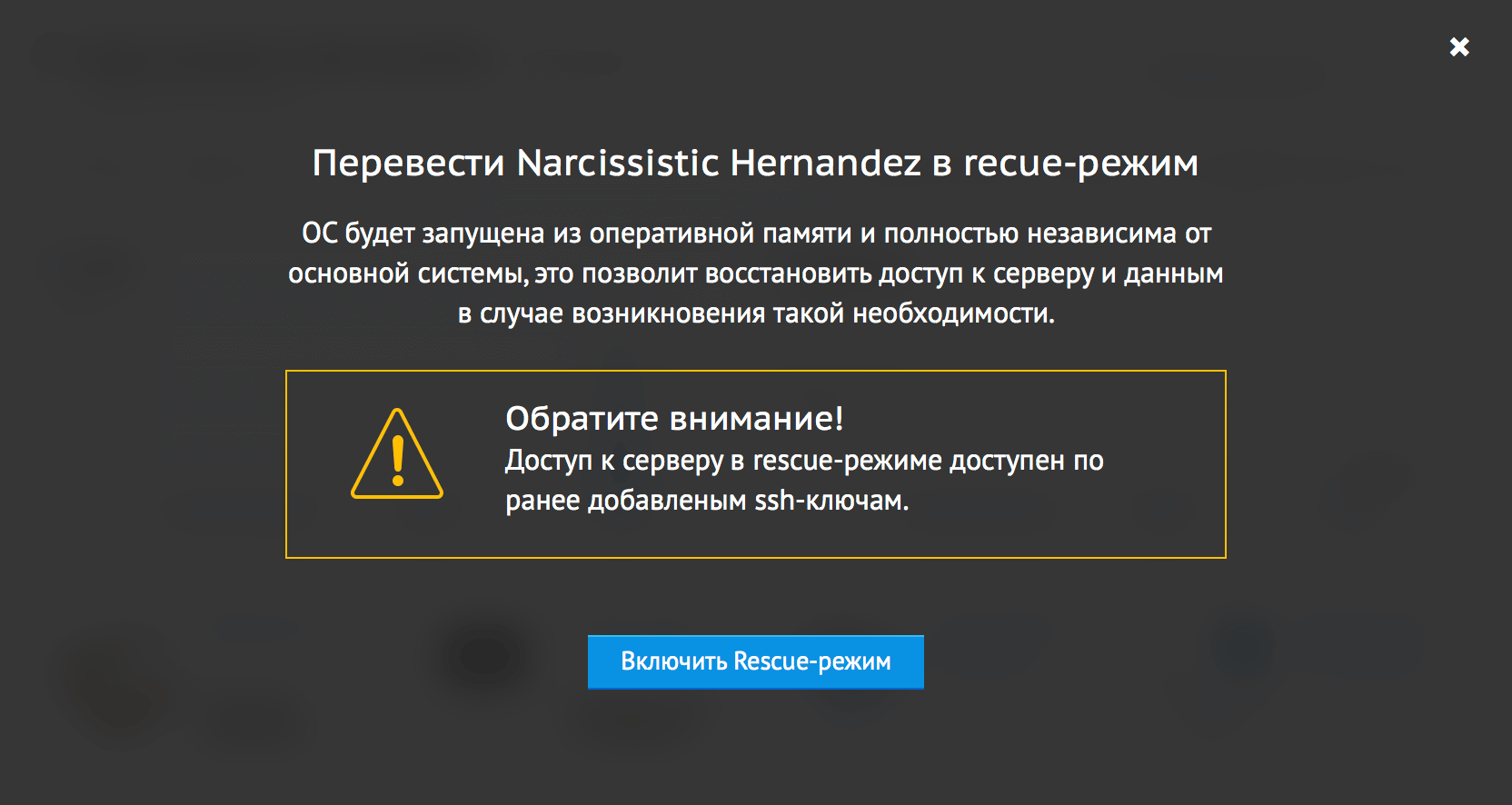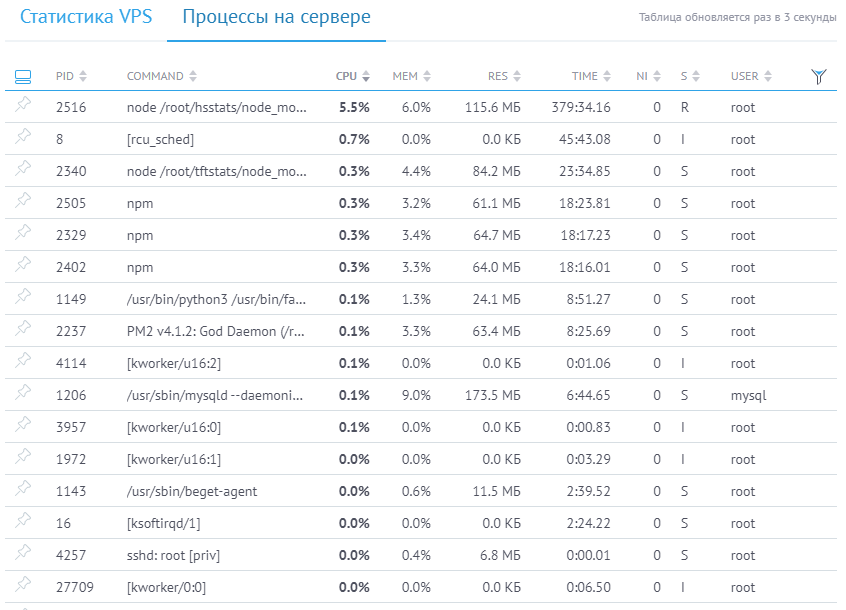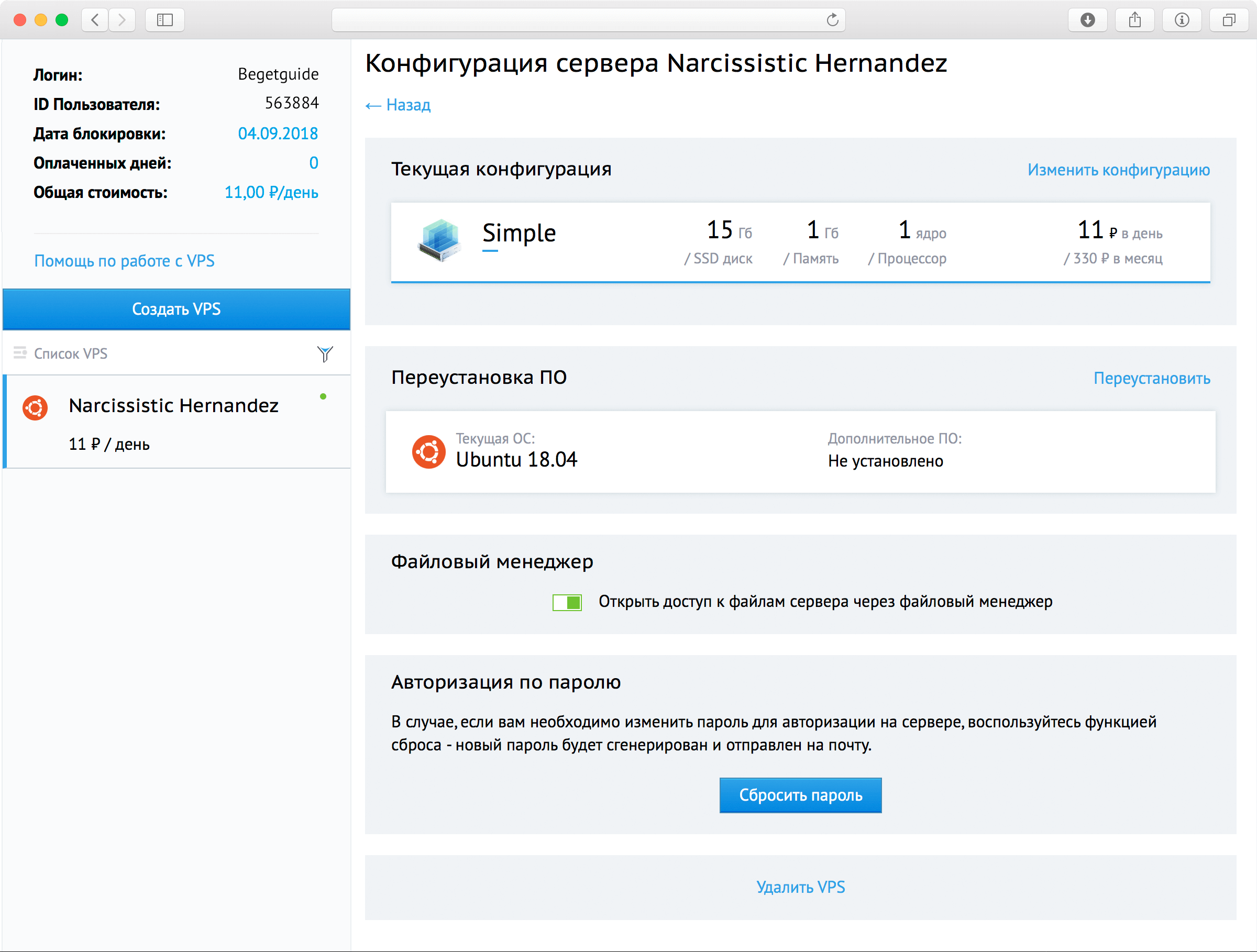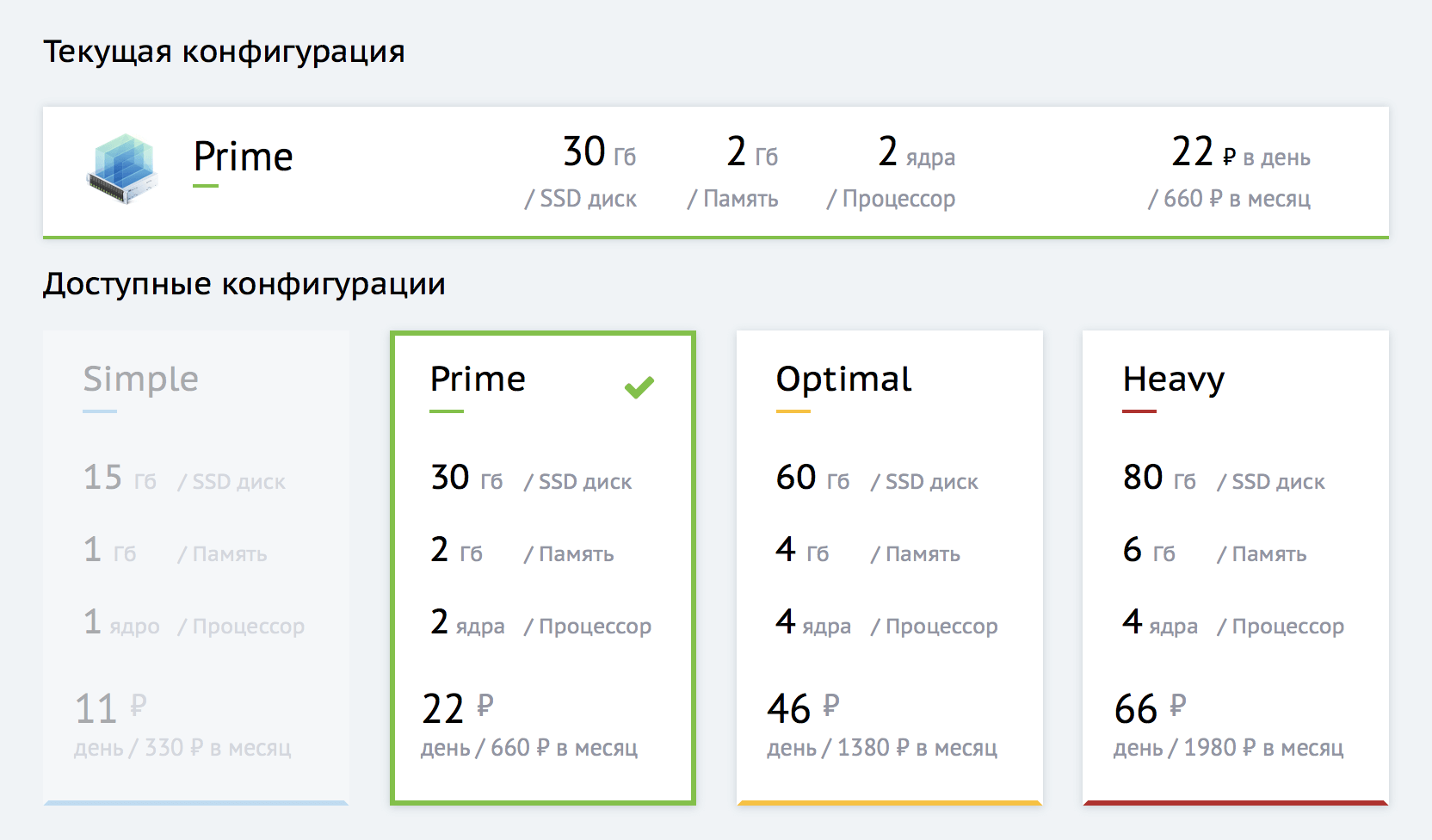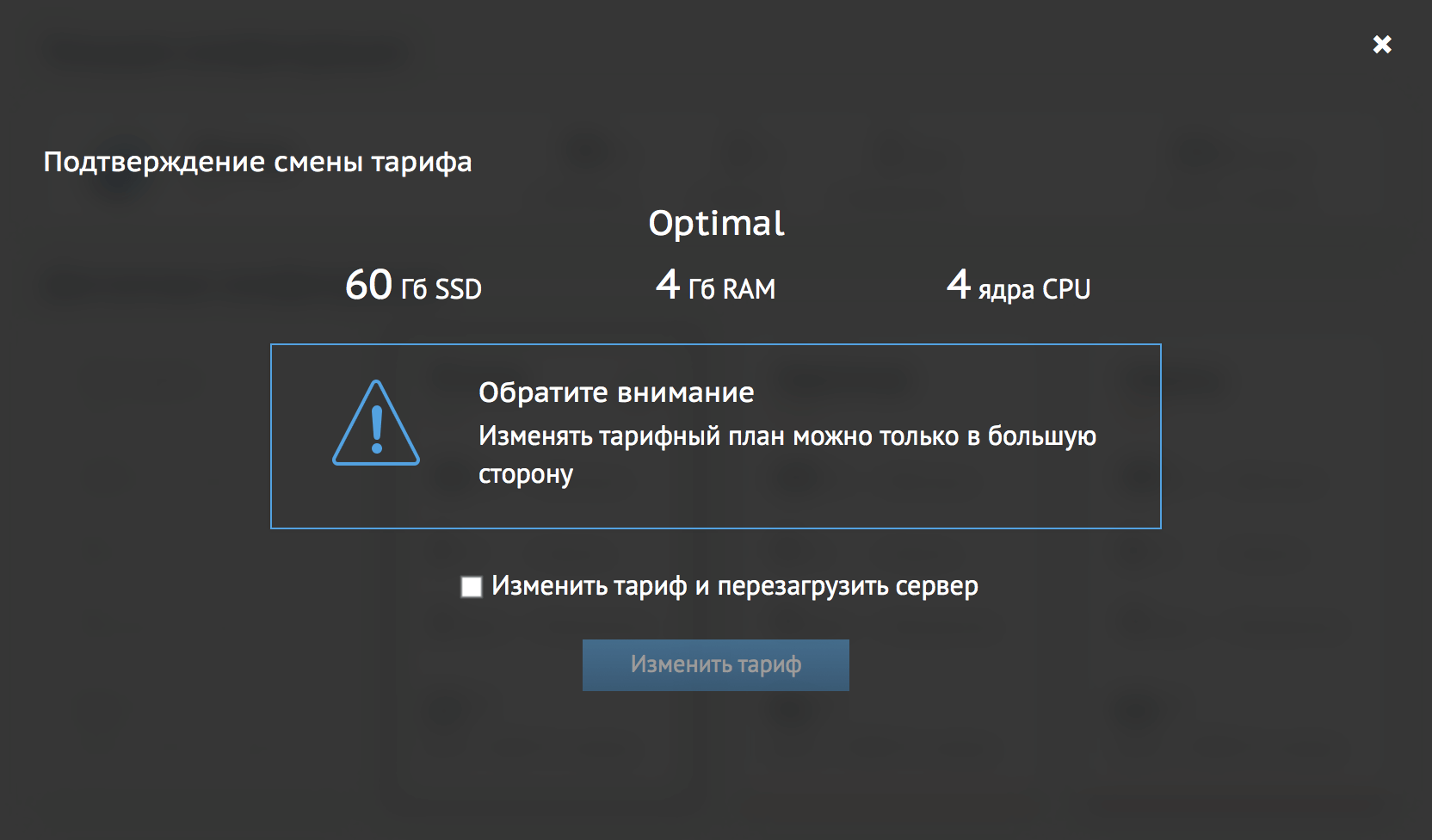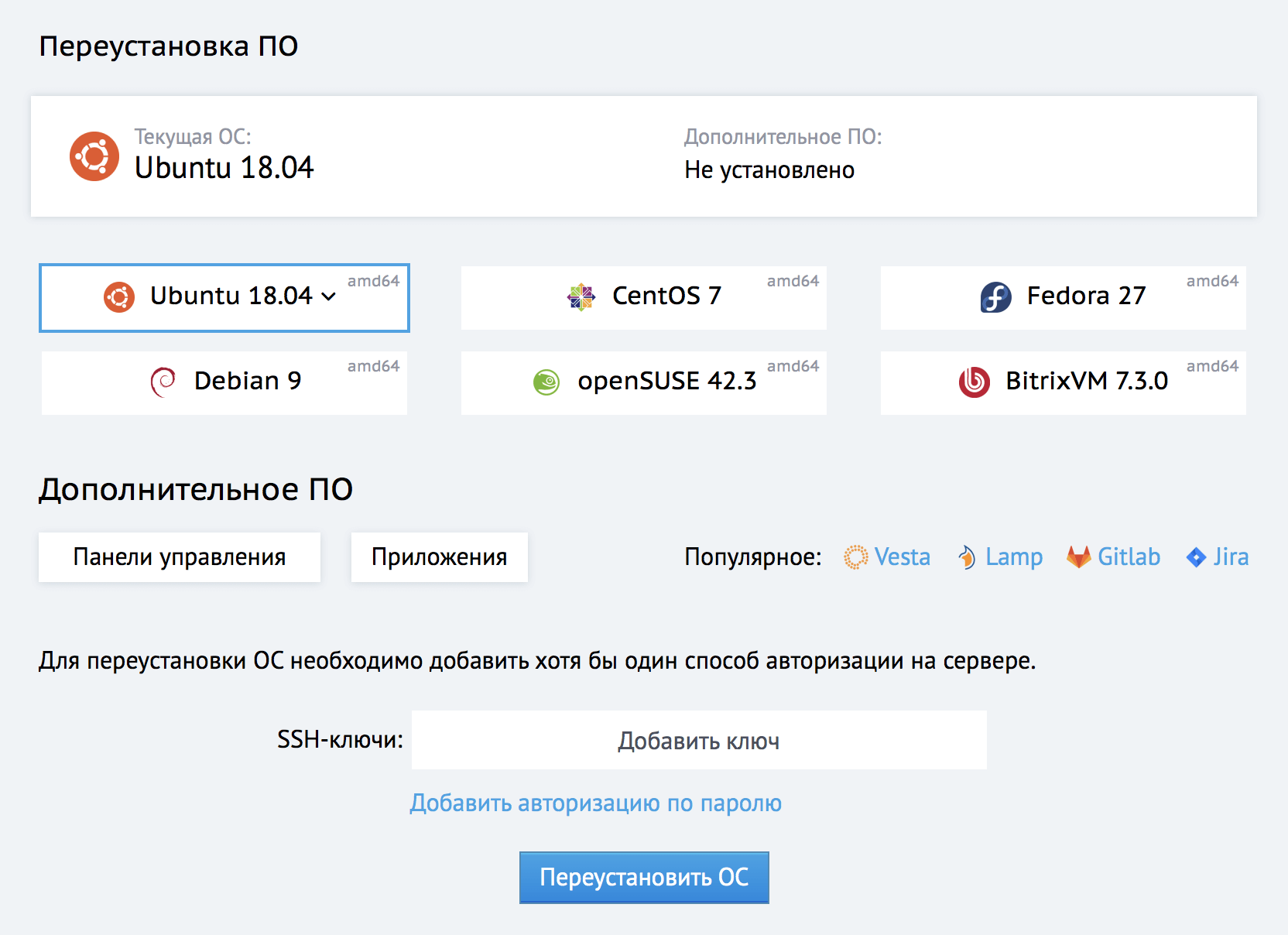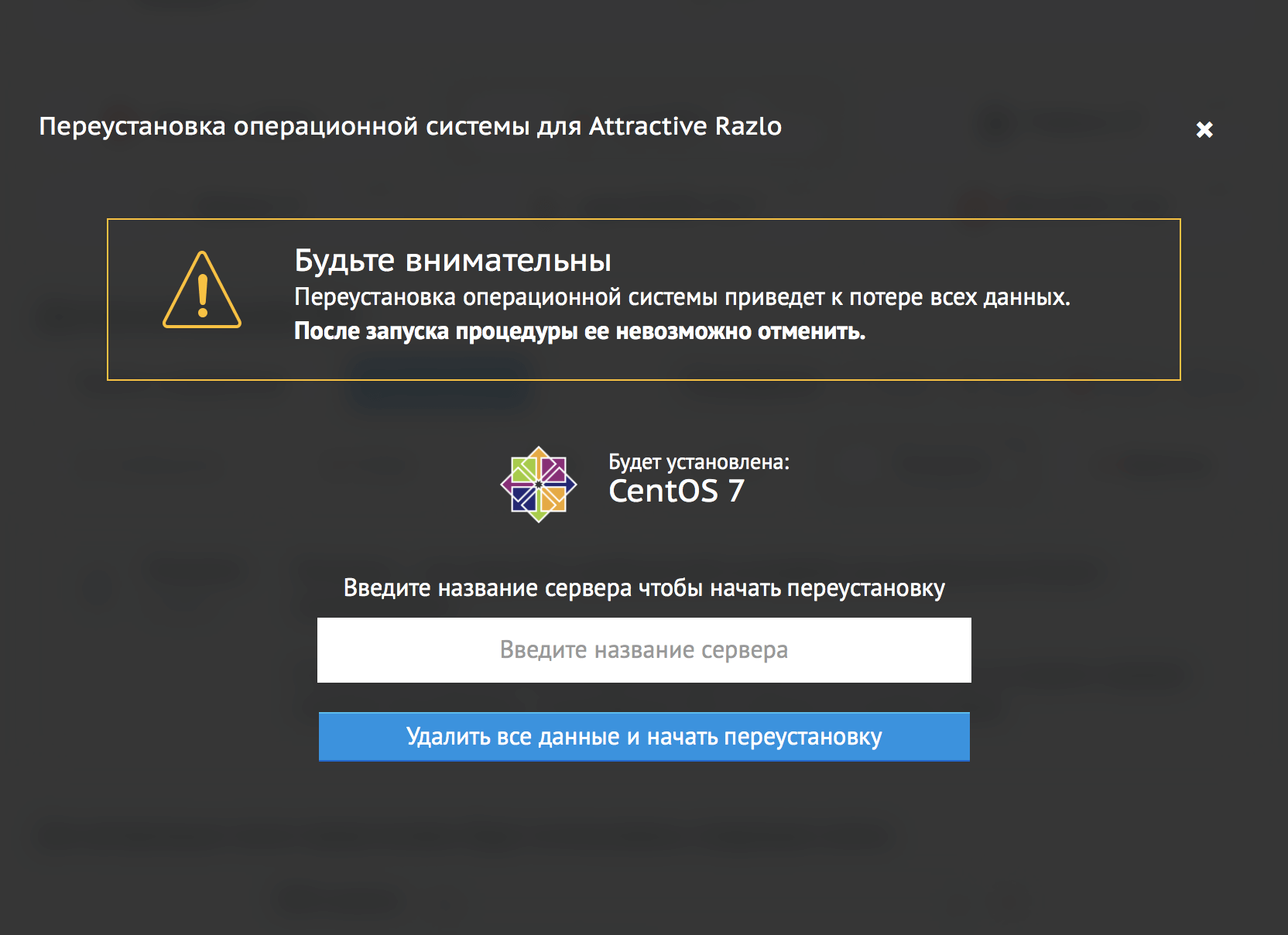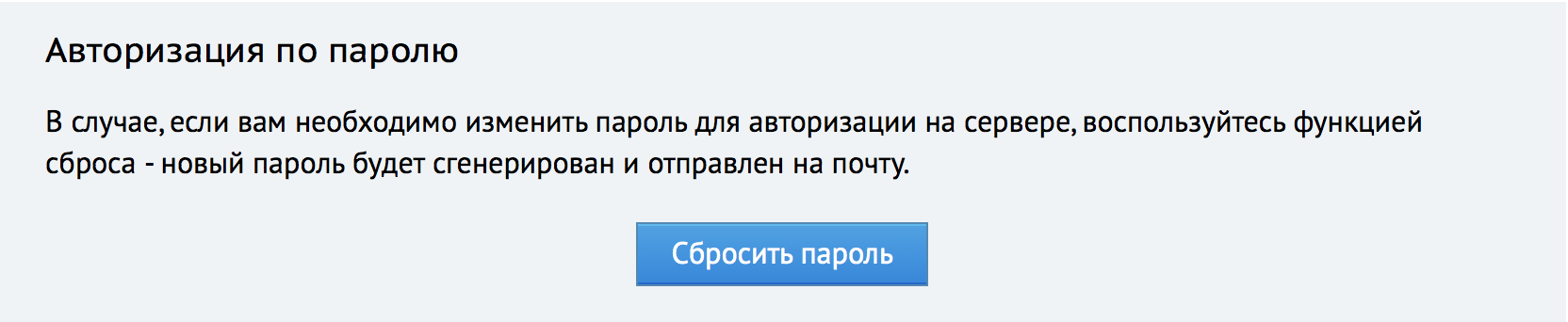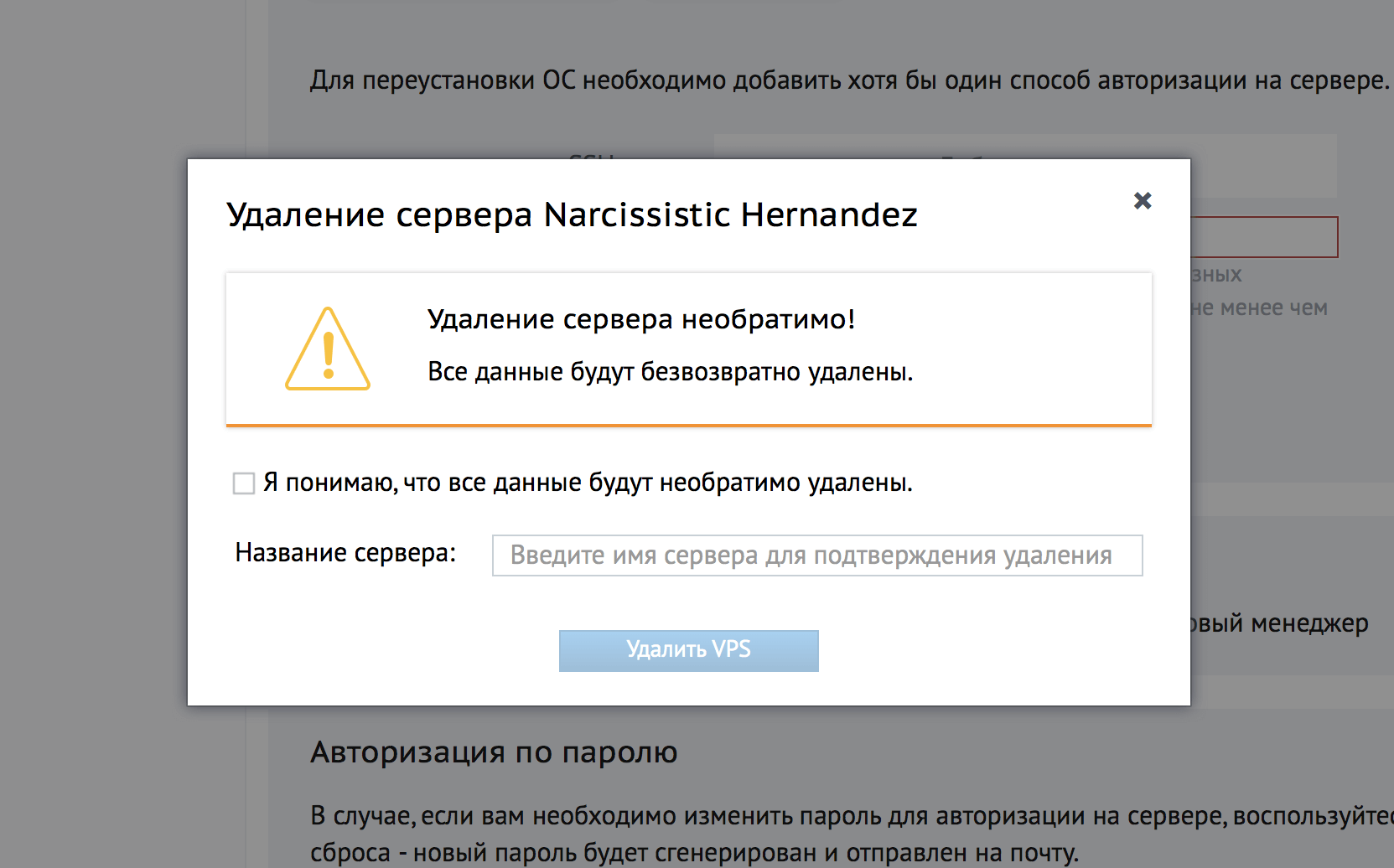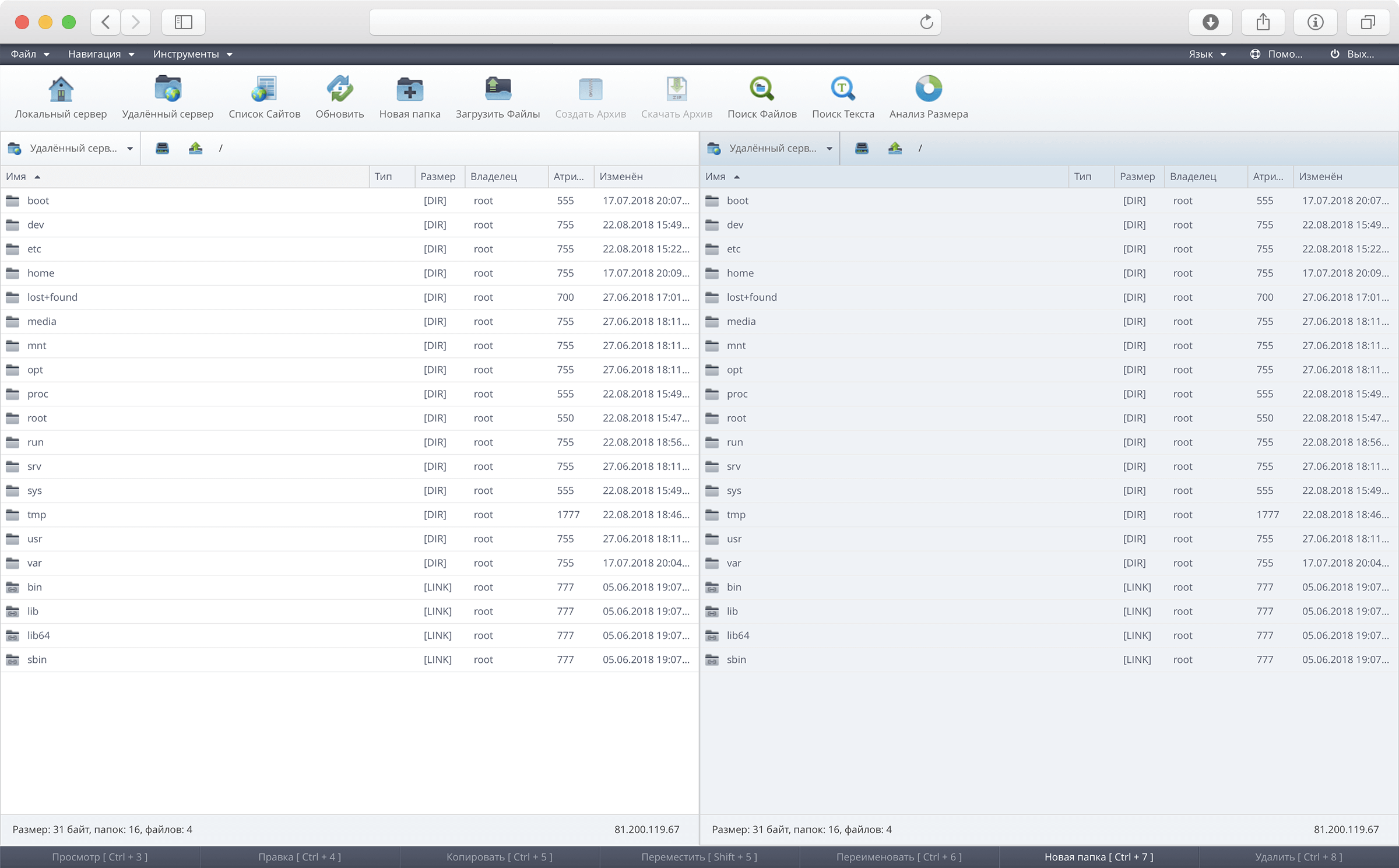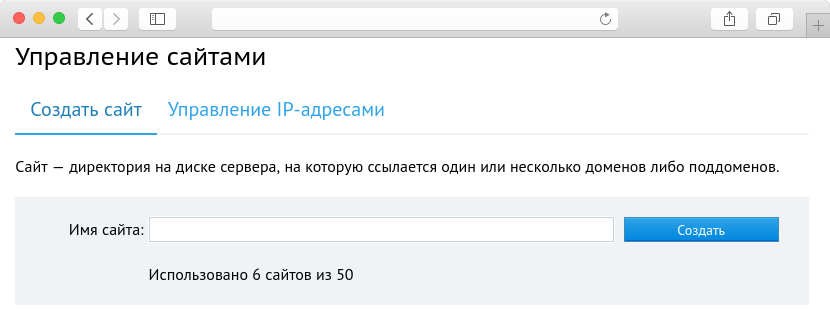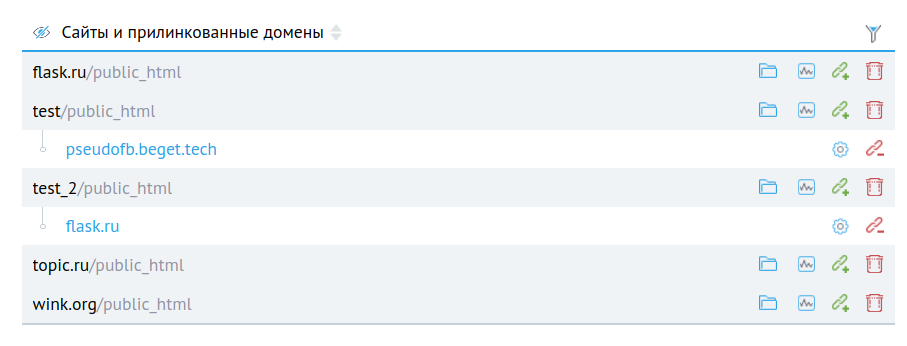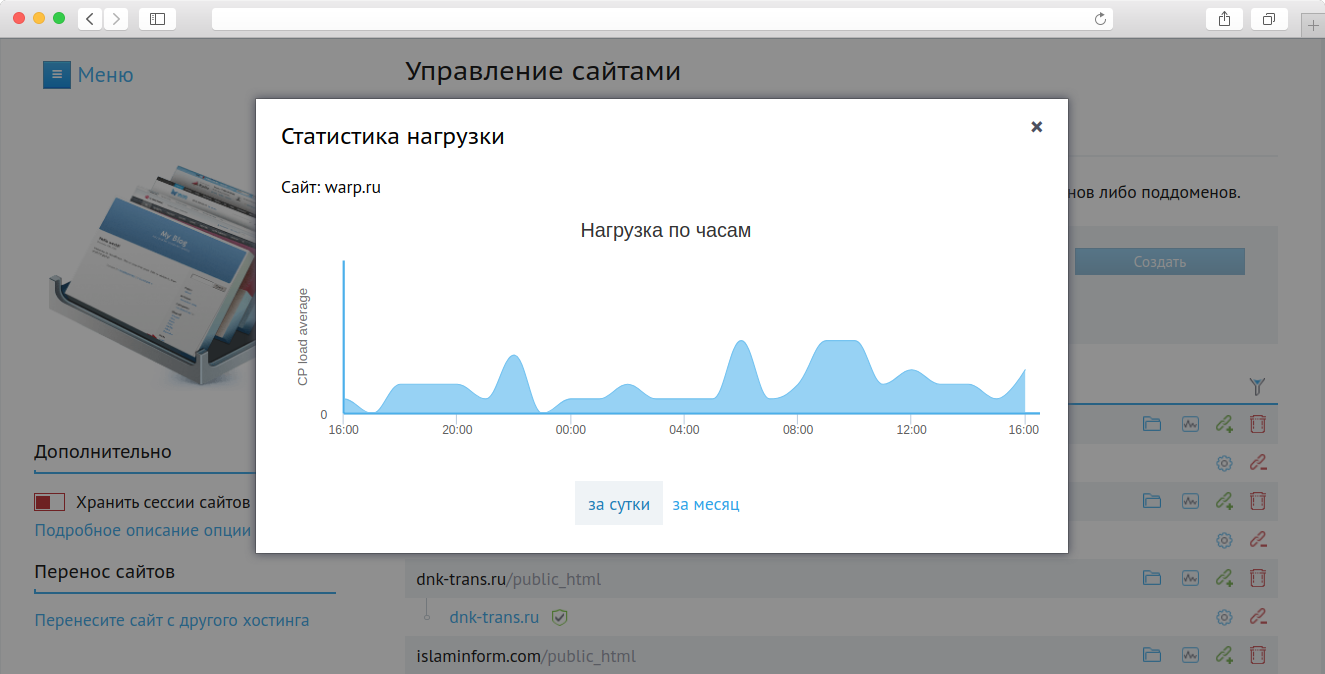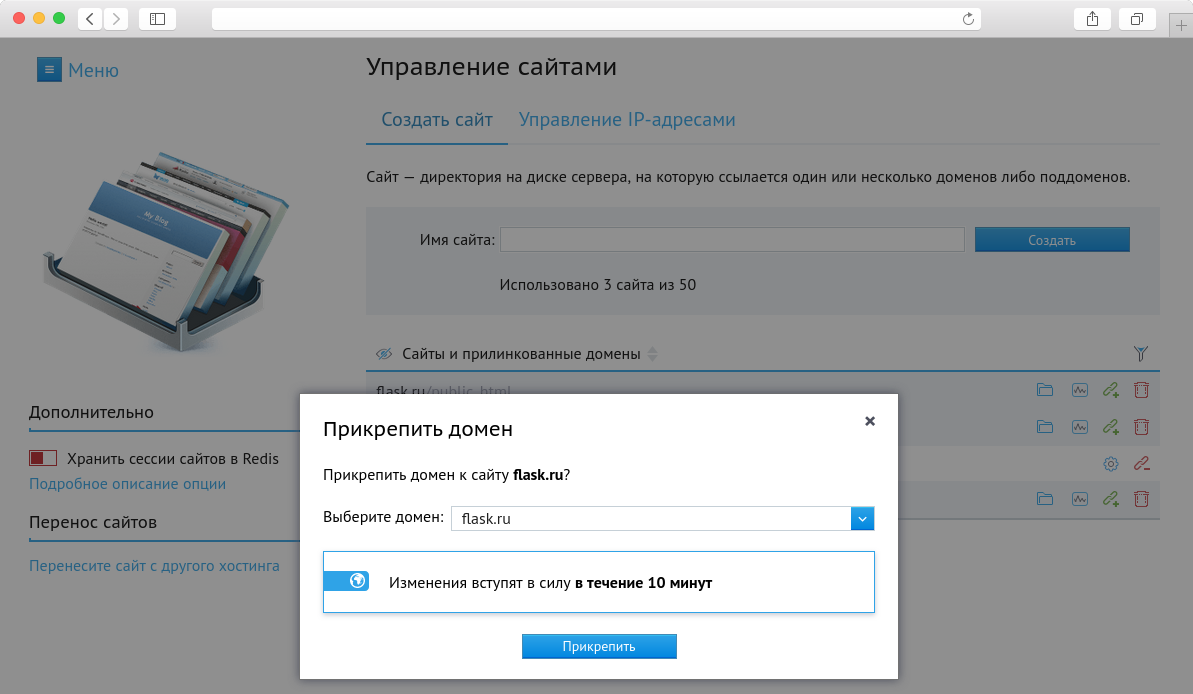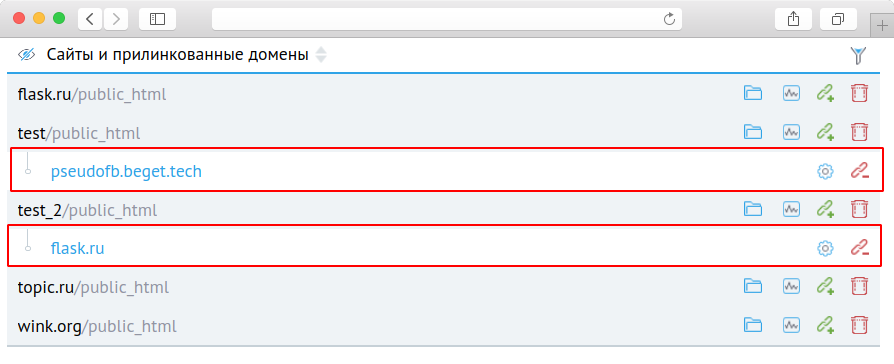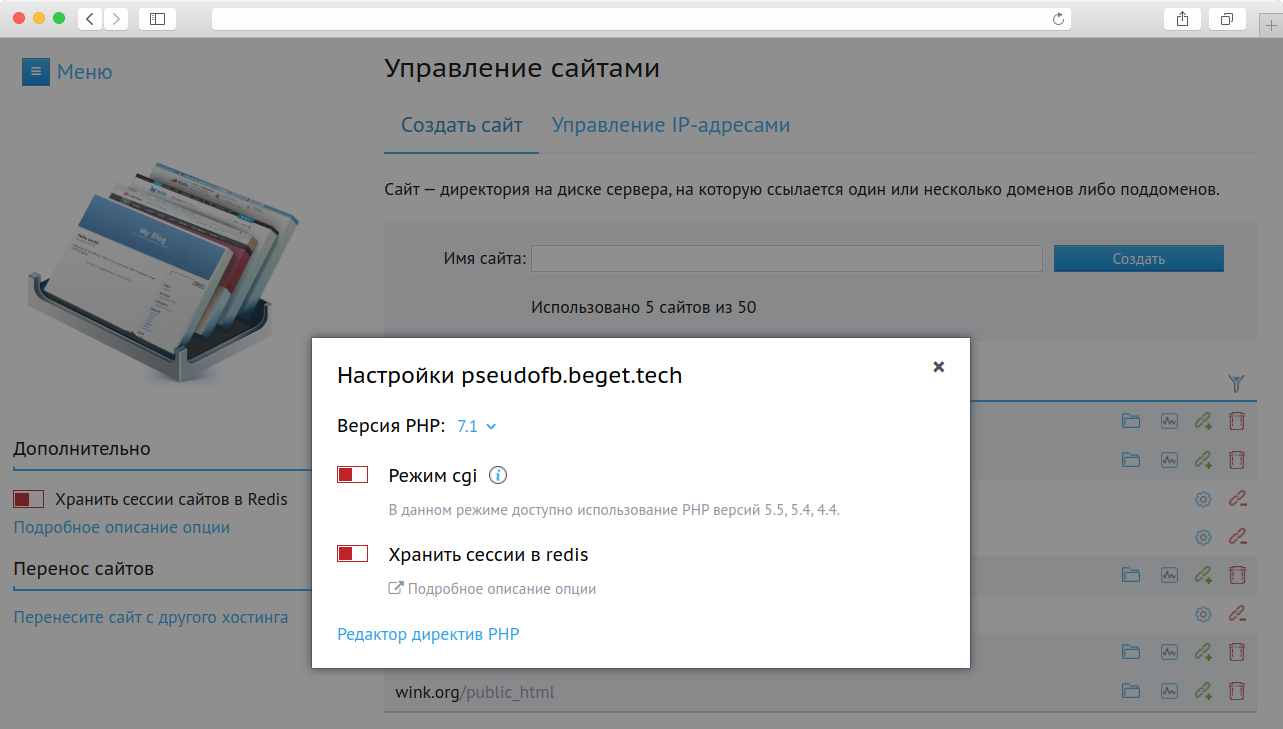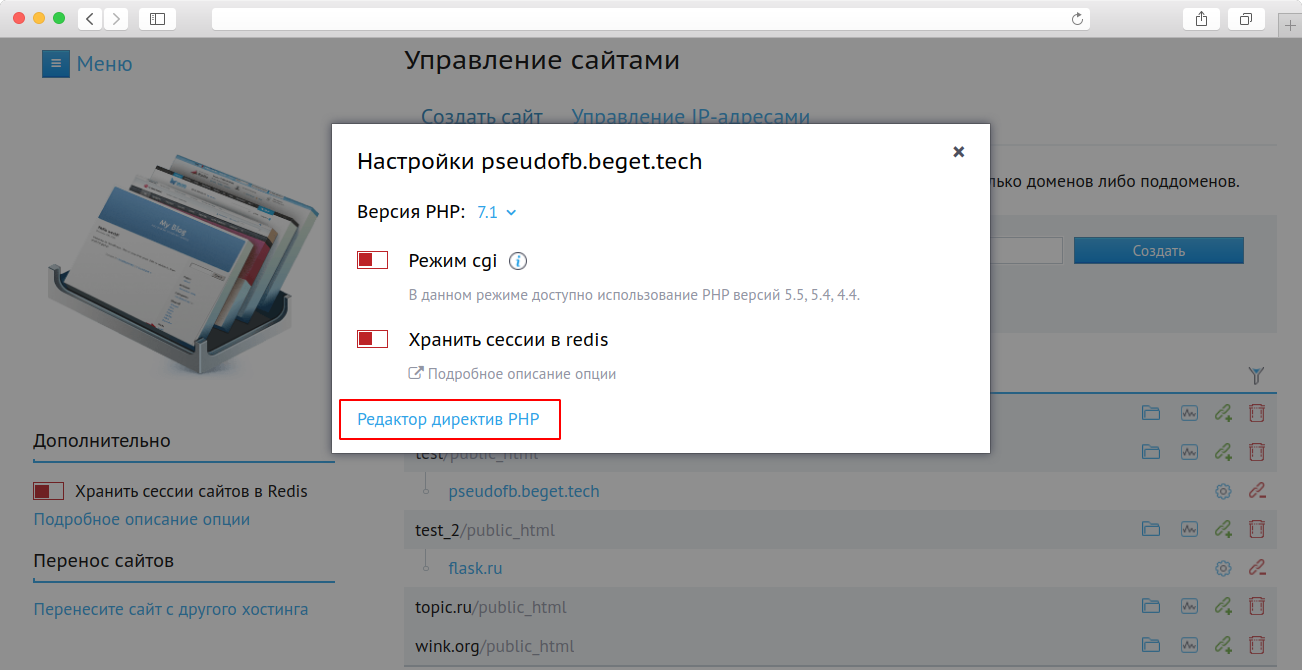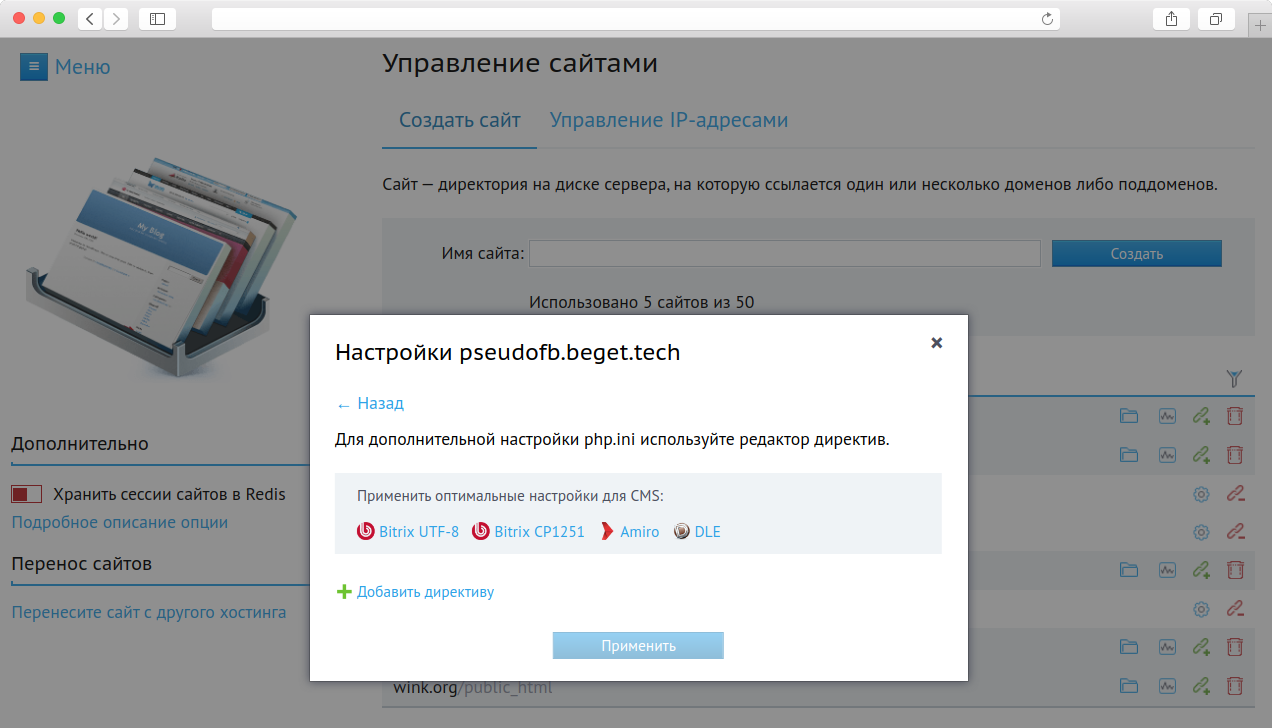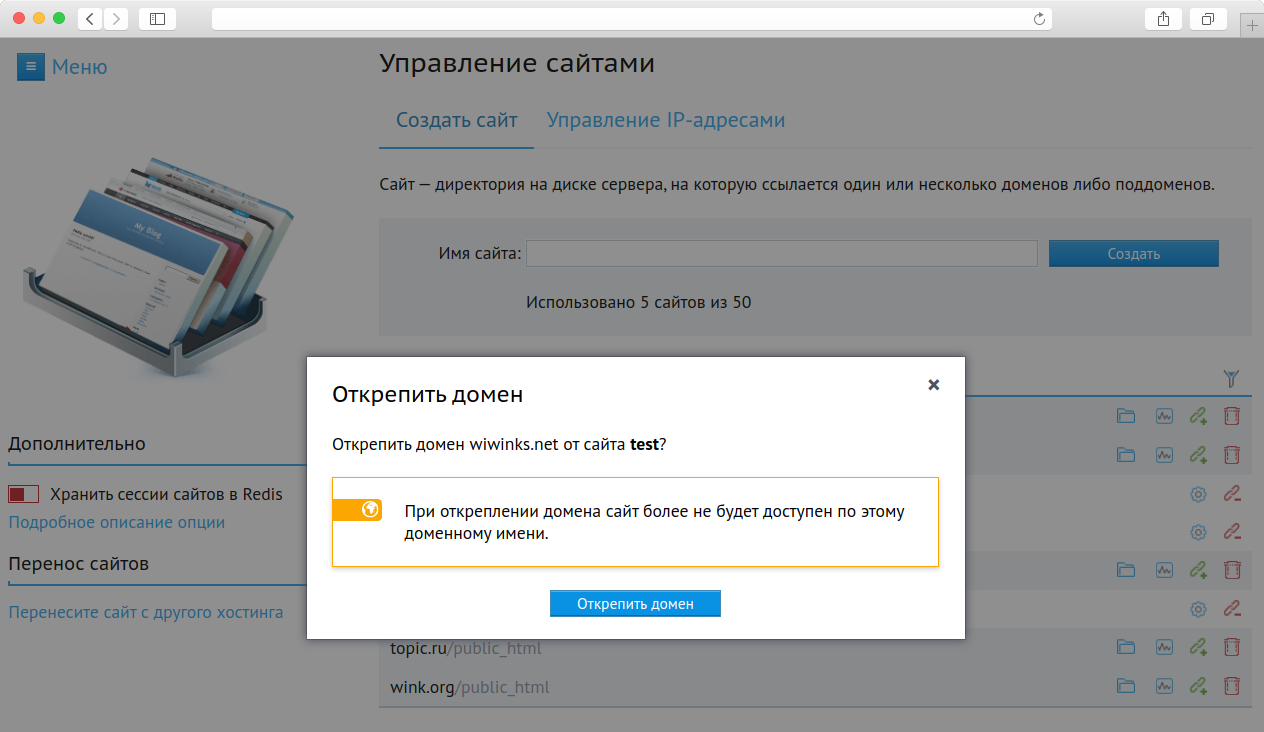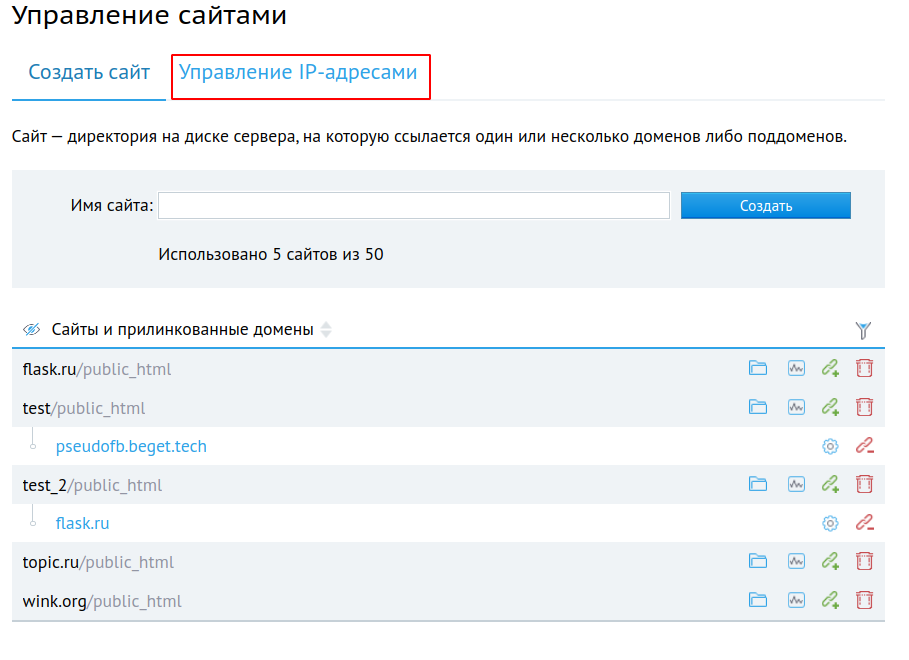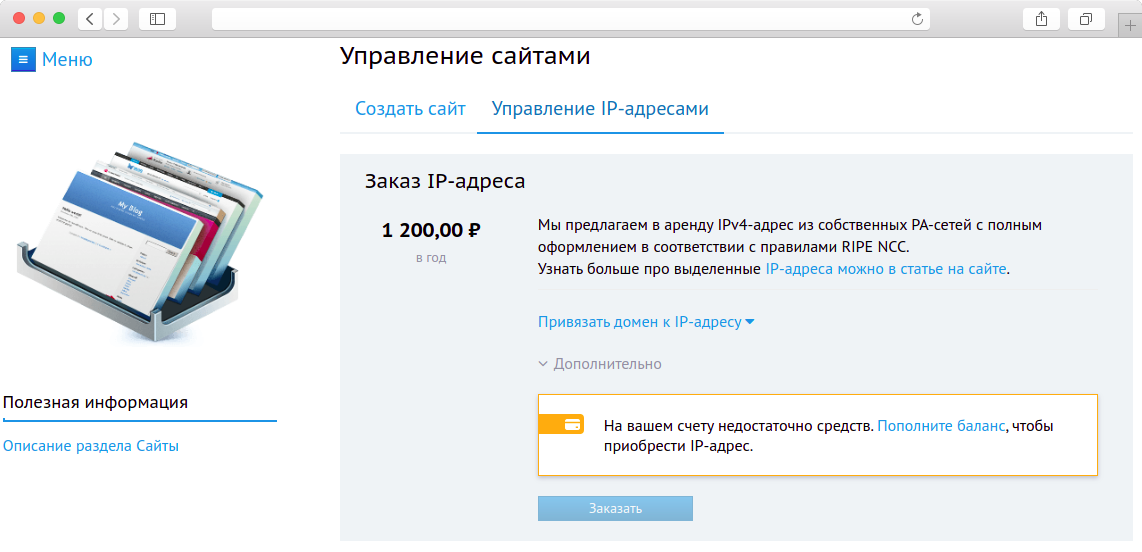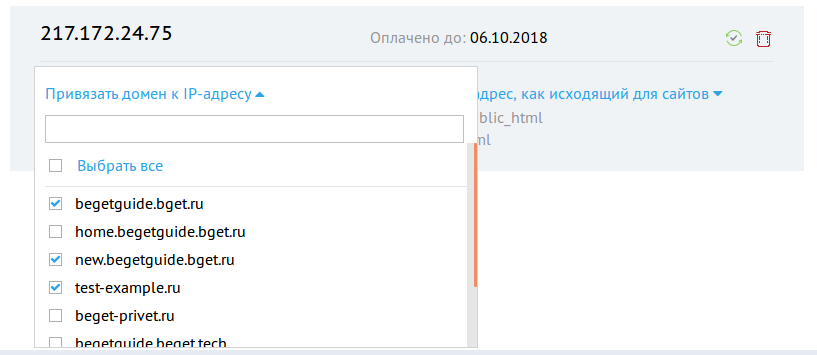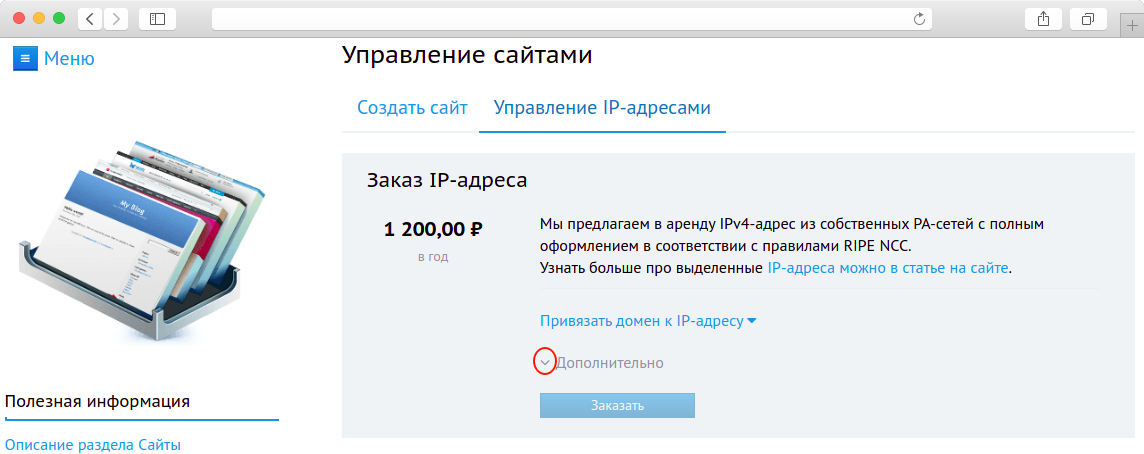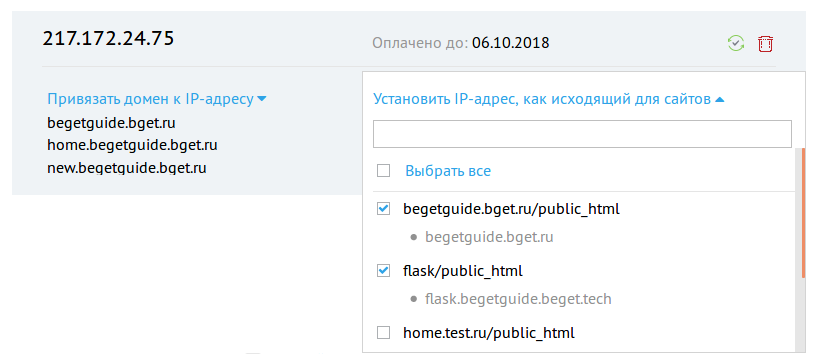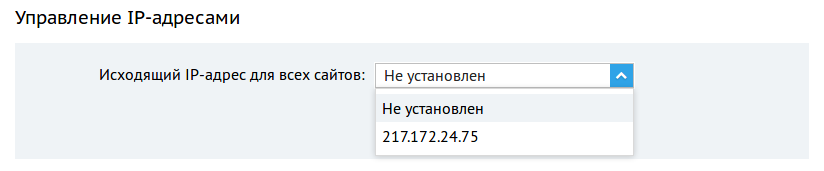как узнать ip хостинга beget
Как добавить соответствие IP-адреса и домена сайта в файл /etc/hosts
Обновление DNS обычно занимает до 4 часов, однако DNS-кэш интернет-провайдера может обновляться гораздо дольше — до 3 дней. Если для домена недавно были изменены NS-записи, либо домен был зарегистрирован недавно, можно проверить работоспособность сайта, прописав в файл hosts соответствие IP-адреса сервера и домена.
Узнать IP-адрес сервера, на котором расположен ваш аккаунт, можно в разделе DNS панели управления хостингом.
А-запись вашего технического домена содержит нужный адрес. Технический домен имеет вид ваш_логин.beget.tech, в примере на скриншоте ниже это z964375h.beget.tech.
Windows
В ОС Windows, для добавления соответствия домена и IP-адреса в файл hosts найдите в меню «Пуск» программу Блокнот (Notepad), нажмите на значок программы правой кнопкой мыши и выберите пункт «Запуск от имени администратора»:
В открывшемся окне вставьте путь к файлу в поле «Имя файла»:
и нажмите кнопку «Открыть».
Стандартный файл hosts выглядит так:
Добавьте в конец файла IP-адрес сервера и в той же строке через пробел доменное имя. Например:
MacOS
В MacOS, для добавления соответствия домена и IP-адреса в файл hosts откройте контекстное меню файлового менеджера Finder. Для этого, нажмите правой кнопкой мыши на иконку Finder, или после наведения курсора на иконку коснитесь двумя пальцами тачпада. Затем, выберите Переход к папке.
В адресной строке Переход к папке укажите путь до файла hosts: /private/etc/hosts и нажмите кнопку «Перейти».
Далее необходимо скопировать файл hosts на рабочий стол. После чего открыть скопированный файл в текстовом редакторе, например, в стандартном редакторе TextEdit.
Дублировать файл необходимо, поскольку оригинальный файл защищён от редактирования.
Стандартный файл hosts выглядит так:
Добавьте в конец файла IP-адрес сервера и в той же строке через пробел доменное имя. Например:
Остаётся заменить старый файл /private/etc/hosts, на новый (отредактированный), перетащив отредактированный файл в окно Finder, в директорию /private/etc/hosts и подтвердив замену.
Для замены файла потребуется:
Нажать на кнопку Аутентификация после перемещения файла в окно файлового менеджера Finder.
Выбрать вариант замены, нажав на кнопку Заменить.
Ввести логин и пароль администратора вашего Mac и подтвердить действие.
Обычно логин и пароль соответствуют данным для авторизации вашей учётной записи пользователя Операционной системы.
Linux и MacOS
Для этого в Терминале вводим sudo nano /etc/hosts и нажимаем клавишу Enter (Ввод). После чего нужно указать пароль от учётной записи пользователя Mac (или Linux, если вы используете её).
Стандартный файл hosts, открытый в текстовом редакторе nano, выглядит так:
Добавьте в конец файла IP-адрес сервера и в той же строке через пробел доменное имя. Например:
Для ОС Linux сочетание клавиш Сtrl и X.
Для ОС Linux сочетание клавиш Сtrl и Y.
И, не меняя название файла, нажать клавишу Enter (Ввод).
Теперь ваш компьютер знает, какому серверу посылать запросы, чтобы открыть сайт. Иногда для применения изменений может потребоваться перезагрузка компьютера и очистка кэша браузера.
Когда у провайдера точно обновятся данные DNS, — например, через неделю — рекомендуем удалить соответствие адреса и домена из файла hosts. Это избавит от возможных проблем в будущем: адрес сервера иногда меняется, и если он будет жестко прописан в hosts, с вашего компьтера сайт окажется недоступен.
Удачной работы! Если возникнут вопросы, пишите нам через раздел «Помощь и поддержка», будем рады помочь!
Сервер
Раздел Сервер доступен только владельцам выделенных серверов. В разделе можно узнать о состоянии, характеристиках и статистике выделенного сервера. В разделе Сервер есть два подраздела: «Информация о сервере» и «Статистика по нагрузке».
Информация о сервере
В подразделе «Информация о сервере» вы сможете найти информацию о версиях программного обеспечения, установленного по умолчанию для вашего сервера, его IP-адресе и дате установки. Страница доступна как при самостоятельном администрировании сервера, так и при администрировании вашего сервера специалистами Бегета.
На этой же странице есть информация об оборудовании, установленном в вашем сервере: материнской плате, процессоре, оперативной памяти, дисках. Эта информация будет вам полезна при апгрейде сервера или изменении его конфигурации.
Материнская плата
В блоке материнская плата содержится информация о модели установленной материнской плате, поддерживаемых процессорах, количестве установленной оперативной памяти, типе SATA.
Процессор
Из блока процессор вы можете узнать информация о модели процессора, тактовой частоте процессора, количестве ядер и количестве потоков.
К примеру, если ваш проект использует многопоточную систему обработки данных — вам подойдёт процессор с большим количеством ядер и небольшой тактовой частотой, а если в вашем проекте используется однопоточная система работы с данными, тогда вам подойдёт процессор в высокой тактовой частотой.
Оперативная Память
В блоке оперативная память представлена информация о количестве установленных модулей памяти и общем объеме.
Устройства хранения
В блоке устройства хранения предоставлена информация о количестве установленных дисках, их объеме и модели.
По индивидуальному согласованию объём дискового пространства может быть увеличен вплоть до 3.8tb. Сделать это можно через обращение с аккаунта сервера.
В разделе «Информация о сервере» отражена наиболее полная техническая информация о вашем выделенном сервере. В сочетании с информацией по нагрузке, находящейся в разделе «Статистика по нагрузке», вы можете понять, каких ресурсов сервера в будущем вам может не хватить.
Статистика по нагрузке
В данном подразделе удобно отслеживать изменения в работе вашего сервера, видеть пиковые нагрузки и наиболее задействованные узлы сервера. Вся информация в подразделе представлена в виде графиков за последний день, неделю, месяц и год.
Загрузка процессора
На графике отображается загрузка процессора в процентном отношении от максимально возможного его использования.
Ввод-вывод диска
На графике отображена подробная информация об объеме чтения и записи информации для каждого из логических разделов, физических дисков и для подсистемы дисков в целом.
Средняя нагрузка
На графике отображается средняя загрузка сервера в «Load average». Это общеиспользуемая характеристика в UNIX-системах для получения информации о загруженности сервера. Она сообщает о количестве процессов, которые ожидают ответа от ОС сервера.
Внизу графика находится краткая статистическая информация по средней нагрузке на сервер. С её помощью можно быстро увидеть уровень текущей нагрузки и сравнить её со средней нагрузкой.
Нагрузка сетевого интерфейса
На графике отображается объем входящего и исходящего трафика, а также количество сетевых пакетов. Для веб-серверов характерно повышенное использование исходящего сетевого потока по отношению к входящему потоку. При использовании протокола TCP, график «Ввод-вывод пакетов», как правило, отображает пропорциональное использование входящего и исходящего количества пакетов.
Раздел «Статистика по нагрузке» дает вам представление о загруженности вашего сервера, местах узкой пропускной способности и позволяет анализировать его поведение на больших временных отрезках: месяц, год.
Как узнать ip хостинга beget
В рамках услуги VPS (Virtual Private Server) мы предоставляем пользователям возможность создать виртуальный выделенный сервер (один или несколько) с таким же полным доступом к его контролю и управлению, как и в случае с обычным физическим выделенным сервером.
Владельцу виртуального сервера доступна установка любых приложений, а также удаление, добавление, изменение любых файлов операционной системы, что подразумевает самостоятельное администрирование виртуального сервера пользователем и наличие определенных навыков. Основным преимуществом собственного администрирования является отсутствие ограничений на используемое ПО и возможность его тонкой настройки под конкретные задачи.
Создание сервера
Тариф
При создании VPS необходимо выбрать подходящий тарифный план. Параметры тарифного плана влияют на предоставляемые для VPS ресурсы: CPU/RAM/SSD. Все тарифы включают пропускную способность 100 Мбит/с, неограниченный трафик и 1 IP-адрес.
Операционная система
Для установки доступны следующие операционные системы: Ubuntu 16.04 или 18.04, CentOS 7, Debian 9, Fedora 27, openSUSE 42.3, BitrixVM 7.3.0.
Дополнительное ПО
На виртуальном сервере вы можете устанавливать любое ПО для ваших нужд. Для вашего удобства мы также добавили возможность автоматической установки популярных приложений на этапе создания сервера. В списке доступного ПО — бесплатная панель управления VestaCP и несколько популярных веб-приложений, таких как:
Данные сервера
Название — это имя сервера, которое будет отображаться в списке ваших VPS. Можно придумать своё или сгенерировать случайное название сервера.
Hostname — имя, которое содержится в /etc/hostname в ОС и по-умолчанию содержится в приглашении командной строки.
Описание — при необходимости вы можете добавить краткое описание для вашего сервера.
Помимо этого вы можете разрешить (или запретить) доступ к серверу через наш файловый менеджер из панели управления.
Аутентификация
Для аутентификации вы можете использовать пароль, а для того чтобы заходить на сервер без ввода пароля при каждом соединении, вам следует добавить доступ по SSH-ключу.
SSH-ключ представляет собой пару ключей — приватный и публичный. Приватный ключ должен храниться в домашнем каталоге пользователя на локальном компьютере, с которого будет выполняться вход на удаленный сервер. Публичный ключ необходимо добавить на удаленный сервер в домашний каталог пользователя, под которым будет выполняться вход на сервер.
О том, как сгенерировать приватный и публичный ключи на своем локальном компьютере, читайте в статье «Автоматическая SSH-авторизация по ключу».
После этого вам остаётся нажать на кнопку «Создать сервер» и дождаться установки выбранного образа.
Если при создании сервера были выбраны дополнительные приложения для установки, по завершении на вашу почту будут отправлены подробные инструкции, с помощью которых вы сможете произвести начальную настройку установленного ПО.
Подключение к серверу
Как только сервер успешно создан, можно приступать к работе.
Для подключения к серверу необходимо будет выполнить команду из терминала:
где xxx.xxx.xxx.xxx — это IP вашего сервера.
Основное меню сервера
В блоке слева отображается общая информация об аккаунте, а также список созданных VPS, из которого можно переключаться между вашими виртуальными серверами, а также осуществлять быстрый переход в терминал, файловый менеджер или к настройкам выбранного сервера.
В верхней части панели управления виртуальным сервером доступны функции перезагрузки, выключения и запуска сервера в rescue-режиме для восстановления системы.
Также в панели предоставлена информация о текущей конфигурации сервера, установленном при создании сервера ПО и основные графики потребления сервером ресурсов за последние сутки.
Рассмотрим функции, которые доступны из панели управления сервером:
Журналы
В этом разделе логируется история всех действий, произведенных с вашим сервером из панели управления.
Статистика
В этом разделе вы можете отслеживать статистику сервера.
Во вкладке «Статистика VPS» отображаются:
Статистику можно просмотреть за час/сутки/неделю/месяц.
Во вкладке «Процессы на сервере» отображается информация о процессах на сервере аналогичная выводу команды top:
Настройки сервера
Изменение конфигурации
Вы всегда можете сменить конфигурацию, но только в большую сторону. Для этого необходимо выбрать подходящую конфигурацию и подтвердить изменения. Сервер при этом будет перезагружен.
Переустановка операционной системы и ПО
Для установки доступны следующие операционные системы: Ubuntu 16.04 или 18.04, CentOS 7, Debian 9, Fedora 27, openSUSE 42.3, BitrixVM 7.3.0.
Управление доступом к серверу для Файлового менеджера
Открыть/закрыть доступ к файлам сервера через наш файловый менеджер из панели управления.
Сброс пароля
Если вы сбрасываете пароль, то новый пароль для входа будет выслан на email вашего аккаунта.
Удаление сервера
Безвозвратно удаляются все данные с сервера. Предварительно убедитесь, что на нем не осталось важных данных.
Файловый менеджер
Управлять файлами на сервере можно прямо из панели управления через наш файловый менеджер.
Если доступ к файлам сервера для нашего файлового менеджера в настоящий момент запрещен, потребуется дать разрешение на добавление нашего SSH-ключа. Запретить/разрешить доступ вы можете в любой момент в разделе «Настройки сервера».
Настройки сети
Для работы нескольких приложений или сайтов в рамках одного виртуального сервера могут потребоваться различные IP-адреса. В этом разделе вы можете заказывать до 10 дополнительных IP-адресов и управлять текущими.
Сайты
Сайт — это место на диске, на которое ссылаются один или несколько доменов, либо поддоменов.
В разделе Сайты вы можете управлять настройками своих сайтов и IP-адресами, прикреплять домены/поддомены к сайтам, проверять нагрузку на сервер и многое другое.
Создать сайт
Для создания сайта введите желаемое название в поле Имя сайта и нажмите кнопку Создать.
Будет создана директория с именем сайта, в ней будет поддиректория public_html, в которой будут располагаться файлы вашего сайта.
После создания сайта он появится в таблице сайтов и доменов, расположенной в нижней части страницы управление сайтами.
Рядом с каждым сайтом есть 4 кнопки:
Над таблицей расположена иконка 
Эта функция очень полезна, когда вам нужно разместить файлы сайта в нужной директории или отредактировать их.
Перейти к файлам сайта
При нажатии на кнопку 
Файловый менеджер Sprut.io — это веб-приложение, которое позволяет удобно работать с вашими файлами на сервере прямо из веб-браузера с любого места.
Вы можете создавать, редактировать, перемещать и удалять файлы и папки вашего сайта, просматривать текстовые и графические файлы встроенными утилитами.
Файловый менеджер полностью заменит вам привычный FTP-клиент, ведь он специально разрабатывался нами с учётом потребностей пользователей хостинга.
Статистика
В этом разделе отражается нагрузка, создаваемая вашим сайтом на сервер.
Для мониторинга доступны две временные шкалы: суточная шкала, отражающая почасовую нагрузку и месячная шкала, отражающая ежедневную нагрузку.
Более детальную информацию о нагрузке вы можете посмотреть в отдельном разделе Статистика.
Прикрепить домен
Домен — это имя сайта в сети интернет. Для того чтобы по указанному домену открылся нужный сайт, их нужно связать — прилинковать. Это можно сделать кнопкой 
После нажатия на кнопку 
После прикрепления домена или поддомена к сайту, он появится в таблице, и вы сможете его настроить.
Если список доменов на прикрепления пуст — перейдите в раздел Управление доменами и поддоменами. Здесь вы можете проверить список своих доменов, зарегистрировать или добавить домен, заказать SSL-сертификат, а также отредактировать DNS-записи доменов.
Подробнее обо всех функциях раздела Управление доменами и поддоменами.
Удалить сайт
При нажатии на кнопку 
Если вы удалили сайт по ошибке, то просто создайте его снова. Имена сайтов должны в точности совпадать. Узнать точное ямя сайта можно с помощью файлового менеджера 
Работа с прикрепленными доменами
После прикрепления домена к сайту он появится в таблице следующей строчкой за сайтом.
После прикрепления домена вы сможете настроить 

Настройки
В настройках 
Кроме этого, есть возможность настроить хранение сессий сайта в Redis. Redis — это высокопроизводительное распределенное хранилище данных. Его удобно использовать для хранения различных счетчиков, например, количества просмотров страниц сайта, или же каких-либо временных данных.
Redis можно подключить в разделе Сервисы. В этом же разделе вы найдете:
Внизу окна настройки домена расположена ссылка на редактор директив PHP.
Директивы интерпретатора PHP позволяют вносить изменения в его стандартное поведение, адаптируя работу интерпретатора под требования конкретного сайта.
В открывшемся окне вы можете выбрать готовые наборы директив для популярных CMS (Bitrix, Amiro, DLE) или добавить собственные директивы.
Директивы PHP — это мощный инструмент оптимизации работы PHP-модулей вашей CMS. Подробнее о возможностях PHP-директив вы можете прочитать ниже.
C помощью PHP-директив можно увеличить максимальное время работы скрипта (см. директиву max_execution_time), что может быть полезно при выполнении долгих служебных операций, или изменить параметры, отвечающие за работу с сессиями (например, изменив обработчик session.save_handler на redis и, тем самым, перенеся хранение сессий в redis для избежания блокировок при одновременном доступе к одной сессии).
Открепление домена/поддомена
Открепление домена 

Открепленный домен становится свободным, его можно прикрепить к любому другому сайту на аккаунте.
Управление IP-адресами
Вторая вкладка в разделе управление сайтами — управление IP-адресами.
В этом разделе вы можете:
Привязка домена к IP-адресу
Чтобы привязать домен к IP-адресу, вам необходимо выбрать из списка нужные домены, после чего нажать на кнопку «Заказать».
Если у вас уже есть выделенный IP-адрес, вы можете прикрепить к нему другие домены, выбрав их из списка.
При необходимости домены можно открепить от IP-адреса, сняв галочки у нужных доменов в списке.
Установка исходящего IP-адрес для сайтов
Обратите внимание на свернутое меню “Дополнительно”. В нём вы можете установить IP-адрес, с которого будут осуществляться исходящие запросы с вашего сайта.
Чтобы установить IP-адрес для исходящих запросов — выберете из списка нужные домены, затем нажмите на кнопку «Заказать«.
Если у вас уже есть выделенный IP-адрес, то вы можете использовать его в качестве IP-адреса для исходящих запросов. Для этого выберите из списка нужные домены в соответствующем блоке IP-адреса.
Если необходимо установить существующий IP-адрес в качестве IP-адреса для исходящих запросов для всех сайтов, то вы можете это сделать в блоке «Управление IP-адресами», выбрав его из выпадающего списка.
Мы раскрыли возможности раздела Сайты и познакомили вас с некоторыми другими инструментами Панели, такими как: мониторинг нагрузки, управление доменами и DNS-запясями, логирование.
При настройке проектов вам понадобятся более обширные знания по этим инструментам. Поэтому мы рекомендуем вам прочитать следующие статьи:
Надеемся, что наша статья была вам полезна. Желаем вам удачи в развитии ваших проектов.