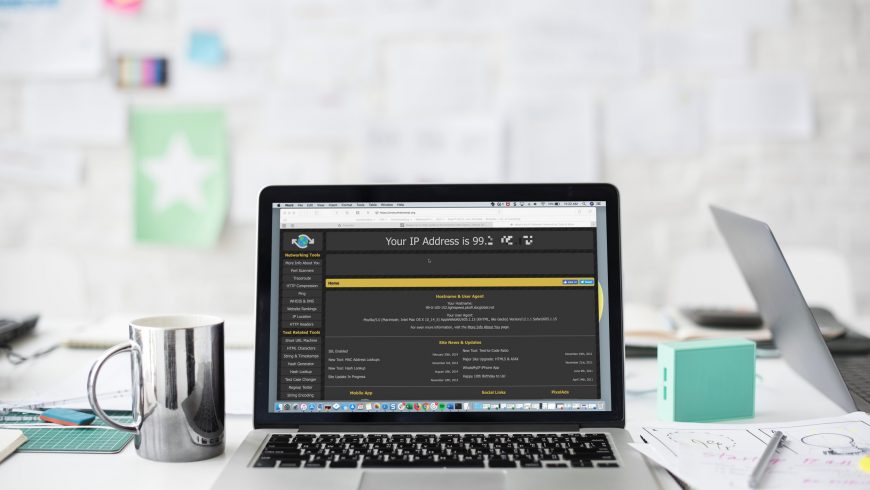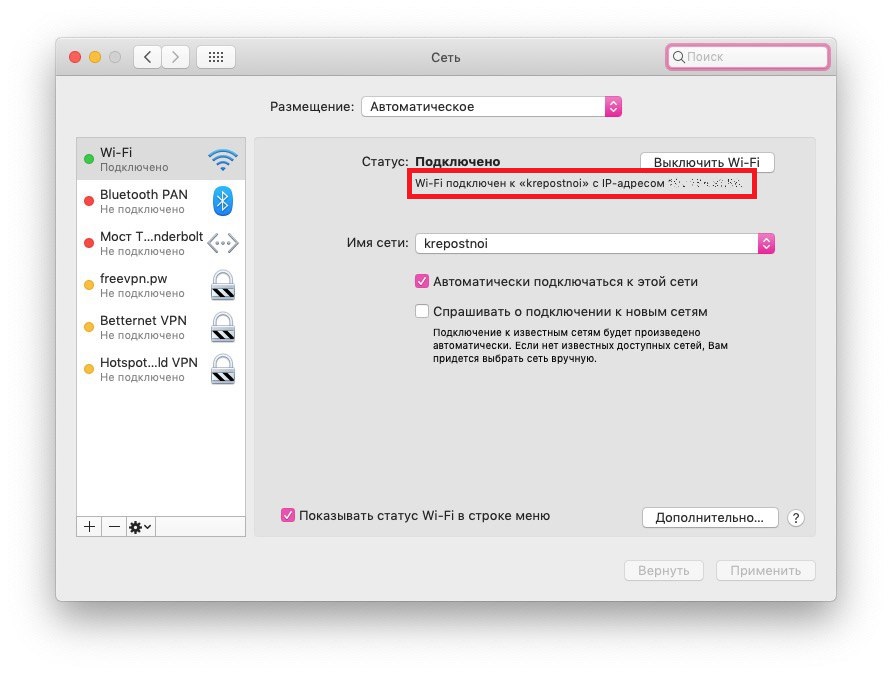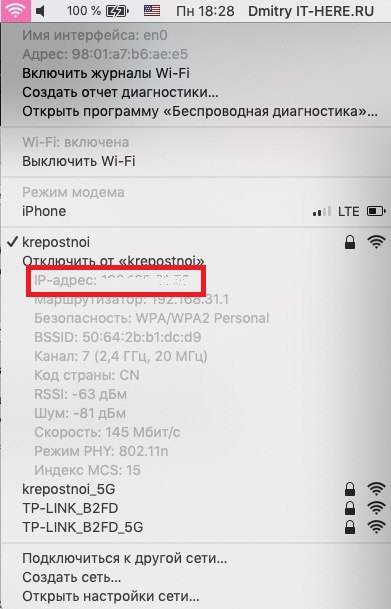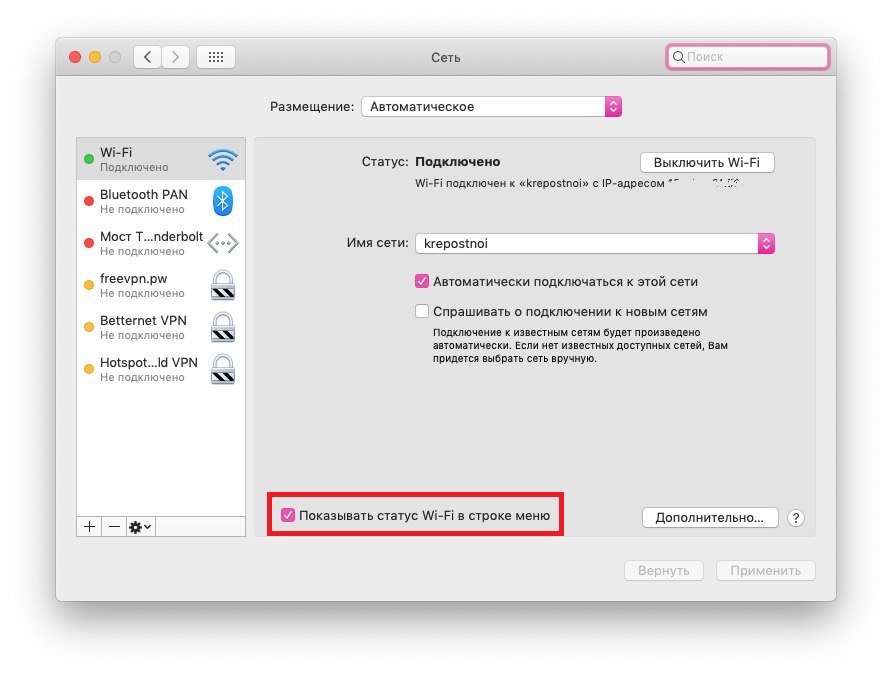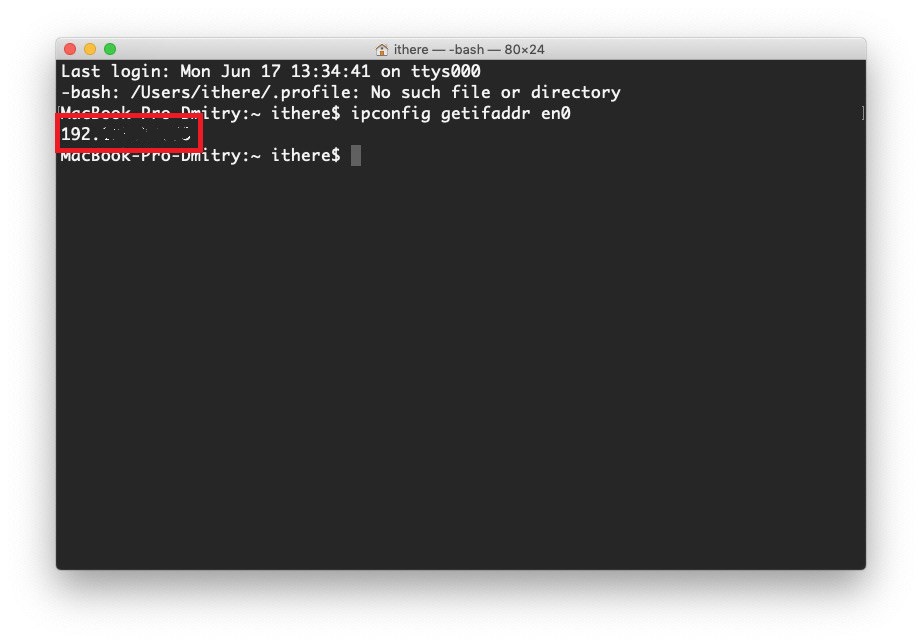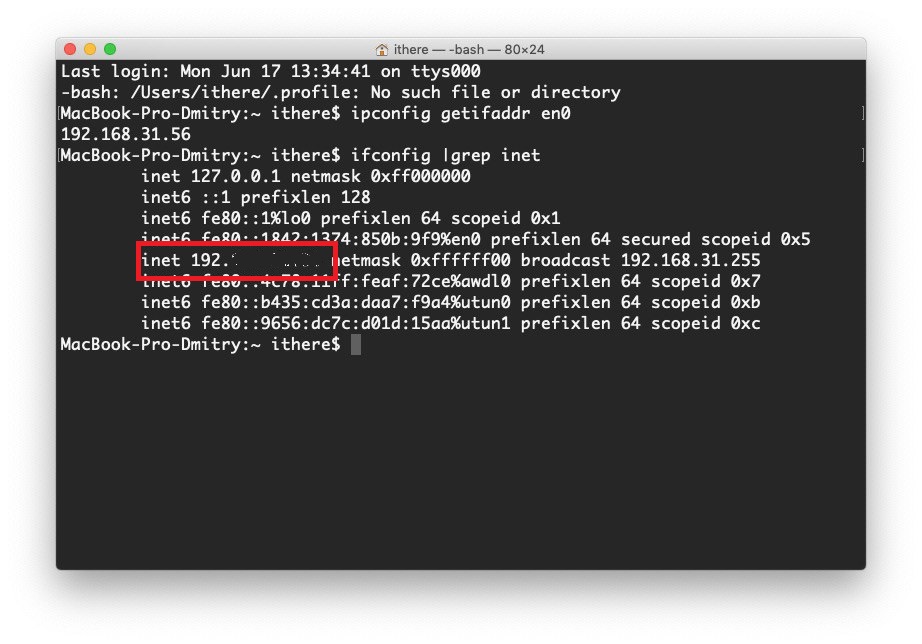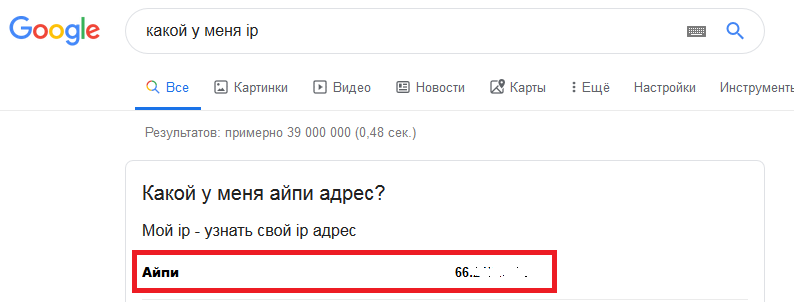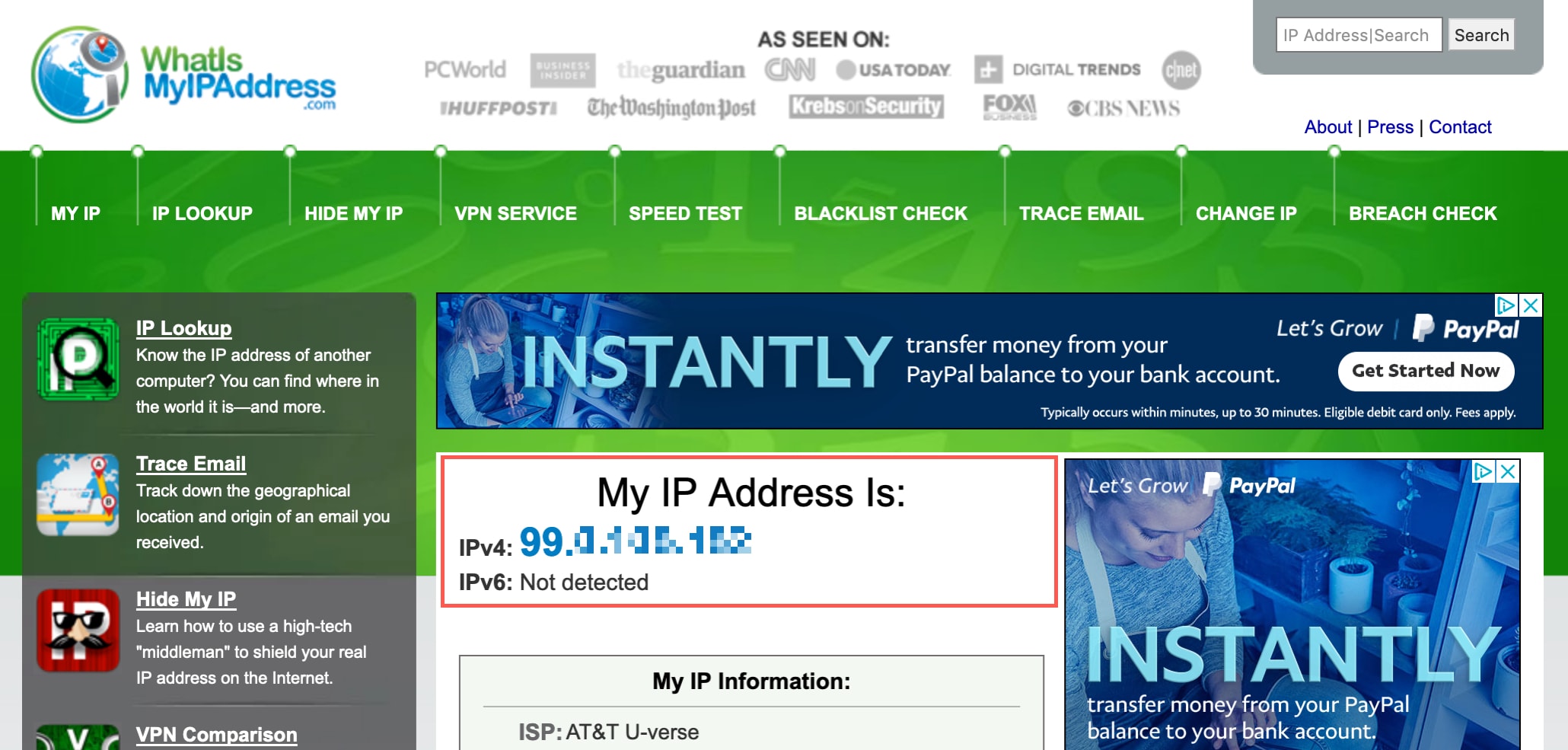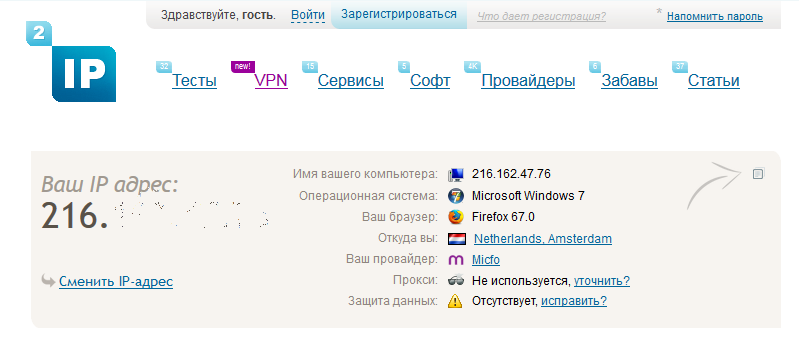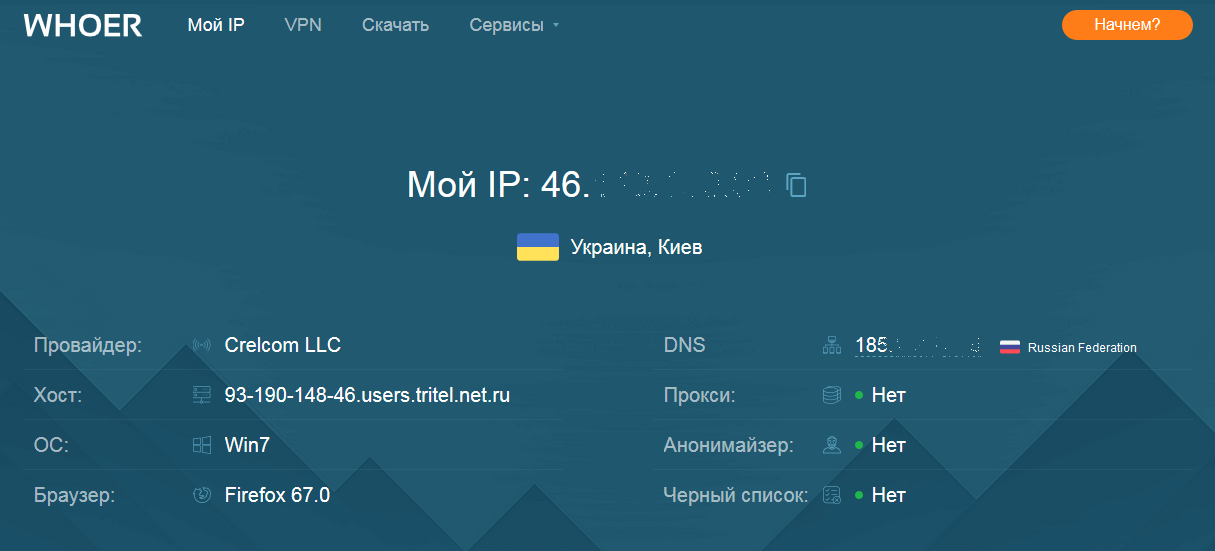как узнать ip mac os terminal
Просмотр IP-адресов LAN-устройств из командной строки в Mac OS
Если вам необходимо просмотреть IP-адреса другого оборудования в той же локальной сети (локальной сети), что и Mac, инструмент командной строки командной строки работает достаточно хорошо. Вы быстро найдете другие устройства IP и сопутствующие MAC-адреса, что упростит прямые сетевые подключения и будет полезно для многих других сетей и устранения неполадок.
Найти IP-адреса локального устройства с помощью arp
Для начала запустите приложение «Терминал» из / Приложения / Утилиты / (или получив доступ с помощью Spotlight и Command + Spacebar). Инструмент arp использует ARP (протокол разрешения адресов) для отображения и управления функциями разрешения сетевых адресов. Для целей, которые мы хотим достичь здесь, самое простое использование arp с прикрепленным флагом:
Это вернет устройства, найденные в локальной сети, включая другие компьютеры Mac, ПК, маршрутизаторы, iPhones и iPads, отображающие как их IP-адрес LAN, так и их индивидуальный MAC-адрес. (Для последнего вы можете помочь отличить аппаратное обеспечение, сопоставляя их с MAC-адресом, найденным в MacOS X или iOS).
Как найти IP-адреса устройств в локальной сети с помощью ping & arp
Первый пинг широковещательного IP:
Терминал% ping 192.168.0.255
PING 192.168.0.255 (192.168.0.255): 56 байтов данных
64 байт от 192.168.0.6: icmp_seq = 0 ttl = 64 раз = 0,077 мс
64 байта из 192.168.0.1: icmp_seq = 0 ttl = 64 раз = 1,922 мс
— 192.168.0.255 ping статистика —
2 переданных пакета, 2 принятых пакета, +6 дубликатов, 0,0% потери пакетов
мин. / авг / макс / stddev = 0.079 / 39.404 / 303.510 / 75.738 мс
Обратите внимание, что в этом примере 192.168.0.10 представляет собой новый IP-адрес по сравнению с предыдущими результатами, поскольку эта машина только что присоединилась к сети.
Вы можете игнорировать предложение протокола в конце результатов arp, в этом примере, несмотря на устройства, показывающие как «сеть», они фактически все в беспроводной сети с wi-fi интерфейсом en0.
Обратите внимание, что вы не увидите собственный IP-адрес или MAC-адрес Mac в этом списке. В случае необходимости вы можете найти свой собственный IP-адрес через Terminal, System Preferences или используя внешнюю службу, если вы ищете внешний адрес.
Хотя arp работает достаточно хорошо для большинства случаев, и имеет то преимущество, что он встроен во все версии Mac OS X, этого может быть недостаточно для всех. Для более продвинутых пользователей nmap — еще лучший вариант для инструмента обнаружения сети, но nmap требует установки либо напрямую, либо с помощью источника, либо через что-то вроде homebrew.
Как найти IP-адреса всех других компьютеров в моей сети?
Вышеупомянутый пинг и трюк arp найдут и перечислит все IP-адреса любых устройств или компьютеров в сети. Это означает, что IP-адрес любого из подключенных к сети компьютеров Mac, ПК с ОС Windows, компьютеров Linux, устройств iOS, таких как iPhone и iPad, телефонов и планшетах Android в одной сети, даже установленные с поддержкой IP-адреса, такие как Apple TV или Playstation, будут что эти устройства и компьютеры подключены к той же локальной сети, что и компьютер, выполняющий поиск.
Знаете ли вы еще один полезный способ найти, найти и перечислить сетевые устройства и компьютеры в одной сети? Поделитесь им с нами в комментариях!
Как узнать свой IP в macOS (внутренний и внешний)
Если вы настраиваете новую сеть у себя дома или по какой-то другой причине хотите узнать свой IP, сделать это проще, чем вы думаете. Более того, ниже мы расскажем и о том, как узнать внешний IP компьютера.
Как узнать внутренний IP-адрес Mac
Есть три простых и быстрых способа узнать IP-адрес на любом Mac, в том числе Macbook, Macbook Pro, Mac Mini, Mac Pro, Macbook Air и т.д.
1) На панели меню выберите значок Apple > Системные настройки.
2) Выберите секцию Сеть.
3) Если она ещё не выбрана, то слева выберите свою домашнюю сеть Wi-Fi.
Ваш IP-адрес будет отображаться прямо под статусом подключения.
1) Зажмите клавишу Option на клавиатуре.
2) Нажмите значок Wi–Fi на панели меню, продолжая держать клавишу.
Ваш IP-адрес появится на табличке с опциями под текущей сетью Wi-Fi.
На панели меню нет значка Wi-Fi, но вы хотели бы его добавить? Тогда выберите значок Apple > Системные настройки, откройте секцию Сеть и нажмите галочку рядом с Показывать статус Wi-Fi в строке меню.
Есть и более сложный способ узнать IP в MacOS. Откройте программу Terminal и скопируйте в неё следующую команду:
Ваш IP появится сразу под командой.
Есть ещё одна команда, с помощью которой можно узнать свой айпи-адрес. Она предоставляет доступ к дополнительной информации:
Как узнать внешний IP-адрес Mac и ПК
Внешний IP-адрес считается «публичным», поэтому его можно узнать через интернет несколькими способами. Для этого нужно использовать именно тот Mac или ПК, адрес которого вы хотите узнать. Да, способы ниже актуальны и для ПК с Windows.
Откройте поисковик Google и введите «IP-адрес» или «Какой у меня IP?». В самом верху среди результатов вы увидите свой внешний IP-адрес.
Есть удобный сайт, который тоже поможет узнать свой внешний айпи. Зайдите на сайт https://whatismyipaddress.com, и вы сразу же увидите свой IP. Подобный сайт: https://www.whatsmyip.org.
Здесь схема такая же простая, как и на сайтах выше. Просто зайдите на сайт https://2ip.ru/, и вы сразу же увидите свой внешний айпи. Кроме того, на этом сайте есть дополнительные полезные услуги. К примеру, вы можете проверить скорость своего интернета, степень своей анонимности и ещё многое другое.
Ещё один полезный сайт – https://whoer.net/ru, ведь на нём вы узнаете не только свой IP, но и другую полезную информацию о своём компьютере.
Узнать внешний и внутренний IP-адрес своего Mac очень легко. Тем более доступно столько разных способов. Надеемся, данная инструкция была вам полезной.
Определение имени и сетевого адреса компьютера на Mac
Чтобы другие пользователи могли найти Ваш Mac в сети, им необходимо знать его имя или сетевой адрес. Поиск компьютера Mac в сети возможен по нескольким идентификаторам: имя компьютера, локальное имя хоста (или локальное сетевое имя) и сетевой адрес.
Определение имени компьютера
Если Вы включили общий доступ к экрану или файлам Вашего компьютера, пользователи Вашей сети могут найти Ваш Mac по его имени.
На Mac выберите пункт меню «Apple»
> «Системные настройки», затем нажмите «Общий доступ».
Имя компьютера Mac отображается в верхней части настроек общего доступа.
Определение локального имени хоста компьютера
Локальное имя хоста (или локальное сетевое имя) Вашего компьютера отображается в Вашей локальной сети, позволяя другим пользователям сети подключаться к Вашему компьютеру Mac. Оно также идентифицирует Ваш Mac в других приложениях и службах, совместимых с Bonjour.
На Mac выберите пункт меню «Apple»
> «Системные настройки», затем нажмите «Общий доступ».
Локальное имя хоста компьютера отображается под именем компьютера в верхней части настроек общего доступа.
Локальное сетевое имя представляет собой имя компьютера с добавлением .local на конце. Если имя компьютера содержит пробелы, то они заменяются дефисами (-). Например, если имя Вашего компьютера My Computer, то локальное сетевое имя будет My-Computer.local. Локальные сетевые имена не зависят от регистра, поэтому имена my-computer.local и My-Computer.local эквивалентны.
Определение сетевого адреса компьютера
Если Вы предоставляете доступ к своему экрану или файлам, разрешаете удаленный вход или управление, для доступа к этим службам другим пользователям может понадобиться знать не имя, а сетевой адрес Вашего компьютера.
На Mac выберите пункт меню «Apple»
> «Системные настройки», затем нажмите «Общий доступ».
В списке слева выберите службу с установленным флажком «Вкл.».
Сетевой адрес компьютера отображается справа. Например:
Если Вы выбрали «Общий экран», сетевой адрес имеет следующий вид: vnc://10.212.167.33 или vnc://name.example.com.
Если Вы выбрали «Общий доступ к файлам», сетевой адрес имеет следующий вид: smb://10.212.167.33 или smb://name.example.com.
Если Вы выбрали «Удаленный вход», сетевой адрес имеет следующий вид: username@10.212.167.33 или username@name.example.com.
Если Вы выбрали «Удаленное управление», сетевой адрес имеет следующий вид: 10.212.167.33 или name.example.com.
Сетевой адрес компьютера предоставляется сервером DNS, который использует Ваш компьютер. Если Вы не используете службу DNS, сетевой адрес является производным от имени Вашего компьютера.
Как узнать IP-адрес компьютера: Windows и Mac OS
Каждому компьютеру при подключении к сети присваивается IP-адрес. Он бывает статическим или динамическим. Первый назначается устройству на постоянной основе и при подключении к интернету не меняется. Второй может изменяться при каждом новом подключении к сети.
Также IP-адреса могут быть внешними и внутренними. Внешние или глобальные адреса – это уникальные адреса, которые видны пользователям других устройств в сети. Доступ к гаджету с внешним адресом может осуществляться из любой точки планеты. В то же время доступ к устройству с внутренним или локальным адресом осуществляется только в пределах конкретной локальной сети.
Есть различные способы, как узнать IP-адрес компьютера, при этом алгоритм действий пользователя будет меняться в зависимости от того, о какой именно операционной системе компьютера идет речь.
Windows
Изначально пользователю нужно будет выбрать операционную систему своего компьютера. Затем будет приведен алгоритм действий пользователя в зависимости от того, о какой именно операционной системе идет речь. Узнать IP-адрес можно разными способами:
Windows XP:
Стоит отметить, что если подключение беспроводное, то вместе Подключение по локальной сети нужно выбрать другой вариант – Беспроводное подключение. Алгоритм действий в другом не меняется.
Windows 7:
В этом случае также нужно поменять Подключение по локальной сети на беспроводное, если устройство подключено по вай фай.
Windows Vista:
Windows 8:
Windows 10:
Внутренний IP-адрес
ОС Windows:
Mac OS:
В целом поиск IP-адреса компьютера процесс довольно быстрый и понятный. А готовые алгоритмы действий еще больше сэкономят время и не заставят сомневаться в правильности своего выбора команд.
Статья подготовлена при поддержке сайта Курсы Компьютерной Грамотности
Как найти IP-адрес роутера на Mac (3 простых способа)
Когда вам нужно изменить конфигурацию сети, например переименовать ее, добавить / удалить устройство и т. Д., Становится необходимо знать IP-адрес вашего маршрутизатора (Интернет-протокол). Если вы этого не знаете, не беспокойтесь! Давайте посмотрим, что это такое, как найти IP-адрес маршрутизатора на вашем Mac.
Что такое IP-адрес?
Любое устройство, подключенное к Интернету, имеет IP-адрес, будь то ваш Mac или маршрутизатор Wi-Fi.
IP-адрес – это уникальный адрес или идентификатор, используемый для идентификации устройства в Интернете или локальной сети. Итак, чтобы объяснить в терминах непрофессионала, IP-адрес похож на ваш почтовый адрес, необходимый для подключения к другим устройствам в Интернете.
Теперь давайте разберемся, как узнать IP-адрес роутера на Mac.
Как узнать IP-адрес роутера Mac с помощью меню Wi-Fi
Это самый простой способ.
Найдите IP-адрес Wi-Fi роутера на Mac с помощью системных настроек
Найдите IP-адрес вашего роутера на Mac с помощью Терминала
Это были некоторые из распространенных методов определения IP-адреса маршрутизатора на Mac. Если у вас есть другие вопросы, связанные с вашим маршрутизатором Wi-Fi или Mac, поделитесь ими в комментариях ниже.