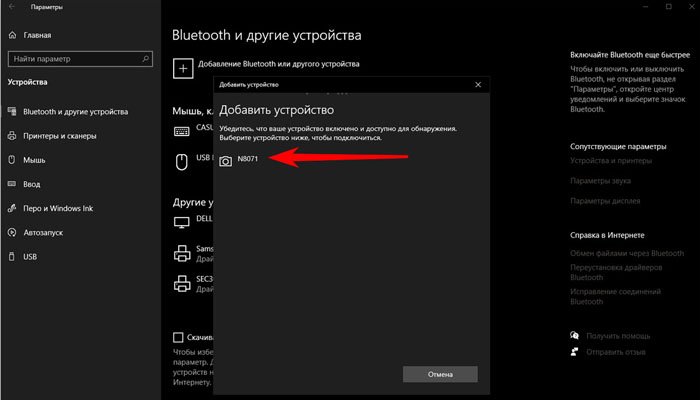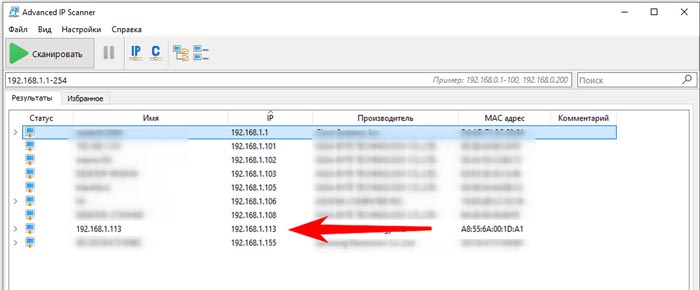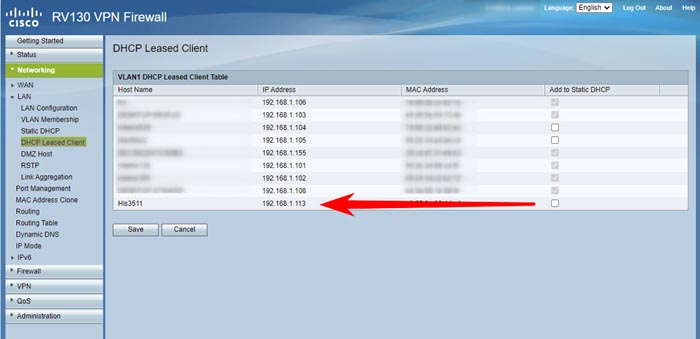как узнать ip видеорегистратора в локальной сети
Как узнать ip видеорегистратора в локальной сети
Вы уже купили видеорегистратор, провели монтаж видеосистемы. Имеете возможность наблюдать за охраняемыми объектами, проводить видеозапись. Для расширения возможности вашего оборудования нужно подключить видеорегистратор в вашу локальную сеть и Интернет. Это позволит удаленно осуществлять контроль за происходящим.
Для подключения цифрового видеорегистратора в локальную сеть или интернет необходимо выполнить следующие действия:
Настройка IP-адреса в DVR.
В видеорегистраторе перейдите к меню «Настройки» и выберите «Сеть».
В открывшейся таблице поставьте галочку «Включить DHCP». Нажмите «OK» для перезагрузки системы. Включение DHCP означает автоматическое получение IP-адреса.
Повторите предыдущий шаг и запишите IP адрес, маску подсети, шлюз по умолчанию и DNS.
Пожалуйста, обратите внимание, что если ваш маршрутизатор не поддерживает DHCP, то вам нужно будет обратиться к администратору сети для выделения вам IP-адреса. Если в DVR необходимо указать параметры PPPoE (DSL/ADSL), пожалуйста, свяжитесь с вашим провайдером Интернет услуг.
Настройка компьютера для просмотра видео с видеорегистратора.
На всех компьютерах, которым необходим доступ к DVR, удаленно нужно настроить и запустить элементы управления ActiveX. Для каждого компьютера конфигурация выполняется только один раз.
Добавьте IP-адрес DVR в список надежных сайтов в браузерах Explorer.
Откройте IE браузер, нажмите «Сервис», в верхнем меню > «Свойства обозревателя», > вкладку «Безопасность» > «Надежные узлы», нажмите кнопку «Сайты». Введите IP-адрес DVR в формате http://192.168.0.108 и нажмите кнопку «Добавить» > нажмите «Применить»
Измените параметры «по умолчанию» для зоны надежных узлов на «низкий». Это позволит элементам управления ActiveX загрузить и получить доступ к DVR.
Примечание: IP-адрес, используемый в данном примере предназначен для работы во внутренней сети. Если вам необходимо получить доступ к DVR с удаленного местоположения, то «внешний IP-адрес» надо также добавить к списку надежных производителей.
Просмотр видео через ваш компьютер.
После выполнения указанных действий вы можете использовать IE браузере. Введите IP-адрес видеорегистратора в адресной строке, например: http://192.168.1.19 нажмите клавишу «ВВОД».
Если компьютер и DVR подключены к одному маршрутизатору, то можно использовать внутренний IP-адрес для просмотра видео. Если компьютер находится в удаленном месте, то необходимо ввести внешний IP-адрес для доступа к DVR.
Укажите в настройках видеорегистратора « использовать браузер IE».
Введите «имя пользователя» и «пароль» для входа DVR.
На информационной панели, которая всплывает под адресной строкой, нажмите на «желтую» информацию и выберите «установить это дополнение для всех пользователей компьютера»
Загрузки ActiveX, а затем установить его.
Просмотр видео удаленно с DVR через Интернет.
Вы успешно доступ к DVR через локальную сеть. Пришло нужно настроить маршрутизатор для доступа видеорегистратора к Интернет.
Дополнительные сведения о переадресации портов можно посмотреть по ссылке http://www.portforward.com
Войдите в ваш маршрутизатор через браузер, введите «имя пользователя» и «пароль», а затем выберите «Port Forwarding». По умолчанию HTTP-порт 80 и TCP-порт 34567.
Если вам нужно удаленный просмотр на мобильном телефоне, то, необходимо произвести перенаправление портов. По умолчанию порт 80 и 34599 необходимо направить на локальный IP-адрес DVR.
Перед тестированием, вам нужно найти ваш внешний IP-адрес. Это вы можете сделать по ссылке www.wahtsmyip.org.
После того, как вы узнаете ваш внешний IP-адрес, введите его в IE браузер для доступа к DVR, например: http://56.226.242.1. Если вы устанавливаете порт по умолчанию, который отличается от 80, то вам нужно добавить его на конце IP-адреса, например: http://56.226.242.1:82
Если после того, как вы произвели указанные выше операции и все еще можете не получить доступа к DVR, устраните следующие причины:
1. Проверьте сетевые соединения и пройдите все шаги, чтобы убедиться, что нет ошибки в конфигурации.
2. Проверьте параметр переадресации портов. Проверьте настройки маршрутизатора, или обратитесь за помощью www.portforward.com.
5. Порт 80 заблокирован вашим IPS. Произвести изменение порта TCP 6000. Перенаправление портов должны быть произведено в настройках для нового порта
6. Если проблемы остались, то обратитесь к своему провайдеру для оказания помощи в настройке модема и маршрутизатора.
Настройка работы цифрового видеорегистратора через DDNS.
Вместо применения IP-адреса для доступа к DVR в режиме он-лайн можно использовать DDNS для создания соединения.
Запомните имя веб-сайта для доступа к DVR.
Следующие инструкции предназначены для DYNDNS.org.
Прежде чем выполнять следующие операции, необходимо открыть счет на DYNDNS.org. Это производится бесплатно.
Конфигурация для цифрового видеорегистратора:
1. Логин меню системы DVR, выберите пункт «Система» > «Netservice». Введите пароль, если требуется, выберите «DDNS» и нажать «ENTER», выберите «Тип DDNS» из раскрывающегося меню, изменить «Настройка DDNS» на «Включить».
4. Выберите «OK» для подтверждения.
Доступ к DVR для просмотра видео через имя хоста.
Введите имя хоста в IE браузер, затем в показавшийся диалог входа, ввести имя пользователя и пароль, нажмите кнопку «Подключиться к видео», выберите «ОК».
Если вы используете другой порт ( по умолчанию порт 80), то вам нужно добавить имя порта в конце URL-адреса хоста.
Как узнать ip видеорегистратора в локальной сети
Но к сожалению, не всегда производители делают инструкции доступными и выкладывают программы в общий доступ, поэтому мы расскажем на примере нашего оборудования как узнать IP адрес камеры видеонаблюдения и изменить его на уникальный.
Ниже мы приводим таблицу с адресами, присвоенными по умолчанию на заводе для различных брендов (возможно не точную, т.к. мы отвечаем только за свой бренд!).
Как узнать IP адрес камеры видеонаблюдения в локальной сети
Как изменить IP адрес камеры при первоначальной настройке системы
Зачастую же доступа к камерам и коммутатору нет, либо он находится далеко, а сроки горят и объект надо сдать еще «вчера». Поэтому сразу опишем вариант как стоит поступать, когда устройства «не под рукой», а у вас есть доступ в локальную сеть.
Программа для определения и смены IP адреса камеры
1. Заходим на сайт www.polyvision.ru в раздел ПО > Windows и выбираем программу, подходящую для вашего оборудования :
5. Нажимаем кнопку «ПОИСК» («сканирование», «scan», «search», «обновить», «ip поиск» и т.д.).
6. Ждем примерно 1. 2 минуты и получаем таблицу найденных устройств в вашей локальной сети.
7. Дважды кликаете на устройство.
8. В поле IP-адрес (DeviceIP) вводите необходимый вам IP адрес (например, 192.168.1.201) в поле Geteway вводите адрес шлюза (обычно это NVR или если устройство должно выходить в интернет, то адрес роутера, например 192.168.1.1) Маску оставляете 255.255.255.0
9. Укажите логин/пароль от вашего устройства в соответствующем поле;
10. Нажимаете кнопку «Изменить» («Modify Network»);
11. Повторяете пункт 7-9 для каждого устройства в сети.
12. После того как все адреса изменены, снова просканируйте сеть и убедитесь, что на всех устройствах сохранились настройки.
Важно, чтобы IP адреса не дублировались, иначе возникнет конфликт, и вы не сможете получить доступ к нужной IP-камере и вам придется повторно менять адрес. По этой же причине не рекомендуется занимать IP адреса используемые по умолчанию роутером 192.168.1.1 или 192.168.0.1.
Этими же программами можно узнать MAC адрес IP камеры, изменить его у IP-камеры не возможно (без программатора), но для обычного пользователя практического применения это знание не имеет, просто знайте, что у каждой сетевой карты есть свой уцникальый MAC адрес.
Для того, чтобы не ошибиться с адресами камер в сети, рекомендуем вам заранее определить для них диапазон, при этом для видеорегистратора выбирайте первый адрес из вашего диапазона (пула).
Например, у вас планируется 24 камеры и 1 NVR (видеорегистратор). Тогда определите адреса для видеонаблюдения с 192.168.1.200 до 192.168.1.224: регистратору присвойте адрес 192.168.1.200, а камерам оставшиеся 24 адреса.
Проблемы могут быть даже в том случае, когда вы адреса назначаете вручную. Например, если у вас есть роутер, то он может раздавать адреса по нарастающей начиная с 192.168.1.100, поэтому лучше не использовать 20-30 адресов (или сколько устройств может быть подключено в вашу локальную сеть) после. Также встречаются устройства, адрес по умолчанию у которых может попасть в ваш пул, например, 192.168.1.120 используется камерой PNL-IP2-V12 v.5.5.6. С другой стороны, всех возможных проблем не предусмотреть и невозможно дать рекомендации на каждый случай.
Для тех, кто давно работает с нашим оборудованием, знают как минимум еще два способа изменить адрес:
Обращаю внимание, что данные способы не подходят для камер версий v.5.x.x и v.3.x.x
Пример интерфейса программы CMS:
Необходимо помнить, что все устройства, в том числе и компьютер, должны находиться в одной подсети. Поэтому предпоследнюю цифру необходимо поменять на всех устройствах в сети (ПК, роутер, камеры, регистратор), в нашем случае на 1 (192.168.1.10).
Для других брендов порядок действий примерно такой же.
Как изменить IP адрес камеры, названия и производителя которой вы не знаете
Этап первый: узнать ip-адрес видеокамеры.
Вариант 1 доступный всем обладателям ПК.
Скачайте бесплатную программу Wireshark
Подключаем камеру напрямую к вашему ПК, программу устанавливаем, запускаем, разрешаем работу программы во всех фаерволах, после видим такой запрос (выберите интерфейс к которому подключена камера):
Камеру желательно подключить напрямую к ПК, чтобы не фильтровать весь трафик от ПК. Видим строки, в которых и будет мелькать IP адрес вашей камеры:
Подключаете видеокамеу к роутеру, после запускаете WinBox, авторизуетесь в нем и делаете все поэтапно как на скриншоте:
1. Выбираете интерфейс, к которому подключена камера
2. Запускаете «Torch»
3. Нажмете «Start» (в некоторых случаях сканирование начнется автоматически)
4. Внимательно изучаете IP адреса в столбце DST, один из них будет адресом вашей IP-камеры
После этого вы изменяете настройки ПК таким образом, чтобы оказаться с камерой в одной подсети, вводите в адресной строке браузера (обычно это InternetExplorer, т.к. у него есть поддержка ActiveX) IP-адрес который вы нашли с помощью Wireshark или Mikrotik. У вас должно появиться окно с запросо логина и пароля, после авторизации Вы сможете попасть на WEB-интерфейс камеры и изменить адрес камеры на необходимый Вам.
Этап второй, пройти авторизацию
Если настройки видеокамеры менялись ранее и Вы не знаете текущий пароль, то вам придется сбрасывать настройки или попытаться подобрать пароль (можете вопользоваться приведенными ниже в таблице примерами заводских комбинаций логина и пароля). В большинстве современных IP-камер отсутствует возможность аппаратного сброса настроек, поэтому вам необходимо обратится в техническую поддержку производителя видеокамер, а если такой возможности нет, то пригодится немалая удача в подборе пароля. Инструкцию по сбросу настроек (в том числе пароля) для оборудования Polyvision вы можете найти по ссылке.
IP адреса камер видеонаблюдения онлайн список
Приведем заводские настройки, логины и пароли, заданные для различных камер по умолчанию.
| Производитель | Username | Password | IP по умолчанию (Default) |
| Polyvision | admin | без пароля | 192.168.1.10 192.168.1.110 192.168.1.120 |
| AirCam (ubiquity) | ubnt | ubnt | 192.168.1.20 |
| Axis | root | нет | 192.168.0.90 |
| Beward | admin | admin | 192.168.0.99 |
| Cisco | no default | no set password | 192.168.0.100 |
| Dahua | admin; 666666; 888888 | admin; 666666; 888888 | 192.168.1.108 |
| IPEYE | admin | 12345 | 192.168.0.123 |
| HIKVision | admin | 12345 | 192.0.0.64 |
| MicroDigital | root | root | 10.20.30.40 |
| Mobotix | admin | meinsm | no default/DHCP |
| Panasonic | admin | 12345 | 192.168.0.253 |
| Panasonic | admin1 | password | 192.168.0.253 |
| Pelco | admin | admin | no default/DHCP |
| RVi | admin | 12345 | 192.168.1.108 или 192.168.0.100 |
| Trendnet | admin | admin | 192.168.10.1 |
| Ubiquiti | ubnt | ubnt | 192.168.1.20 |
| Vivotek | root | отсутствует | no default/DHCP |
Этап третий: изменение настроек.
Заходите в WEB-интерфейс камеры (возможно необходимо установить ActiveX плагин, как правило Вам будет предложено его скачать), заходите в раздел «Настройки» («Settings»), находите пункт «Сеть» («Network»), меняете настройки на необходимые и завершаете нажатием кнопки «Сохранить» («Применить», «Save», «Apply»). Изменяете настройки на ПК и проверяете работу IP-камеры с новым адресом.
Способы нахождения IP-адреса камеры видеонаблюдения в локальной сети
Способы нахождения IP-адреса камеры видеонаблюдения в локальной сети
Существует несколько способов найти камеру в локальной сети, однако зачастую качество поиска оставляет желать лучшего.
Дело в том, что все способы показывают все сетевые устройства, а их обычно достаточно много. В итоге приходится искать IP-камеры в локальной сети методом тыка.
Но не все так плохо. Способ все же есть, но о нем позже. А пока рассмотрим распространенные способы поиска камер в сети, которыми зачастую пользуются владельцы систем видеонаблюдения.
Утилиты производителей систем видеонаблюдения
Сегодня существует большое количество фирменных утилит от производителей оборудования для видеоконтроля. Но у подавляющего большинства из них есть недостаток — они ищут камеры только одного бренда.
К таким утилитам можно отнести:
К преимуществам сетевых утилит от производителей оборудования можно отнести то, что они умеют не только искать камеры, но и активировать их, менять пароль, обновлять прошивки и некоторые другие простые возможности.
Что касается минусов, то мы уже сказали — утилиты и щут IP-камеры только одного производителя.
Встроенные средства Windows 10
С обновлением от 15 октября 2019 года в Windows 10 появилась поддержка ONVIF Profile S.
Минус в том, что Windows увидит только IP-камеры, поддерживающие ONVIF Profile S. А кучу камер, которые Profile S не поддерживает, или поддерживают архивные версии ONVIF, Windows не увидит.
К слову поддержка Profile S классная фича, которая теперь позволяет использовать IP-камеру вместо веб-камеры в приложениях типа Skype, безо всяких «костылей».
Таким образом, к амеры без поддержки ONVIF будут не видны, также не будут видны камеры с поддержкой архивных версий ONVIF.
Узнать IP-адрес по умолчанию
Каждая камера выходит с конвейера с уже предустановленным IP-адресом, либо с включенным DHCP по умолчанию, в этом случае он автоматически назначается DHCP сервером.
Например, для IP-камер HikVision IP-адрес по умолчанию — 192.168.1.64. Если у вас 1-2 камеры такой способ может подойти, но если их много и они от разных производителей это адова работа. Использовать его можно только когда уже не работает совсем ничего.
Так что все равно придется выполнять ручную работу, к тому же текущий IP-адрес камеры может отличаться от установленного по умолчанию
Сканеры сети
Существует множество сетевых сканеров, которые могут отсканировать вашу локальную сеть и найти в ней все устройства. Например, Advanced IP Scanner — это бесплатный сетевой сканер для анализа локальных сетей. Программа сканирует все устройства в сети.
Проблема в том, что IP-камера будет показана как IP-устройство, т.е. вам предстоит вручную проверять каждый IP-адрес. На скрине красной стрелкой показана реальная IP-камера, как видите, IP Scanner показывает ее просто как сетевое устройство.
Еще проблема в том, что в вашей сети могут быть сотни IP-устройств — принтеры, компьютеры, ноутбуки, смартфоны подключенные по Wi-Fi. А это значит, камеры придется искать по сути вручную.
Веб интерфейс роутера
Роутер также как и сетевой сканер может показать IP-устройства, которые к нему подключены, иногда их сетевые имена, IP и MAC-адреса.
Проблема в том что для того чтобы зайти на роутер нужен логин и пароль, чего может у вас не быть. Кроме этого роутер видит все IP-устройства, не различая их по типам. Наша IP-камера с IP-адресом 192.168.1.113 видна, но понять что это IP-камера невозможно.
Программное обеспечение для видеонаблюдения
VMS или CMS часто имеет встроенные механизмы обнаружения IP-камер в вашей локальной сети. Что вполне может вам заменить утилиту для поиска устройств. Однако хорошие программные продукты платные и требуют больше времени для установки.
Из минусов также стоит отметить тяжеловесность установки по сравнению с простой утилитой для поиска.
Кроме того, ПО может не найти камеры не интегрированные в данный программный продукт.
Универсальный инструмент обнаружения IP-камеры в локальной сети
Вот мы и подошли к способу, позволяющему точно и быстро определить адреса IP-камер в локальной сети. Это Herospeed Search Tool — «универсальный» инструмент обнаружения IP-камер.
Он найдет любую IP-камеру независимо от бренда, типа и заданного IP-адреса. В том числе в разных подсетях. И при этом не будет показывать никакие другие сетевые устройства в вашей сети.
К плюсам этой программы можно отнести то что она бесплатная, весит меньше 10 Мбайт, выпускается как для Windows, так и для MacOS и является клиент-серверным программным обеспечением для систем видеонаблюдения на 256 каналов.
Как узнать ip видеорегистратора в локальной сети
Существует несколько основных способов подключения видеорегистраторов по сети для удалённой работы с ними с компьютеров, ноутбуков и мобильных устройств.
Сначала рассмотрим самый простой способ подключения видеорегистратора к персональному компьютеру (далее ПК).
1. Прямое соединение ПК с видеорегистратором через Cross over кабель.
Преимущества и недостатки данного типа подключения:


Для правильной работы по данному типу подключения необходимо, чтобы кабель UTP cat5 был правильно обжат коннекторами RJ-45.
Схема обжима кросс кабеля представлена ниже.
Внешний вид обжатого сетевого кабеля UTP:
Далее подключаем обжатым кросс овер кабелем видеорегистратор к ПК. Ниже приведена принципиальная схема подключения ПК к видеорегистратору с помощью Cross over кабеля.
После подключения переходим к настройкам сетевых параметров на ПК.
Настройка сетевых параметров на ПК при подключении через Cross over кабель напрямую.
Пуск => Панель управления => Сетевые подключения=> 2 раза кликнуть по значку «Подключение по локальной сети».
В открывшемся окне прокрутить до конца в графе «Компоненты, используемые этим подключением=>выбрать «Протокол Интернета (TCP/IP)» =>нажать «Свойства».
Далее выберите «Использовать следующий IP-адрес» и введите данные, как показано на картинке ниже, и нажмите ОК. Затем также нажмите ОК в окне «Подключение по локальной сети».
Для Windows Vista/7:
Пуск => Панель управления => Сеть и Интернет => Центр управления сетями и общим доступом
Затем 2 раза кликнуть по значку «Подключение по локальной сети».
В открывшемся окне выберите «Протокол Интернета 4 (TCP/IPv4)»
Далее нажмите «Свойства» и введите данные, как показано ниже на рисунке.
После настроек сохраните изменения.
По завершению настроек на ПК переходим к сетевым параметрам видеорегистратора.
Настройка сетевых параметров на видеорегистраторе при подключении через Cross over кабель напрямую.
На видеорегистраторе зайдите в меню => сетевые настройки. Данный пример приведен с помощью видеорегистратора торговой марки Polyvision PVDR-0455L. На других видеорегистраторах данные настройки идентичны.
После этого можно перейти к пункту подключения видеорегистратора через web-интерфейс или с помощью специального программного обеспечения.
Андрей Иванович Редактировать Ответить 2. Подключение нескольких ПК к видеорегистратору с помощью сетевого коммутатора (Switch).
Ниже приведена принципиальная схема подключения ПК к видеорегистратору с помощью сетевого коммутатора типа Swich.
Основные достоинства и недостатки данного типа подключения:



Для соединения ПК и видеорегистратора с сетевым коммутатором необходим кабель UTP (Витая пара) не ниже cat5 с прямой обжимкой типа патч корд.
Распиновка обжимки патчкорда:
Настройка сетевых параметров на ПК при подключении с помощью сетевого коммутатора.
>
Настройка сетевых параметров на ПК при данном типе подключения производится аналогично настройке параметров при подключении напрямую через Cross Over кабель (см. пункт «1. Прямое соединение ПК с видеорегистратором через Cross over кабель» 
Только следует учесть несколько нюансов:
1) При подключении нескольких ПК к видеорегистратору, их IP-адреса должны отличаться последней триадой (например, IP-адрес ПК1: 192.168.0.101, ПК2: 192.168.0.101, ПК3: 192.168.0.102 и т.д.).
2) Если к сетевому коммутатору уже подсоединены какие-либо устройства, то перед вводом IP-адреса в настройках ПК необходимо проверить не используется ли данный адрес в Вашей локальной сети другим устройством. Данную операцию можно произвести с помощью команды ping.
Для этого Пуск => Выполнить и далее вводим команду cmd и нажимаем Ok. В появившемся окне набираем слово ping, далее через пробел вводим интересующий Вас IP-адрес и нажимаем Enter.
Если выдаётся сообщение «Превышен интервал ожидание для запроса», значит IP-адрес свободен и его можно использовать для Вашего ПК.
Настройка сетевых параметров на видеорегистраторе при подключении с помощью сетевого коммутатора.
Настройка сетевых параметров на видеорегистраторе при данном типе подключения производится аналогично настройке параметров при подключении напрямую через Cross Over кабель (см. пункт «1. Прямое соединение ПК с видеорегистратором через Cross over кабель» 
Следует учесть, что IP-адрес видеорегистратора должен отличаться от адресов ПК только последней триадой (например, IP-адрес ПК1: 192.168.0.101, ПК2: 192.168.0.101, ПК3: 192.168.0.102 и т.д., IP-адрес видеорегистратора1 192.168.0.97, видеорегистратора2 192.168.0.98 и т.д.). Перед назначением IP-адреса видеорегистратору также рекомендуется проверить его на занятость с помощью команды ping.
После этого можно перейти к пункту подключения видеорегистратора через web-интерфейс или с помощью специального программного обеспечения.