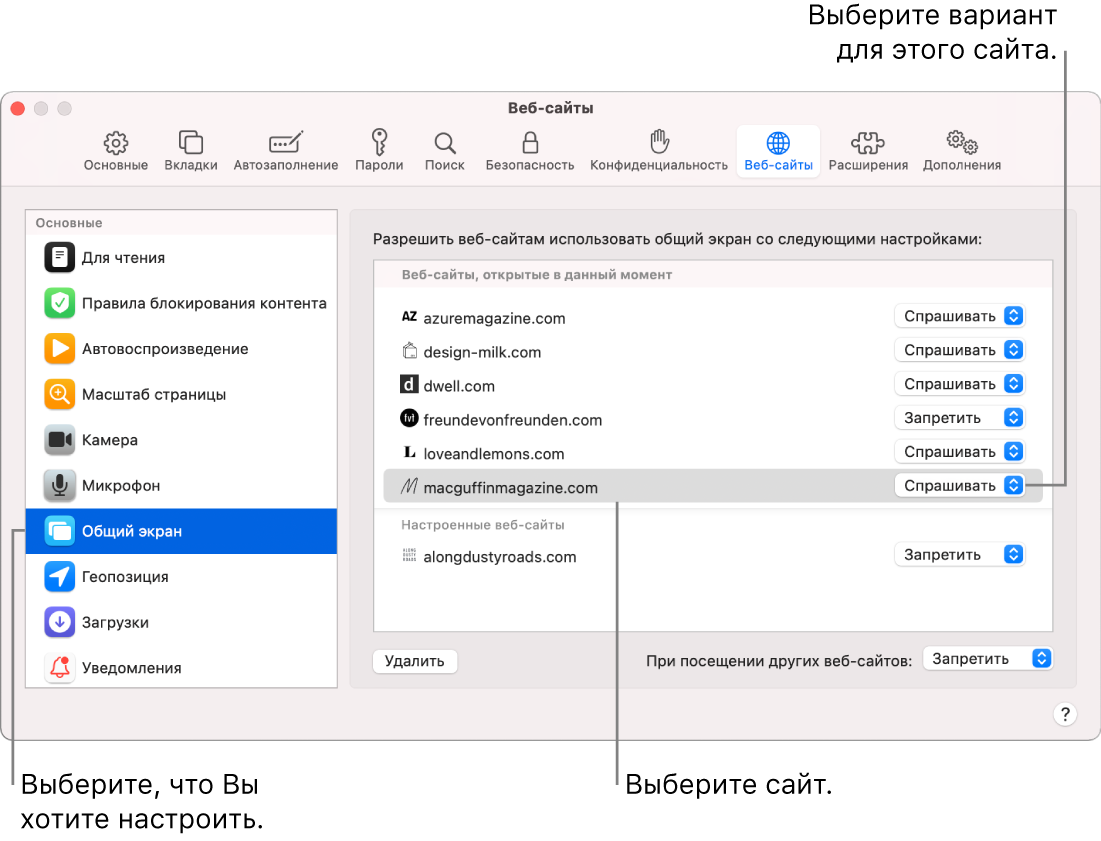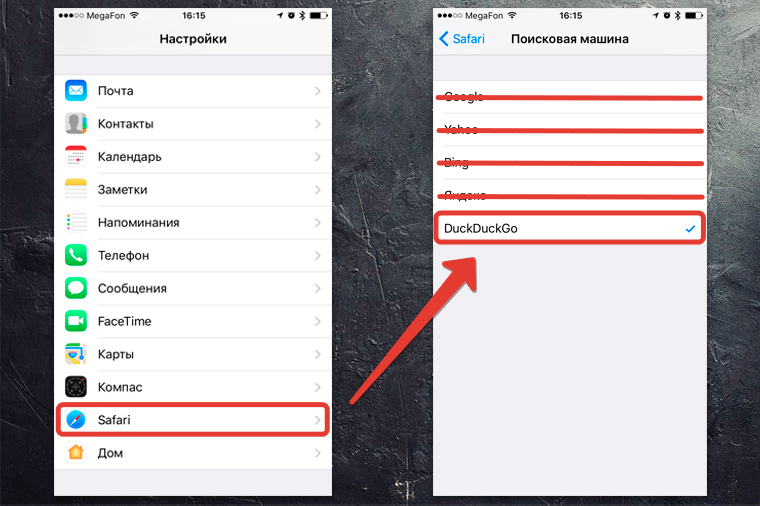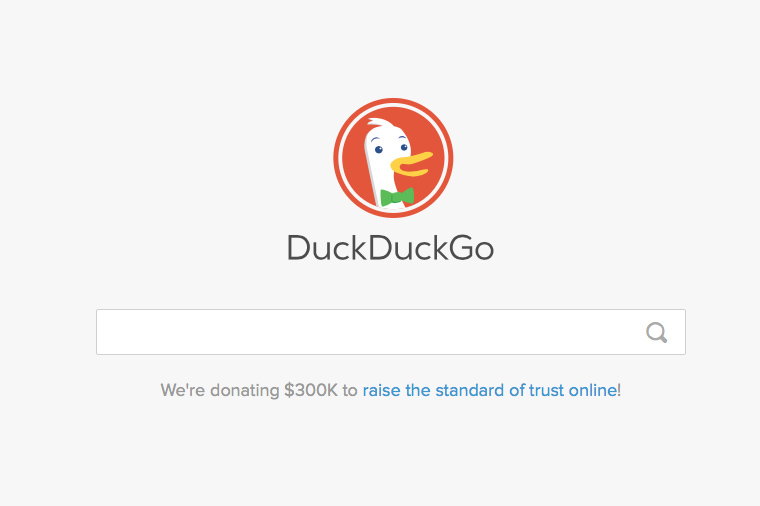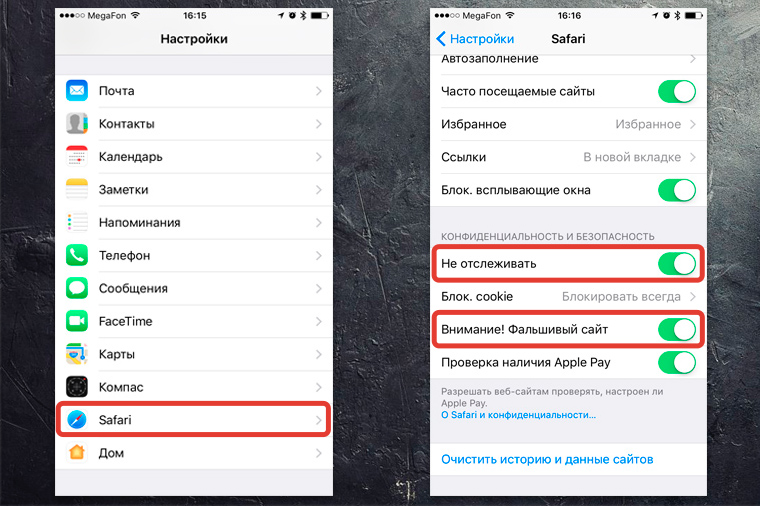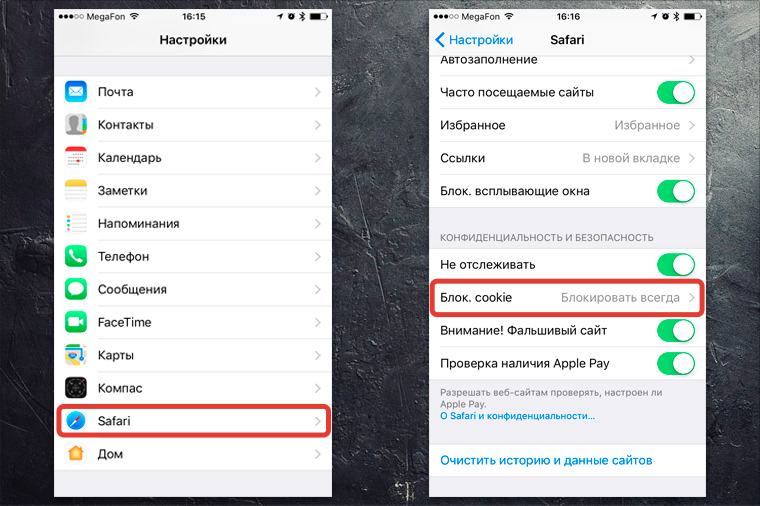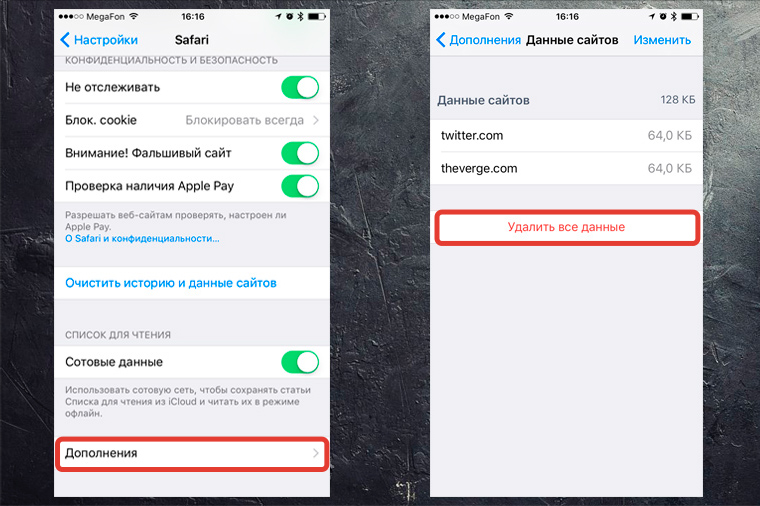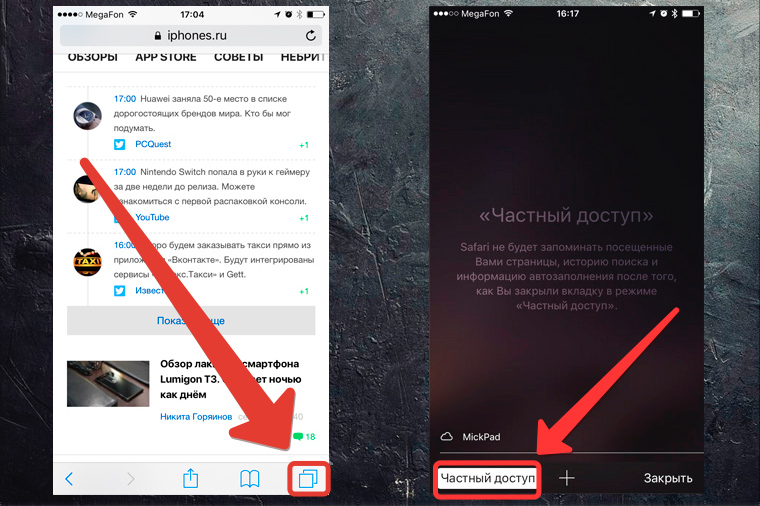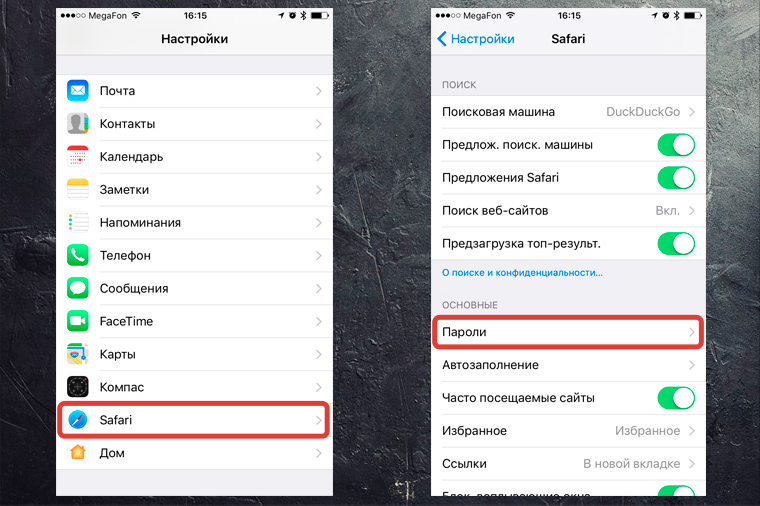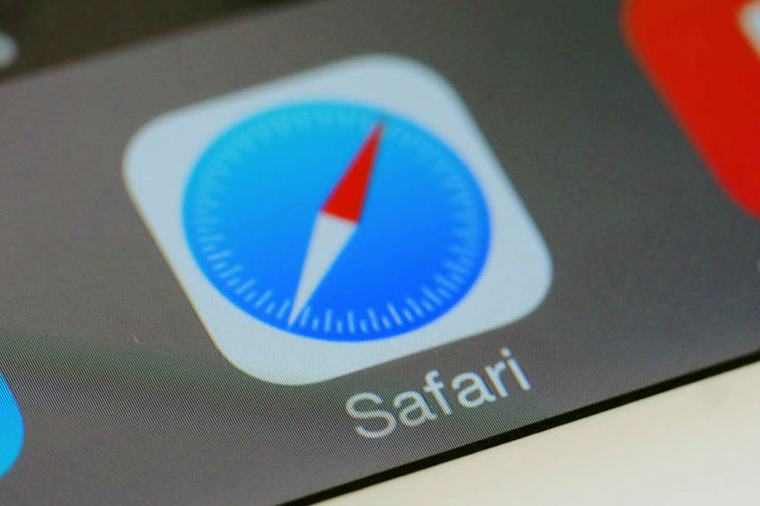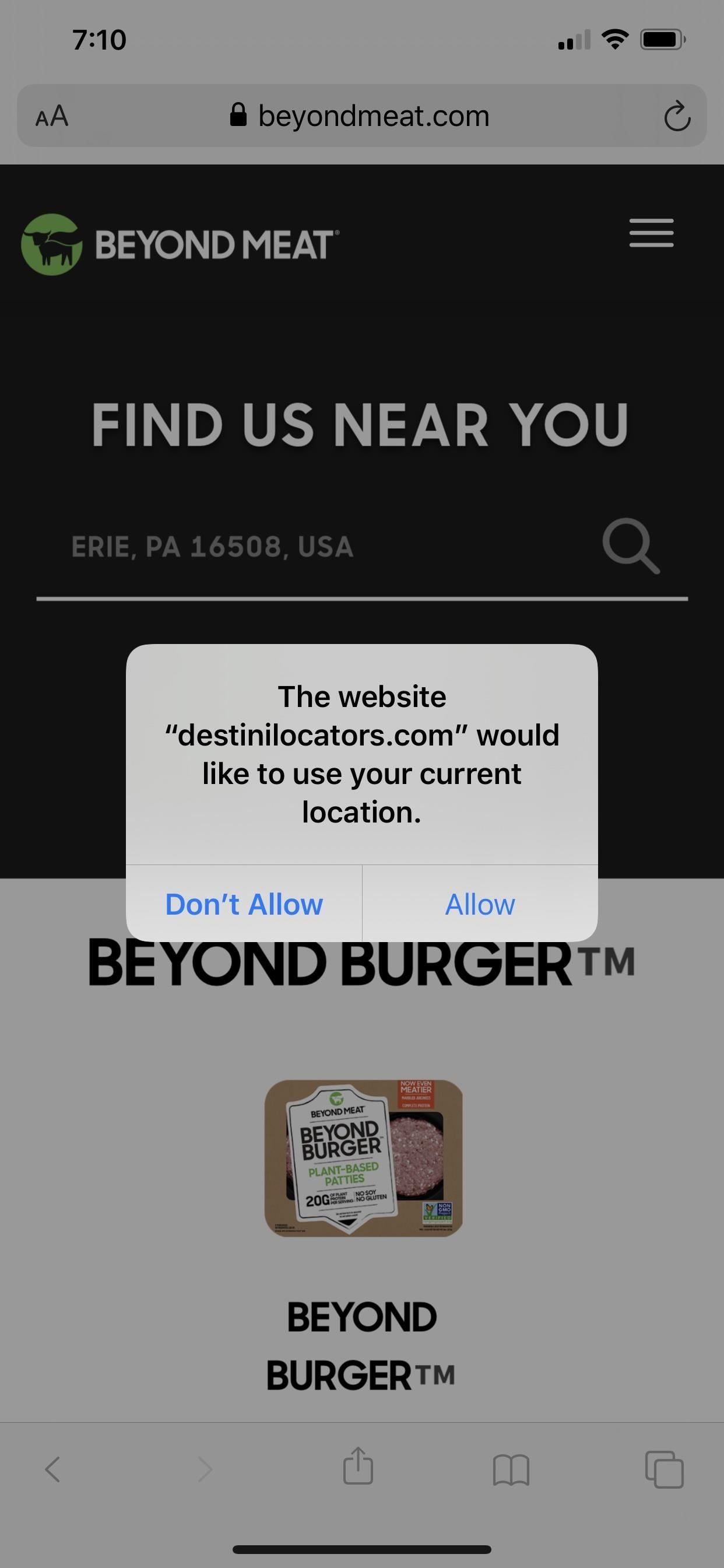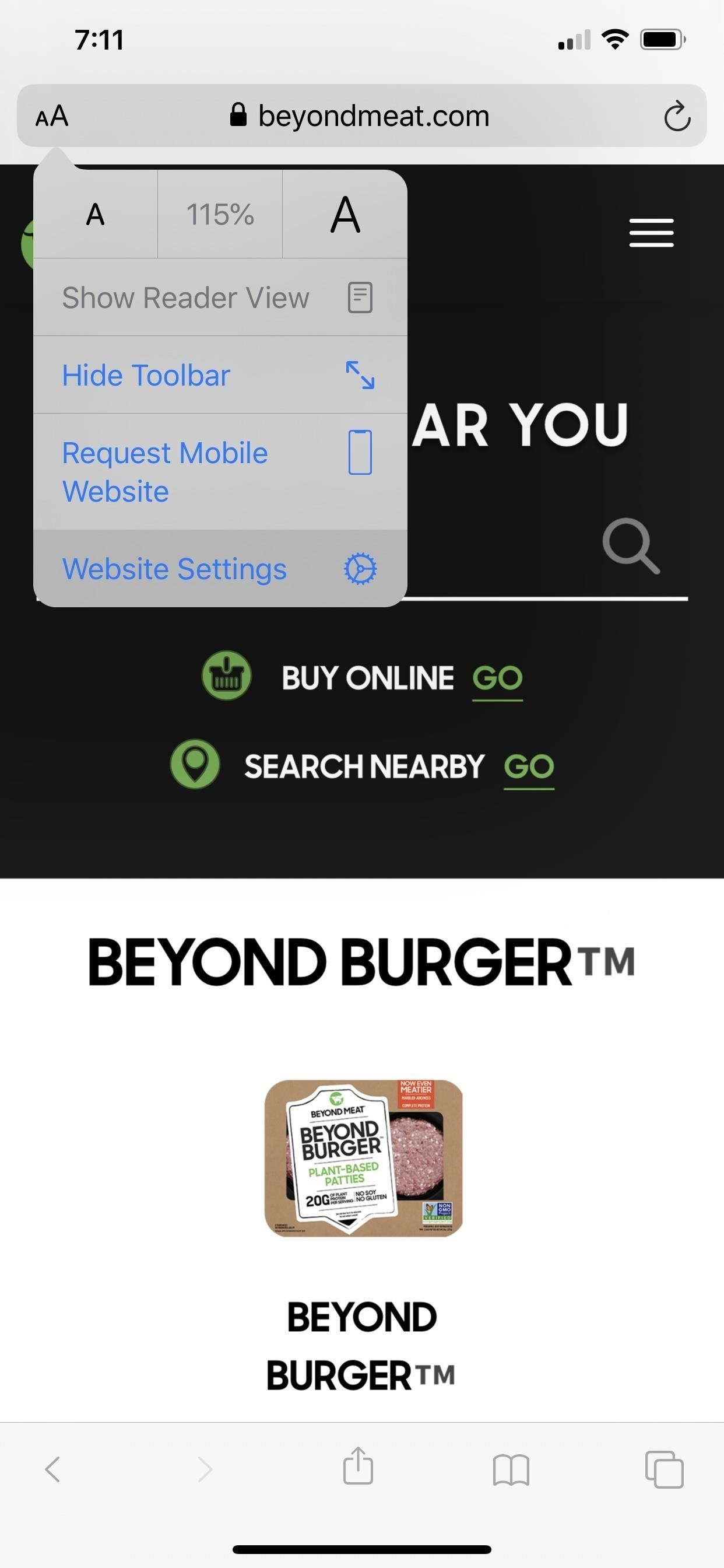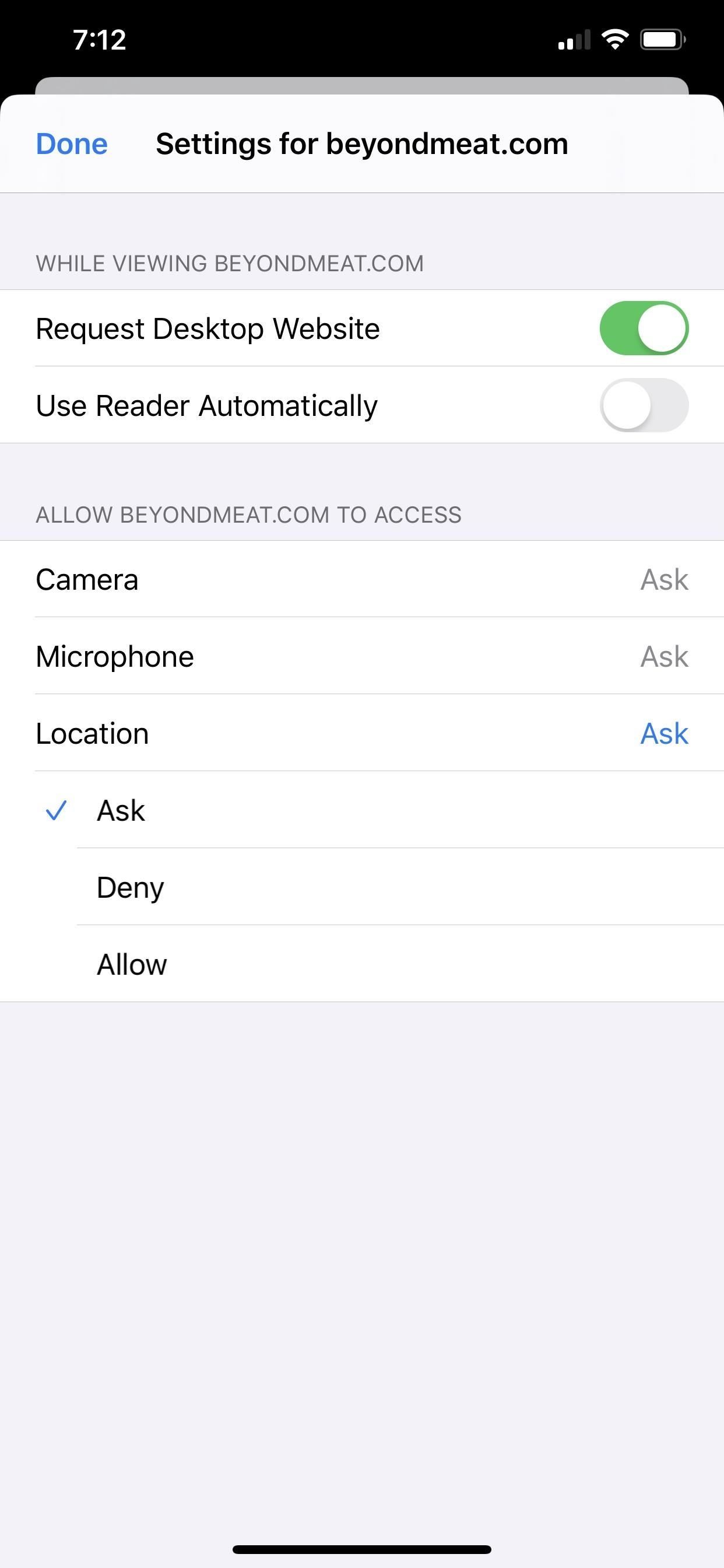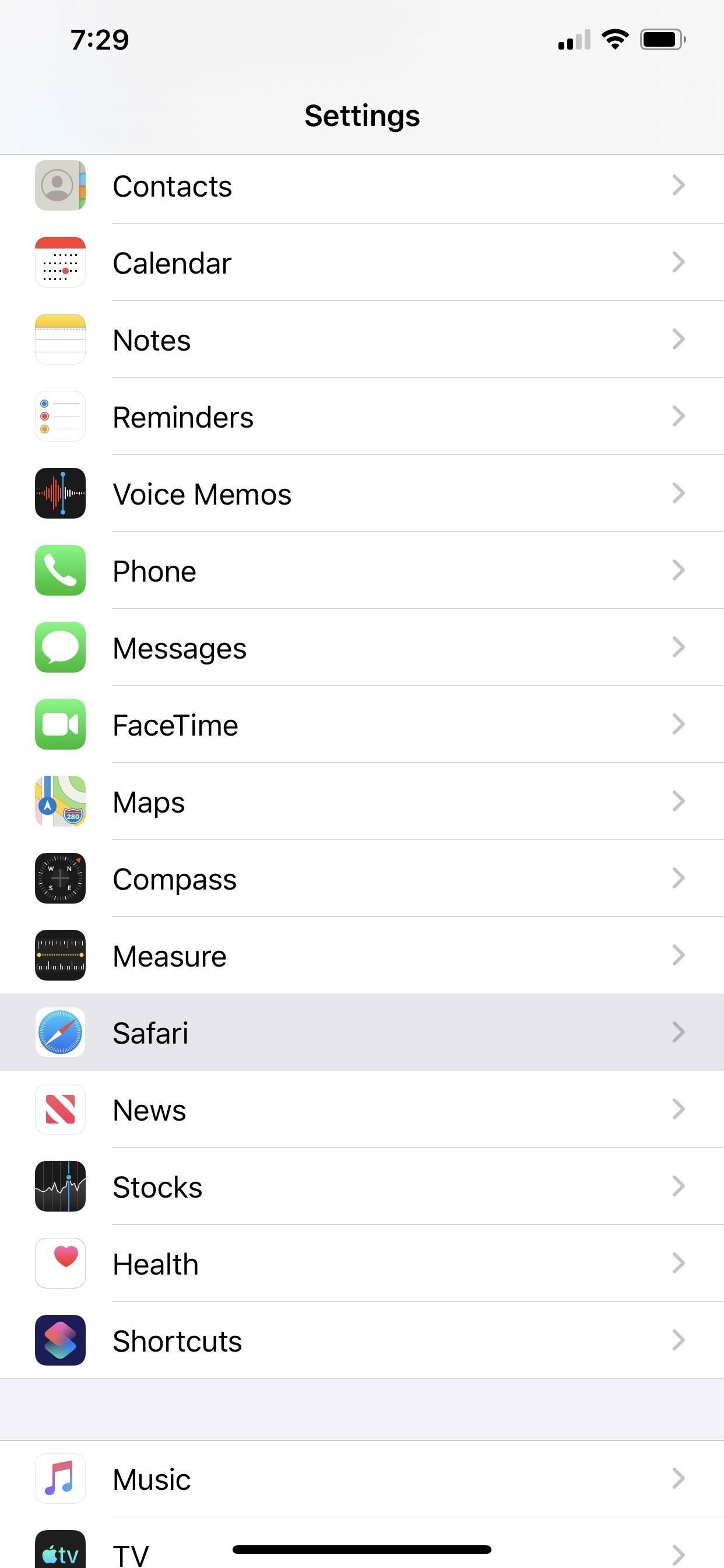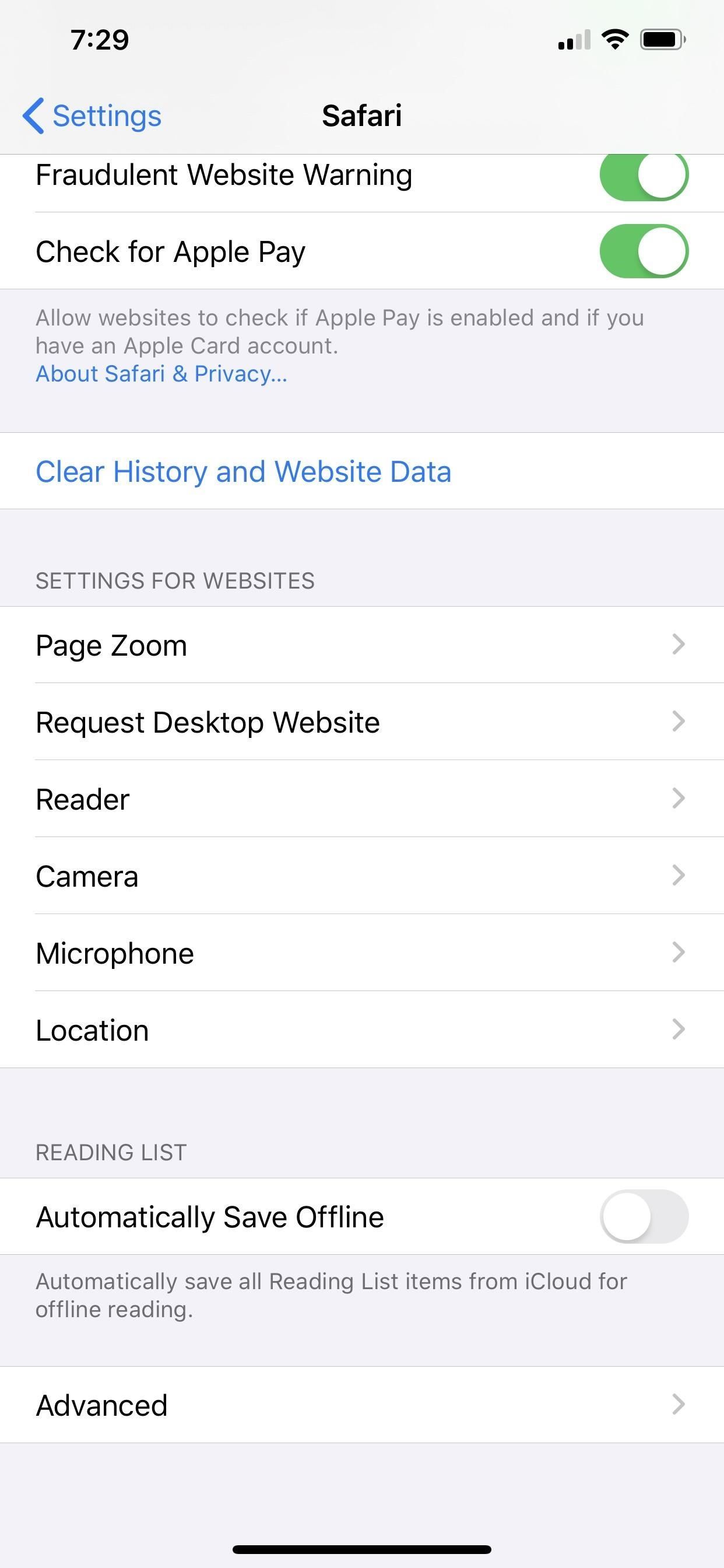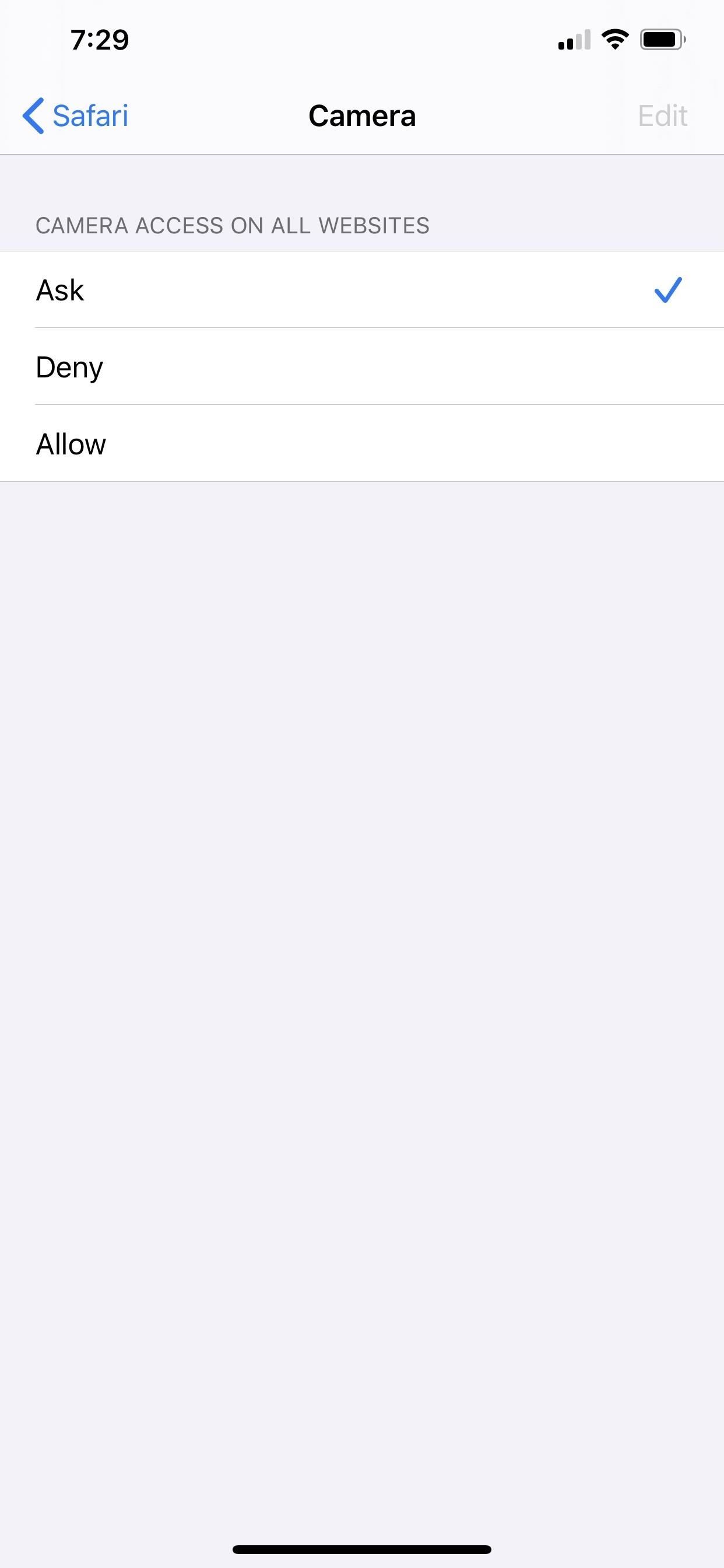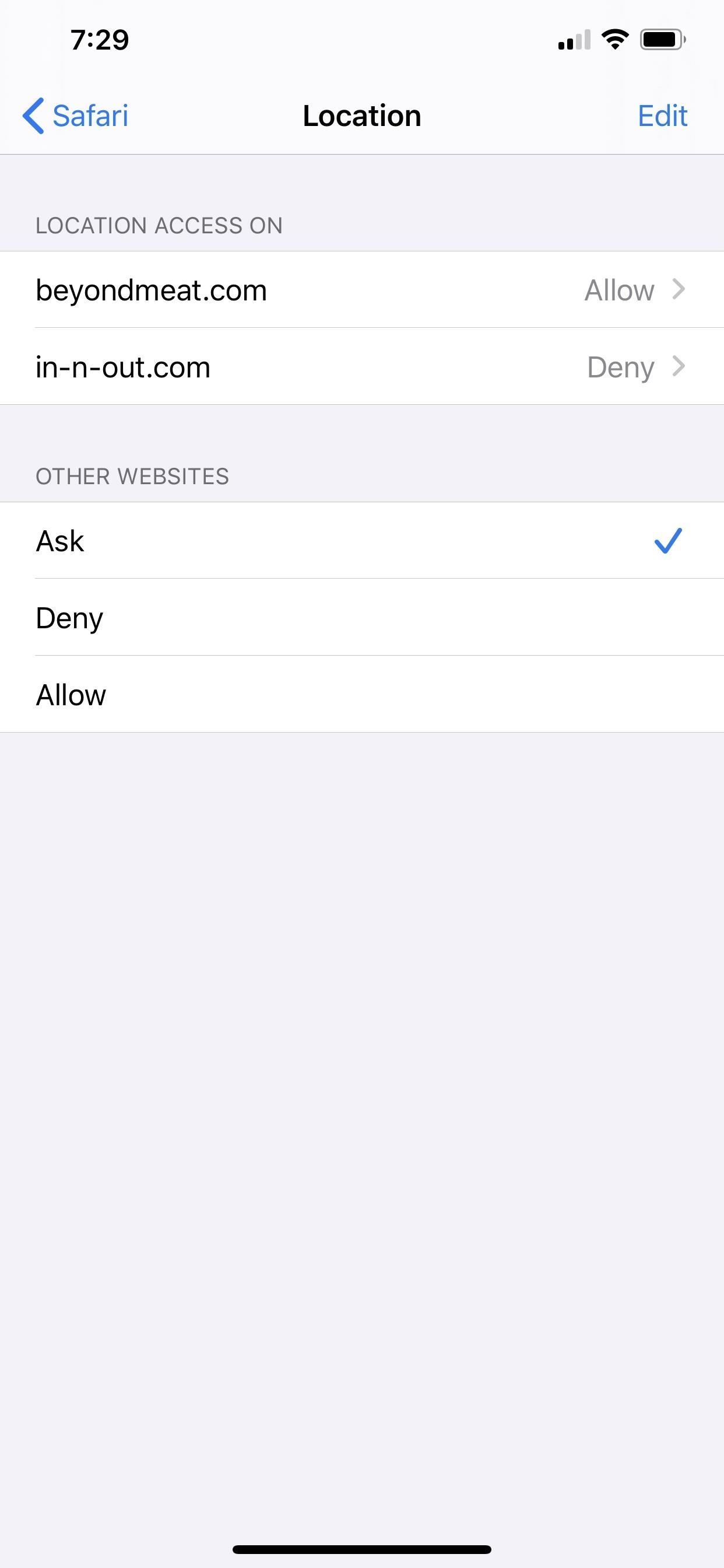как узнать использует ли сайт камеру в сафари
Настройка параметров для каждого веб-сайта отдельно в Safari на компьютере Mac
Можно выбрать параметры работы с отдельными веб-сайтами. Например, для веб-сайта с мелким текстом и изображениями можно увеличить масштаб страницы. Другому веб-сайту может требоваться данные о Вашей геопозиции для эффективной работы. Для него можно разрешить использовать эти данные без отправки Вам отдельных запросов.
Настройка активного веб-сайта
В приложении Safari 
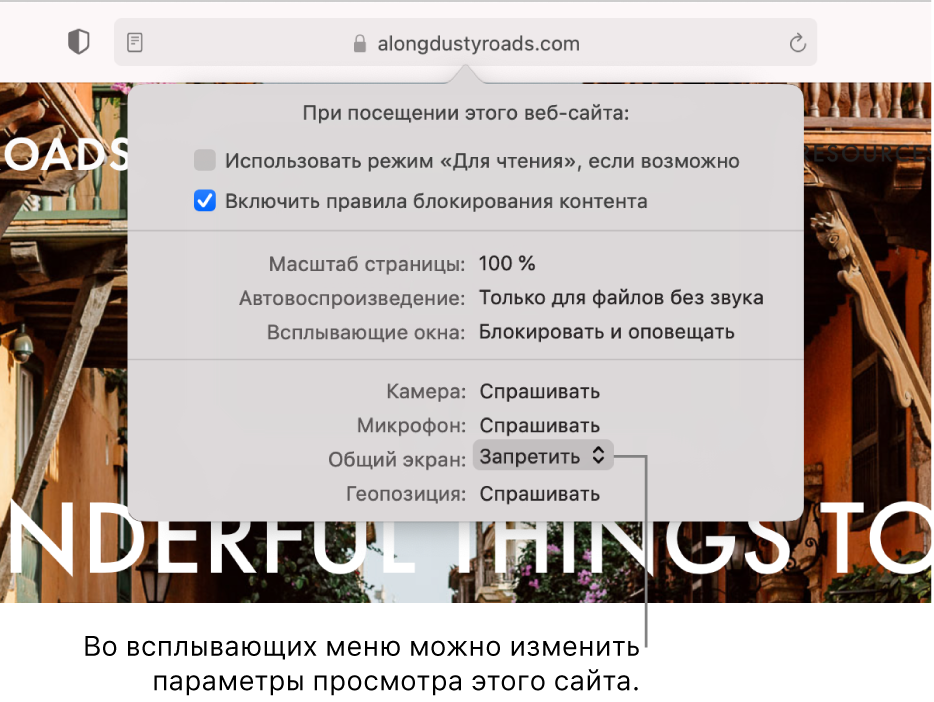
Выберите желаемые параметры для веб-сайта (набор параметров зависит от веб-сайта).
Использовать режим «Для чтения», если возможно. Можно просматривать статьи на веб-страницах без рекламы и других отвлекающих элементов.
Включить правила блокирования контента. Можно отключить отображение рекламы и другого нежелательного содержимого.
Масштаб страницы. Можно улучшить видимость текста и изображений.
Автовоспроизведение. Можно включить или отключить автоматическое воспроизведение видео на веб-сайте.
Всплывающие окна. Можно разрешить или запретить веб-сайту показывать всплывающие окна.
Камера: Можно разрешить или запретить веб-сайту использовать камеру.
Микрофон. Можно разрешить или запретить веб-сайту использовать микрофон.
Общий экран. Можно разрешить или запретить веб-сайту использовать камеру и микрофон.
Местоположение. Можно разрешить или запретить веб-сайту использовать Вашу геопозицию.
Настройка других веб-сайтов
В приложении Safari 
В списке слева нажмите параметр, который нужно настроить, например «Камера».
Выполните одно из следующих действий.
Выбор настроек для веб-сайта в списке. Выберите веб-сайт справа, затем выберите нужный вариант.
Выбор настроек для всех веб-сайтов, которые еще не настроены. Нажмите всплывающее меню «При посещении других веб-сайтов» и выберите один из вариантов.
Настроенные веб-сайты отображаются в списке «Настроенные веб-сайты». Если список «Настроенные веб-сайты» пуст, Вы еще не настроили ни одного веб-сайта или очистили список.
Выбор настроек для всех веб-сайтов. Убедитесь, что список «Настроенные веб-сайты» пуст (чтобы быстро очистить этот список, выберите веб-сайты и нажмите «Удалить»). Нажмите всплывающее меню «При посещении других веб-сайтов» и выберите один из вариантов.
Ты этого не знал: настройки Safari на iPhone для безопасного интернет-сёрфинга
Несколько кликов – и ты защищён.
У тебя есть iPhone, и ты проводишь много времени с него в интернете. Посещаешь сайты, вводишь логины-пароли и прочее.
Остановись!
Браузер Safari можно сделать защищённым, активировав несколько стандартных пунктов настроек. И сейчас ты узнаешь, как повысить безопасность своего пребывания в интернете.
1. Убираем историю поисковых запросов
Перейди в «Настройки – Safari – Поисковая машина». Спорим, у тебя стоит галочка напротив слова Google?
Обрати внимание, среди нескольких поисковых сервисов у тебя есть DuckDuckGo. Это единственный сервис, который не собирает и не сохраняет информацию о поисковых запросах. Смело выбирай его в качестве основного и забудь о таргетированной рекламе на основе твоих поисковых запросов.
2. Отключаем слежку и повышаем конфиденциальность
Перейди в «Настройки – Safari». Убедись, что у тебя включены пункты «Не отслеживать» и «Внимание! Фальшивый сайт».
Активировав пункт «Не отслеживать», ты ограничиваешь возможность некоторых сайтов отслеживать твоё местоположение по умолчанию. Зачем им знать, где ты находишься?
Второй пункт говорит сам за себя – браузер будет предупреждать тебя, если вдруг захочешь перейти по ссылке, ведущей на поддельный сайт. Например, при совершении покупок в интернете, ты можешь перейти на фальшивый сайт, имитирующий страницу магазина.
Ты ничего не заметил, ввёл данные своей банковской карты – и остался без денег. Лучше перестраховаться и доверить Safari следить за тем, куда ты заходишь в интернете.
3. Убираем временные файлы и «хвосты»
Перейди в «Настройки – Safari», и найди пункт «Блок. cookie». Убедись, что выбрана опция «Блокировать всегда».
Cookies – это такие «крошки» кода, которые сайты оставляют в твоём смартфоне для различных нужд. Например, смотрел ты сайт, остановился на какой-то странице, закрыл браузер.
В следующий раз, когда ты откроешь этот сайт снова, ты продолжишь просмотр не с начала, а с той страницы, на которой остановился. Вот это удобство – заслуга «Куков».
Однако, cookies – самое слабое звено в приватности твоего интернет-сёрфинга. Большинство «куков» следят за тем, какие сайты ты посещаешь, чтобы подсовывать тебе рекламу.
Зашёл один раз случайно на сайт дизельных генераторов – и потом натыкаешься на рекламу дизельных генераторов еще долгое время. Вот так работают «куки».
Лучше вообще запретить таким файлам сохраняться на твоём iPhone, поэтому выбирай «Блокировать всегда» и будь уверен в своей приватности.
Чтобы уж наверняка очистить свой iPhone – перейди в «Настройки – Safari – Дополнения – Данные сайтов».
Вот они, уже поселившиеся в твоём смартфоне «куки». Прокручивай список вниз до конца и смело жми «Удалить все данные». Сеанс изгнания «куков» окончен.
4. Включаем приватный режим
Заключительный совет: если ты хочешь максимальной приватности в интернете – используй специальный режим в браузере Safari.
В самом браузере нажми иконку с 2-мя квадратиками в правом нижнем углу и перейди в режим «Частный доступ». Это режим повышенной безопасности, когда Safari не запоминает посещённые страницы, поисковую историю и отключает функцию автозаполнения.
Таким образом, тебе не нужно беспокоится, что в истории сохранятся посещённые тобой сайты. Каждый раз перед тобой будет открываться абсолютно чистая начальная страница Safari. Полная конфиденциальность.
5. Прячем логины и пароли
Перейди в «Настройки – Safari – Пароли». Чтобы продолжить, приложи палец к Touch ID или введи свой пароль для разблокировки на устройствах без Touch ID.
Видишь? огромный список всех твоих логинов и паролей, которые ты вводил через браузер. Вот их все можно, по идее, украсть.
Ты можешь вручную удалить все или некоторые свои логины-пароли, правда они удалятся и из связки ключей iCloud. В идеале, я рекомендую пользоваться специальным кроссплатформенным приложением для хранения паролей – 1Password.
Да, чтобы перенести всю информацию в это приложение потребуется время и монотонная работа ручками. Да, приложение стоит недёшево в App Store и Mac App Store. Но, если ты действительно дорожишь своими логинами-паролями, придётся приложить усилия для их 100% сохранности.
Пользуемся интернетом без опасений
Разумеется, можно скачать любой из нескольких популярных сторонних браузеров в App Store, которые, якобы все безопасные и защищённые. Но зачем, если стандартный Safari в твоём iPhone имеет множество настроек, с помощью которых можно сделать своё пребывание в интернете максимально безопасным?
Конечно, важно иметь свою голову на плечах – не переходить по непонятным ссылкам, внимательно смотреть на адреса сайтов и быть начеку, если где-то нужно вводить платёжные данные. Безопасного вам интернет-сёрфинга!
P.S. Если хочется сёрфить в интернете с новенького Apple-гаджета, вот ссылки:
Много моделей iPhone на любой вкус. iPhone – Айфон среди Айфонов!
Лучше MacBook может быть только новый MacBook. Выбирай, покупай.
Микк Сид
Уязвимости позволяли получить доступ к камере Mac, iPhone и iPad
Xakep #268. F#ck da Antivirus
Компания Apple выплатила ИБ-исследователю Райану Пикрену (Ryan Pickren) 75 000 долларов по программе bug bounty за уязвимости в Safari, благодаря которым можно было получить доступ к чужой веб-камере на Mac, iPhone и iPad, просто заманив человека на конкретный сайт.
В общей сложности Пикрен обнаружил семь уязвимостей в браузере Apple и браузерном движке Webkit (CVE-2020-3852, CVE-2020-3864, CVE-2020-3865, CVE-2020-3885, CVE-2020-3887, CVE-2020-9784, CVE-2020-9787), три из которых можно объединить в цепочку и использовать для слежки за пользователями через камеру и микрофон на iPhone, iPad или Mac. Для такой атаки потребуется самая малость: чтобы жертва зашла на вредоносный сайт. Никакого другого взаимодействия не требуется, а вредоносный сайт сможет прикинуться популярным легитимным ресурсом и злоупотребить разрешениями, которые жертва предоставила бы только доверенному домену.
«Если вредоносному сайту требуется получить доступ к камере, все, что ему нужно — это замаскироваться под надежный сайт для видеоконференций, такой как Skype или Zoom», — отмечает исследователь.
Исправления для найденных специалистом багов были выпущены в составе Safari 13.0.5 (релиз от 28 января 2020 года) и Safari 13.1 (релиз от 24 марта 2020 года)
Пикрен объясняется, что Safari формирует доступ к определенным разрешениям (таким как камера, микрофон, местоположение и так далее) для каждого отдельного сайта. Это позволяет отдельным сайтам, например официальному сайту Skype, получать доступ к камере, не спрашивая разрешения пользователя при каждом запуске.
В iOS из этого правила есть исключения: если сторонние приложения должны требовать явного согласия пользователя для доступа к камере, то Safari может получить доступ к камере или фотогалерее без каких-либо разрешений.
Эксплуатация найденных проблем становится возможна из-за того, как браузер парсит схемы URL-адресов и обрабатывает параметры безопасности для каждого сайта. При этом метод исследователя работает только с уже открытыми в браузере сайтами.
«Наиболее важным является тот факт, что схема URL полностью игнорируется, — пишет эксперт. — Это проблема, так как некоторые схемы вообще не содержат значимого имени хоста, например file:, javascript: или data:. Проще говоря, ошибка заставляет Safari думать, что вредоносный сайт на самом деле является доверенным. Это происходит благодаря эксплуатации ряда недостатков (как браузер анализирует URI, управляет web origin и инициализирует безопасный контекст)».
По сути, Safari не может проверить, придерживались ли сайты политики Same Origin, тем самым предоставляя доступ другому сайту, который вообще не должен был получить разрешения. В результате сайт https://пример.com и его вредоносный аналог fake://пример.com могут иметь одинаковые разрешения. Следовательно, можно использовать file: URI (к примеру, file:///путь/к/файлу/index.html), чтобы обмануть браузер и сменить домен, используя JavaScript.
«Safari считает, что мы находимся на сайте skype.com, и я могу загрузить какой-то вредоносный JavaScript. Камера, микрофон Screen Sharing будут скомпрометированы после открытия моего локального файла HTML-файла».
Аналогично работает URI blob: (например, blob://skype.com) можно использовать для запуска произвольного кода JavaScript, используя его для прямого доступа к веб-камере жертвы без разрешения.
Хуже того, исследование показало, что таким же способом могут быть украдены и незашифрованные пароли, так как Safari использует такой же подход для обнаружения сайтов, на которых требуется автоматическое заполнение пароля.
PoC-эксплоиты и демонстрация атак описанных доступны в блоге специалиста. Один из таких примеров можно увидеть ниже.
Как настроить разрешения камеры, микрофона и местоположения для определенных сайтов в iOS 13s Safari
В iOS 13 Safari стал еще более мощным, особенно когда речь идет о конфиденциальности. Браузер предупредит вас, когда вы создадите слабый пароль для новой учетной записи. Ваша история и синхронизированные вкладки в iCloud теперь полностью зашифрованы. И есть настройки для каждого сайта, которые позволяют вам выбирать, какие домены могут и не могут иметь разрешение на использование определенного оборудования устройства или датчиков.
Под аппаратным оборудованием и датчиками мы подразумеваем вашу камеру, микрофоны и данные о местоположении. Раньше, если веб-сайту требовался доступ к любому из них, вы давали ему доступ на неопределенный срок. По крайней мере, пока вы не очистите данные своего веб-сайта или не отключите доступ к своей камере, микрофону и службам определения местоположения для Safari в целом. Теперь в iOS 13 вы можете выбрать, какие именно сайты могут получить доступ к какой информации на вашем iPhone.
Хотите, чтобы только один веб-сайт мог использовать вашу камеру? Вы можете настроить это. Что если есть только пара веб-страниц, на которые нужно дать разрешение на использование микрофонов или текущего местоположения? Вы можете настроить эти сайты, чтобы сделать именно это. Управление разрешениями устройств в iOS 13 не может быть проще.
Вариант 1. Настройка разрешений для устройств в Safari
По умолчанию Safari всегда будет спрашивать вас, хотите ли вы «Разрешить» или «Не разрешать» доступ веб-сайта к вашей камере, микрофону или текущему местоположению, когда этот веб-сайт запрашивает разрешение. Когда это происходит, очевидно, вы можете разрешить или запретить доступ. Если вы отказали в доступе и передумали, вы всегда можете обновить страницу, чтобы снова вызвать приглашение и включить его.
Каждый раз, когда вы взаимодействуете с запросом доступа к вашей камере, микрофону или текущему местоположению, Safari добавляет точно настроенные элементы управления к настройкам этого веб-сайта. Чтобы получить доступ к этим настройкам, нажмите значок «AA» в адресной строке, затем выберите «Настройки сайта». Здесь, независимо от того, какой доступ был запрошен, вы увидите «Камера», «Микрофон» и «Местоположение» в разделе «Разрешить [доменное имя] для доступа». Если вы не видите ни одного из них, сайт еще не пытался получить какие-либо разрешения.
Каждому из трех разрешений будет присвоено значение «Спросить», но вы можете нажать на каждое из них, чтобы изменить его на «Запретить» или «Разрешить». Первый всегда будет препятствовать тому, чтобы веб-сайт получал или даже запрашивал разрешение, в то время как второй будет предоставлять им использование всегда, пока вы не передумаете. С установленным параметром «Спросить» он будет просто спрашивать вас каждый раз, когда сайту нужен доступ.
Вариант 2: настроить разрешения устройства из настроек
Вы также можете управлять тем, какие сайты запрашивали разрешение для вашей камеры, микрофона или текущего местоположения, в основных настройках Safari. Здесь вы также можете настроить параметры по умолчанию для всех веб-сайтов или сайтов, для которых вы не настроили пользовательские разрешения.
В приложении «Настройки» нажмите «Safari», затем найдите раздел «Настройки для веб-сайтов». Вы увидите способы управления настройками для уровней масштабирования страницы, по умолчанию для настольных и мобильных сайтов, а также для того, используют ли сайты Reader или нет. Под ними вы увидите параметры «Камера», «Микрофон» и «Местоположение».
Для каждой опции вы можете изменить настройку по умолчанию: заставить каждый веб-сайт «запрашивать» использование датчика, «отклонять» запросы всех веб-сайтов или «разрешать» запросы всех веб-сайтов. В идеале, для настроек по умолчанию для Safari в целом, мы рекомендуем переключиться на «Спросить», поскольку он обеспечивает максимальный контроль в каждом конкретном случае.
Если вы предоставили определенные разрешения веб-сайтам, как показано в варианте 1 выше, они сначала будут перечислены, а затем настройки по умолчанию для всех других веб-сайтов ниже. Вы можете нажать на каждом сайте, чтобы изменить настройки каждого из них.
Если у вас есть индивидуальные настройки сайта для каждого инструмента, вы можете нажать «Изменить» в правом верхнем углу, чтобы вызвать параметры для удаления или очистки настроек. Чтобы удалить настройки сайта, нажмите каждый из них, чтобы выделить их, затем нажмите «Удалить» в левом верхнем углу. Чтобы удалить все настройки, нажмите «Очистить все настройки», а затем то же самое на листе действий.
Нет сигнала или камера и микрофон заблокированы в браузере Safari
Устройства определяются, но от камеры нет видео или из микрофона не поступает звук. Это признак того, что одно из выбранных устройств (или оба сразу) заблокированы в браузере.
Перед началом
Убедитесь, что устройства не заняты другой программой на компьютере, особенно, если нет изображения от камеры;
Закройте окно выхода в эфир и откройте снова, проверьте работу устройств;
Убедитесь, что камера действительно работает: откройте стандартное macOS приложение Photo Booth.
Разблокировка камеры и микрофона в Safari
На верхней панели нажмите кнопку «Safari» (главное меню программы);
Выберите пункт меню «Настройки для этого веб-сайта»;
В открывшемся окне настроек разрешите доступ к камере и микрофону:
Другие рекомендациии
Проверьте настройки микрофона в операционной системе, возможно уровень чувствительности на нуле.
Переподключите устройство, обновите страницу мероприятия и снова попробуйте выйти в эфир.
Перезагрузите компьютер. Это банально, но если ничего не помогает, то это может снять блокировку устройства другой программой.