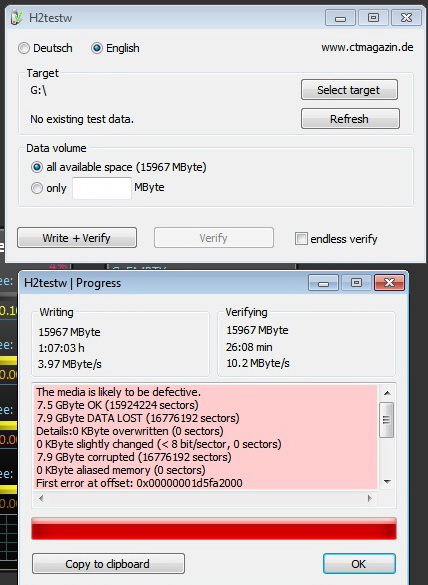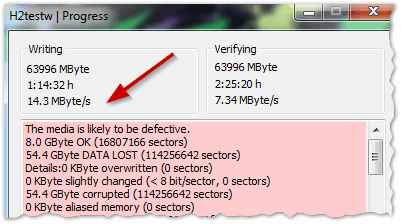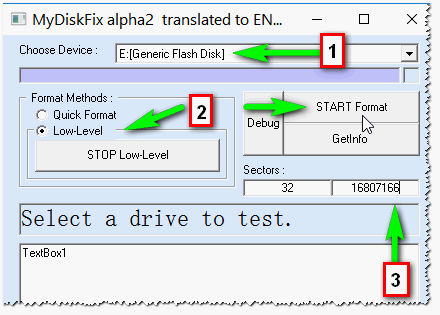как узнать истинный объем памяти флешки
Обзоры товаров с Алиэкспресс
Товары из Китая с Aliexpress. Фото, обзоры посылок, отзывы о товарах и другая полезная информация о покупках с Али
Поиск обзоров
Мои покупки
Как выбирать размер
Страницы сайта
Топ-5 популярных
Корзина
Китайские флешки: как узнать реальный размер, сделать восстановление и вернуть реальный объем
Китайские флешки: как узнать реальный размер, сделать восстановление и вернуть реальный объем китайской карты памяти или флешки
Если Вы читаете этот текст, то смею предположить, что Вы стали счастливым обладателем китайской флешки. Если так, то вы попали по адресу.
Ушлые желтолицые братья делают прошивку китайской флешки так, что компьютер видит 16, 32, 64ГБ и т.д. доступной памяти на флешке, хотя реальный размер гораздо меньше.
На нее как бы копируется большой объём информации, но прочитать ее всю потом Вы не сможете. Вот такие они, китайские USB флешки, да и не только USB, а и карты памяти всевозможные.
Обман с китайскими флешками может быть по причине отбракованной NAND-памяти.
Обман с китайскими флешками может быть по причине NAND-памяти меньше заявленной ёмкости:
Такие флешки можно использовать для повседневных нужд: музыки в машине, просмотр фильма на телевизоре и тому подобное. Главное помнить, что в любой момент китайская флешка, восстановленная описанным ниже способом, может отказать.
Так как же сделать восстановление реального размера китайской флешки?
В этом случае нужно сделать следующее:
1. Определяем реальный объем китайской флешки.
Для этого используем программу h2testw ver 1.4 ( ссылка на архив H2testw v1.4 + MyDiskFix скачать одним файлом).
The media is likely to be defective.
7.5 GByte OK (15924224 sectors) — запоминаем где-нибудь эти цифири.
7.9 GByte DATA LOST (16776192 sectors)
Details:0 KByte overwritten (0 sectors)
0 KByte slightly changed (
Узнаем настоящую ёмкость флеш-накопителя
Почему такое происходит и как узнать настоящую ёмкость флешки
Дело в том, что предприимчивые китайцы придумали хитрый способ прошивки контроллера запоминающего устройства – обработанное таким образом, оно будет определяться как более ёмкое, чем есть на самом деле.
Существует небольшая утилита под названием h2testw. С помощью нее можно провести тест, который определит реальные показатели ёмкости вашей флешки.
Будьте внимательны – в процессе теста записанная на флешке информация будет удалена!
Отмеченный пункт — это и есть реальная ёмкость вашего накопителя. Если вы собираетесь в дальнейшем использовать его, то скопируйте число присутствующих секторов — оно написано справа от реального объема флешки.
Как заставить такую флешку показывать реальный объем
Такое запоминающие устройства можно научить отображать правильную ёмкость — для этого необходимо настроить контроллер на отображение корректных показателей. В этом нам поможет утилита MyDiskFix.
Это важнейшая часть процедуры — если ошибетесь, флешка выйдет из строя!
Напоследок хотим напомнить вам — хорошее качество за слишком низкую цену невозможно, так что не поддавайтесь соблазнам «халявы»!
Помимо этой статьи, на сайте еще 12223 инструкций.
Добавьте сайт Lumpics.ru в закладки (CTRL+D) и мы точно еще пригодимся вам.
Отблагодарите автора, поделитесь статьей в социальных сетях.
Как узнать реальный объем флешки и восстановить ее работоспособность (китайские подделки на 120, 240, 500-1000 ГБ)
Купил флешку в китайском магазине AliExpress (обещали за
700 руб. 500 ГБ). Флешка через пару недель пришла, вставил ее в USB-порт и посмотрел свойства в моем компьютере: на самом деле 500 ГБ. Обрадовался!
Но радость была не долгой. После того, как я скопировал на нее 3-4 фильма — появилась ошибка записи. Пробую форматировать — не форматируется. Что делать, можно ли ее восстановить? Стал сомневаться в качестве такой продукции, может и флешка какая поддельная, что думаете?
Доброго времени суток!
Вообще, мое личное мнение: нормальный товар не может стоит меньше, чем в среднем по рынку, и дешевле чем его себестоимость.
Если касаемся флешки, то за эти деньги можно купить флешку на 4-16 ГБ, в зависимости от производителя и интерфейса. И сам факт того, что за такую небольшую цену предлагают достаточно дорогой товар — уже должен был насторожить. ☝
Но как бы там ни было, и такую флешку можно вернуть к нормальной работоспособности, конечно, только объем ее будет не 500 ГБ, а много меньше.
Расскажу обо всем по порядку.
Определение объема флешки
Пару слов о ячейках памяти и контроллере
Контроллеры часто делают универсальными, сразу на определенную серию флешек. А затем его прошивают нужным образом, под конкретный объем флешки.
Собственно, нечестные на руку продавцы/изготовители могут перепрошить флешку под нужный им объем и продавать ее. А как она будет работать, когда будут заполнены те 8 ГБ — им все равно!
Диагностика флеш-накопителя: определение реального объема ячеек памяти
Для этой работы нам понадобиться спец. утилита 👇.
Утилита от немецких программистов. Очень простая, не нуждается в установке.
Основное предназначение : сканирование флешки на ее реальный физический объем памяти. Поможет быстро и точно определить реальное состояние вашего накопителя: объем, скорость работы. Приведу ниже тестирование одной такой «супер» флешки на 120 ГБ.
И так, ниже покажу сначала свойства подопытной флешки (так будет понятнее, о чем речь).
Примечание: скопируйте все важные данные с этой флешки, в процессе ее восстановления, все текущие данные с нее будут удалены.
Далее необходимо скачать и запустить утилиту H2testw, и:
Результаты сканирования я выделил специально:
Реальная скорость чтения, записи и реальный объем флешки
Тест пройден нормально, ошибок не найдено
Лечение и восстановление флешки
Для форматирования накопителя и восстановления его реального объема — нам понадобиться еще одна утилита: MyDiskFix.
MyDiskFix — бесплатная утилита, предназначенная для низкоуровневого форматирования сбойных флешек. Способна реанимировать носители, и привести их в рабочее состояние. С ее помощью можно восстановить реальный объем флешки.
Теперь рассмотрим, как отформатировать флешку в утилите MyDiskFix и восстановить ее работу, и ее реальный объем.
И так, сначала запускаем утилиту, и вводим следующие параметры:
Настройка утилиты MyDiskFix
Форматирование флешки в Windows
Можно самостоятельно зайти в «Мой компьютер» выбрать флешку и отформатировать ее стандартным образом. Кстати, обратите внимание, что объем флешки будет реальный, т.е. 14,5 ГБ (а не
Флешка восстановлена, реальный объем флешки 14,5 ГБ
Теперь флешка должна нормально работать. 👌
Если подобным образом флешку восстановить не удалось, попробуйте найти под контроллер флешки (узнав предварительно идентификаторы VID и PID) специальную утилиту и отформатируйте ей носитель. Вообще, эта тема достаточно большая и ее я раскрыл в одной из своих статей (ссылку привожу ниже).
Восстановление флешки: определение контроллера и прошивка накопителя — см. пошаговую инструкцию
На этом всё, всем холодной головы при выборе и покупке товаров.
Китайские флешки! Фальшивый объем диска — как узнать реальный размер носителя?

С ростом популярности китайских компьютерных товаров (флешки, диски, карты-памяти и т.д.), стали появляться «умельцы», которые хотят на этом нажиться. И, в последнее время, эта тенденция только растет, к сожалению…
Этот пост родился с того, что не так давно мне принесли, казалось бы, новую USB флешку на 64 ГБ (купленную в одном из китайских интернет-магазинов), попросив помочь починить ее. Суть проблемы довольно простая: на флешке половина файлов не читалась, хотя Windows об ошибках при записи ничего не сообщала, показывает, что с флешкой все в порядке и т.д.
Расскажу по порядку, что делать, и как восстановить работу такого носителя.
Первое, на что я обратил внимание : малознакомая фирма (я даже не слышал о такой, хотя не первый год (или даже десятилетие :)) работаю с флешками). Далее, вставив ее в USB порт, вижу в свойствах, что действительно ее размер 64 ГБ, на флешке есть файлы, папки. Пытаюсь записать небольшой текстовый файл — все в порядке, он читается, его можно редактировать (т.е. на первый взгляд проблем нет).
Следующий шаг — записываю файл размером более 8 ГБ (даже несколько таких файлов). Ошибок никаких нет, на первый взгляд все так же в порядке. Пытаюсь прочитать файлы — не открываются, доступна для чтения только часть файла… Как такое возможно?!
Рис. 1. Реальные данные флешки (по тестам в H2testw): скорость записи 14,3 MByte/s, реальный объем карты памяти равен 8.0 GByte.
H2testw
Утилита, разработанная для тестирования дисков, карт памяти, флешек. Очень полезна, чтобы узнать реальную скорость работы носителя, его размер и пр. параметры, которые часто завышаются некоторыми производителями.
В качестве тестирования своих носителей — вообще, незаменимая вещь!
КРАТКАЯ СПРАВКА
Если упростить некоторые моменты, то любая флешка представляет из себя устройство из нескольких составляющих:
Контроллеры, обычно, создают универсальными и их ставят в самые разнообразные флешки (в них содержится, как раз, информация об объеме флешки).
А теперь, вопрос. Как вы думаете, можно ли в контроллере прописать информацию о большем объеме, чем на самом деле? Можно!
Суть в том, что пользователь, получив такую флешку и вставив ее в USB порт, видит, что ее объем равен заявленному, файлы можно копировать, читать и т.д. На первый взгляд все работает, как итог, он подтверждает заказ.
Но со временем, количество файлов растет, и пользователь видит, что флешка работает «не правильно».
А между тем, происходит примерно следующее: заполнив реальный размер ячеек памяти, новые файлы начинают копироваться «по кругу», т.е. затираются старые данные в ячейках и записываются в них новые. Таким образом часть файлов становиться не читаемой…
Что делать в этом случае?
Да просто нужно нормально перепрошить (переформатировать) такой контроллер с помощью спец. утилит: так, чтобы в нем была реальная информация о микросхеме с ячейками памяти, т.е. чтобы было полное соответствие. После подобной операции, обычно, флешка начинает работать как положено (правда, вы везде будете видеть ее реальный размер, раз в 10 меньше заявленного на упаковке).
КАК ВОССТАНОВИТЬ РАБОТУ ФЛЕШКИ / ЕЕ РЕАЛЬНЫЙ ОБЪЕМ
MyDiskFix
Небольшая китайская утилита, предназначенная для восстановления и переформатирования сбойных флешек. Помогает восстанавливать реальный размер флешек, что, собственно, нам и нужно…
Вставляем флешку в USB порт и узнаем ее реальный размер в утилите H2testw (см. рис. 1, размер моей флешки 16807166, 8 GByte). Для начала работ будет нужна цифра реального объема вашего носителя.
Внимание! Все данные с флешки будут удалены!
Рис. 2. MyDiskFix: форматирование флешки, восстановление ее реального размера.
Далее утилита еще раз нас переспросит — соглашаемся. После завершения этой операции, появиться предложение от Windows отформатировать флешку (кстати, обратите внимание, что будет уже указан ее реальный размер, который мы и задавали). Соглашаетесь и форматируете носитель. Далее им можно пользоваться самым обычным образом — т.е. получили обычную и рабочую флешку, которая может работать вполне сносно и долго.
Если увидите ошибку при работе с MyDiskFix «Can NOT open drive E: [Mass Storage Device]! Please close the program which is using the drive and try again» — то нужно запустить Windows в безопасном режиме и уже в нем провести подобное форматирование. Суть ошибки в том, что программа MyDiskFix не может произвести восстановление флешки, так как она используется другими приложениями.
Что делать, если утилита MyDiskFix не помогла? Еще пару советов…
1. Попробуйте отформатировать свой носитель спец. утилитой, разработанного для вашего контроллера флешки. О том, как найти эту утилиту, как действовать и пр. моменты рассказаны в этой статье: https://pcpro100.info/instruktsiya-po-vosstanovleniyu-rabotosposobnosti-fleshki/
2. Возможно стоит попробовать утилиту HDD LLF Low Level Format Tool. Она мне не раз помогала восстанавливать работоспособность разнообразных носителей. Как с ней работать, см. здесь: https://pcpro100.info/nizkourovnevoe-formatirovanie-hdd/
P S / Выводы
1) Кстати, то же самое происходит и с внешними жесткими дисками, которые подключаются к USB порту. В их корпусе, вообще, вместо жесткого диска может быть вставлена обычная флешка, так же хитро прошитая, что будет показывать объем, например, в 500 ГБ, хотя реальный ее размер равен 8 ГБ…
2) При покупке флешек в китайских интернет-магазинах обращайте внимание на отзывы. Слишком дешевая цена — может косвенно свидетельствовать, что что-то не так. Главное — не подтверждайте заказ раньше времени, пока не проверили устройство от и до (многие подтверждают заказ, едва забрав его на почте). В любом случае, если не поторопились с подтверждением — часть денег удастся вернуть через поддержку магазина.
3) Носители, на которых предполагается хранить что-то ценнее фильмов и музыки, покупать известных фирм и марок в реальных магазинах с реальным адресом. Во-первых, есть гарантийный срок (можно обменять или выбрать другой носитель), во-вторых, есть определенная репутация фирмы-производителя, в-третьих, шанс, что вам дадут откровенную «подделку» существенно ниже (стремится к минимуму).
За дополнения по теме — заранее признателен, удачи!
Узнать Реальный Объем — USB-Флешки, SD-Карты Памяти



Провека Флешки
Установите f3 (Fight Fake Flash), простой инструмент, который позволяет определить емкость и производительность USB флеш-накопителей и SD-карт:
$ sudo apt install f3
Вставьте USB-флешку или SD-карту, реальный размер которых вы хотите узнать.
Выведите список всех блочных устройств и найдите имя устройства, которое вы хотите протестировать:
$ lsblk NAME MAJ:MIN RM SIZE RO TYPE MOUNTPOINT sda 8:0 0 115,5G 0 disk └─sda1 8:1 0 115,5G 0 part ├─mint—vg-root 253:0 0 114,5G 0 lvm / └─mint—vg-swap_1 253:1 0 980M 0 lvm [SWAP]
sdb 8:16 1 28,9G 0 disk └─sdb1 8:17 1 28,9G 0 part /media/user/USB Drive mmcblk0 179:0 0 29,7G 0 disk └─mmcblk0p1 179:1 0 29,7G 0 part /media/user/3264-3234
В приведенном выше примере, устройство sdb соответствует моей USB-флешке на 32GB, а mmcblk0 — Micro SD карта памяти на 32GB.
Десктопные приложения для измерения скорости чтения/записи sd-карты
CrystalDiskMark
Как проверить скорость флешки на запись и чтение
Программа для компьютера, способная измерять скорость работы карты памяти в разных условиях: во время просмотра видео, скачивания информации, работы приложений и пр. Оболочка выглядит очень просто: на главном экране только кнопка запуска теста с возможностью выбора накопителя, в результатах — таблица с цифрами в мегабайтах в секунду и другая информация о тестировании карты памяти.
Отличное решение для простой «пользовательской» проверки скорости sd карты, но для получения более серьёзных данных для анализа понадобится утилита помощнее.
SD Card Speed
Приложение для замера скорости для карт памяти и usb флешек.
Расчёт SD Card Speed проводит простым методом: записывает на флешку объемный файл и добавляет в него данные, попутно считая, сколько времени уходит на внесение каждого байта информации.
Результат отображается в форме простой таблицы. Вести статистику замеров по одному или нескольким карточкам можно, но не очень удобно.
Flash Memory Toolkit
Продвинутая программа для работы с флеш-накопителями.
Помимо теста скорости карты памяти в софте предусмотрены функции стирания данных и восстановления ранее удалённой информации. Кнопки для перехода между экранами вынесены в левое меню, непосредственно для тестов нужны две нижние: Low-level benchmark и File benchmark — анализатор скорости обработки и записи файлов, соответственно.
H2testw
Компактная утилита для теста скорости sd карты от немецких разработчиков. После запуска в окне доступна только одна кнопка — выбор носителя для проверки.
В результатах (логе) только фактический объём памяти и реальная скорость записи/считывания, ничего лишнего. Отличный вариант, чтобы проверять новые флешки с AliExpress на реальность заявленных характеристик.
Определение Реального Размера Флешки
Проверить реальный объем USB-флешки:
$ sudo f3probe —destructive —time-ops /dev/sdb F3 probe 7.0 Copyright (C) 2010 Digirati Internet LTDA. This is free software; see the source for copying conditions. WARNING: Probing normally takes from a few seconds to 15 minutes, but it can take longer. Please be patient.
Good news: The device `/dev/sdb’ is the real thing Device geometry: *Usable* size: 28.88 GB (60555264 blocks) Announced size: 28.88 GB (60555264 blocks) Module: 32.00 GB (2^35 Bytes) Approximate cache size: 0.00 Byte (0 blocks), need-reset=no Physical block size: 512.00 Byte (2^9 Bytes) Probe time: 8’26» Operation: total time / count = avg time Read: 965.1ms / 4815 = 200us Write: 8’24» / 4192321 = 120us Reset: 279.4ms / 1 = 279.4ms
Опции:
| Опция | Описание |
| -n, —destructive | Do not restore blocks of the device after probing it |
| -t, —time-ops | Time reads, writes, and resets |
Об этой статье
Соавтор(ы): Штатный редактор wikiHow
В создании этой статьи участвовала наша опытная команда редакторов и исследователей, которые проверили ее на точность и полноту. wikiHow тщательно следит за работой редакторов, чтобы гарантировать соответствие каждой статьи нашим высоким стандартам качества. Количество просмотров этой статьи: 19 543.
Категории: Компьютеры и электроника
English:Check the Remaining Memory on a USB Flash Drive
Español:revisar el espacio disponible en una memoria USB
Português:Verificar a Memória Disponível em um Pen Drive
Deutsch:Den verbleibenden Speicherplatz auf einem USB Stick überprüfen
Italiano:Controllare lo Spazio Libero Residuo di una Chiavetta USB
Bahasa Indonesia:Memeriksa Ruang Penyimpanan yang Tersisa pada Kandar Cepat USB
Nederlands:Nagaan hoeveel ruimte er nog is op een flashdrive
Восстановление Реального Размера Карты Памяти
Определить фактическую емкость SD-карты:
$ sudo f3probe —destructive —time-ops /dev/mmcblk0 F3 probe 7.0 Copyright (C) 2010 Digirati Internet LTDA. This is free software; see the source for copying conditions. WARNING: Probing normally takes from a few seconds to 15 minutes, but it can take longer. Please be patient.
Bad news: The device `/dev/mmcblk0′ is a counterfeit of type limbo You can «fix» this device using the following command: f3fix —last-sec=1015872 /dev/mmcblk0
Device geometry: *Usable* size:
496.03 MB (1015873 blocks) Announced size: 29.72 GB (62333952 blocks) Module: 32.00 GB (2^35 Bytes) Approximate cache size: 0.00 Byte (0 blocks), need-reset=no Physical block size: 512.00 Byte (2^9 Bytes) Probe time: 1’14» Operation: total time / count = avg time Read: 853.7ms / 4815 = 177us Write: 1’11» / 4192321 = 17us Reset: 197.7ms / 1 = 197.7ms
Как вы можете увидеть, реальный размер Micro SD карта памяти на 32GB намного меньше заявленного.
Внимание: Команда f3fix уничтожит все данные на носителе!
Исправить объем SD-карты памяти в соответствии с ее фактическим размером:
$ sudo f3fix —last-sec=1015872 /dev/mmcblk0
f3fix создает раздел, который соответствует реальному размеру поддельного накопителя (используйте вывод команды f3probe для определения параметров, которые необходимо передать команде f3fix).
Если причина кроется в вирусах
Программа для восстановления флешки
Довольно распространенной практикой является та ситуация, когда вредоносное приложение делает большинство файлов на флешке попросту скрытыми, при этом не удаляя их. Пользователь увидит абсолютно или частично заполненную флешку, но с полностью заполненной памятью. В таком случае необходимо проверить ее на вирусы, при наличии оперативно удалить, после чего проблема исчезнет.
Необходимо скачать бесплатную версию с официального сайта и запустить на своем компьютере. Как только откроется окно, первым в списке пользователь увидит раздел «Проверка», на что и нужно кликнуть мышей.
С левой стороны окна имеется список, где потребуется остановиться на пункте «Проверка внешних устройств»
Там юзер должен выбрать свою флешку и начать сканирование нажатием «Запустить проверку».
Можно не использовать данный метод, а в «Мой компьютер» отыскать раздел «Устройства со съемными носителями», выбрать свою флешку, кликнуть ПКМ и из списка нажать «Проверить на вирусы».
Также важно в разделе «Настройка» перейти во вкладку «Проверка», где в блоке «Проверка внешних устройств при подключении» выбрать нужный показатель.. Если программа обнаружит вирус на флешке, то предложит его сразу же уничтожить
Как только вредоносное ПО исчезнет, все файлы снова станут видимыми
Если программа обнаружит вирус на флешке, то предложит его сразу же уничтожить. Как только вредоносное ПО исчезнет, все файлы снова станут видимыми.
Disk Speed
Тест карты памяти и других накопительных устройств можно провести с помощью программы Disk Speed. Программа устанавливает на ПК, выделяется упрощенным интерфейсом и отсутствием лишних функций. После первого запуска пользователю нужно указать место для сохранения файла, в котором будут сохраняться все результаты проведенных тестов.
Процесс проверки скорости записи/чтения занимает более 1 минуты. Общее время теста зависит от объема накопителя и количества сохраненных файлов на устройстве.
Программа работает на всех версиях Windows, потребляет минимальное количество ресурсов компьютера.
Проверка скорости работы USB-устройства
Многофункциональная программа для работы с дисками (HDD, SSD), флешками и пр. накопителями. Позволяет проводить различные тесты: сканирование на ошибки, просмотр показаний S.M.A.R.T., мониторинг температуры, проверка скорости работы внешних накопителей (например, подключаемых по USB), возможность надёжного удаления всех данных, и многое другое.
В данной статье касаюсь только одной возможности: быстрого тестирования скорости работы, подключенного накопителя к USB. Как это можно сделать (см. так же скрин ниже):
сначала загружаете, устанавливаете и запускаете программу (это в статье не привожу, т.к. стандартно)
В верхнем меню выберите диск/флешку, который хотите тестировать; откройте вкладку «Benchmark» (цифра 2 на скрине); выберите, какую скорость вы хотите тестировать: чтение или запись; нажмите кнопку «Start» и подождите несколько минут (важно! Перед тестом закройте все программы, которые могут нагружать диск, например, торренты, видеоредакторы и т.д.);
после завершения теста, посмотрите в поле «Average» — это и есть средняя скорость чтения. Также можно ориентироваться на график, который будет построен
В моем случае (см. скрин ниже) средняя скорость составляет
32,5 MB/s (немного, но для старого диска, вполне неплохо).
HD Tune — как протестировать скорость работы диска / Кликабельно
Кстати, многие пользователи путают Мбит/с и МБ/с (в том числе и при тестировании скорости работы USB). Если вы не до конца «улавливаете» разницу — рекомендую ознакомиться вот с этим материалом: https://ocomp.info/skolko-megabit-v-megabayte.html
С помощью USB Flash Benchmark
Офиц. сайт: https://usbflashspeed.com/
USB Flash Benchmark — самые быстрые флешки на данный момент
Эта утилита больше предназначена для тестирования скорости работы флеш-накопителей (по крайней мере, так себя позиционирует. Отмечу, что также хорошо справляется с внешними HDD). Тестирует автоматически и скорость записи, и скорость чтения. В установке не нуждается, бесплатная. На офиц. сайте можно посмотреть результаты своего теста, и сравнить его с другими моделями флешек (кстати, благодаря тестам на их сайте — можно найти и купить себе быстрый флеш-накопитель).
Что касается запуска тестирования: после загрузки утилиты, извлеките ее из архива и запустите исполняемый файл. После выберите диск и нажмите кнопку «Start…» в меню слева. В общем-то, все еще проще, чем с предыдущей программой.
Результаты тестирования внешнего HDD / Кликабельно
Что касается результатов: то они отображены на графике в виде «ломанной» прямой (в зависимости от размера файлов, которые участвуют в чтении/записи на диск — скорость изменяется! Что и видно на графике, см. скрин выше).
SD Card Test
SD Card Test поможет выполнить проверку карты памяти. Она позволяет проводить тестирование внутренней памяти на смартфоне, а также параметров работы внешнего накопительного устройства. Для начала тестирования достаточно выбрать тип памяти, проверяемые функции и запустить процесс. В результате пользователь получает развернутые результаты проведенного теста.
Среди основных функций можно выделить:
У программы присутствует русский интерфейс, работает утилита на устройствах с версией Андроид 5.0 и выше.
A1 SD Bench
A1 SD Bench – бесплатная утилита для смартфона, которая позволяет тестировать карту памяти, установленную на смартфоне или планшете. Программа может проверять объем встроенной и оперативной памяти, класс флешки, скорость записи и чтения, при необходимости можно сравнить полученные результаты с другими картами памяти в режиме онлайн. Проверять можно карты формата SD, Micro SD, Micro SDHC, Micro SDXC.
К основным особенностям и преимуществам можно отнести:
Программа распространяется бесплатно, недостаток – отсутствие русского интерфейса.
CrystalDiskMark
Тест скорости карты памяти можно провести с помощью утилиты CrystalDiskMark. Программа имеет открытый исходный код, может настраиваться в зависимости от потребностей пользователя. Программа работает без установки на ПК, вся собранная после анализа информация сохраняется в текстовом файле в понятном виде.
К основному функционалу относят:
Для начала тестирования достаточно выбрать накопитель, размер тестового файла и количество прогонов. Скорость теста напрямую зависит от объема накопителя и количества сохраненных файлов.