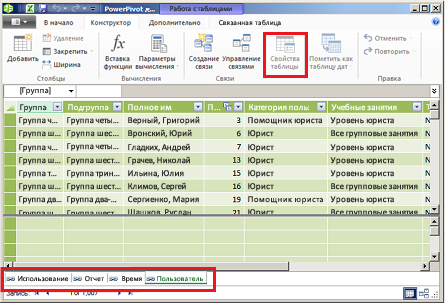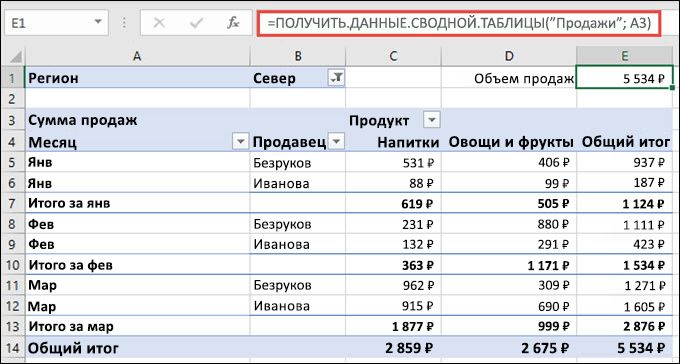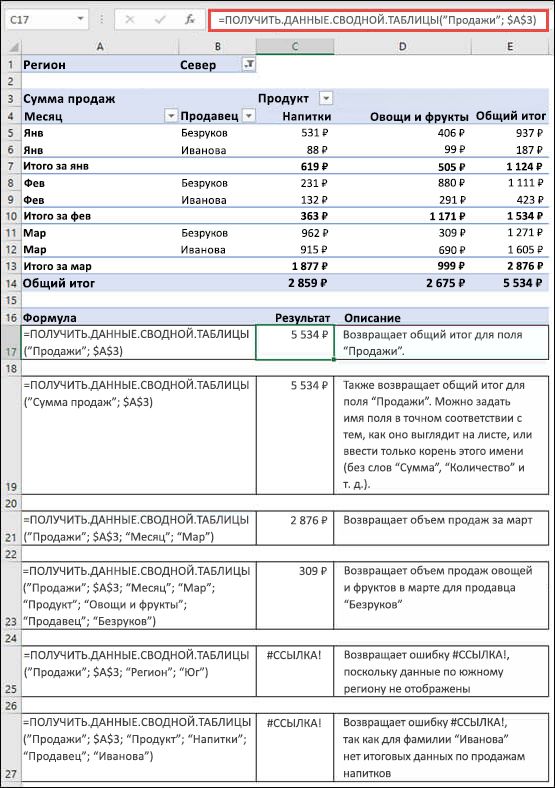как узнать источник данных для сводной таблицы
Определение источников данных, используемых в модели данных книги
Если вы работаете с данными, добавленными в модель Excel данных, иногда вы можете не отслеживать, какие таблицы и источники данных были добавлены в модель данных.
Примечание: Убедитесь, что вы включили надстройку Power Pivot. Дополнительные сведения см. в том, как запустить надстройку Power Pivot для Excel.
Чтобы точно определить, какие данные есть в модели, выполните следующие простые действия:
В Excel щелкните Power Pivot > Управление, чтобы открыть окно Power Pivot.
Просмотрите вкладки в окне Power Pivot.
Каждая вкладка содержит таблицу в вашей модели. Столбцы в каждой таблице отображаются в качестве полей в списке полей сводной таблицы. Любой серый столбец скрыт от клиентских приложений.
Чтобы просмотреть происхождение таблицы, щелкните Свойства таблицы.
Если Свойства таблицы затемнены и вкладка содержит значок ссылки, указывающей на связанную таблицу, данные происходят из листа в таблице, а не из внешнего источника данных.
Для всех остальных типов данных в диалоговом окне Изменить свойства таблицы отображаются имя подключения и запрос, используемые для извлечения данных. Запомните или запишите имя подключения, а затем используйте диспетчер подключений в приложении Excel, чтобы определить сетевой ресурс и базу данных, используемые в подключении:
в Excel щелкните Данные > Подключения;
выберите подключение, используемое для заполнения таблицы в модели;
щелкните Свойства > Определение, чтобы просмотреть строку подключения.
Примечание: Модели данных были введены в Excel 2013. Вы можете использовать их для создания сводных таблиц, сводных диаграмм и отчетов Power View, визуализирующих данные из нескольких таблиц. Дополнительные сведения о моделях данных можно узнать в Excel.
Дополнительные сведения
Вы всегда можете задать вопрос специалисту Excel Tech Community или попросить помощи в сообществе Answers community.
Функция ПОЛУЧИТЬ.ДАННЫЕ.СВОДНОЙ.ТАБЛИЦЫ
Функция ПОЛУЧИТЬ.ДАННЫЕ.СВОДНОЙ.ТАБЛИЦЫ возвращает видимые данные из сводной таблицы.
В этом примере =ПОЛУЧИТЬ.ДАННЫЕ.СВОДНОЙ.ТАБЛИЦЫ.(«Продажи»; A3) возвращает общий объем продаж из сводной таблицы:
Синтаксис
ПОЛУЧИТЬ.ДАННЫЕ.СВОДНОЙ.ТАБЛИЦЫ(поле_данных; сводная_таблица; [поле1; элемент1; поле2; элемент2]; …)
Аргументы функции ПОЛУЧИТЬ.ДАННЫЕ.СВОДНОЙ.ТАБЛИЦЫ описаны ниже.
Имя поля сводной таблицы, содержащее данные, которые необходимо извлечь. Должно быть заключено в кавычки.
Ссылка на ячейку, диапазон ячеек или именованный диапазон ячеек в сводной таблице. Эти сведения используются для определения сводной таблицы, содержащей данные, которые необходимо извлечь.
поле1, элемент1, поле2, элемент2.
От 1 до 126 пар имен полей и элементов, описывающих данные, которые необходимо извлечь. Они могут следовать друг за другом в произвольном порядке. Имена полей и элементов (кроме дат и чисел) должны быть заключены в кавычки.
В сводных таблицах OLAP элементы могут содержать исходное имя измерения, а также исходное имя элемента. Пара «поле-элемент» для сводной таблицы OLAP может выглядеть следующим образом:
Можно быстро ввести простую формулу ПОЛУЧИТЬ.ДАННЫЕ.СВОДНОЙ.ТАБЛИЦЫ, введя = (знак равенства) в ячейке, в которой должно быть возвращено значение, и затем щелкнув ячейку в сводной таблице, содержащей необходимые данные.
Вы можете отключить эту возможность. Для этого нужно выбрать любую ячейку в существующей сводной таблице, а затем перейти к вкладке Анализ сводной таблицы > Сводная таблица > Параметры > и снять флажок у параметра Генерировать функцию ПОЛУЧИТЬ.ДАННЫЕ.СВОДНОЙ.ТАБЛИЦЫ.
Вычисляемые поля или элементы и дополнительные вычисления могут включаться в расчеты для функции ПОЛУЧИТЬ.ДАННЫЕ.СВОДНОЙ.ТАБЛИЦЫ.
Аргумент «сводная_таблица» задан как диапазон, включающий несколько сводных таблиц. Данные будут извлекаться из той сводной таблицы, которая была создана последней.
Если аргументы «поле» и «элемент» описывают одну ячейку, возвращается значение, содержащееся в этой ячейке, независимо от его типа (строка, число, ошибка или пустая ячейка).
Если аргумент «элемент» содержит дату, необходимо представить это значение как порядковый номер или воспользоваться функцией ДАТА, чтобы это значение не изменилось при открытии листа в системе с другими языковыми настройками. Например, элемент, ссылающийся на дату 5 марта 1999 г., можно ввести двумя способами: 36 224 или ДАТА(1999;3;5). Время можно задать в виде десятичных значений или с помощью функции ВРЕМЯ.
Если аргумент «сводная_таблица» не является диапазоном, содержащим сводную таблицу, функция ПОЛУЧИТЬ.ДАННЫЕ.СВОДНОЙ.ТАБЛИЦЫ возвращает значение ошибки #ССЫЛКА!.
Если аргументы не описывают видимое поле или содержат фильтр отчета, в котором не отображаются отфильтрованные данные, функция ПОЛУЧИТЬ.ДАННЫЕ.СВОДНОЙ.ТАБЛИЦЫ возвращает #ССЫЛКА! (значение ошибки).
Примеры
Формулы в примере ниже представляют различные методы извлечения данных из сводной таблицы.
Дополнительные сведения
Вы всегда можете задать вопрос специалисту Excel Tech Community или попросить помощи в сообществе Answers community.
Функция ПОЛУЧИТЬ.ДАННЫЕ.СВОДНОЙ.ТАБЛИЦЫ
Функция ПОЛУЧИТЬ.ДАННЫЕ.СВОДНОЙ.ТАБЛИЦЫ возвращает видимые данные из сводной таблицы.
В этом примере =ПОЛУЧИТЬ.ДАННЫЕ.СВОДНОЙ.ТАБЛИЦЫ.(«Продажи»; A3) возвращает общий объем продаж из сводной таблицы:
Синтаксис
ПОЛУЧИТЬ.ДАННЫЕ.СВОДНОЙ.ТАБЛИЦЫ(поле_данных; сводная_таблица; [поле1; элемент1; поле2; элемент2]; …)
Аргументы функции ПОЛУЧИТЬ.ДАННЫЕ.СВОДНОЙ.ТАБЛИЦЫ описаны ниже.
Имя поля сводной таблицы, содержащее данные, которые необходимо извлечь. Должно быть заключено в кавычки.
Ссылка на ячейку, диапазон ячеек или именованный диапазон ячеек в сводной таблице. Эти сведения используются для определения сводной таблицы, содержащей данные, которые необходимо извлечь.
поле1, элемент1, поле2, элемент2.
От 1 до 126 пар имен полей и элементов, описывающих данные, которые необходимо извлечь. Они могут следовать друг за другом в произвольном порядке. Имена полей и элементов (кроме дат и чисел) должны быть заключены в кавычки.
В сводных таблицах OLAP элементы могут содержать исходное имя измерения, а также исходное имя элемента. Пара «поле-элемент» для сводной таблицы OLAP может выглядеть следующим образом:
Можно быстро ввести простую формулу ПОЛУЧИТЬ.ДАННЫЕ.СВОДНОЙ.ТАБЛИЦЫ, введя = (знак равенства) в ячейке, в которой должно быть возвращено значение, и затем щелкнув ячейку в сводной таблице, содержащей необходимые данные.
Вы можете отключить эту возможность. Для этого нужно выбрать любую ячейку в существующей сводной таблице, а затем перейти к вкладке Анализ сводной таблицы > Сводная таблица > Параметры > и снять флажок у параметра Генерировать функцию ПОЛУЧИТЬ.ДАННЫЕ.СВОДНОЙ.ТАБЛИЦЫ.
Вычисляемые поля или элементы и дополнительные вычисления могут включаться в расчеты для функции ПОЛУЧИТЬ.ДАННЫЕ.СВОДНОЙ.ТАБЛИЦЫ.
Аргумент «сводная_таблица» задан как диапазон, включающий несколько сводных таблиц. Данные будут извлекаться из той сводной таблицы, которая была создана последней.
Если аргументы «поле» и «элемент» описывают одну ячейку, возвращается значение, содержащееся в этой ячейке, независимо от его типа (строка, число, ошибка или пустая ячейка).
Если аргумент «элемент» содержит дату, необходимо представить это значение как порядковый номер или воспользоваться функцией ДАТА, чтобы это значение не изменилось при открытии листа в системе с другими языковыми настройками. Например, элемент, ссылающийся на дату 5 марта 1999 г., можно ввести двумя способами: 36 224 или ДАТА(1999;3;5). Время можно задать в виде десятичных значений или с помощью функции ВРЕМЯ.
Если аргумент «сводная_таблица» не является диапазоном, содержащим сводную таблицу, функция ПОЛУЧИТЬ.ДАННЫЕ.СВОДНОЙ.ТАБЛИЦЫ возвращает значение ошибки #ССЫЛКА!.
Если аргументы не описывают видимое поле или содержат фильтр отчета, в котором не отображаются отфильтрованные данные, функция ПОЛУЧИТЬ.ДАННЫЕ.СВОДНОЙ.ТАБЛИЦЫ возвращает #ССЫЛКА! (значение ошибки).
Примеры
Формулы в примере ниже представляют различные методы извлечения данных из сводной таблицы.
Дополнительные сведения
Вы всегда можете задать вопрос специалисту Excel Tech Community или попросить помощи в сообществе Answers community.
Изменение исходных данных сводной таблицы
После создания сводной таблицы можно изменить диапазон исходных данных. Например, расширить его и включить дополнительные строки данных. Однако если исходные данные существенно изменены, например содержат больше или меньше столбцов, рекомендуется создать новую сводную таблицу.
Вы можете изменить источник данных для таблицы Excel на другую таблицу или диапазон ячеок либо другой внешний источник данных.
Щелкните Отчет сводной таблицы.
На вкладке «Анализ» в группе «Данные» нажмите кнопку «Изменить источник данных» и выберите «Изменить источник данных».
Отобразилось диалоговое окно «Изменение источника данных в pivotTable».
Выполните одно из указанных ниже действий.
Чтобы изменить источник данных для таблицы Excel на другую таблицу или диапазон ячеок, щелкните «Выбрать таблицу или диапазон», а затем введите первую ячейку в текстовом поле «Таблица или диапазон» и нажмите кнопку «ОК».
Чтобы использовать другое подключение, сделайте следующее:
Выберите «Использовать внешний источник данных» инажмите кнопку «Выбрать подключение».
Отобразилось диалоговое окно «Существующие подключения».
В списке «Показать» в верхней части диалоговых окнах выберите категорию подключений, для которых нужно выбрать подключение, или выберите «Все существующие подключения» (значение по умолчанию).
Выберите подключение в списке «Выберите подключение» и нажмите кнопку «Открыть».Что делать, если подключения нет в списке?
Примечание: При выборе подключения из категории «Подключения» в этой категории будет повторное использование или совместное использование существующего подключения. Если выбрать подключение из файлов подключения в сети или файлов подключения в этой категории компьютеров, файл подключения будет скопирован в книгу как новое подключение к книге, а затем использован в качестве нового подключения для отчета pivottable.
Что делать, если подключения нет в списке?
Если подключения нет в диалоговом окне «Существующие подключения», нажмите кнопку «Обзор дополнительных данных» и найдите нужный источник данных в диалоговом окне «Выбор источника данных». Если необходимо, щелкните Создание источника и выполните инструкции мастера подключения к данным, а затем вернитесь в диалоговое окно Выбор источника данных.
Если сводная таблица основана на подключении к диапазону или таблице в модели данных, сменить таблицу модели или подключение можно на вкладке Таблицы. Если же сводная таблица основана на модели данных книги, сменить источник данных невозможно.
Выберите нужное подключение и нажмите кнопку Открыть.
Выберите вариант Только создать подключение.
Щелкните пункт Свойства и выберите вкладку Определение.
Если файл подключения (ODC-файл) был перемещен, найдите его новое расположение в поле Файл подключения.
Если необходимо изменить значения в поле Строка подключения, обратитесь к администратору базы данных.
Щелкните Отчет сводной таблицы.
На вкладке «Параметры» в группе «Данные» нажмите кнопку «Изменить источник данных» и выберите «Изменить источник данных».
Отобразилось диалоговое окно «Изменение источника данных в pivotTable».
Выполните одно из указанных ниже действий.
Чтобы использовать другую таблицу или диапазон ячеок Excel, щелкните «Выбрать таблицу или диапазон», а затем введите первую ячейку в текстовом поле «Таблица или диапазон».
Вы также можете нажать кнопку «Свернуть 

Чтобы использовать другое подключение, выберите «Использовать внешний источник данных» и нажмите кнопку «Выбрать подключение».
Отобразилось диалоговое окно «Существующие подключения».
В списке «Показать» в верхней части диалоговых окнах выберите категорию подключений, для которых нужно выбрать подключение, или выберите «Все существующие подключения» (значение по умолчанию).
Выберите подключение в списке «Выберите подключение» и нажмите кнопку «Открыть».
Примечание: При выборе подключения из категории «Подключения» в этой категории будет повторное использование или совместное использование существующего подключения. Если выбрать подключение из файлов подключения в сети или файлов подключения в этой категории компьютеров, файл подключения будет скопирован в книгу как новое подключение к книге, а затем использован в качестве нового подключения для отчета pivottable.
Что делать, если подключения нет в списке?
Если подключения нет в диалоговом окне «Существующие подключения», нажмите кнопку «Обзор дополнительных данных» и найдите нужный источник данных в диалоговом окне «Выбор источника данных». Если необходимо, щелкните Создание источника и выполните инструкции мастера подключения к данным, а затем вернитесь в диалоговое окно Выбор источника данных.
Если сводная таблица основана на подключении к диапазону или таблице в модели данных, сменить таблицу модели или подключение можно на вкладке Таблицы. Если же сводная таблица основана на модели данных книги, сменить источник данных невозможно.
Выберите нужное подключение и нажмите кнопку Открыть.
Выберите вариант Только создать подключение.
Щелкните пункт Свойства и выберите вкладку Определение.
Если файл подключения (ODC-файл) был перемещен, найдите его новое расположение в поле Файл подключения.
Если необходимо изменить значения в поле Строка подключения, обратитесь к администратору базы данных.
В Excel в Интернете изменить исходные данные для #x0. Для этого необходимо использовать настольная версия Excel.
Дополнительные сведения
Вы всегда можете задать вопрос специалисту Excel Tech Community или попросить помощи в сообществе Answers community.
Сводные таблицы в Excel
history 10 апреля 2013 г.
Сводные таблицы ( Вставка/ Таблицы/ Сводная таблица ) могут пригодиться, если одновременно выполняются следующие условия:
Подготовка исходной таблицы
Начнем с требований к исходной таблице.
Вместо того, чтобы плодить повторяющиеся столбцы ( регион 1, регион 2, … ), в которых будут в изобилии незаполненные ячейки, переосмыслите структуру таблицы, как показано на рисунке выше (Все значения объемов продаж должны быть в одном столбце, а не размазаны по нескольким столбцам. Для того, чтобы это реализовать, возможно, потребуется вести более подробные записи (см. рисунок выше), а не указывать для каждого региона суммарные продажи).
Создание таблицы в формате EXCEL 2007 добавляет новые возможности:
В качестве исходной будем использовать таблицу в формате EXCEL 2007 содержащую информацию о продажах партий продуктов. В строках таблицы приведены данные о поставке партии продукта и его сбыте.
В таблице имеются столбцы:
Через Диспетчер имен ( Формулы/ Определенные имена/ Диспетчер имен ) откорректируем Имя таблицы на « Исходная_таблица ».
Создание Сводной таблицы
Сводную таблицу будем создавать для решения следующей задачи: «Подсчитать суммарные объемы продаж по каждому Товару».
В появившемся окне нажмем ОК, согласившись с тем, что Сводная таблица будет размещена на отдельном листе.
На отдельном листе появится заготовка Сводной таблицы и Список полей, размещенный справа от листа (отображается только когда активная ячейка находится в диапазоне ячеек Сводной таблицы).
Структура Сводной таблицы в общем виде может быть представлена так:
Т.к. ячейки столбца Товар имеют текстовый формат, то они автоматически попадут в область Названия строк Списка полей. Разумеется, поле Товар можно при необходимости переместить в другую область Списка полей. Заметьте, что названия Товаров будут автоматически отсортированы от А до Я (об изменении порядка сортировки читайте ниже ).
Теперь поставим галочку в Списке полей у поля Продажи.
Т.к. ячейки столбца Продажи имеют числовой формат, то они автоматически попадут в раздел Списка полей Значения.
Несколькими кликами мыши (точнее шестью) мы создали отчет о Продажах по каждому Товару. Того же результата можно было достичь с использованием формул (см. статью Отбор уникальных значений с суммированием по соседнему столбцу ). Если требуется, например, определить объемы продаж по каждому Поставщику, то для этого снимем галочку в Списке полей у поля Товар и поставим галочку у поля Поставщик.
Детализация данных Сводной таблицы
Обновление Сводной таблицы
Удаление Сводной таблицы
Изменение функции итогов
Изменение порядка сортировки
Теперь предположим, что Товар Баранки – наиболее важный товар, поэтому его нужно выводить в первой строке. Для этого выделите ячейку со значением Баранки и установите курсор на границу ячейки (курсор должен принять вид креста со стрелками).
Затем, нажав левую клавишу мыши, перетащите ячейку на самую верхнюю позицию в списке прямо под заголовок столбца.
После того как будет отпущена клавиша мыши, значение Баранки будет перемещено на самую верхнюю позицию в списке.
Изменение формата числовых значений
Теперь добавим разделитель групп разрядов у числовых значений (поле Продажи). Для этого выделите любое значение в поле Продажи, вызовите правой клавишей мыши контекстное меню и выберите пункт меню Числовой формат …
Добавление новых полей
Предположим, что необходимо подготовить отчет о продажах Товаров, но с разбивкой по Регионам продажи. Для этого добавим поле Регион продажи, поставив соответствующую галочку в Списке полей. Поле Регион продажи будет добавлено в область Названия строк Списка полей (к полю Товар). Поменяв в области Названия строк Списка полей порядок следования полей Товар и Регион продажи, получим следующий результат.
Добавление столбцов
Добавление поля Регион продажи в область строк привело к тому, что Сводная таблица развернулась на 144 строки. Это не всегда удобно. Т.к. продажи осуществлялись только в 6 регионах, то поле Регион продажи имеет смысл разместить в области столбцов.
Сводная таблица примет следующий вид.
Меняем столбцы местами
Чтобы изменить порядок следования столбцов нужно взявшись за заголовок столбца в Сводной таблице перетащить его в нужное место.
Удаление полей
Любое поле можно удалить из Сводной таблицы. Для этого нужно навести на него курсор мыши в Списке полей (в областях Фильтр отчета, Названия отчета, Названия столбцов, Значения), нажать левую клавишу мыши и перетащить удаляемое поле за границу Списка полей.
Другой способ – снять галочку напротив удаляемого поля в верхней части Списка полей. Но, в этом случае поле будет удалено сразу из всех областей Списка полей (если оно использовалось в нескольких областях).
Добавление фильтра
Предположим, что необходимо подготовить отчет о продажах Групп Товаров, причем его нужно сделать в 2-х вариантах: один для партий Товаров принесших прибыль, другой – для убыточных. Для этого:
Вид получившейся Сводной таблицы должен быть таким:
Теперь воспользовавшись Выпадающим (раскрывающимся) списком в ячейке B1 (поле Прибыль) можно, например, построить отчет о продажах Групп Товаров, принесших прибыль.
После нажатия кнопки ОК будут выведены значения Продаж только прибыльных Партий.
Обратите внимание, что в Списке полей Сводной таблицы напротив поля Прибыль появился значок фильтра. Удалить фильтр можно сняв галочку в Списке полей.
Также стандартный механизм фильтрации данных доступен через выпадающий список в заголовках строк и столбцов Сводной таблицы.
Несколько итогов для одного поля
Предположим, что требуется подсчитать количество проданных партий и суммарные продажи каждого Товара. Для этого:
Отключаем строки итогов
Группируем числа и Даты
Предположим, что требуется подготовить отчет о сроках сбыта. В результате нужно получить следующую информацию: сколько партий Товара сбывалось в период от 1 до 10 дней, в период 11-20 дней и т.д. Для этого:
Теперь Сводная таблица показывает сколько партий Товара сбывалось за 5, 6, 7, … дней. Всего 66 строк. Сгруппируем значения с шагом 10. Для этого:
Теперь Сводная таблица показывает сколько партий Товара сбывалось в период от 1 до 10 дней, в период 11-20 дней и т.д.
Аналогичную группировку можно провести по полю Дата поставки. В этом случае окно Группировка по полю будет выглядеть так:
Теперь Сводная таблица показывает, сколько партий Товара поставлялось каждый месяц.
Условное форматирование ячеек Сводной таблицы
К ячейкам Сводной таблицы можно применить правила Условного форматирования как и к ячейкам обычного диапазона. Выделим, например, ячейки с 10 наибольшими объемами продаж. Для этого: