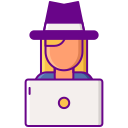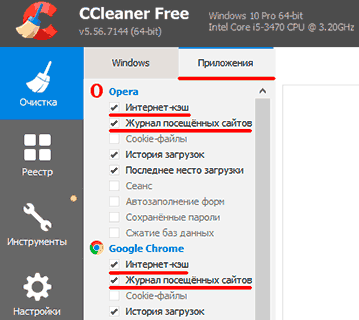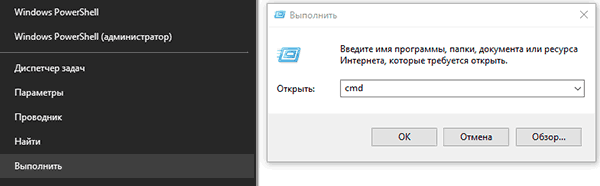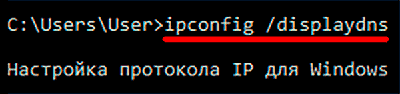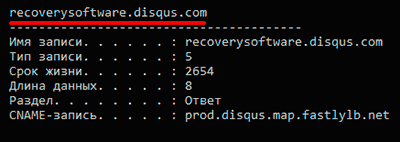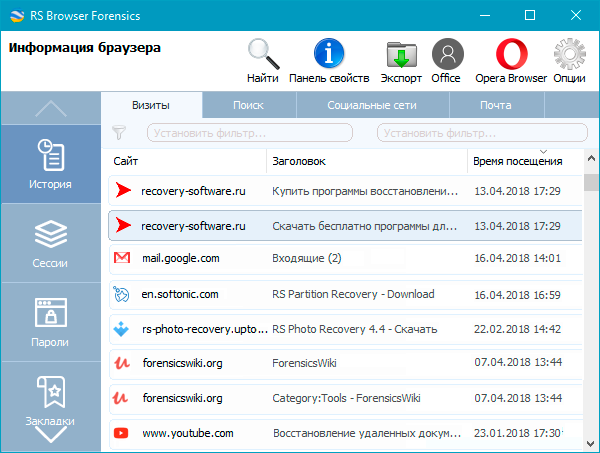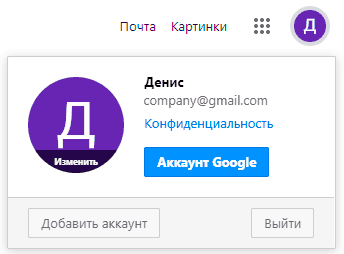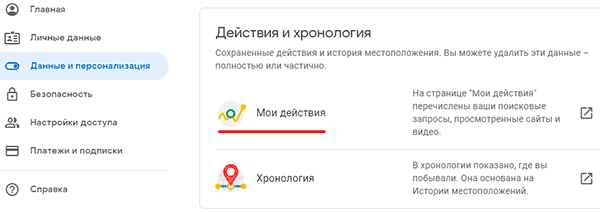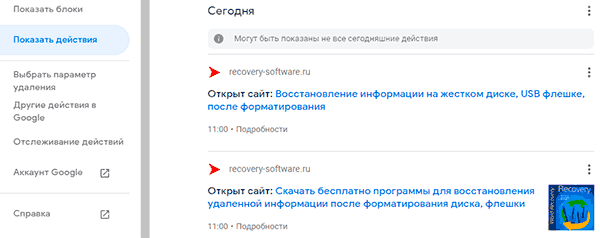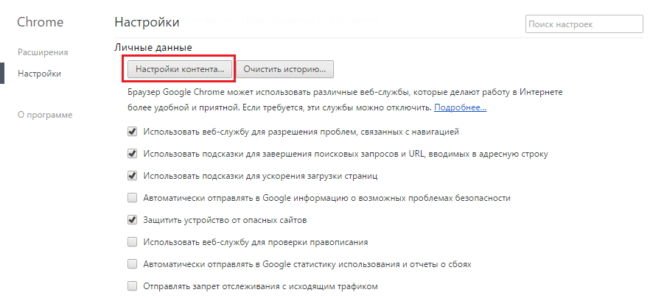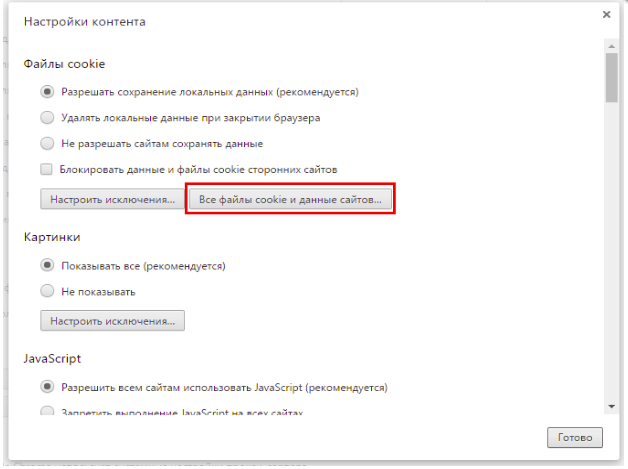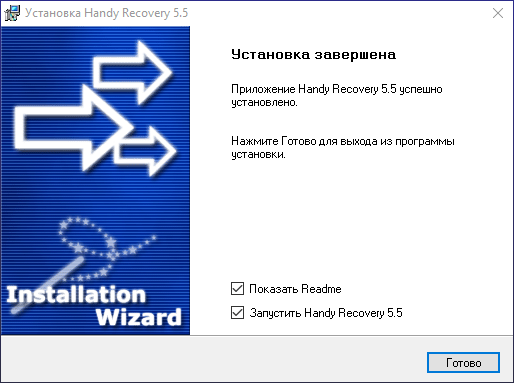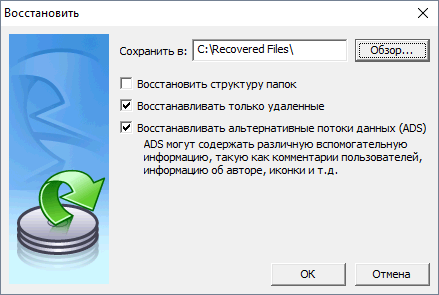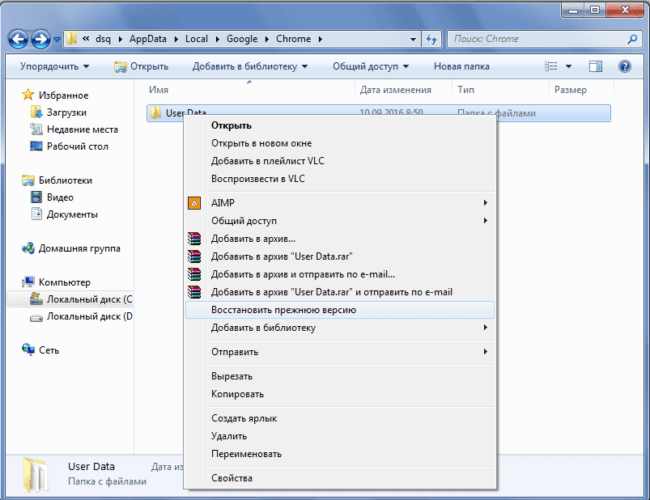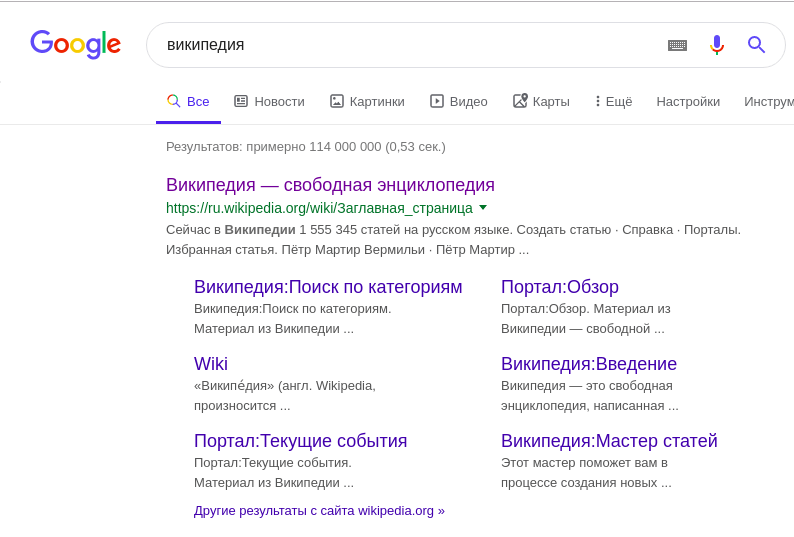как узнать историю браузера если она не сохраняется
Как восстановить историю браузера Яндекс
В журнале посещений легко отыскать веб-страницу, которую ранее открывали – по дате или названию сайта. Но что если журнал уже очистили, а адрес веб-ресурса вспомнить не удается? Покажем, как восстановить историю браузера Яндекс, чтобы вернуть все на место.
Как восстановить историю Yandex на ПК
Даже после полного удаления истории есть шанс вернуть все данные – с помощью встроенных инструментов Яндекс Браузера или сторонних приложений.
Поиск в списке файлов cookie
Помимо истории Яндекс Браузер сохраняет информацию о сайтах – в виде файлов cookie. Можно поискать нужные веб-ресурсы в cookies:
Найденные сайты в списке cookies желательно сразу сохранить в Яндекс Браузере в виде закладок.
С помощью стороннего приложения для восстановления файлов
Яндекс Браузер хранит список ранее открытых сайтов в специальном файле History, который находится на системном жестком диске. Когда человек очищает историю, файл удаляется с ПК.
Однако, как и любой другой документ, History можно восстановить – с помощью специального приложения, к примеру, через Recuva. Где его скачать и как им пользоваться:
Восстановить историю Yandex на компьютере способны и другие приложения. К примеру, можно взять Handy Recovery, если Recuva не смогла ничего найти.
Через восстановление всей системы Windows
Виндовс сохраняет состояние системы на определенные периоды времени в виде точек восстановления. Последние можно использовать для возврата истории Яндекс Браузера.
Способ сработает, если история Yandex не была очищена до создания точки.
Важно. Восстановление происходит для всей системы Windows. Если на ПК есть другие важные документы или программы, их стоить скопировать на флешку или другой носитель, так как они могут быть удалены во время отката. Исключение составляют пользовательские файлы: они сохраняются в системе.
Как запустить восстановление:
Если в окне появится сообщение об отсутствии точек восстановления, использовать этот способ для возврата истории не получится.
Как вернуть историю на телефоне
Восстановить историю Яндекс Браузера на телефоне можно с помощью синхронизации. Для нее обязательно нужна учетная запись Yandex.
Как активировать синхронизацию в мобильном Yandex и получить обратно свою историю:
Важно. Способ сработает, только если ранее синхронизация была включена на другом телефоне или компьютере. Если до этого человек не пользовался аккаунтом Yandex, метод использовать бесполезно.
Профилактические меры: как сохранить резервную копию истории
Чтобы избежать подобных ситуаций в будущем, стоит делать резервные копии журнала историй. Можно включить синхронизацию истории в Яндекс Браузере либо вручную копировать файл History в другие папки (запоминать в какие):
Когда срочно понадобится восстановить удаленную историю в Яндекс Браузере, этот файл просто скопировать обратно в каталог Yandex Browser (старый файл History предварительно удалить, если он будет).
Если файлы cookie ранее не были удалены, поискать нужный сайт можно в них. Если браузер был очищен полностью, придется использовать стороннее приложение для восстановления файла History – Recuva или Handy Recovery. Крайняя мера – восстановление всей системы Windows. Минус последнего способа – будут удалены настройки всех других приложений на ПК. Некоторые из них могут вовсе исчезнуть, поэтому перед откатом нужно сделать их резервные копии.
Как восстановить и посмотреть удалённую историю в «Яндекс.Браузере»
История браузера — это список посещённых сайтов, от которого периодически необходимо избавляться для ускорения работы компьютера. Если вместе с бесполезным для системы «мусором» пользователь случайно удалил важные для него ссылки, их всегда можно восстановить. Это несложно сделать, к примеру, в «Яндекс.Браузере».
Возможно ли восстановить удалённую историю в «Яндекс.Браузере»
Прежде всего нужно понимать, что все временные данные обозревателя, в том числе история, — это файлы, которые записаны в специальной директории на системном диске. При удалении истории эти файлы уничтожаются, но их можно вернуть с помощью:
Как восстановить данные с помощью синхронизации профиля
Синхронизация данных профиля — это уникальная возможность для сохранения всех личных данных, включая закладки, пароли и историю просмотров. Если у вас есть аккаунт в «Яндекс.Браузере» и включена синхронизация, восстановить историю будет очень просто:
Открываем меню «Яндекс.Браузера» и выбираем «Настройки»
В настройке «Синхронизация» щёлкаем «Отключить»
В установках обозревателя нажимаем «Настроить синхронизацию»
Нажимаем кнопку «Включить синхронизацию»
Способ, что описан выше, очень простой и удобный в исполнении, но однажды он меня подвёл. Мне необходимо было восстановить закладки браузера после неудачного импорта из другого обозревателя. Дважды возникала аналогичная ситуация и всё получалось, однако на третий раз синхронизация данных упорно не происходила, даже после повторного запроса. Исправил проблему следующим образом: удалил браузер через среду деинсталляции вместе с настройками, затем инсталлировал последнюю версию. После запустил синхронизацию и получил обратно все данные за несколько секунд.
При деинсталляции обозревателя необходимо удалять все данные программы
Как найти утраченную ссылку во временных файлах
Посмотреть временные файлы двумя способами можно было до версии 16.0 «Яндекс.Браузера». Позднее разработчики убрали возможность просматривать страницу с кэшем и оставили только интерфейс для cookies. К сожалению, этот способ не сможет вывести на прямую ссылку из истории посещений, но файл cookie подскажет сайту, куда нужно вас направить:
В адресную строку прописываем browser://settings/cookies и нажимаем Enter
Нажимаем кнопку «Показать cookie и данные сайтов»
Файлы cookie содержат информацию о том, когда был вход и на какой сайт
Как восстановить историю с помощью программ для восстановления файлов
Физическое восстановление файлов на поверхности жёсткого диска — довольно сложный процесс. Однако существует несколько программ, которые с успехом справляются с этой задачей.
Одной из них является Handy Recovery. Эта утилита восстанавливает удалённые файлы с сохранением директорий. Это помогает не запутаться при копировании данных. Кроме того, программа имеет очень простой и понятный интерфейс на русском языке и подходит даже новичкам.
При запуске программы выбираем раздел диска для сканирования
Находим нужную папку, щёлкаем по ней правой кнопкой и нажимаем «Восстановить»
Выбираем директорию для восстановления файлов
Как восстановить историю через откат системы Windows
Откат системы — это универсальный инструмент восстановления Windows, который используется для того, чтобы вернуть ОС работоспособность. Например, в случае установки недоброкачественного ПО, драйверов, игр и так далее решить проблемы с вирусами и повреждениями системных файлов поможет откат к точке восстановления.
Процесс проходит в несколько этапов:
Через меню «Пуск» открываем терминал «Командной строки»
В «Командой строке» вводим команду rstrui и нажимаем Enter
Выбираем точку восстановления и нажимаем «Далее»
Видео: как сделать откат системы Windows через точку восстановления
Восстановить историю «Яндекс.Браузера» довольно просто. Нужно лишь воспользоваться одним из вышеприведённых примеров и вся удалённая информация вернётся к свободному доступу.
Как восстановить историю браузера на телефоне или компьютере?
Каждое посещение сайта пользователем сохраняется в истории браузера. Также отображается и время визита, название поиска. Пользователь имеет полный доступ к этой истории и в любой момент может удалить ее как полностью, так и частично. Иногда владелец может случайно удалить все данные. Можно ли это исправить и как восстановить историю браузера? Подробно рассмотрим эти вопросы далее.
Можно ли восстановить историю браузера?
Удалить историю можно как через сам обозреватель, так и при помощи специальных программ. В последнем случае восстановить ее невозможно, т. к. удаляются полностью все данные вместе с кэшем и куки. Если же история была удалена через браузер, то можно попробовать ее восстановить.
Как восстановить удаленную историю браузера?
Существуют несколько способов восстановить удаленную историю.
Способ 1: посмотреть кэш и куки в браузере
Этот способ не позволит полностью восстановить всю информацию в прежнем объеме. Но если пользователю нужно посмотреть, когда и куда заходили с этого устройства, то такой способ подойдет. Для того, чтобы просмотреть куки и кэш, нужно:
Помимо этого, если кэш не чистили довольно давно, то историю можно посмотреть через него. Каждый браузер имеет свою ссылку для просмотра кешированных файлов. Например:
Важно! Такой способ можно использовать только в том случае, если при удалении истории на ноутбуке или ПК не удаляли кеш и куки.
Способ 2: просмотреть онлайн данные
Просмотреть и восстановить историю онлайн на телефоне или компьютере можно также при помощи облачного хранилища. Но, чтобы этот способ помог, у пользователя должен быть аккаунт в Google или Яндекс-браузере. Для просмотра истории таким способом нужно:
В этом облачном хранилище сохраняется история за последние два-три месяца. Более ранние записи автоматически удаляются. Это простой способ узнать информацию, но если у пользователя нет аккаунта в системе, то сделать это не получится.
Еще один способ — воспользоваться Google “Мои Действия”, однако он опять же поможет только, если у пользователя есть аккаунт в системе и он был залогинен во время использования браузера. В «Мои действия» сохраняются все посещенные страницы с любых устройств, подключенных к аккаунту.
Для просмотра информации необходимо:
Важно! Этот метод также возможен только в случае, если в настройках аккаунта не выключена функция «Отслеживание действий».
Способ 3: через другое устройство, на котором синхронизировались данные
Синхронизация представляет собой специальную функцию, которая позволяет сохранять личные данные на нескольких устройствах. Если она была включена до очистки, то восстановить ее просто. Нужно выполнить несколько легких действий:
Важно! Способ поможет только в том случае, если во время удаления истории, второй девайс (смартфон или планшет на Android) были отключены от интернета. Иначе данные удалятся одновременно на двух устройствах и восстановить их не получится.
Этот метод применим сегодня ко всем браузерам: гугл, яндекс, опера.
Способ 4: откатить изменения Windows
Откат системы является универсальным инструментом восстановления Windows. Его используют для того, чтобы вернуть операционную систему в работоспособное состояние. К примеру, если были установлены недоброкачественные программы, драйвера игр и пр., которые повредили системные файлы.
Откат системы после удаления истории обозревателя проходит в несколько этапов:
Важно! Способ подойдет только, если была создана точка восстановления, что бывает не всегда.
Способ 5: воспользоваться кэшем DNS
ОС временно сохраняет данные с DNS, а затем удаляет их после перезагрузки ПК. Когда пользователь удаляет историю браузера, кеш не удаляется. Благодаря этому можно просмотреть домены, на которые переходили.
Это не позволит восстановить историю, но этот способ позволяет увидеть сайты, к которым производиломь подключение.
Эти несколько способов помогут в том случае, если пользователь удалил историю в браузере и не знает, как восстановить ее. Они не требуют особых знаний, навыков и большого количества времени.
Как восстановить историю браузера после очистки
В данной статье мы разберемся с тем, как быстро восстановить удаленную историю из популярных браузеров, а также предоставим несколько быстрых и легких способов по восстановлению утерянной истории интернет проводников.
Содержание:
История браузера – специальная функция браузера, позволяющая автоматически вести журнал посещений абсолютно всех сайтов. Находясь в данный момент на нашем сайте, в истории Вашего браузера появится соответствующая запись посещения.
С помощью истории можно быстро найти уже посещенный заинтересовавший сайт, или любой другой ресурс. Помимо этого, в истории отображается посещение даже в пределах одного сайта, что позволяет, к примеру, вернутся к прочтению конкретной статьи, продолжению просмотра видео, посещению интересующей страницы и т.д.
Почему удаляется история?
История браузера представляет собой достаточно большой объем информации, который пополняется новыми записями при каждом посещении сайтов. Постоянно накапливающиеся данные вызывают замедленную работу программы-обозревателя и попросту засоряют память компьютера (особенно это актуально для пользователей слабых ПК, офисных машин и бюджетных ноутбуков). Именно поэтому в браузерах присутствует встроенная функция очистки истории, позволяющая полностью удалить все записи.
Помимо этого, пользователь может собственноручно удалять записи истории по одной в произвольном порядке. Нередко история удаляется из-за использования утилит для быстрой очистки компьютера. Программы вроде CCleaner, Wise Care 365, Clean Master и другие позволяют производить комплексную очистку системы, которая затрагивает истории всех установленных браузеров. Это можно легко упустить, если случайно начать процесс очистки, не убрав пункты «Очистка журнала посещений».
Восстановление истории из кэша DNS
DNS (Система доменных имен) – встроенная функция операционной системы, ведущая независимый журнал посещенных сайтов в сети. С её помощью можно быстро получить список посещенных сайтов.
К сожалению, через DNS нельзя просмотреть конкретные страницы, что значительно ограничивает данную функцию. Также функция ведет полный учет выходов в интернет, поэтому в ней сохраняются все записи о подключениях в интернете, а не только те, что были выполнены с браузера. Это означает, что для любой программы, соединяющейся с серверами, сайтом или любым онлайн ресурсом, будет сделана соответствующая запись в кэше.
Тем не менее, восстановление истории из кэша DNS не привязано к обозревателям (очистка истории браузера не влияет на кэш DNS), поэтому данный способ сможет подойти для самых различных ситуаций.
Чтобы восстановить историю из кэша DNS необходимо выполнить следующие шаги:
Шаг 1. Нажимаем правой кнопкой мыши по кнопке «Пуск» и выбираем пункт «Выполнить». В открывшемся окне вводим команду cmd и «Ок».
Шаг 2. Вводим команду ipconfig /displaydns и подтверждаем действие Enter.
Полученный список является журналом посещений, откуда можно просмотреть все онлайн ресурсы, на которые был совершен вход. К примеру, в показанном списке можно быстро найти запись о посещении recovery-software.ru
Восстановление истории при помощи RS Browser Forensics
Вышеописанный способ сильно ограничивает поиск утерянной истории и не демонстрирует конкретных страниц в рамках одного сайта. Если необходимо восстановить точную историю браузера воспользуйтесь RS Browser Forensics.
Методика восстановления истории браузера схожа с восстановлением любых других данных, поскольку история хранится на жестком диске компьютера. Для восстановления файлов истории браузера, компания Recovery Software предлагает удобную утилиту Browser Forensics, которая позволит быстро восстановить файлы истории для любого браузера.
Восстановление при помощи RS Browser Forensics позволит вернуть утерянную историю, пароли и другие важные данные, которые могли удалиться в процессе очистки системы.
Стоит отметить, что Browser Forensics является удобным методом для восстановления истории следующих браузеров:
Детально ознакомиться с возможностями, функционалом и другими особенностями программы можно на официальной странице Browser Forensics
Восстановление истории Google Chrome через функционал «Google Мои Действия»
Пользователи браузера Google Chrome могут восстанавливать историю обозревателя с помощью «Google Мои Действия». Стоит отметить, что восстановление возможно при наличии аккаунта Google, в который был совершен вход. Если вход не был совершен, сервис «Google Мои Действия» не сохранит историю.
Чтобы восстановить историю данным способом, проследуйте следующим шагам:
Шаг 1. Открываем Google Chrome и в правом верхнем углу кликаем по аватару аккаунта. В открывшемся окне необходимо выбрать пункт «Аккаунт Google».
Шаг 2. Переходим во вкладку «Данные и персонализация», после чего выбираем пункт «Мои действия».
Шаг 3. В открывшемся окне выбираем пункт «Показать действия». В центральной части экрана будут отображены все действия и посещения, совершенные с текущего аккаунта.
На экране будут показаны не только действия, выполненные через браузер, но также и посещения сайтов со смартфона, на котором установлен Google Chrome и был выполнен вход в аккаунт Google. Также на странице сервиса «Мои действия» можно выборочно удалить сохраненные записи, отключить сохранение истории, а также ознакомится с другими действиями, выполненными с аккаунта.
Часто задаваемые вопросы
Это сильно зависит от емкости вашего жесткого диска и производительности вашего компьютера. В основном, большинство операций восстановления жесткого диска можно выполнить примерно за 3-12 часов для жесткого диска объемом 1 ТБ в обычных условиях.
Если файл не открывается, это означает, что файл был поврежден или испорчен до восстановления.
Используйте функцию «Предварительного просмотра» для оценки качества восстанавливаемого файла.
Когда вы пытаетесь получить доступ к диску, то получаете сообщение диск «X: \ не доступен». или «Вам нужно отформатировать раздел на диске X:», структура каталога вашего диска может быть повреждена. В большинстве случаев данные, вероятно, все еще остаются доступными. Просто запустите программу для восстановления данных и отсканируйте нужный раздел, чтобы вернуть их.
Пожалуйста, используйте бесплатные версии программ, с которыми вы можете проанализировать носитель и просмотреть файлы, доступные для восстановления.
Сохранить их можно после регистрации программы – повторное сканирование для этого не потребуется.
Как посмотреть удаленную историю в браузере?
История браузера — конфиденциальная информация каждого пользователя, которую можно не записывать, если включить режим “Инкогнито”, записывать для того, чтобы помнить, какие сайты посещал, а также стереть, если компьютером пользуется не один человек и основной пользователь не хочет, чтобы посторонние видели историю поисков.
Но бывают ситуации, когда пользователю самому нужно посмотреть историю, которую он удалил — для того, чтобы восстановить события определенного периода, вспомнить, на каком сайте он видел важную информацию или для других целей. Поводов для восстановления и удаления может быть много, но самое главное, что без полной очистки системы и без удаления всей учетной записи с компьютера никакая информация не удаляется без следа, в случае необходимости, можно вернуть все назад, если постараться и использовать дополнительные программы и расширения.
Как восстановить историю в браузере
Если стерли браузерную историю с важной для вас информацией по посещенным сайтам — не паникуйте, ведь восстановить список просматриваемых страниц можно как на компьютере, так и на телефоне, каким бы браузером вы ни пользовались.
Не хотите постоянно вводить пароль на Windows 10? Читайте нашу инструкцию с популярными способами, как отключить пароль при входе.
Обратите внимание! Если понадобится, чтобы историю нельзя было восстановить или просмотреть — нужно использовать скрытый режим в браузере или удалить кеш с помощью специальных программ.
С помощью cookie и кэш
С этими способами история не восстановится в прежнем объеме, но если вам нужно просто посмотреть, на какие сайты и когда заходили с этого устройства, то это — самый легкий способ.
Чтобы просмотреть cookie в Google Chrome нужно сделать:
В этом меню будет информация о том, когда пользователь посещал тот или иной сайт, списком.
Кроме того, если давно не чистили кеш, то легко просмотреть историю через него. Для каждого браузера есть своя ссылка на кешированные файлы, которые хранятся до очистки. Вот список ссылок для самых популярных браузеров:
Важно знать! Этот метод сработает только если не удаляли файлы куки и кеш, когда чистили историю в браузере.
С утилитой Handy Recovery
Утилита Handy Recovery — это программа для персонального компьютера, которая позволяет смотреть, что было удалено из системы. Проводник работает похожим образом, но он показывает только файлы и папки, которые сейчас есть на компьютере. Устанавливается легко и можно использовать для просмотра удаленных файлов в каждом из существующих браузеров.
Чтобы восстановить удаленные данные с использованием утилиты, необходимо:
С помощью облачных технологий
Для браузера Google Chrome, которым пользуетесь через аккаунт Google, легко восстановить историю в любом случае. Для того, чтобы просмотреть историю этого браузера через облачные технологии, нужно:
Если воспользоваться таким методом, можно найти историю до 2,5 месяцев давности.
С помощью точки восстановления системы
Восстановление системы — это откат до прежней версии ПО. Однако у вас должна быть точка восстановления, которая подойдет по дате и времени для того, чтобы просмотреть нужные файлы. Если история была удалена давно — то ее может не быть.
Забыли пароль от точки Wi-Fi? У нас есть статья о том, как восстановить код доступа.
Для того, чтобы откатить систему к предыдущей версии, нужно:
Восстановить историю браузера на мобильном или планшете
Вариантов, для того, чтобы успешно восстановить историю в браузере на телефоне, меньше, однако можно просмотреть посещенные страницы в кеше. В кеш с телефона можно зайти так же, как в кеш с компьютера, ссылки на кеш для каждого браузера есть в пункте выше.
Также, если пользуетесь одним и тем же браузером в телефоне и в компьютере или ноутбуке и если в оба варианта браузера заходили под одной учетной записью (аккаунт в Гугл или Яндекс, регистрируется на почте), то история с обоих устройств подтягивается. И, удалив историю на телефоне, можно возобновить ее через компьютер с одним из методов, которые предложены в статье выше. При этом будет показано, на какие сайты пользователь заходил с телефона или планшета, а на какие — с компьютера или ноутбука.
Если не подошел ни один из способов, попробуйте вручную поискать посещенные сайты. Вводите запрос, который вводили, когда искали нужную информацию и смотрите, какие сайты имеют синий цвет в надписи, а какие — фиолетовый. Сайты с фиолетовой надписью ранее открывались. Метод занимает много времени, однако, если помнить, как именно был сформулирован запрос, можно легко найти нужный сайт.
Обратите внимание! Сайт будет подсвечен фиолетовым только если при очистке истории не выбирали пункт “Забыть об этом сайте”. Тогда браузер удаляет всю информацию о посещении ресурса и в странице поиска он подсвечивается как такой, на который не заходили.
Рекомендуем добавлять важные сайты в закладки или, если не пользуетесь одним и тем же браузером постоянно, скидывать их в диалог с собой во ВКонтакте или мессенджерах.