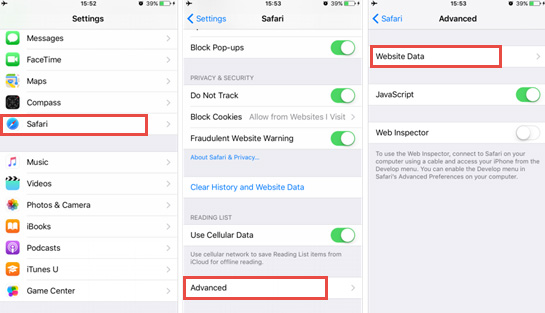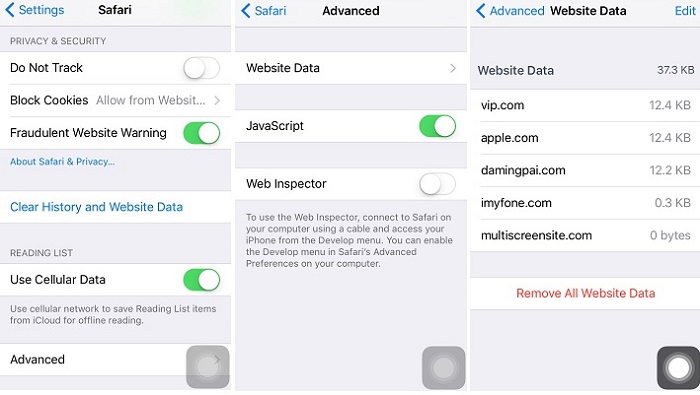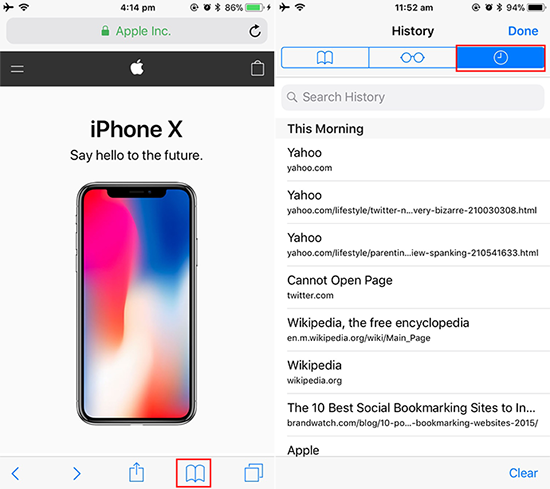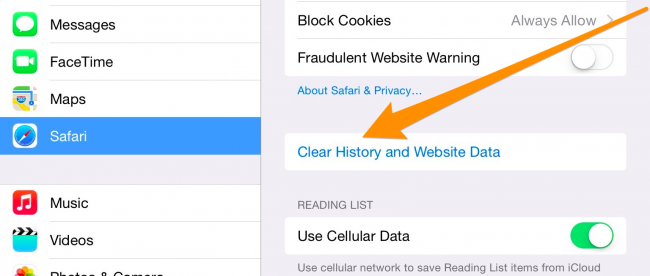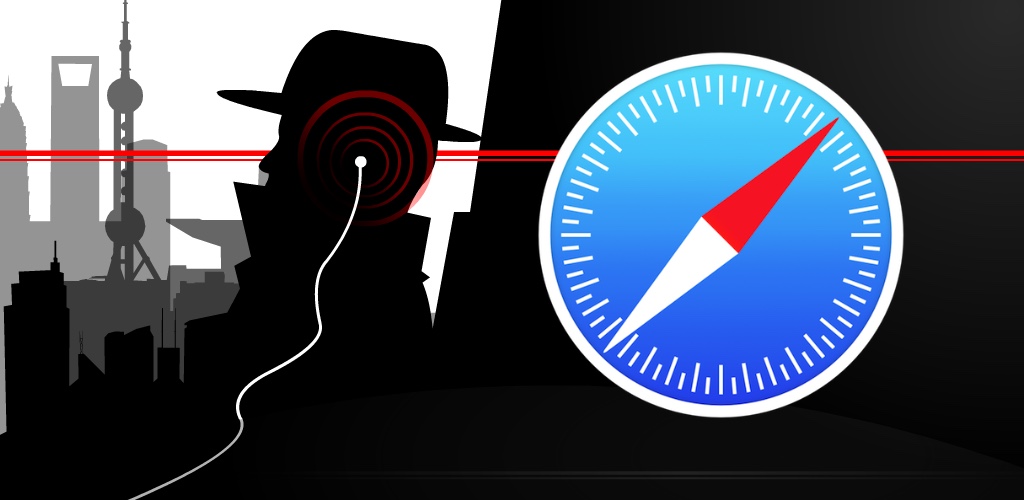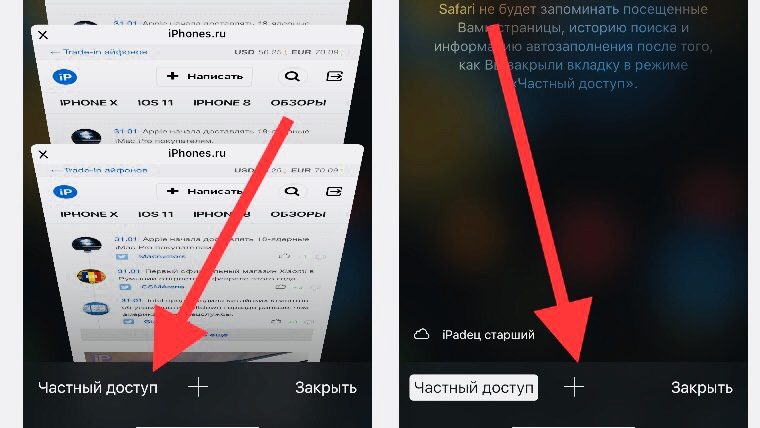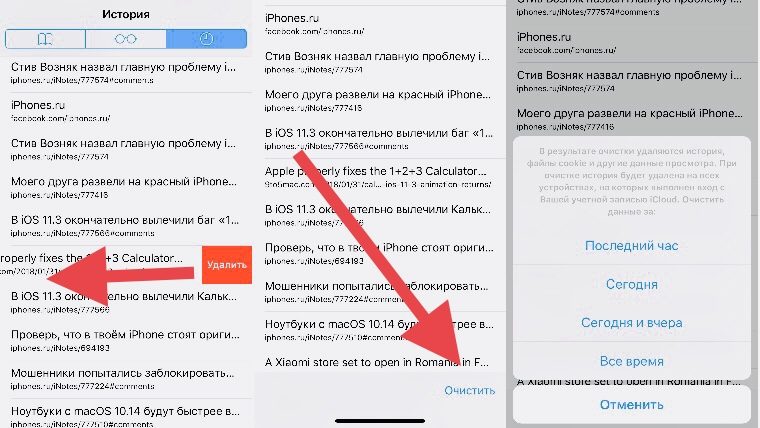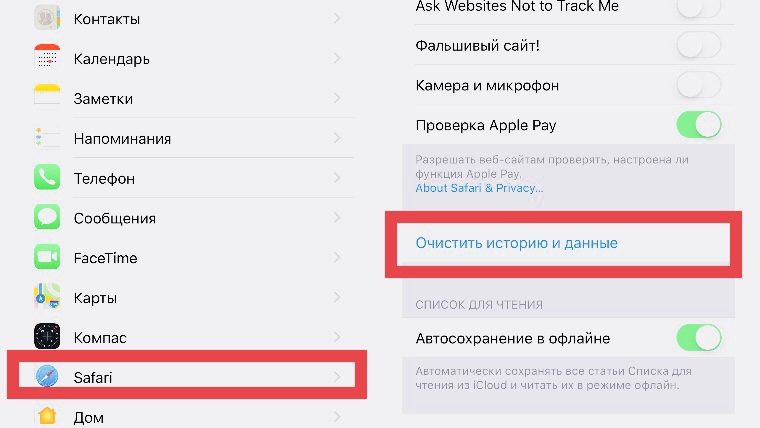как узнать историю частного доступа в safari
Как правильно пользоваться Частным доступом на iPhone и iPad
Многие периодически пользуются функцией «Частный доступ» на iPhone, iPad или Mac. Ведь достаточного открыть новую вкладку, нажать одну кнопку — и вы в режиме инкогнито. Вы полностью защищены от всякого отслеживания, и никто не может сказать, что вы делали в интернете, когда включили «Частный доступ». Правда? А вот и нет. Этот режим действительно может помочь защитить вашу конфиденциальность при работе в интернете, но вы должны знать особенности его работы. И при необходимости самостоятельно предпринять дополнительные меры по повышению безопасности.
Многие по ошибке думают, что частного доступа достаточно
Режим приватного просмотра в самом деле помогает не дать кому-либо, имеющему физический доступ к вашему iPhone, iPad и Mac, узнать, чем вы занимались. Переведите браузер Safari в этот режим, и веб-страницы, которые вы посещаете, не сохранятся в истории вашего браузера. И ваши куки (временные данные) не сохраняются. Поле интеллектуального поиска не запоминает, что вы искали, это очень удобно.
Кроме того, Apple предусмотрела дополнительные меры безопасности. Например, открытые веб-страницы не хранятся в iCloud и не взаимодействуют с Handoff. Иначе тот, кто работает на вашем Mac, все равно узнал бы, что вы смотрите со своего iPhone или iPad в режиме частного доступа.
Но интернет все помнит. Режим приватного просмотра в iPhone не мешает веб-сайтам хранить информацию о вас, он просто ограничивает ее. При определенных условиях Google может запомнить, что вы искали, даже при включенном «Частном доступе». Не всегда, но нужно быть осторожным. Как предупреждает сам поисковик Google, если вы войдете в Gmail через браузер, а затем начнете искать что-то вроде «неотслеживаемых ядов», эти запросы войдут в вашу историю поиска.
Кроме того, интернет-провайдер также может отслеживать вас. И ваш работодатель тоже может, когда вы выходите в интернет с помощью его сети.
Как пользоваться «Частным доступом» на iPhone
На самом деле режим приватного просмотра Safari делает многое, чтобы другие люди не знали, чем вы занимаетесь в интернете. Однако эта функция не идеальна. Но есть несколько простых шагов, которые вы можете предпринять, чтобы улучшить режим «Частный доступ».
Используйте поисковик DuckDuckGo, если хотите максимальной конфиденциальности. Эта поисковая система не сохраняет ваши поисковые запросы и не пытается каким-либо образом отслеживать вас. Это одна из главных фишек данного поисковика. Чтобы выполнять все поисковые запросы в DuckDuckGo, зайдите в «Настройки» — Safari — «Поисковая машина» и выберите DuckDuckGo.
Пользуйтесь DuckDuckGo для максимальной безопасности
Чтобы ваш интернет-провайдер не отслеживал вас, используйте VPN. Мы уже рассказывали о некоторых таких сервисах — их сейчас очень много, и выбрать можно по своим предпочтениям. Есть как платные, так и бесплатные VPN.
Кроме того, и это может показаться очевидным, но… не забудьте закрыть вкладки приватного просмотра, когда закончите. Вы действительно не хотите объяснять другим, зачем искали костюм Бэтмена.
Вам также следует убрать перекрестное отслеживание. Это помешает Google, Facebook и другим узнать вашу активность в Сети. Сделать это можно также в настройках Safari. Если у вас есть свои лайфхаки по этой теме, поделитесь с другими в комментариях и в нашем Telegram-чате.
Отключите лишнее отслеживание
На всякий случай, не думайте, что режим инкогнито в Google Chrome так же безопасен, как режим частного просмотра в Safari. В иске, поданном в июне 2020 года, Google обвиняется в преднамеренном отслеживании людей, которые перешли в режим инкогнито. Так что будьте осторожным.
Лучшее, что вы можете сделать — не терять голову. Не ищите новую работу на корпоративном Mac. Не ищите новые знакомства на iPad, которым вы делитесь со своей супругой. И никаких проблем с конфиденциальностью у вас не будет.
Новости, статьи и анонсы публикаций
Свободное общение и обсуждение материалов
Лонгриды для вас
Интернет-банкинг стал частью нашей жизни: это удобно и быстро. Но у всего есть обратная сторона. Разбираемся, почему интернет-банкинг не так уж и хорош, насколько это всё надежно и почему в России он намного более развит, чем в Европе.
В WhatsApp появится функция трансфера переписки с iOS на Android и наоборот. Пока нововведение находится в стадии бета-тестирования, но, скорее всего, ближе к лету им уже можно будет воспользоваться
Apple планирует ещё больше расширить возможности iPhone и iPad в iOS 15, добавив недостающих функций и качественно переработав то, что уже давно нужно было переработать: iMessage, рабочий стол, систему уведомлений и много чего ещё
Использование режима частного доступа в Safari на Mac
В режиме частного доступа Safari не сохраняет историю Вашей интернет-активности, и данные о веб‑сайтах, которые Вы посещаете, не передаются на Ваши другие устройства.
Открытие окна в режиме частного доступа
В приложении Safari 
При использовании частного доступа происходит следующее.
Каждая вкладка изолируется от других вкладок, поэтому веб‑сайты, которые Вы просматриваете в одной вкладке, не могут отслеживать Ваши действия в других сеансах.
Веб-страницы, которые Вы посещаете, и данные автозаполнения не сохраняются.
Открытые страницы не синхронизируются с iCloud и не открываются на других устройствах.
Ваши последние поисковые запросы не включаются в список результатов при использовании поля смарт-поиска.
Загружаемые Вами объекты не включаются в список загрузок. (Объекты тем не менее остаются на компьютере.)
Если Вы пользуетесь Handoff, окна частного доступа не передаются на Ваши iPhone, iPad, iPod touch и другие компьютеры Mac.
Веб-сайты не могут изменять информацию на Вашем устройстве, поэтому в режиме частного доступа службы, доступные на таких сайтах, могут работать не так, как обычно.
Примечание. Ничто из перечисленного выше не относится к другим открытым окнам Safari, в которых не используется частный доступ.
Открытие всех окон в режиме частного доступа
В приложении Safari 
Нажмите всплывающее меню «При запуске Safari открывать» и выберите «Новое частное окно».
Если этого параметра нет, выберите пункт меню «Apple»
> «Системные настройки» > «Основные», затем убедитесь, что установлен флажок «Закрывать окна при завершении приложения».
Завершение использования режима частного доступа
В приложении Safari 
Удалите все объекты, которые Вы загрузили во время использования окон частного доступа.
Закройте все остальные окна частного доступа, если они еще открыты, чтобы другие пользователи не могли с помощью кнопок «Назад» и «Вперед» увидеть страницы, которые Вы посещали в этих окнах.
Помимо использования окон частного доступа, Вы можете управлять файлами cookie и данными, которые сохраняются веб‑сайтами, а также запретить перекрестное отслеживание.
Если Вы забыли перейти в окно частного доступа, Вы можете очистить свою историю работы в интернете.
Как просмотреть удаленную историю Safari на iPhone [2021 Обновлено]
Помогите пожалуйста, как найти удаленные закладки Safari назад? Я удалил историю поиска на своем iPhone по ошибке. Но я хочу снова просмотреть удаленную историю Safari. Любая идея? Заранее спасибо!
Поэтому иногда вам нужно будет проверить удаленную историю Safari для некоторых целей: проверьте, посещает ли ваш сын-подросток здоровые сайты или нет; Посмотрите, что ваш партнер просматривает или вызывает на веб-страницах, которые вы посещали ранее.
Здесь мы собираемся показать вам три способа просмотра и восстановления удаленной истории Safari на iPhone, iPad и iPod.
1. Просмотр истории Safari в проверенных методах 3
Вариант 1. Просмотр истории Safari через приложение «Настройки»
Вы должны знать, как просматривать историю сафари на своем iPhone / iPad / iPod, а затем самим решать, как управлять этими личными данными.
Ниже приведена четкая инструкция по этому поводу.
Шаг 1 Нажмите на Настройки приложение на вашем iPhone, iPad или iPod.
Шаг 3 Перейти на дно и нажмите на Дополнительные меню.
Шаг 4 Коснитесь Safari Сайт данных чтобы увидеть некоторые из истории удаленных браузеров, которые перечислены там.
Вы можете скользить тот, который вы хотите удалить справа налево, а затем нажмите красную кнопку Удалить. Или нажмите «Удалить все данные сайта» внизу.
Вариант 2. Просмотр истории Safari через приложение Safari
Шаг 1 Откройте Safari приложение на iPhone.
Шаг 2 Нажмите Вкладка книга в нижней части экрана.
Шаг 3 Проверить История сафари под значок часов.
Вариант 3. Просмотр истории Safari через FoneLab
FoneLab iPhone Восстановление данных является полезной утилитой, специализирующейся на восстановлении удаленных данных iOS, которая может помочь вам просматривать историю Safari на iPhone напрямую.
Давайте посмотрим, что еще программа может сделать для вас:
С помощью FoneLab для iOS вы сможете восстановить потерянные / удаленные данные iPhone, включая фотографии, контакты, видео, файлы, WhatsApp, Kik, Snapchat, WeChat и другие данные из резервной копии iCloud или iTunes или устройства.
Шаг 1 Прежде всего, загрузите и установите программное обеспечение на свой компьютер по ссылке ниже. Программное обеспечение запустится автоматически после его завершения. Затем подключите устройство iOS к компьютеру с помощью USB-кабеля.
Шаг 2 У вас будет три режима восстановления на выбор. выберите Восстановление с устройства iOS и нажмите Начать сканирование, Если вы создали резервную копию истории iPhone Safari в iCloud или iTunes, вы можете выбрать другой режим восстановления 2 здесь.
Шаг 3 Результаты сканирования будут перечислены в категориях, установите флажок перед История сафари для предварительного просмотра содержимого. Если вы потеряли элементы в списке, вы можете выбрать нужные элементы и нажать Recover чтобы сохранить их на свой компьютер.
Программное обеспечение способно восстановить потерянные данные из внутренней памяти iPhone карта без потери данных. Почему бы не попробовать, если вы потеряете важные файлы на iPhone, iPad или iPod Touch.
2. Получить удаленную историю Safari эффективными путями 2
Что делать, если вы случайно удалили историю сафари? Можно ли их вернуть?
Вариант 1. Получить удаленную историю Safari из iCloud
Шаг 1 Нажмите настройка > Общие > Сбросить > Удалить содержимое и настройки, а затем введите свой пароль.
Шаг 2 Откройте интерфейс приложений и данных и выберите «Восстановить из резервной копии iCloud».
Зависит от даты и размера каждой резервной копии и выберите наиболее подходящую из списка резервных копий. После выбора программы начинается процесс восстановления.
Вариант 2. Восстановить удаленную историю Safari с помощью FoneLab iPhone для восстановления данных
Шаг 1 Подключите устройство iOS к компьютеру с помощью USB-кабеля. Если вы хотите восстановить данные из файла резервной копии, вы можете перейти непосредственно к шагу 2.
Шаг 2 У вас есть три режима восстановления на выбор. выберите Восстановление с устройства iOS и нажмите Начать сканирование, Если вы выбираете другие режимы 2, вы должны загрузить резервную копию iTunes или сначала войти в свою учетную запись iCloud.
Шаг 3 Результаты сканирования будут перечислены в категориях, установите флажок перед История сафари для предварительного просмотра содержимого. Выберите потерянные предметы и нажмите Recover.
3. Как очистить историю Safari на iPhone
Вы можете удалить историю сафари на вашем устройстве с помощью операции ниже.
Вариант 1. Как очистить историю Safari в настройках iPhone
Шаг 1 Войдите в Настройки > Safari > Очистить историю и данные Webstie.
Шаг 2 Нажмите Очистить историю и данные Webstie во всплывающих окнах снова подтвердить.
Вариант 2. Как очистить историю Safari через перезагрузку iPhone
Шаг 1 Войдите в Настройки > Общие > Сброс.
Шаг 2 Выберите Удалить содержимое и настройки.
Вариант 3. Как очистить историю Safari через FoneEraser
Ниже его демонстрация.
Шаг 1 Бесплатно загрузите и установите программу на свой компьютер, а затем она запустится автоматически после ее завершения.
Шаг 2 Подключите свой iPhone к компьютеру. табуляция Trust на экране вашего устройства.
Шаг 3 Программное обеспечение обнаружит ваш iPhone, если нет, щелкните значок прямо за XNUMX ошибка.
Шаг 4 Выберите уровень стирания (низкий, средний или высокий).
Шаг 5 Нажмите Start и нажмите Да.
Шаг 6 Подождите, пока процесс удаления завершится.
Это все о том, как просматривать, очищать и восстанавливать историю iPhone Safari. Если у вас есть дополнительные вопросы по этому поводу, пожалуйста, оставьте комментарии ниже.
Вы также можете использовать программное обеспечение для восстановить iPad из резервной копии iCloud or извлечь резервную копию iTunes для устройства iOS, Самое большое преимущество в том, что у вас есть возможность восстановить только то, что вы хотите, по сравнению с обычным способом восстановления через iTunes или iCloud. И вы не потеряете свои существующие данные. Конечно, это достижимо восстановить закладки в сафари или другие данные iOS.
Как посмотреть историю в частном доступе на айфоне?
Как посмотреть удаленную историю в айфоне?
Можно ли посмотреть историю на айфоне?
Как быстро посмотреть недавнюю историю текущей вкладки в Safari на iPhone, iPad или Mac. Для того чтобы быстро открыть список недавно просмотренных страниц, просто нажмите и удерживайте стрелку «Назад» в Safari. В случае, если панель навигации скрыта — коснитесь нижнего края экрана.
Как восстановить удаленную историю в сафари на айфоне?
Как посмотреть историю в сафари на айфоне?
Чтобы управлять своей историей «по умному», нажмите на иконку «книжечки» на нижней панели Safari. После этого необходимо зайти в раздел «История», где вам откроется список всех посещенных в последнее время веб-страниц.
Как посмотреть удаленную историю Гугл на телефоне?
Восстановление через браузер
Как найти удаленную историю в сафари?
Как узнать куда заходили на айфоне?
Как посмотреть историю своих путешествий
Как посмотреть историю действий на айфоне?
Как посмотреть все приложения, которые вы когда-либо скачивали на iPhone, iPad и iPod touch
Как на айфоне посмотреть недавно закрытые приложения?
Конечно, можно старинным проверенным способом вернуться на рабочий стол, но если вы недавно пользовались Safari, есть способ намного короче: двойное нажатие «домашней» кнопки откроет App Switcher. На первой страничке открывшегося окошка вы увидите все недавно открытые приложения.
Что делать если удалил сафари на айфоне?
Значок Safari отсутствует на iPhone или iPad
Как вернуть все вкладки в сафари?
Для последовательного восстановления вкладок в Safari используем следующую комбинацию клавиш: Command + Shift + T. Если необходимо восстановить только последнюю закрытую вкладку, в таком случае сочетание будет таким: Command + Z.
Как посмотреть время посещения сайта в истории сафари?
Нажмите на синий значок в виде компаса в доке. Щелкните по История. Вы найдете эту опцию в строке меню вверху экрана. Чтобы просмотреть недавнюю историю, в меню наведите указатель мыши на соответствующую дату.
Как посмотреть всю историю в сафари на Маке?
Проще всего будет воспользоваться панелью Dock – найдите на ней значок Safari и кликните по нему левой кнопкой мыши. После запуска обозревателя обратите внимание на панель инструментов. Найдите там пункт «История» и кликните по нему. Далее выберите вариант «Показать всю историю».
Как использовать режим инкогнито в Safari и удалить историю браузера
В браузере Safari есть много скрытых функций. Но некоторые из них доступны уже на первом же экране браузера.
Это, например, возможность просматривать страницы в режиме Частный доступ. В некоторых случаях он может реально оказаться полезным, к примеру, если вы ищете подарок близкому человеку, но не хотите, чтобы он это как-то потом нашёл.
Правда, если вы искали информацию не в этом режиме, то историю можно просмотреть. Благо, ее можно и удалить самому. Расскажем, как это сделать.
Как использовать Частный доступ
Шаг 1. Нажмите кнопку открытия вкладок в правом нижнем углу Safari.
Шаг 2. Нажмите кнопку Частный доступ в левом нижнем углу экрана. Интерфейс сменится на темно-серый.
Шаг 3. Тапните по иконке + для создания новой вкладки.
В этом режиме история поисковых запросов не сохраняется.
Как удалить историю поиска в Safari
В этом случае есть два способа очистки истории веб-сёрфинга. Отметим, что история, удалённая на одном устройстве, не будет отображаться и на всех других, подключённых к iCloud.
Метод 1
Шаг 1. Тапните по иконке книги в нижней части экрана.
Шаг 2. Перейдите в раздел с иконкой часов, там хранится полная история браузера.
Шаг 3. Для удаления отдельных страничек проведите пальцем справа-налево и нажмите Удалить. Если вы хотите удалить всё, либо за определенный период (час, сегодня, сегодня и вчера, все время), нажмите Очистить и выберите нужный пункт.
Метод 2
Второй метод позволяет очистить всю историю, файлы cookie и данные веб-сайтов на этом устройстве. Причём независимо от того, когда были открыты сайты.
Шаг 1. Перейдите в раздел Настройки —> Safari.
Шаг 2. В нижней части списка тапните по кнопке Очистить историю и данные.
Учтите, что эти методы помогут вам безопасно скрываться только от посторонних, находящихся в ближайшей доступности от вас.
Если вам требуется быть анонимными в Интернете, используйте VPN.