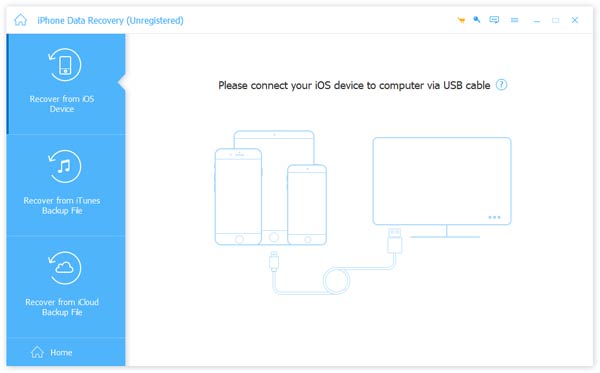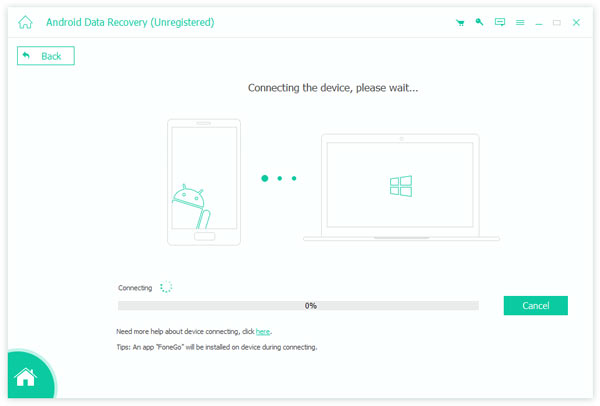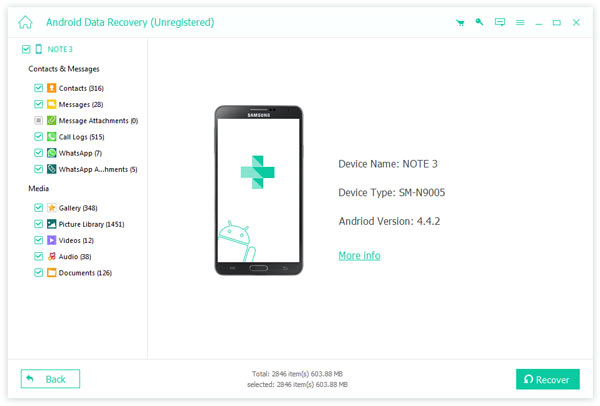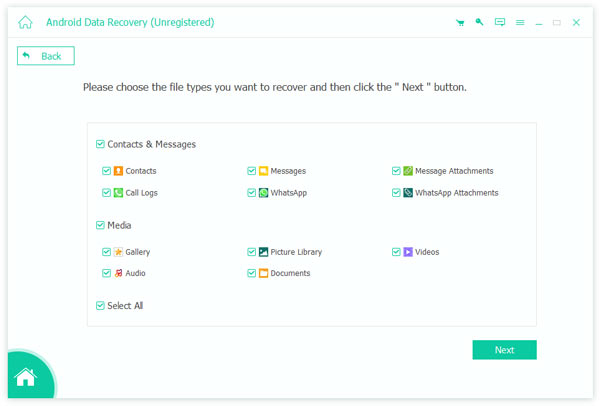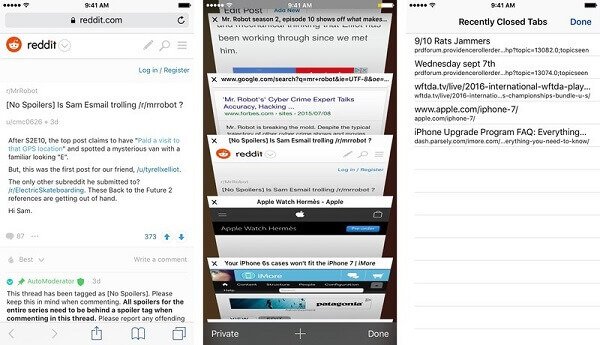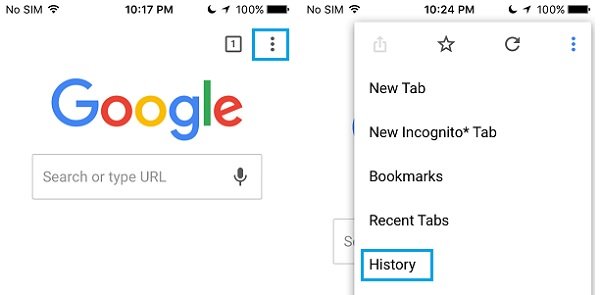как узнать историю приватного просмотра
Как посмотреть историю в режиме «Инкогнито» уже не секрет
Как посмотреть историю в режиме Инкогнито, именно таким вопросом интересуются многие пользователи. Большая часть юзеров уверены, что узнать информацию, после активации функции, невозможно, но такое мнение ошибочное. Если хорошенько поработать с ПК, многие данные «всплывут» на поверхность и станут известными.
Как посмотреть историю в режиме Инкогнито
Во многих современных обозревателях имеется функция, благодаря которой серфинг интернета будет более безопасным. После включения инкогнито не сохраняются такие данные как:
Некоторые люди считают, что сервис способен защитить от многих угроз. Но на самом деле некоторые данные все же можно узнать и история открываемых сайтов не исключение.
Самым простым методом увидеть последние открытые страницы в режиме инкогнито, является вызов команды выполнить.
Использование плагина для просмотра информации
Не все люди смогут просмотреть информацию при помощи предыдущего способа. Существует более простой метод, как узнать историю – установка соответствующего дополнения. На сегодняшний день самым распространенным бесплатным софтом является Off The Record History. Загрузить его можно из магазина Google Chrome.
Стоит отметить, что данное расширение подойдет для браузеров, основанных на том же движке, что лидирующий обозреватель.
Также отыскать программу можно нажав на кнопку
Зная, как посмотреть историю в режиме Инкогнито,юзеры смогут без особого труда узнавать данные о посещаемых сайтах. При использовании данных методов, сторонним людям, не знающим как пользоваться ими, журнал будет недоступен. Но не стоит забывать, если человеку известно, как вызвать команду «Выполнить» или использовать специальный софт, то никакой инкогнито не сможет скрыть данные о посещаемых страницах.
Как посмотреть историю браузера, если она удалена, если заходили инкогнито под приватным просмотром

Такое часто случается и в этой статье вы найдете самый эффективный и работающий способ в виде инструкции с пошаговым руководством, чтобы узнать, как вычислить сайты, посещенные в режиме инкогнито. А также вы узнаете, как замести свои следы в интернете. Никаких программ и приложений предлагаться не будет. Это будет чистая работа с вашим ПК.
Как вычислить сайты, посещённые в режиме инкогнито
Для ребенка или для любого другого члена семьи, коллеги по работе, который не разбирается глубоко в настройках компьютера, может казаться, что если он из браузера зашел в режиме инкогнито на какой-то сайт, то информация об этом нигде не останется.
На первый взгляд это действительно так. Однако, человеком, который готов немножечко покопаться, вся информация может быть найдена. Кстати ранее мы писали подобную статью, как узнать, кто заходил на страничку ВКонтакте.
Порой, узнать, куда заходил посторонний пользователь с вашего компьютера – жизненно важно! Ведь не понятно, что именно мог делать человек в вашем устройстве. Если он заходил в режиме инкогнито, значит, ему есть, что скрывать от вас. А это плохой сигнал. Итак, в чем весь фокус?
Дело в том, что не смотря на то, что в любом браузере можно отключить режим сохранения истории посещений, то сам компьютер и провайдер, который предоставляет интернет, хранит информацию о переданных процессах на любом компьютере.
В этой же статье вы узнаете, как можно с этим бороться. Поверьте, после прочтения данной статьи вы станете настоящим профессионалом режима инкогнито.
Как узнать какие сайты посещали с компьютера если история удалена
Наверняка, вы до сих пор задаетесь вопросом, как посмотреть историю в режиме инкогнито? Для того, чтобы посмотреть, какие сайты посещал человек с вашего ПК, вам придется на несколько минут представить себя программистом.
Итак, для поиска чужих следов нам понадобиться командная строка. Это такое системное окошко, которое напоминает примитивный старый компьютер, как когда-то мы играли в Дэнди или Марио. С помощью него мы создадим специальный текстовый файл, в котором и будет отражена вся информация. К вашему сведению, вы дополнительно можете узнать еще, кто искал вас в интернете.
Но только не торопитесь выдувать пар из ушей, все достаточно просто! Итак, первым простым шагом вам нужно просто нажать на кнопку «ПУСК». Она есть у каждого компьютера на рабочем столе:


В строке поиска нужно ввести слово из трех букв… Нет, не то слово, которое пришло вам сейчас на ум… Совсем не то. Это слово:

Оно означает запуск командной строки. После того, как вы его наберете, вам нужно сделать второй важный шаг — нажать клавишу «Enter».
После чего, на вашем рабочем столе откроется такая штуковина — такое окно, которое может быть не только черного цвета — и зеленого, и синего, смотря какой компьютер:

Теперь вам нужно с помощью специальной команды создать на диске C или D текстовый файл, в котором будет отражена вся информация о посещаемых сайтах в любом браузере.
Эта команда выглядит так (в двух вариантах):

Если после ввода в командную строку первого варианта с диском С у вас высветится, что доступ запрещен, то вместо этого возьмите вторую команду для диска D (или же другой диск, если на вашем компьютере есть разные диски — F, например, или A…).
Подставлять команду надо следующим образом: скопировав команду вставлять её нужно через правую кнопку мышки, нажав «Вставить»:

Привычная команда на горячих клавишах CTRL+V не работает в командной строке. Вставили?

Теперь снова нажимайте клавишу «Enter»:
Высветится строка для новой команды.

Это значит, что файл уже создан. В данном случае мы взяли вторую команду для диска D и теперь идем искать этот текстовый файл:

Вот он, находится в списке среди других файлов после открытия диска D вот здесь:

Вот какую информацию можно найти в файле DNScache.txt:




Четко видно, какие сайты были открыты на компьютере. Стоит отметить, что данные странички были открыты из браузера в режиме инкогнито! То есть, в истории самого браузера их не найти.
Кстати, пока не забыли, напоминаем, вы можете узнать еще кто посещал вашу страничку в фэйсбуке
Теперь одна фишка! Чтобы вам не пришлось каждый раз лезть в командную строку и задавать команду на создание файла с информацией из КЭШа, можно создать файлс командой, который автоматически будет создавать такой файл и вы каждый раз без лишних усилий старый файл со старыми данными удалите и тут же создадите новый файл со свежими данными.
Перерыв 3 минуты! Прежде чем продолжить, узнайте, когда отключат интернет в России.
Такой документ-команду можно спрятать далеко внутри своих папок, что его никто не сможет найти, кроме вас. Как такой документ создать?
Для этого вам нужно взять одну из команд, которая вам подошла, например для диска D и написать ее в обычном текстовом файле:

После этого нажимаем «Сохранить как»:

И меняем расширение с txt на cmd


На вашем рабочем столе появится такой или другой модификации значок похожего типа:

Нажав на этот файл 2 раза левой кнопкой мышки на диске D будет создаваться специальный файлик с КЭШем истории посещений в браузерах.
Теперь давайте разберемся, как можно очистить историю именно в этой командной строке, чтобы вы точно были уверенны в своем собственном инкогнито.
Как очистить историю посещений в любом браузере наверняка
Как уже писалось выше, история посещений в браузере сохраняется, даже если из самой истории браузера она удалена.
Для того, чтобы полностью очистить свою истории посещений в любом браузере, вам нужно выполнить команду в этой же командной строке (как открыть командную строку — смотрите выше):

Чтобы команда сработала, нужно в командной строке вставить её сюда:

И нажать клавишу «Enter». После нажатия этой клавиши высветится следующее уведомление:

По такому же принципу, как было описано выше, вы можете создать файл, который будет выполнять функцию команды для этого окна командной строки. И вам не придется каждый раз открывать это окно, чтобы открыть историю КЭШа или очистить его.
Кстати, если у вас есть дети и они самостоятельно пользуются своим телефоном смартфоном и вы не знаете, что ребенок там делает, то вы можете настроить контроль за телефоном ребенка, чтобы обезопасить его от разных неприятных ситуаций.
Как включить режим инкогнито в браузере
Если вы точно знаете, что никто из вашего окружения особо не разбирается в настройках, то достаточно воспользоваться обычным режимом инкогнито в браузере.
Так как браузеры бывают разные, то мы кратко покажем, как включить режим инкогнито в самых популярных браузерах.
Как включить инкогнито в гугле хроме
Чтобы включить режим инкогнито в браузере гугл хром, вам нужно найти троеточие в правом углу браузера. Открыть его и найти указанную строчку «Новое окно в режиме инкогнито»:

После того, как вы выберите этот режим, вам будет открыто уведомление о том, как работает инкогнито в хроме. Что сохраняется, а что нет в истории посещений:

Как включить инкогнито в Яндексе браузере
Следующим браузером по популярности идет Яндекс. Если вы пользуетесь именно им, то для перехода в режим инкогнито вам нужно зайти в меню, перейти в раздел «дополнительно» и там уже найти команду «Новое окно в режиме инкогнито».

После перехода в режим, вы также, как и при использовании режима инкогнито в Гугл Хроме увидите похожее уведомление:

Как включить инкогнито в Опере
Чтобы в браузере Опера выйти в интернет в режиме инкогнито, вам нужно найти вкладку «Меню» и нажать на неё:

После чего, в выпавшем окне вам нужно нажать на пункт меню «Создать приватное окно» — это он и есть, режим инкогнито:

После перехода в приватный режим, вам покажется уведомление:

Как включить режим инкогнито в мозиле фаерфокс
Чтобы включить инкогнито в файерфокс, вам нужно найти пункт меню:

После этого выбрать пункт меню «Новое приватное окно»:

После нажатия этого пункта меню, вы увидите уведомление:

Запустить режим инкогнито в любом браузере
Если вы хотите, как волшебник, быстро входить в режим инкогнито в любом браузере, то вам нужно запомнить горячие клавиши, которые запускают этот режим инкогнито.
Для трех браузеров сразу команда одинаковая. Только в Мозилле Фаерфокс она немного отличается. Команды вы можете посмотреть в таблице ниже.
А также, вы сами можете узнать, кто следит за вашим телефоном и как этого избежать.
Чтобы перейти в режим инкогнито в нужном браузере, его сначала нужно открыть (запустить) и только потом кликать команду:
Лучшие способы увидеть историю инкогнито на iPhone и Android
Размещено от Дороти Коллинз Январь 13, 2021 18: 40
У каждого есть личная жизнь, которую он ожидает сохранить. Хотя GDPR вступил в силу в течение одного года, бренды и маркетологи все еще не отказываются от отслеживания личных данных пользователей Интернета. Возможно, поэтому многие люди включают режим инкогнито на своем телефоне iPhone или Android, который также называется приватным просмотром.
Когда вы пользуетесь интернетом в частном порядке, ваш мобильный браузер защищает вашу личную информацию и блокирует доступ к ней брендов. Из этого туториала вы узнаете, как просмотреть историю инкогнито on iPhone и Android телефон, даже если вы удалили его.
Часть 1: Лучший способ просмотреть историю инкогнито iPhone
По умолчанию вы можете видеть только историю инкогнито, которая все еще находится на вашем iPhone. Когда дело доходит до удаленной истории инкогнито, вам понадобится Apeaksoft iPhone Восстановление данных.
Как просмотреть историю iPhone в режиме инкогнито
Шаг 1: Скачать лучший просмотрщик истории инкогнито
Существует две версии iPhone Data Recovery, одна для Windows и другая для Mac. Скачайте и установите нужный на вашем компьютере и запустите его.
Подключите устройство iOS к компьютеру с помощью USB-кабеля.
Шаг 2: Предварительный просмотр всей приватной истории просмотров
Выберите Восстановление с устройства iOS и нажмите Начать сканирование Кнопка для поиска удаленных данных на вашем iPhone. Когда сканирование завершится, появится окно предварительного просмотра. Выбрать История сафари под Memos & Others раздел. Теперь вы можете просматривать историю инкогнито Safari.
Наконечник: Чтобы восстановить частные адреса просмотра из резервной копии iTunes или iCloud, выберите соответствующую вкладку в главном интерфейсе и следуйте инструкциям на экране, чтобы открыть окно предварительного просмотра.
Шаг 3: Выборочное восстановление истории инкогнито с iPhone
Отметьте все элементы, которые вы хотите просмотреть позже, на правой панели и щелкните Recover кнопка, чтобы начать восстановление истории инкогнито с вашего iPhone. Когда это будет сделано, выйдите из программы и отсоедините ваш iPhone. Всякий раз, когда вы хотите увидеть историю инкогнито iOS, вы можете получить ее на свой жесткий диск.
Часть 2: Лучший способ увидеть историю инкогнито на Android
Хотя Android является открытой системой, трудно восстановить удаленные данные без резервного копирования, особенно истории инкогнито. Apeaksoft Android Восстановление данных это профессиональный инструмент восстановления данных, доступный для просмотра истории инкогнито на телефоне Android.
Как просмотреть историю инкогнито на Android
Шаг 1: Установите лучший просмотрщик истории инкогнито для Android
Скачайте Android Data Recovery и установите его на свой ПК. Есть другая версия для Mac.
Подключите свой телефон Android к ПК и запустите программу, чтобы он мог обнаружить ваше устройство.
Наконечник: Обязательно включите режим USB-отладки на телефоне Android, следуя инструкциям на экране.
Шаг 2: Предварительный просмотр удаленной истории просмотров
Шаг 3: Восстановить желаемую историю инкогнито
Выберите всю историю просмотров, которую хотите просмотреть позже, и нажмите Recover кнопка. При появлении запроса установите конкретную папку для сохранения истории просмотров и нажмите Recover снова, чтобы запустить процесс.
Часть 3: Как просмотреть историю просмотров на iPhone или Android
Поскольку интернет-пользователи все больше заботятся о своих личных данных, большинство мобильных браузеров интегрируют режим инкогнито, такой как Safari и Chrome, но методы просмотра истории посещений на iPhone и Android немного отличаются.
Как увидеть историю просмотра Safari на iPhone
Шаг 1: Откройте Safari на своем iPhone и нажмите Показать страницы значок в правом нижнем углу. Для iPad пропустите этот шаг.
Шаг 3: Здесь вы можете увидеть Safari историю просмотров, которую вы недавно закрыли.
Кроме того, резервное копирование iTunes и iCloud можно использовать для проверки истории просмотра на iPhone, но вам необходимо восстановить всю резервную копию на вашем устройстве iOS. Имейте в виду, что он перезапишет ваши текущие данные.
Вы можете следовать аналогичным настройкам увидеть историю инкогнито на вашем компьютере без труда.
Как просмотреть историю просмотров Google на iPhone и Android
Шаг 1: Если вы включили режим инкогнито в приложении Chrome и ожидаете увидеть историю посещенных страниц, войдите в свою учетную запись Google в Chrome.
Шаг 2: Нажмите Меню Кнопка в приложении, которая представляет собой трехточечный значок в правом верхнем углу.
Шаг 3: Выберите История из контекстного меню, чтобы увидеть историю просмотров Google на iPhone.
Примечание: Этот способ доступен как для Chrome для iOS, так и для Chrome для Android.
Из этого туториала Вы узнаете, как просматривать историю инкогнито на iPhone и Android. Разработчики ввели частный режим просмотра, чтобы помочь пользователям защитить свой след. Даже если вы включите режим, вы можете просматривать свою историю посещенных страниц на вашем устройстве iOS или Android. Хорошей новостью является то, что вы можете просмотреть удаленную историю просмотров, если подберете подходящий инструмент, такой как Apeaksoft iPhone Data Recovery и Apeaksoft Android Data Recovery. Если у вас есть другие вопросы, связанные с историей приватного просмотра, пожалуйста, запишите их ниже.
Еще один совет, который вы не можете пропустить: если вы хотите защитить свою конфиденциальность, вам лучше удалить историю инкогнито постоянно.