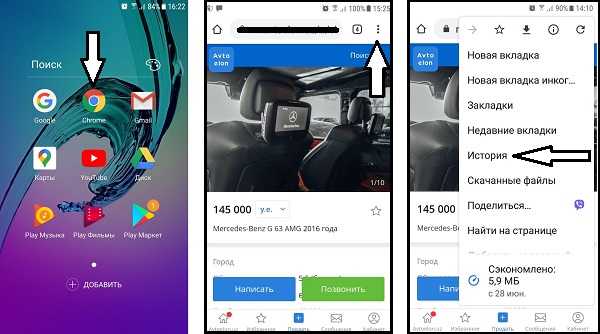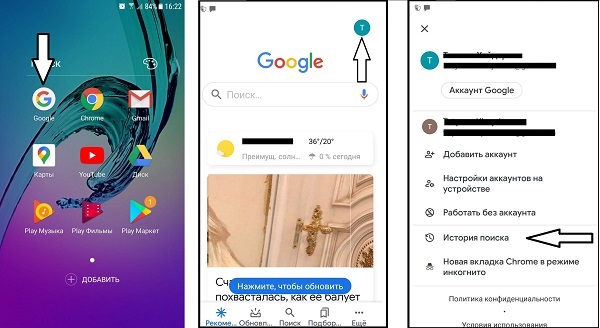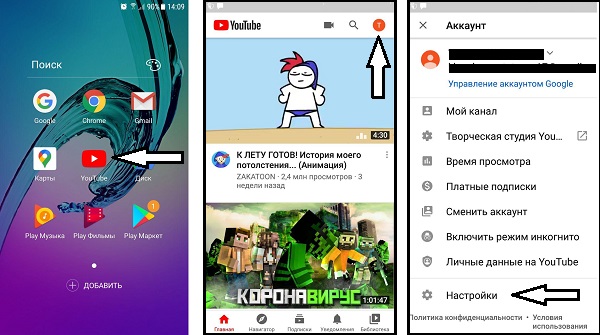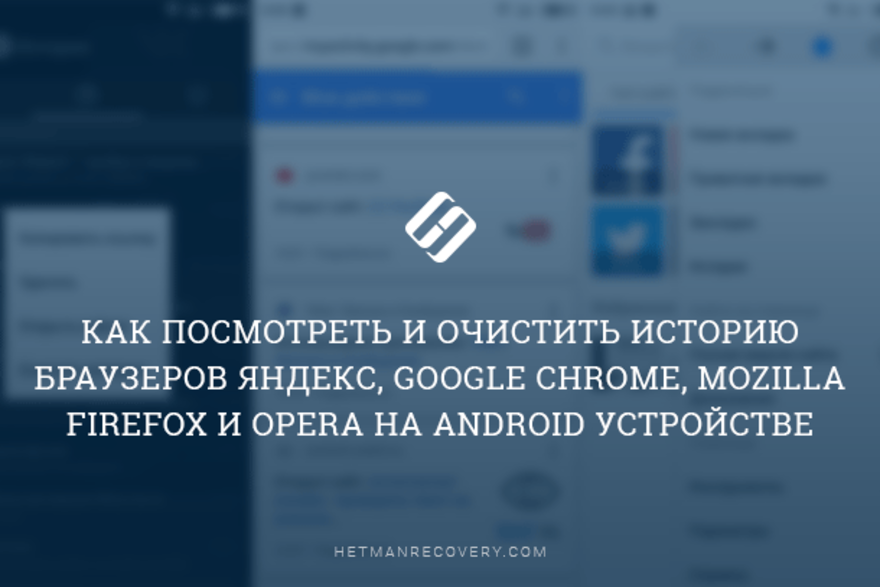как узнать историю просмотров на смартфоне
Где на телефоне история Яндекс Браузера
В статье будет рассказано о том, где посмотреть историю посещений в Яндекс браузере в телефоне или планшете. Узнайте, как найти просмотренную веб-страницу и удалить ее либо полностью очистить историю и кэш на телефоне Андроид или iOS.
По умолчанию Яндекс браузер сохраняет историю просмотров. Но иногда возникает необходимость скрыть перемещения по сайтам или вернуться к конкретному ресурсу. Разберемся подробно, где находится журнал популярного браузера Яндекс в мобильной версии.
Где история на Андроиде
Посмотрим, куда на Андроиде в Яндекс браузере сохраняется история:
Здесь можно найти нужную ссылку. Нажав на нее, можно опять попасть на этот сайт, или удалить ее, если эта информация больше не нужна.
Просмотр списка посещений в Яндекс браузере на телефоне Самсунг и Хонор доступен по этому же алгоритму.
Очистка истории на Андроиде
На Android можно очищать список посещенных сайтов или удалять отдельные вкладки в приложении. Для этого необходимо:
Второй вариант полной очистки данных:
Где история на Айфоне
Узнаем, где хранится журнал истории Yandex browser на iPhone.
Здесь можно совершать нужные действия: удалять вкладки или просматривать странички снова.
Очистка истории на Айфоне
Чтобы очистить просмотренные сайты в Яндекс Браузере на Айфоне, нужно:

Для удаления данных проделайте шаги, описанные в пункте «Как очистить историю Яндекс браузера на телефоне Андроид». Алгоритм полного удаления, в том числе и очистка кэша, доступен на любой ОС, даже на планшете и компьютере.
Как осуществлять поиск по истории
Поиск по истории Яндекс браузера осуществляется вручную. Прокручивайте список вкладок, пока не дойдете до цели. Для удобства пользователей навигация разбита по датам. Зайдите в тот день, в который открывали страницу и найдите ее в списке. Процедура будет одинакова для смартфонов на Андроиде и iOS.
Как отменить сохранение истории на телефоне
Некоторые пользователи не хотят оставлять следы пребывания в Сети в целях сохранения приватности или рационального использования памяти устройства. В этом случае рекомендуем в вашем гаджете:
Также в Яндекс браузере можно просматривать веб-страницы в режиме «Инкогнито» бесследно. Для этого нажмите на три точки справа выберите «Инкогнито вкладка». Этот способ хорош, если вы не хотите собирать данные о просмотренных сайтах.
Где история на планшете
Процесс открытия истории веб-обозревателя на планшете схож с таковой на компьютере, но отличается от алгоритма на смартфоне.
Есть и другой способ. Интерфейс планшета, как и компьютера, разрешает сделать запрос через адресную строку. Для этого нужно ввести в нее «browser://history/». Откроется вкладка с полным списком просмотренных ранее сайтов.
На этом наш краткий путеводитель по истории в мобильной версии браузера Яндекс окончен.
3 способа как открыть историю на телефоне другого человека
Отзывы пользователей
3 способа как открыть историю на телефоне другого человека
Что делать, если история мобильного браузера очень нужна, но ребенок или любимый человек ее удаляет? Мы расскажем, как открыть историю на телефоне другого человека и как посмотреть историю приложения, если она удалена. Это не так сложно как кажется!
Зачем нужна история мобильного браузера, которую удалили?
Во-первых, если историю удаляют, значит что-то скрывают. Это логично. Если Вы взяли в руки телефон ребенка, мужа/жены или любимого человека, зашли в историю, а там чисто – то это повод задуматься. Запомните: история посещенных сайтов не может удаляться самостоятельно! Раз нет списка, значит его удалили.
Во-вторых, если человек просто «чистюля» и каждый день чистит не только зубы перед сном, но и свой телефон и историю посещения, то все равно есть возможность отследить, зачем он заходит в интернет и что он там читает или смотрит.

В-четвертых, если Вы руководитель компании, то история мобильного браузера сотрудников покажет, чем на самом деле занимаются работники во время рабочего времени. Не ищут ли они работу, заходя на биржу труда, не сидят ли они часами на сайтах знакомств и не переписываются ли они с друзьями, вместо того, чтобы работать.
В-пятых, для того чтобы, допустим, найти статью на сайте, которая Вам понравилась, но Вы никак не можете вспомнить, на каком именно сайте Вы ее читали. Именно поэтому сначала мы опишем шаги, которые помогут Вам понять, как посмотреть историю посещений на телефоне своем собственном.
Способ 1. Как открыть историю на телефоне в Chrome, Opera или YouTube
Итак, первый способ посвящен тому, как осуществить просмотр истории посещения мобильного браузера на своем собственном телефоне Андроид. Также этот способ подходит для тех, кто хочет увидеть чужую историю с чужого телефона и у них есть доступ к этому телефону.
1. Браузер Chrome. Если используется поиск через Хром, тогда Вам нужно: зайти в браузер – в конце адресной строки нажать на три точки – История.
2. Браузер Opera. Если Вы используете поиск через Опера, тогда Вам нужно: зайти в браузер – в верхнем правом углу нажать на свой аккаунт – История поиска.
3. Видеохостинг YouTube. К сожалению, просмотреть историю поиска в Ютубе, точно также как и историю просмотра видео на телефоне Андроид невозможно. Есть возможность только удалить историю. Либо один какой-то конкретный запрос, либо всю историю целиком. Вам нужно: зайти в браузер – в верхнем правом углу нажать на свой аккаунт – Настройки – История и конфиденциальность.
Теперь Вы знаете, как зайти в историю на телефоне Андроид, для того чтобы просмотреть, что-то найти или ее очистить.
Способ 2. Как посмотреть историю приложения, которую удалили
Если Вам нужно узнать удаленную историю посещения сайтов на телефоне Андроид, необходимо на этот телефон установить приложение Reptilicus.
Немного о приложении

Немного о работе
Наше приложение бесплатно устанавливается на подконтрольный телефон. После установки, приложение сразу же начинает работать. Оно копирует переписку, нажатия клавиш, записывает звонки, перехватывает фото и уведомления. Другими словами, оно полностью архивирует все то, что делается на устройстве. Также при помощи приложения можно дистанционно управлять телефоном.
Немного об установке
Перед тем, как просмотреть историю посещения сайтов на телефоне, необходимо:
Всё. Телефон больше не нужен. Если это телефон ребенка, любимого человека или сотрудника, то просто отдайте его и обязательно сообщите, что на телефоне установлен антивор и архиватор действий Reptilicus.
Немного о пересылке информации
Вся перехваченная информация отправляется кабинет. Теперь заходим в кабинет. Он откроется сразу же после регистрации и будет бесплатно работать в течение всего тестового режима. Итак:
Выйдет список, по которому Вы и сможете узнать историю посещения сайтов на телефоне (даже если телефона нет рядом, а историю уже удалили). В кабинете можно просто просмотреть историю. Но если есть желание, то ее можно сохранить на свой телефон, флешку или ПК.
Вариант 3. Как посмотреть историю поиска на Андроиде без доступа к телефону

Больше доступа к телефону и не потребуется. Но, хотим еще раз озвучить, что Вам необходимо будет сообщить человеку, что на его устройстве установлен сервис Reptilicus.
Просто есть закон о том, что нельзя без ведома человека читать его переписки, следить за его действиями, отслеживать координаты его передвижения и прослушивать телефонные разговоры. А это все Вам станет доступно.
Неужели действительно можно посмотреть удаленную переписку?
Да, действительно можно. Программа перехватит то, что человек будет вводить в браузерную строку поиска. И уже совсем не важно, что с историей сделают потом – удалят ее или сохранят. Уже информация программой сохранилась. Именно поэтому, Вы сможете посмотреть историю посещения сайтов на телефоне, даже если ее удалили. Примечание. Наше приложение сможет показать историю телефона, только если пользуются Chrome.
Заключение
Теперь Вы знаете, как в телефоне найти историю посещения сайтов, как в нее зайти и как посмотреть историю просмотров в телефоне Андроид. Также мы познакомили Вас с нашей программой, с которой Вам будет доступна чужая история мобильного браузера другого телефона, даже если ее удалили.
На Ваши вопросы – ответят наши консультанты!
Как посмотреть и очистить историю в смартфоне?
Браузер – базовая программа для каждого мобильного устройства. Порой её можно считать ключевой, так как именно с её помощью пользователи находят информацию, загружают дополнительные приложения, и так далее. Однако каждый переход сохраняется в так званой «истории браузера». О ней и пойдёт речь.
Как посмотреть и очистить историю в смартфоне?
Причины, по которым нужно удалить историю на телефоне, разные. Иногда историю удаляют, чтобы браузер и само устройство не «тормозили», но чаще всего – чтобы скрыть историю посещений. Рассмотрим несколько методов для самых известных браузеров.
Android
Процесс очистки отличается в зависимости от операционной системы устройства. Рассмотрим варианты для Android.
Chrome
Необходимо запустить программу. Нажатием на три точки у верхнего правого угла пользователь откроет дополнительное меню.
Выбираем раздел «Недавние вкладки». В этой рубрике видно вкладки со всех синхронизированных устройств с аккаунтом Google, которые открывались последними. Это удобно, если нужно убрать именно что-то недавнее.
Если нужна полная очистка, после открытия дополнительного меню выбираем «история». Откроется окно со списком всех посещённых пользователем сайтах. Нажав на лупу у правого верхнего угла, пользователь сможет найти конкретный посещённый сайт, если его хотя бы раз открывали.
Для удаления конкретной страницы из списка просто нажимаем на крестик возле названия. Что удалить всё – в верхней части экрана выбираем «очистить историю». Здесь пользователь выбирает, удалять ли кэш, сохранённые файлы, пароли, а также период удаления. Например, чтобы не удалять что-то выборочно, можно удалить всю историю за последний час.
Yandex
Аналогично гуглу, здесь также нужно запустить приложение и открыть раздел с дополнительными настройками. Нажимаем на три точки в левом нижнем углу, после чего тыкаем на кнопку «настройки».
Здесь необходимо прокрутить список вниз и найти раздел «конфиденциальность». В данной рубрике выбираем последний пункт – очистить данные.
Тут пользователь может выбрать, необходимые для удаления варианты – просмотры, данные сайтов, кэш, сохранённые пароли, загрузки, а также все открытые вкладки. После выбора остаётся нажать на кнопку «очистить данные», и всё станет как новенькое.
Opera Mobile
Опера отличается от предыдущих браузеров более простым дизайном. Открываем браузер и нажимаем на символ Оперы в правом нижнем углу (красная буква O). В дополнительном меню выбираем «история», после чего можно будет удалить список просмотров единично.
Для полной очистки кликаем на три точки в правом верхнем углу и выбираем «очистить историю».
UC Browser
В открытом UC Browser в нижней части экрана выбираем центральную кнопку с тремя полосками. В ней тыкаем на раздел «история&закладки», после чего откроется окно с двумя разделами. Переходим на нужную рубрику, в которой будут разделены посещения по давности. Здесь также можно чистить как единичные сайты, так и всё сразу.
У нижнего правого угла выбирает «очистить», подтверждаем действие, и браузер станет как новенький.
Safari через настройки телефона
Большинство пользователей IOS используют стандартный Safari. Удалить историю браузера полностью здесь проще всего.
Открываем настройки устройства и находим Safari. Выбираем, и тыкаем на «clear history and website data». Если нажать на кнопку нельзя, значит на устройстве установлено ограничение, которое нужно снять. Для этого возвращаемся на раздел «основные», где находим «ограничения». Вводим установленный пароль, и снимаем блокировку с «веб-сайты».
Включаем необходимые варианты
Возвращаемся к Сафари, подтверждаем удаление, готово.
Opera
Мобильная версия оперы для IOS слегка отличается дизайном. При запуске программы, пользователи увидят в верхней части программы три раздела – history, экспресс-панель, новости. Отмечаем необходимый раздел, в появившемся окне нажимаем на корзину у левого нижнего угла, подтверждаем действие и готово.
Яндекс
Аналогично версии для Android, здесь так же нужно открыть программу и нажать на три точки для открытия дополнительного меню. После этого переходим к «настройкам», «конфиденциальность», отмечаем галочками пункты для удаления и выполняем подтверждение.
С остальными браузерами все действия схожи, поэтому просто повторяем их из описаний выше.
Прочитав эту статью, вы узнали, как очистить историю в своем телефоне. Стирание просмотров поможет скрыть всё, что нужно от лишних глаз. Также это иногда помогает ускорить работу браузера, когда он полностью засорён открытыми вкладками, забит кэшем, и прочим.
Следуя инструкциям, удалить историю сможет даже ребёнок. Главное, не сделать никаких ошибок.
Как посмотреть и очистить историю мобильных браузеров на Android
Читайте, как и где посмотреть историю интернет-браузера на Android и каким способом её можно удалить. Отдельно рассмотрены все популярные браузеры.Как и версии браузеров для ПК, мобильная версия каждого браузера по умолчанию сохраняет историю посещённых пользователем сайтов и закрытых вкладок. А при использовании функции синхронизации браузера на ПК и мобильном устройстве, такая информация может быть доступна с обеих версий приложения одновременно.
История браузера Google Chrome
Начнём с самого популярного браузера на Android устройствах – Google Chrome. Именно он зачастую является установленным по умолчанию на андроид смартфонах и планшетах. Чтобы посмотреть историю Google Chrome для мобильных устройств:
Перейдите в меню браузера, нажав значок в виде трёх точек в правой верхней части экрана и выберите пункт История.
В результате вы увидите посещённые с помощью Google Chrome сайты.
Если на браузере включена функция синхронизации, то кроме истории браузера на текущем устройстве, в данном меню отобразится также история с других устройств, на которых используется данный аккаунт браузера.
Обратите внимание, что история вашей активности в Интернет может также хранится в подключенном Google аккаунте. об этом читайте в другой статье нашего блога.
Чтобы очистить историю Google Chrome на Android нажмите функцию «Очистить историю», в меню История. Отметьте в открытом окне очистки истории данные, которые необходимо очистить, укажите период и нажмите «Удалить данные».
Также, каждый пункт истории посещений можно удалять по одному. Для этого нажмите значок в виде корзины напротив нужного пункта.
История Яндекс.Браузер
Чтобы посмотреть историю посещённых страниц Яндекс.Браузер:
Запустите приложение и перейдите в меню браузера, нажав три горизонтальных полоски справа строки поиска.
В результате откроется меню Закладки / История / Другие устройства. Кликните на значок в виде часов, это и есть меню История Яндекс.Браузера
Если в Яндекс.Браузере включена функция синхронизации, то в меню Другие устройства будет доступна информация с других устройств.
Чтобы очистить историю Яндекс.Браузер на Андроид:
Перейдите в меню со значком в виде трёх вертикальных точек и выберите пункт Настройки.
Найдите панель Конфиденциальность и нажмите «Очистить данные». Отметьте данные, которые нужно очистить и нажмите кнопку «Очистить данные».
Также, каждый пункт истории посещений можно удалять по одному. Для этого нажмите и удерживайте нужное посещение в меню История. А в отрывшемся меню выберите Удалить. Или Очистить историю, если хотите удалить всё.
История браузера Opera
Opera – это ещё один популярный браузер, который кроме прочего, известен функцией встроенного VPN. Чтобы посмотреть историю браузера Opera:
Откройте меню Опера кликнув на значке в виде красной буквы «О» в правой нижней части экрана.
Перейдите в меню история – значок в виде часов с обратной стрелкой.
Чтобы очистить историю посещений Опера, нажмите значок в виде корзины в правой верхней части экрана. Также можно зажать и удерживать нужный пункт истории, чтобы удалить его один.
Или перейдите в Настройки (значок в виде шестерёнки в основном меню браузера) / Очистить историю посещений.
Полную версию статьи со всеми дополнительными видео уроками читайте в нашем блоге.
Как посмотреть, очистить и восстановить историю Яндекс.Браузера на телефоне с Андроид
История Яндекс Браузера в телефоне содержит информацию обо всех страницах в Интернете, которые вы открывали через этот обозреватель. Её можно просматривать, использовать для навигации по ранее посещённым сайтам, а также чистить от записей, чтобы никто не мог отследить вашу сетевую активность.
Что такое история браузера
Все веб-страницы, когда-либо открытые в Яндекс.Браузере, сохраняются в его истории. История доступна для просмотра на отдельной вкладке приложения и представлена в виде журнала.
Чтобы открыть Историю:
Сохранённые записи “Истории” разделены по дням. Вы можете перейти к любой дате и посмотреть, какие сайты посещали в этот день. Возле каждой записи указано время ее создания.
Функции поиска записей в истории в мобильной версии браузера, к сожалению, нет. Такая возможность есть только на компьютере. Чтобы найти ранее посещенный сайт на смартфоне или планшете, приходится листать и просматривать весь журнал.
В журнале истории сохранены все адреса сайтов, которые вы открывали в браузере с момента его установки. Единственное исключение — страницы, просмотренные в режиме инкогнито. Сведения о них не сохраняются вообще, как будто вы никогда на них не заходили.
Режим инкогнито — удобный инструмент обеспечения конфиденциальности. Чтобы открыть веб-сайт без сохранения записи в истории, сделайте следующее:
После посещения страницы можете открыть историю и убедиться, что в ней не сохранилось сведений о вашей сетевой активности.
Удаление истории
Журнал посещений Yandex Browser позволяет удалять записи как полностью, так и частично.
Чтобы удалить все записи:
В этом же контекстном меню есть пункт «Удалить». Он стирает из журнала информацию о конкретной странице — той, на которую вы нажали. Из истории убирается ее название, адрес и время посещения.
В Яндекс.Браузере есть ещё один способ удаления истории, который позволяет заодно стереть другие данные обозревателя. Мы рассматривали его подробно в статье, как очистить браузер на Android. Повторим основные этапы:
Кстати, если вы не пользуетесь функцией восстановления данных из истории, то ее отключение избавит вас от необходимости периодически чистить журнал или создавать вкладки в режиме инкогнито. Какие бы сайты вы ни посещали, в истории не останется никаких данных о них, как будто вы вообще не пользуетесь браузером.
Чтобы отключить сохранение истории:
С этого момента история сохраняться не будет.
Восстановление истории
Удаление истории мобильного браузера, к сожалению, безвозвратно. Адекватных мер для ее восстановления нет. Не спасет даже просмотр кэша, потому что это данные полностью стираются из памяти устройства.
Но есть альтернатива сохранения истории — добавление важных страниц в закладки.
Как создать закладку веб-страницы в Яндекс.браузере
Вы можете сохранять закладки в стандартную библиотеку или создать новую коллекцию с уникальным именем.
Чтобы посмотреть список закладок, перейдите в то же меню, через которое вы открывали журнал посещений. Первая вкладка здесь — список сохранённых страниц. Это не история, куда записывается всё подряд, а избранные сайты, которые вы сохранили в памяти браузера. Функция ведения истории при этом может быть отключена, так как с созданием закладок она никак не связана.