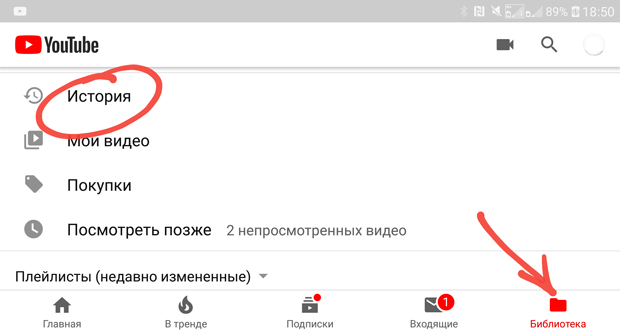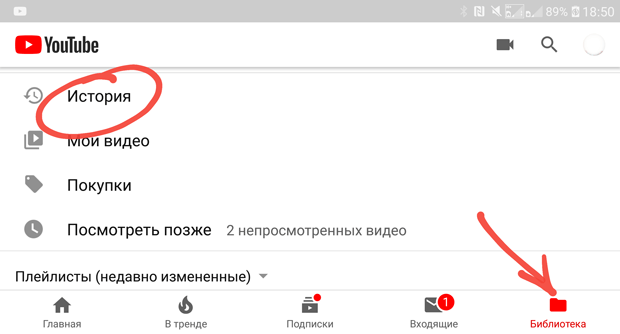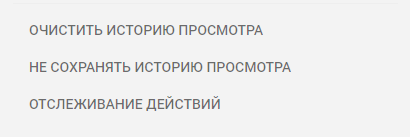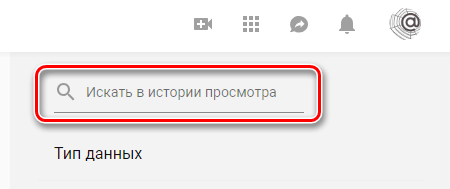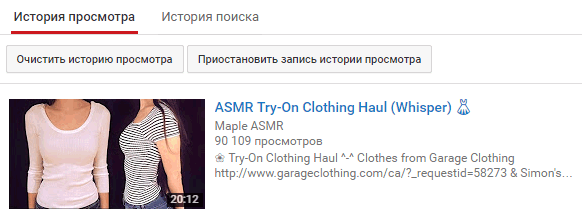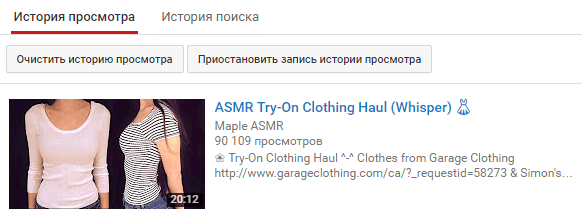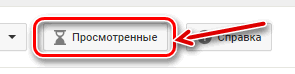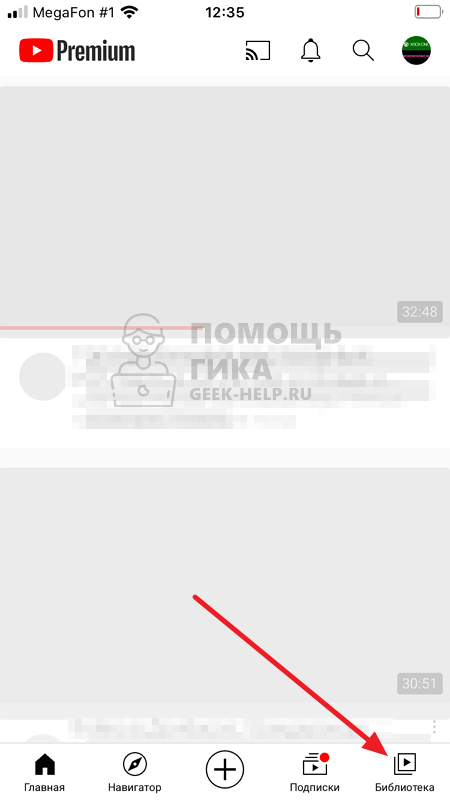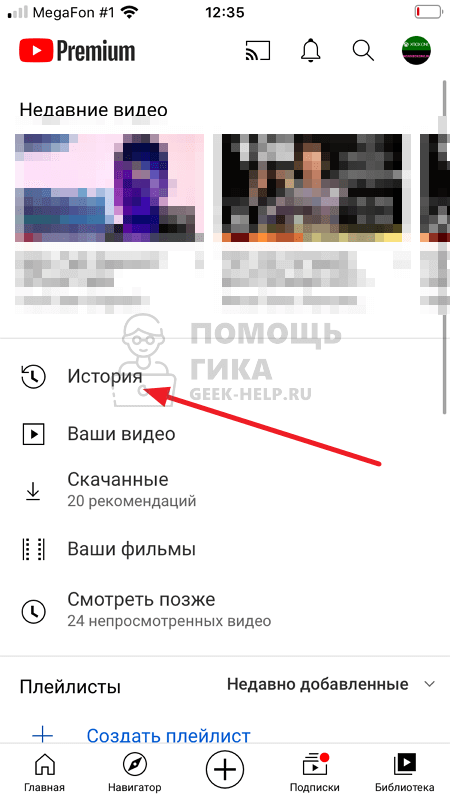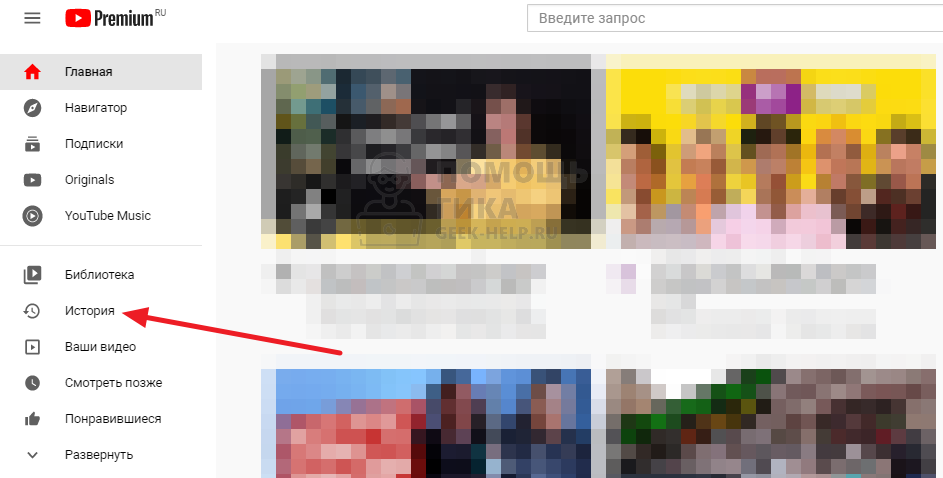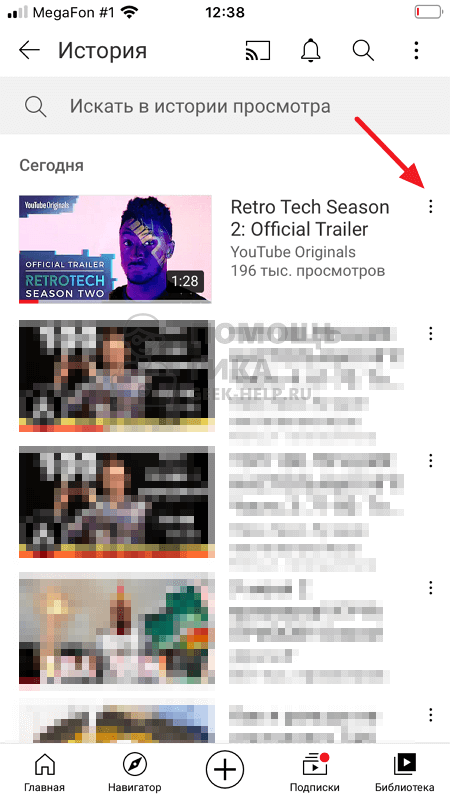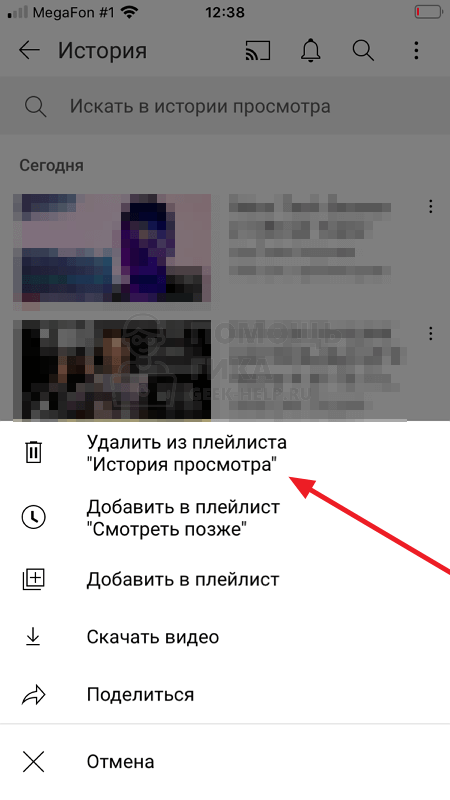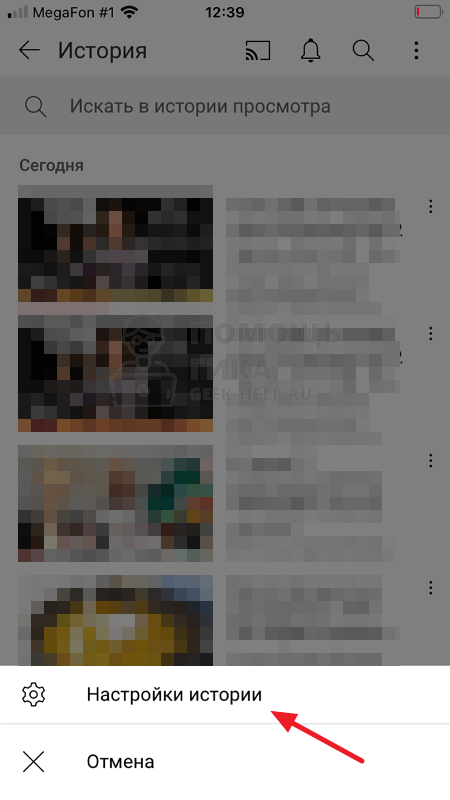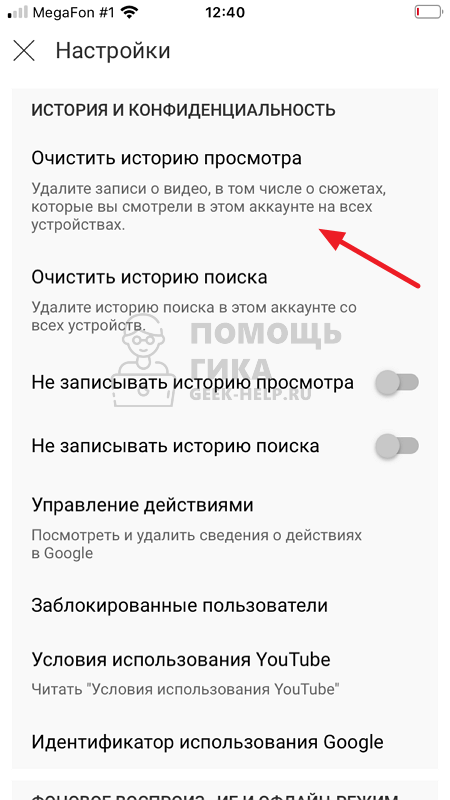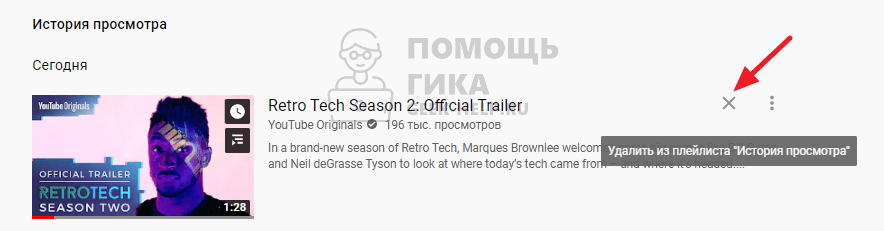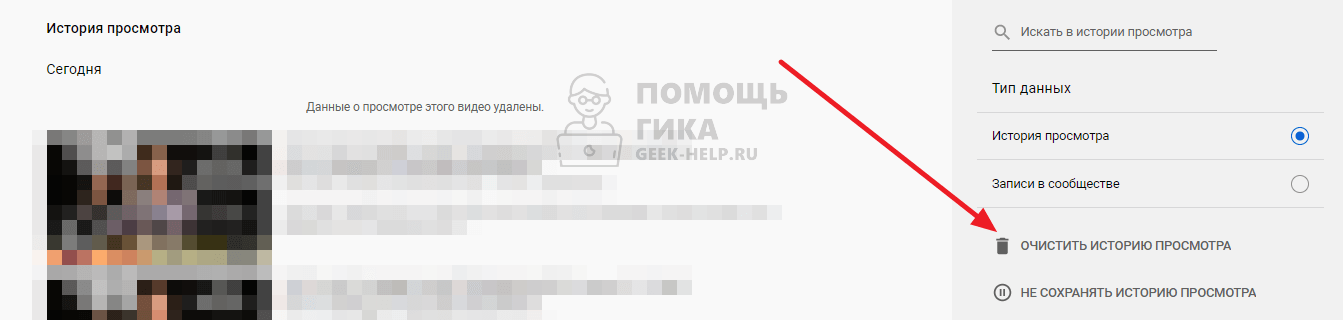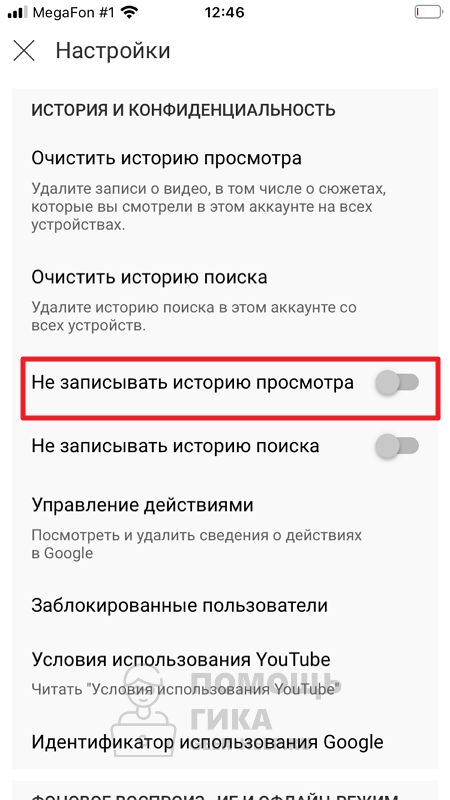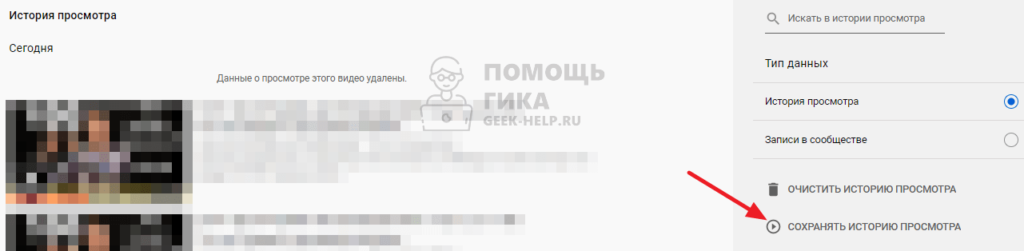как узнать историю просмотров на ютубе
Управление и очистка истории просмотров на аккаунте сервиса YouTube
История просмотров на YouTube позволяет легко и быстро найти фильмы, которые Вы уже посмотрели, и получить лучшие рекомендации фильмов. Вы можете управлять историей просмотра, удалять записи или приостановить сохранение истории. Вы также можете удалить отдельные элементы или всё её содержимое.
Когда вы приостанавливаете запись истории просмотров, видео, которые вы в это время посмотрите, не будут в ней видны и не будут использованы для улучшения рекомендаций. Вы можете отменить прекращение записи истории, чтобы видео снова были в ней сохранены.
Если во время просмотра истории ваше устройство находится в автономном режиме или не было подключения к интернету, после возвращения в режим онлайн, информацию будет добавлена в историю просмотра. Также вы можете удалить любое видео из истории. Для того, чтобы просмотреть или удалить информацию о ваших предыдущих поисках на YouTube, проверьте историю поиска.
После входа в систему, изменения, которые вы внесете в историю просмотра на аккаунте, будут видны на всех устройствах, на которых выполнен вход с использованием учетной записи. Если вы выйдете из аккаунта, то по-прежнему можете получать рекомендации, основанные на истории просмотра браузера или приложения. Из соображений конфиденциальности, нельзя посмотреть эту историю. Однако, вы можете очистить или приостановить её сохранение. Эти параметры будут применены к браузеру и приложению.
Чтобы получить доступ к вашей истории просмотра в приложении YouTube, выполните следующие инструкции. История просмотра сохраняется в аккаунте Google, если вы включили Фильмы, которые вы смотрите в YouTube.
Чтобы увидеть полную активность в приложениях YouTube и контролировать сохраненные действия, откройте страницу Моя активность.
Примечание для пользователей YouTube Music:
Просмотр, удаление и приостановка истории просмотра
На сайте myactivity.google.com вы найдете фильмы, просмотренные Вами после входа в систему. Это включает в себя как фильмы, просмотренные после входа в приложение YouTube на мобильных устройствах, так и после входа на основной сайт YouTube. Здесь же будет информация о фильмах, просмотренных в плеере YouTube после входа в систему в браузере Google Chrome. Изменения, которые вы внесете в историю просмотра на своем аккаунте, будут видны на всех устройствах, на которых выполнен вход с использованием учетной записи.
История просмотров на iPhone и iPad
Чтобы просмотреть историю просмотров, откройте вкладку Библиотека и выберите История.
Чтобы возобновить или приостановить запись истории просмотров, на странице «История» нажмите Меню в верхней части.
Вы можете пользоваться поиском в истории просмотров на iPhone или iPad, чтобы найти просмотренные ранее фильмы:
Другие мобильные устройства
Чтобы просмотреть историю просмотра, откройте вкладку Библиотека и выберите Историю.
Чтобы восстановить или приостановить запись истории просмотров, на странице «История» нажмите Меню в верхней части:
История просмотров YouTube на компьютере
Поиск в истории просмотра на компьютере
Вы можете выполнять поиск и истории просмотра на компьютере, для того, чтобы найти просмотренные ранее фильмы:
История просмотров не авторизованных пользователей
YouTube улучшает рекомендации, основываясь на истории просмотренных Вами фильмов, даже если вы не входите в аккаунт. Вы можете очистить или приостановить историю на вашем устройстве – обратитесь к инструкции выше, чтобы узнать, как это сделать на данном устройстве.
Примечание: чтобы после выхода из системы открыть свою историю просмотров на компьютере, найдите значок песочных часов на нижней части любой страницы YouTube.
Как открыть и очистить историю просмотров видео на YouTube
Вероятно, содержание этой статьи устарело, ознакомьтесь с новым обзором: управление и очистка истории просмотров
Благодаря истории просмотров в YouTube, Вам будет легче найти недавно просмотренные фильмы и получить лучшие рекомендации фильмов. Вы можете управлять историей просмотра, удалять записи или приостанавливать ведение журнала истории.
Примечание: чтобы получить доступ к вашей истории просмотра в приложении YouTube, следуйте инструкциям ниже. История просмотра также сохраняется на аккаунте Google. Чтобы видеть и контролировать сохраненную активность, откройте страницу Своей деятельности.
Если Вы смотрите видео в автономном режиме или не было подключения к интернету, после возвращения в режим онлайн, проверьте все ли пути отображаются в истории просмотров. Также вы можете удалить любое видео.
Примечание: для того, чтобы просмотреть или удалить информацию о ваших предыдущих поисках в YouTube, проверьте историю поиска.
Просмотр, удаление и приостановка истории просмотра
В истории просмотров сохраняется информация о фильмах, просмотренных Вами после входа в систему. Это включает в себя как фильмы, просмотренные после входа в приложение YouTube на мобильном устройстве, так и при входе на сайт www.youtube.com.
Указывается также информация о фильмах, просмотренных в плеере YouTube после входа в систему в браузере Google Chrome. Изменения, которые вы вносите в историю просмотра на своем аккаунте будут видны на всех устройствах, на которых выполнен вход с использованием учетной записи.
Мобильное приложение
Для отображения истории просмотров, откройте вкладку Аккаунт и выберите История.
Чтобы очистить или приостановить историю просмотра, откройте меню и выберите пункт Настройки, а затем выполните прокрутку вниз до раздела «Конфиденциальность».
Мобильный сайт YouTube
Для того, чтобы просматривать историю просмотра, откройте вкладку Аккаунт и выберите История.
Чтобы очистить или приостановить запись истории просмотров видео, откройте Меню и выберите пункт Настройки → История.
Компьютер
Откройте свою историю просмотров видео, выбрав История в Гиде или Просмотренные в нижней части любой страницы YouTube.
Телевизоры, игровые приставки и устройства для приема
Управляйте историей просмотров, выбрав История в Руководстве.
История просмотров на Youtube
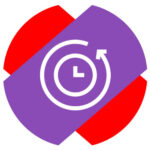
Где посмотреть историю просмотров на Youtube
Отдельно расскажем о способах найти историю просмотров на Youtube с телефона и компьютера.
На телефоне
Чтобы увидеть историю ранее просмотренных видео, откройте официальное приложение Youtube и переключитесь снизу на раздел “Библиотека”.
Здесь перейдите в раздел “История”.
Это и есть история просмотренных видео.
На компьютере
Чтобы на компьютере посмотреть историю просмотров, откройте сайт Youtube в браузере. Выберите в левом меню пункт “История”.
Откроется страница с историей просмотров видео на разных каналах.
Как очистить историю просмотров на Youtube
Чтобы к вашей истории просмотров не имели доступа посторонние лица, можно ее очистить. При этом есть возможность удалить из истории отдельные ролики или все видео сразу. Отдельно рассмотрим каждый из вариантов.
На телефоне
Удалить отдельное видео из истории просмотров. Зайдите в саму историю просмотров и нажмите на 3 точки около видео, которое нужно удалить из истории.
Далее выберите пункт “Удалить из плейлиста История просмотра”.
Все, данные о просмотре видео будут удалены из вашего аккаунта.
Очистить полностью историю просмотров на Youtube. Зайдите в историю просмотров и нажмите в правом верхнем углу на 3 точки.
Выберите пункт “Настройки истории”.
Далее нажмите “Очистить историю просмотра”.
Подтвердите желание удалить всю историю просмотров, после чего она будет стерта.
На компьютере
Удалить отдельное видео из истории просмотров. В истории просмотров видео нажмите на крестик около ролика, который нужно удалить.
Видео сразу будет удалено из истории.
Очистить полностью историю просмотров на Youtube. В правом меню истории просмотров видео нажмите на пункт “Очистить историю просмотра”.
После чего остается подтвердить желание удалить историю, и она будет очищена.
Почему не сохраняется история просмотров на Youtube
Если история просмотров на Youtube не сохраняется, скорее всего, дело в настройках. В каждом аккаунте пользователь самостоятельно решает, сохранять историю видео, которые он просматривает или нет.
В настройках Youtube на телефоне нужно деактивировать переключатель, чтобы на аккаунте сохранялась информация о просмотренных видео.
А на компьютере в истории просмотров справа необходимо нажать “Сохранять историю просмотра”, чтобы информация о просмотренных роликах записывалась.
Сохраняя историю просмотров, вы всегда получаете возможность досмотреть видео с того момента, где остановились. Кроме того, при наличии у Youtube истории роликов, которые вы смотрели, у сервиса есть возможность давать более релевантные рекомендации.
Как в ютубе посмотреть историю просмотров – инструкция для ПК и мобильных
Все, кто много времени уделяет интернету, часто интересуются, каким образом изучить историю просмотров. Такая функция необходима, если человек пытается отыскать видеоматериал, увиденный им и требующий повторного изучения. Попробуем разобраться, как в ютубе посмотреть историю просмотров, используя для этого персональный компьютер или мобильный телефон, либо выполнить такие действия на планшете. Для каждого устройства существует определенный алгоритм действий.
Как уточняют историю просмотров в ютубе
Ютубовский сервис отличается удобным интерфейсом и простотой в работе для пользователей, обладающих различным уровнем навыков.
Сайт записывает все действия юзера, чтобы в последующем облегчить использование видеохостинга.
Сегодня фиксируется вся информация, и, если опцию не отключить, просмотреть собственные посещения можно будет даже за прошлый год.
Учитывая такую особенность, пользователь знает, как в YouTube увидеть историю просмотров, чтобы вернуться к уже изученному видеоматериалу. Система сохраняет каждый запрос, чтобы в последующем выбирать сюжеты с учетом предпочтений юзера. В конечном итоге формируется перечень рекомендуемого видеоматериала, в котором принимаются во внимание возраст и пол человека, просмотренный им видеоматериал.
Предлагаем разобраться, как посмотреть историю в ютубе на ПК, телефоне или телевизоре.
Итак, как узнать историю просмотренных видео на персональном компьютере? Сведения накапливаются в профиле, поэтому в любой момент возможно провести уточнение интересующей информации.
Перед тем, как посмотреть историю поиска в ютубе, переходим на страничку аккаунта, в меню слева открываем пункт «библиотека». Здесь уточняются все видеосюжеты, просмотренные пользователем. Архив хранит данные по роликам, увиденным с начала использования видеохостинга.
Как узнать информацию о конкретном видеоматериале? Для этого используется поисковая система, расположенная левее списка. Поиск проходит по принципу, аналогичному гугловскому. В ходе анализа система автоматически проверяет заглавия и текстовые описания, по красной линии уточняется, был ли просмотрен видеоматериал полностью.
Смартфон и планшет
Продолжаем разбирать варианты, как посмотреть историю канала на YouTube. Чтобы выполнить это на мобильном устройстве, придется войти в приложение, затем кликнуть по ссылке аккаунта и перейти в раздел «настройки», открыв там пункт «история и конфиденциальность». Далее выбираем подпункт «отслеживание действий». Прокрутив страницу вниз, находим данные по просмотрам, возле которых указаны даты.
Чтобы получить возможность управлять сведениями, нажимаем возле видеосюжета значок с тремя точками и выбираем вариант действия – удалить контент или уточнить данные более подробно.
Теперь вам известно, как посмотреть историю в ютубе на Андроиде, сделать необходимые правки. Здесь же указано, как включить или выключить ее запись, активировать автоматическое удаление информации.
Как видите, посмотреть историю ютуба на Андроиде или iPhone достаточно просто.
Если есть желание, уточнить такие данные возможно и на телевизоре. Зная, как посмотреть историю в ютубе на Айфоне, сложностей с ТВ не возникнет.
Данные хранятся в секции под названием «просмотренные в гиде».
Чтобы в последующем облегчить поиск, интересные материалы можно добавить в раздел «посмотреть позже» либо сформировать плейлист для просмотра роликов в дальнейшем.
Просматриваем данные по запросам в ютубе
Вызывает интерес и другой вопрос – как посмотреть историю поиска в ютубе с самого начала? Выполнить это тоже возможно через любое уже рассмотренное нами устройство. В поиске отображены сведения, которые запрашивает пользователь, эксплуатирующий устройство, если оно подключено к аккаунту.
Персональный компьютер
Как найти историю по запросам на ПК? Для этого нажмите клавишу с одноименным названием, расположенную слева, выберите позицию поиска. Сервис выдаст запросы, набранные в последний период, и даты, когда выполнялись эти действия.
Перейдя в телевизоре на ютуб, кликните по кнопке «история» и определите нужную категорию на поиск, чтобы система выдала запросы.
Сохранить историю запросов без аккаунта в ютубе не представляется возможным.
Кроме того, в профиле проводится авторизация, без которой просмотр остается недоступным.
Мобильный телефон
На смартфоне такое действие выполнить невозможно, потому что историю просмотров YouTube в нем не сохраняет.
В приложении содержатся сведения о просмотренном материале, которые при необходимости удаляются.
Как выполняется включение просмотров
Пользуясь разделом «настройки», выключают либо активируют историю с просмотрами в ютубе.
Для первого случая нажимают клавишу сохранения такой информации в соответствующем разделе.
Отвечаем на вопросы
Как посмотреть историю подписок на YouTube? Чтобы проанализировать сведения, воспользуйтесь «творческой студией», для чего кликаем по аватарке и выбираем ссылку «youtube analytics».
Ютуб перестал сохранять историю, как все исправить? Если хостинг не показывает такую информацию, убедитесь, активирована ли функция «история просмотров», выполните очистку браузерного кеша, куков, выключите рекламный блокировщик, если таковой имеется. Эти действия помогут восстановить работу.
Заключение
Мы разобрались, как уточнить просмотры на устройствах. Как видите, ничего сложного нет, чтобы выполнить это на смартфоне, компе и даже телевизоре.
Где найти историю просмотров видео на ютуб
Youtube запоминает о вас все: что вы смотрели и как реагировали на контент. На самом деле это достаточно большой объем информации, часть из которой доступна и вам, на ютуб она находится в разделе «история просмотров», в этом обзоре расскажем, как ее найти, редактировать и управлять…..
В видеохостинге ютуб история просмотров – это отчет обо всех видео, которые вы смотрели, находясь в своем аккаунте, они расположены в хронологическом порядке, по дате и времени. Также отчет включает в себя все ваши поисковые запросы.
Важно: если вы не можете найти ролик, который точно смотрели на своем компьютере, возможно, в этот момент не был выполнен вход в аккаунт, попробуйте проверить стори своего браузера, она сохраняет все события на устройстве, без привязки к какому-либо профилю.
А теперь перейдем к главному: как в ютубе посмотреть и включить историю просмотров видео, на сайте и в телефоне.
В полной версии сайта: ↓
Если вы ищете ответ на вопрос, есть ли на сайте youtube возможность увидеть просмотренные ролики, у нас хорошие новости. Способов сразу два, причем с их помощью можно получить разную информацию. Интерфейс видеохостинга периодически меняется, мы расскажем, где в ютубе находится история просмотров в 2020 году.
Способ первый. Самый быстрый.
На экране отобразится список видеороликов, а в правой части – меню поиска и фильтры для выбора по типу данных: ролики, комментарии, поисковые запросы. Наведя курсор на миниатюру видео, вы увидите крестик и троеточие. По клику на крестик видео удаляется из этого списка, а нажав на троеточие, вы можете поставить ролик в очередь просмотра.
В правом нижнем углу экрана находятся очень важные переключатели:
Способ второй. Углубленный ↓
Первый способ дает достаточно информативный отчет, но с одним небольшим недостатком: рядом с каждым событием не указаны точная дата и время. Если очень нужно узнать эти данные, делаем так:
1. Нажмите по своей аватарке в правом верхнем углу.
2. Откройте меню «Личные данные YouTube».
3. Откроется полный отчет о ваших дествиях в аккаунте: сохраненные плейлисты, комментарии, подписки. И самое главное – все видеоролики и поисковые запросы с указанием времени и даты.
4. Также здесь вы можете управлять настройками: кликните по строке «Вкл». в разделе «История просмотров», вам откроются отдельные переключатели для сохранения посмотренных роликов и запросов поиска.
Важно: здесь содержится полная информация по всем событиям со всех устройств, на которых выполнен вход в этот аккаунт. Нажав по строке «Подробные сведения» под миниатюрой, вы сможете посмотреть, когда, во сколько и на каком устройстве вы его открывали.
В мобильном приложении
Приложение устроено несколько проще, чем основной сайт, но, тем не менее, обладает всем необходимым: просмотр истории ютуба доступен как для устройств на андроид, так и для айфонов.
Все просто и быстро : коснитесь значка «Библиотека» внизу экрана, здесь и находится нужный нам раздел. Отчет включает все видео, которые открывались на всех устройствах в этом аккаунте.
Рядом с каждой миниатюрой есть значок «троеточие», коснувшись по нему, вы сможете удалить ролик из отчета, поместить в список «смотреть позже» или в плей-лист.
Чтобы настроить хранение отчета о ваших действиях, коснитесь своего аватара и откройте «Настройки», здесь нужен пункт «История и конфиденциальность», здесь можно:
Эти действия распространяются на все устройства, с которых вы входили в аккаунт.
Как включить ее если не сохраняется
Обратите внимание: если установлен параметр «Не сохранять» — это причина, по которой в ютубе не сохраняется история просмотров. Если ваш отчет пуст, и ютуб не показывает историю, в первую очередь проверьте эту настройку и отмените ее…….
Небольшой лайфхак 
Просто наберите в поиске яндекса «история просмотров ютуба» в телефоне или на компьютере, и в числе первых результатов вы увидите ссылку на нужный раздел в вашем аккаунте на ютубе. Такой способ может пригодиться, если подвисает приложение или после очередного обновления что-то работает некорректно.
Совет
В разделе «Панель управления YouTube» нажмите «Еще», затем «Скачать данные». Так вы получите отчет о всех просмотрах, который можно экспортировать в другие сервисы. Например, если вы захотите использовать сторонний альтернативный плеер для ютуба.