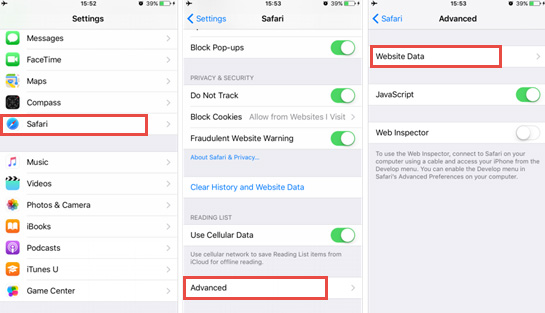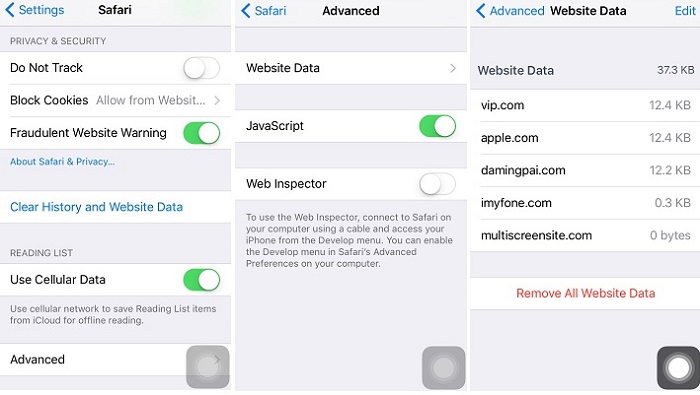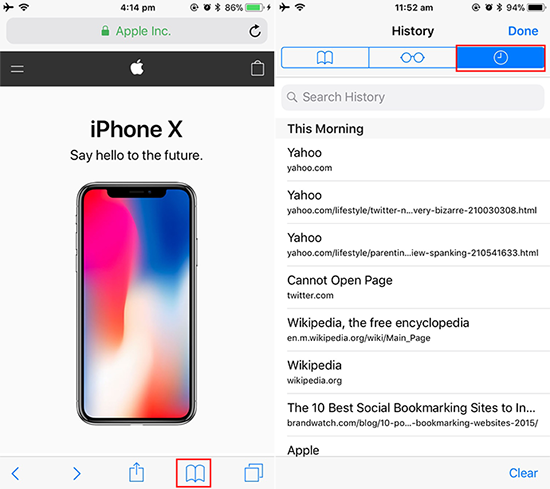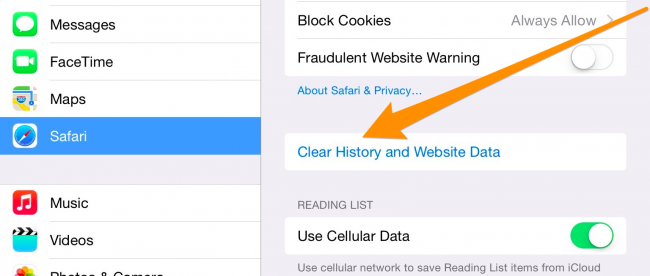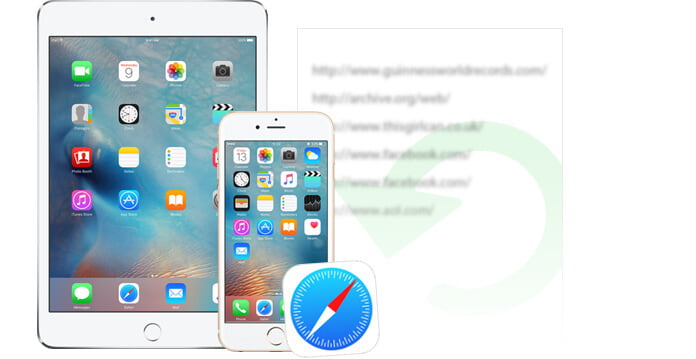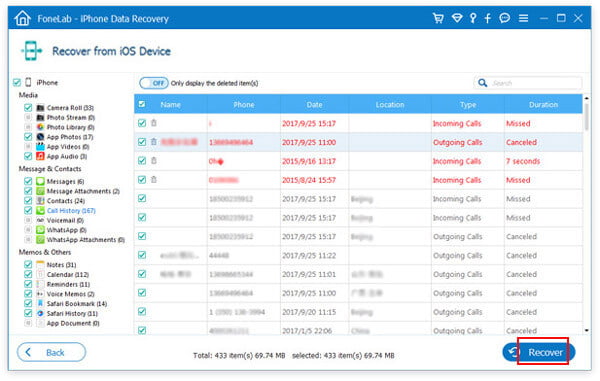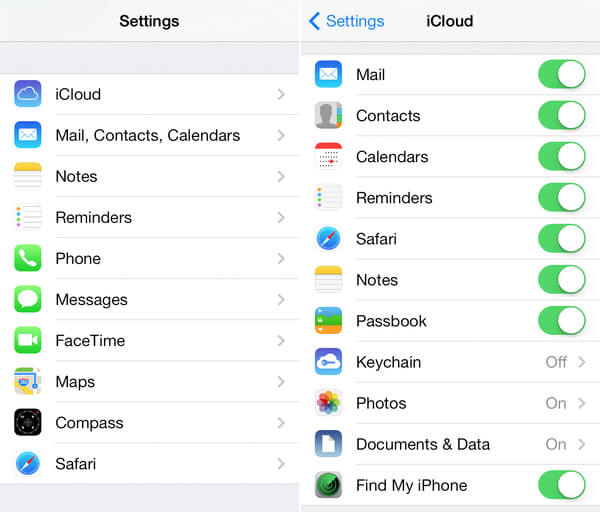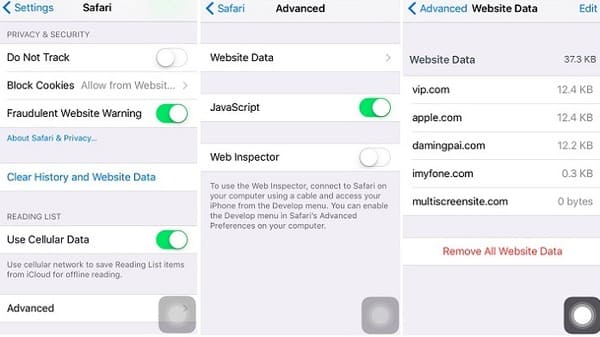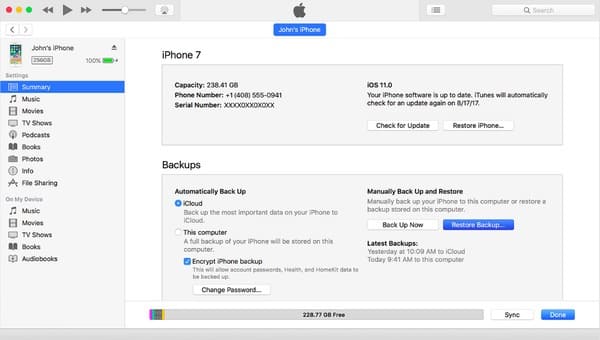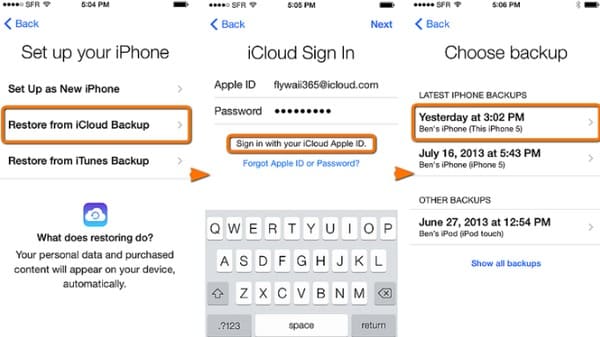как узнать историю safari если она удалена
Как просмотреть удаленную историю Safari на iPhone [2021 Обновлено]
Помогите пожалуйста, как найти удаленные закладки Safari назад? Я удалил историю поиска на своем iPhone по ошибке. Но я хочу снова просмотреть удаленную историю Safari. Любая идея? Заранее спасибо!
Поэтому иногда вам нужно будет проверить удаленную историю Safari для некоторых целей: проверьте, посещает ли ваш сын-подросток здоровые сайты или нет; Посмотрите, что ваш партнер просматривает или вызывает на веб-страницах, которые вы посещали ранее.
Здесь мы собираемся показать вам три способа просмотра и восстановления удаленной истории Safari на iPhone, iPad и iPod.
1. Просмотр истории Safari в проверенных методах 3
Вариант 1. Просмотр истории Safari через приложение «Настройки»
Вы должны знать, как просматривать историю сафари на своем iPhone / iPad / iPod, а затем самим решать, как управлять этими личными данными.
Ниже приведена четкая инструкция по этому поводу.
Шаг 1 Нажмите на Настройки приложение на вашем iPhone, iPad или iPod.
Шаг 3 Перейти на дно и нажмите на Дополнительные меню.
Шаг 4 Коснитесь Safari Сайт данных чтобы увидеть некоторые из истории удаленных браузеров, которые перечислены там.
Вы можете скользить тот, который вы хотите удалить справа налево, а затем нажмите красную кнопку Удалить. Или нажмите «Удалить все данные сайта» внизу.
Вариант 2. Просмотр истории Safari через приложение Safari
Шаг 1 Откройте Safari приложение на iPhone.
Шаг 2 Нажмите Вкладка книга в нижней части экрана.
Шаг 3 Проверить История сафари под значок часов.
Вариант 3. Просмотр истории Safari через FoneLab
FoneLab iPhone Восстановление данных является полезной утилитой, специализирующейся на восстановлении удаленных данных iOS, которая может помочь вам просматривать историю Safari на iPhone напрямую.
Давайте посмотрим, что еще программа может сделать для вас:
С помощью FoneLab для iOS вы сможете восстановить потерянные / удаленные данные iPhone, включая фотографии, контакты, видео, файлы, WhatsApp, Kik, Snapchat, WeChat и другие данные из резервной копии iCloud или iTunes или устройства.
Шаг 1 Прежде всего, загрузите и установите программное обеспечение на свой компьютер по ссылке ниже. Программное обеспечение запустится автоматически после его завершения. Затем подключите устройство iOS к компьютеру с помощью USB-кабеля.
Шаг 2 У вас будет три режима восстановления на выбор. выберите Восстановление с устройства iOS и нажмите Начать сканирование, Если вы создали резервную копию истории iPhone Safari в iCloud или iTunes, вы можете выбрать другой режим восстановления 2 здесь.
Шаг 3 Результаты сканирования будут перечислены в категориях, установите флажок перед История сафари для предварительного просмотра содержимого. Если вы потеряли элементы в списке, вы можете выбрать нужные элементы и нажать Recover чтобы сохранить их на свой компьютер.
Программное обеспечение способно восстановить потерянные данные из внутренней памяти iPhone карта без потери данных. Почему бы не попробовать, если вы потеряете важные файлы на iPhone, iPad или iPod Touch.
2. Получить удаленную историю Safari эффективными путями 2
Что делать, если вы случайно удалили историю сафари? Можно ли их вернуть?
Вариант 1. Получить удаленную историю Safari из iCloud
Шаг 1 Нажмите настройка > Общие > Сбросить > Удалить содержимое и настройки, а затем введите свой пароль.
Шаг 2 Откройте интерфейс приложений и данных и выберите «Восстановить из резервной копии iCloud».
Зависит от даты и размера каждой резервной копии и выберите наиболее подходящую из списка резервных копий. После выбора программы начинается процесс восстановления.
Вариант 2. Восстановить удаленную историю Safari с помощью FoneLab iPhone для восстановления данных
Шаг 1 Подключите устройство iOS к компьютеру с помощью USB-кабеля. Если вы хотите восстановить данные из файла резервной копии, вы можете перейти непосредственно к шагу 2.
Шаг 2 У вас есть три режима восстановления на выбор. выберите Восстановление с устройства iOS и нажмите Начать сканирование, Если вы выбираете другие режимы 2, вы должны загрузить резервную копию iTunes или сначала войти в свою учетную запись iCloud.
Шаг 3 Результаты сканирования будут перечислены в категориях, установите флажок перед История сафари для предварительного просмотра содержимого. Выберите потерянные предметы и нажмите Recover.
3. Как очистить историю Safari на iPhone
Вы можете удалить историю сафари на вашем устройстве с помощью операции ниже.
Вариант 1. Как очистить историю Safari в настройках iPhone
Шаг 1 Войдите в Настройки > Safari > Очистить историю и данные Webstie.
Шаг 2 Нажмите Очистить историю и данные Webstie во всплывающих окнах снова подтвердить.
Вариант 2. Как очистить историю Safari через перезагрузку iPhone
Шаг 1 Войдите в Настройки > Общие > Сброс.
Шаг 2 Выберите Удалить содержимое и настройки.
Вариант 3. Как очистить историю Safari через FoneEraser
Ниже его демонстрация.
Шаг 1 Бесплатно загрузите и установите программу на свой компьютер, а затем она запустится автоматически после ее завершения.
Шаг 2 Подключите свой iPhone к компьютеру. табуляция Trust на экране вашего устройства.
Шаг 3 Программное обеспечение обнаружит ваш iPhone, если нет, щелкните значок прямо за XNUMX ошибка.
Шаг 4 Выберите уровень стирания (низкий, средний или высокий).
Шаг 5 Нажмите Start и нажмите Да.
Шаг 6 Подождите, пока процесс удаления завершится.
Это все о том, как просматривать, очищать и восстанавливать историю iPhone Safari. Если у вас есть дополнительные вопросы по этому поводу, пожалуйста, оставьте комментарии ниже.
Вы также можете использовать программное обеспечение для восстановить iPad из резервной копии iCloud or извлечь резервную копию iTunes для устройства iOS, Самое большое преимущество в том, что у вас есть возможность восстановить только то, что вы хотите, по сравнению с обычным способом восстановления через iTunes или iCloud. И вы не потеряете свои существующие данные. Конечно, это достижимо восстановить закладки в сафари или другие данные iOS.
Как посмотреть историю Сафари на iPhone, если она удалена?
Любой веб или мобильный браузер сохраняет историю посещенных вами интернет-сайтов, в том числе и Safari. Для пользователей это отличная возможность вернуться по своим следам на нужный ресурс, а также отследить, какие сайты посещались ранее и какого числа. Удалить историю Safari можно как намерено, используя соответствующую кнопку в браузере, так и случайным образом. На самом деле у владельцев iPhone всегда есть возможность посмотреть историю в Сафари, если она удалена. Сделать это можно с помощью программы Tenorshare UltData.

Как восстановить историю Safari на iPhone/iPad
Порой мы тратим несколько часов на поиск в Сети нужного сайта или информации, но одним кликом мы можем перечеркнуть все свои труды, потеряв нужную веб-страницу. Хорошо, что с помощью специального программного обеспечения у пользователей есть возможность восстановить историю Сафари на айфоне и посмотреть ее, даже если она удалена. На помощь придет программа UltData, которая имеет расширенный функционал, она может скачать сафари на айфон.
Внимание: Если ваша система не обновлена со старой версии до ios 13, а напрямую на ios 13, восстановление может завершиться неудачно.
Как посмотреть историю в Сафари на айфоне?
Все, что вам нужно – это выполнить несколько простых шагов, описанных ниже.
1. Скачайте программу на свой компьютер. Установите и запустите ее.
2. Выполните подключение вашего iOS-устройства к ПК с помощью USB-кабеля.
3. После того, как утилита распознает ваше устройство, вам будет предложено на выбор три возможных способа восстановления истории Safari – с iOS-устройства, из резервной копии iTunes или iCloud. Выберите нужное. Обратите внимание, что при выборе второго или третьего варианта вам нужно будет указать или импортировать файл «бэкапа».
4. Далее перед вами будет доступен список данных, которые можно будет восстановить. В нашем случае мы должны выбрать «Сафари».
После этого нажимаем на кнопку «Сканировать» и ждем завершения процесса.
5. Когда процесс сканирования будет окончен, вам будет доступен предпросмотр истории Safari. Обратите внимание, красным цветом выделены сайты, которые удалены из истории. Отметьте их и нажмите на кнопку «Восстановить». Дождитесь окончания процесса.

Обновление 2019-12-09 / Обновление для iOS восстановление данных
Как восстановить историю iPhone Safari iPhone
О Боже. Я ненавижу свой палец. Он очищает всю мою историю Safari с помощью слайда, когда я просматриваю настройки Safari на своем iPhone 5. Можно ли восстановить историю Safari на iPhone 5? »Это вопрос от пользователя Apple.
Что я могу сделать? Когда я просматриваю некоторые поисковые материалы с Safari, я случайно попадаю во всплывающее обновление до iOS 10, и, к сожалению, мой iPhone обновляется до iOS 10. Но моя история поиска в Safari исчезла. История iPhone содержит много важных материалов о моем проекте. Но Apple ничего не может сделать для меня, чтобы восстановить историю Safari с помощью моего iPhone 7. Может ли кто-нибудь мне помочь? »- вопрос из Yahoo Answer.
Что если вы потеряете свои драгоценные фотографии? Это не может быть проблемой, если у вас есть резервная копия iTunes или iCloud. Некоторые пользователи пишут нам, говоря, что хотят знать, как извлекать фотографии из резервной копии iPhone, Ну вот.
Восстановить историю Safari
Как восстановить историю браузера в Safari на iPhone iPad
Как просмотреть старую историю в Safari
Перед тем, как вы извлечете утерянную или удаленную историю Safari, некоторые могут не знать, как просмотреть историю iPhone в Safari. На iPhone, вкладка «Safari», нажмите значок, как книга, чтобы войти в интерфейс ваших оценок. Где вы можете просмотреть ваши «Избранное», «История» и другие закладки. Вкладка «История», и вы увидите весь список истории поиска Safari. Выберите один и добавьте его, чтобы открыть историю в Safari.
Как восстановить удаленную историю Safari на iPhone 12/11 / XS / XR / X / 8/7/6/5/4
1 Запустите Safari History Recovery
После загрузки iPhone Data Recovery установите и запустите это программное обеспечение на своем компьютере. Если у вас есть Mac, вам необходимо загрузить его версию для Mac на свой Mac.
2 Сканирование iPhone iPad
Подключите iPhone или iPad к ПК и выберите «Восстановить с устройства iOS»> «Начать сканирование». Сканирование всех данных вашего iPhone, включая фотографии, музыку, Safari и т. Д., Займет несколько минут.
3 Просмотр и восстановление истории Safari
После завершения процесса сканирования, нажмите «История Safari» на левой боковой панели, все удаленные (отмеченные красным) и существующие (отмеченные черным) истории Safari появятся на правой стороне. Выберите, какую историю Safari вы хотите восстановить, нажмите «Восстановить», чтобы восстановить удаленную историю в Safari на iPhone или iPad.
1. После того, как вы очистите историю iPhone или iPad в Safari, вы ничего не должны делать со своим iPhone или iPad. Каждая операция (например, фотографирование, просмотр другой веб-страницы и т. Д.) На вашем iPhone будет перезаписывать удаленные данные на вашем iPhone или iPad. Поэтому для того, чтобы убедиться в результате восстановления из истории iPhone или iPad в Safari, вы должны помнить об этом.
2. Если вы хотите восстановить удаленные закладки Safari, просто нажмите «Закладка Safari»> «Восстановить», чтобы восстановить удаленную закладку Safari на iPhone.
3. После восстановления вашего удаленный Safari История, вы найдете восстановленную историю iPhone Safari на вашем ПК в формате HTML. Вы можете открыть историю iPhone Safari на своем Mac или ПК, щелкнув по одному.
4. Мощно, FoneLab позволяет вам восстанавливать историю iPhone / iPad Safari из резервной копии iTunes или резервной копии iCloud, если вы когда-либо делали резервную копию iPhone с помощью инструментов. Если вы хотите сделать это, просто нажмите Восстановление из файла резервной копии iTunes or Восстановление из файла резервной копии iCloud.
Как сделать резервную копию истории сафари на iPhone iPad с помощью iCloud
Из приведенного выше описания вы должны знать, что всю историю посещенных страниц Safari или кэш легко очистить с помощью одной вкладки, но вам потребуется некоторое время, чтобы восстановить удаленную или потерянную историю Safari, поэтому крайне необходимо сделать резервную копию для Ваша история Safari на iPhone или iPad. Перед созданием резервной копии истории Safari необходимо подключить устройство iOS к сети Wi-Fi.
На вашем iPhone нажмите «Настройки»> «iCloud»> Убедитесь, что «Safari» находится в «ВКЛ»> «Резервное копирование»> сдвиньте «Резервное копирование iCloud» в «ВКЛ»> выберите «Резервное копирование iCloud», чтобы синхронизировать историю Safari и закладки с iCloud. В будущем вы сможете восстанавливать закладки и историю iPad Safari через iCloud.
Что вы думаете об этом посте.
Рейтинг: 4.9 / 5 (на основе голосов 103)
10 мая 2018 10:53 / Автор: Луиза Уайт в iOS Recovery
«Не плачьте, если вы потеряли все фотографии / картинки на вашем iPhone / iPad / iPod после обновления до iOS. Восстановите удаленные / потерянные фотографии на youriPhone прямо сейчас.
Есть ли другой способ вернуть iPad в прежнее состояние после сброса? В этом руководстве вы сможете восстановить отключенный iPad без iTunes.
Все еще интересуетесь, как восстановить потерянные данные после восстановления iPhone до заводских настроек? Прочтите этот пост, чтобы восстановить фотографии iPhone, текстовые сообщения, контакты и т. Д.
Как безопасно сделать резервную копию iPhone 12/11 / XS / XR / X / 8/7/6/5/4? В этой статье представлены три метода резервного копирования iPhone.
Как восстановить удаленные файлы с iPhone? Эта статья знакомит вас с одним из лучших способов вернуть удаленные файлы с iPhone.
Здесь представлены возможные решения наиболее распространенных проблем с обновлением iOS на iPhone, iPad и iPod touch.
Как восстановить закладки Safari и историю Safari на iPhone за минуты 5
Восстановить историю Safari и закладку Safari
Однако все мы можем столкнуться с нежелательными условиями, которые сводят вас с ума, например, из-за исчезновения закладок на iPhone, которое может быть вызвано Интернетом, обновлением системы и сбоем восстановления резервной копии.
Таким образом, пользователям необходимо найти способы восстановления удаленных закладок. Среди различных инструментов, которые пользователи используют для решения проблемы, один из них становится все более популярным: Восстановление данных iOS (Win / Mac), Далее я представлю восстановление удаленных закладок с помощью IOS Восстановление данных тремя способами.
Восстановление истории и закладок Safari на iPhone
Скачайте iOS Data Recovery БЕСПЛАТНО сейчас!
Купите iOS Восстановление данных сейчас!
Эффективно восстанавливайте удаленные истории Safari, закладки Safari, календари, сообщения, контакты, изображения, данные приложений, заметки и многое другое с iPhone. Подробнее
1 Восстановление удаленной истории Safari и закладок с iPhone без резервного копирования
Даже если у вас нет резервное копирование ранее Если вы хотите восстановить потерянные закладки или историю, есть еще способ, который поможет вам справиться с этим.
Шаг 1 Скачать восстановление данных iOS на вашем компьютере и запустите его. Подключите ваш iPhone к компьютеру. Когда вас попросят выбрать режим восстановления, нажмите Восстановление с устройства iOS.
Win Скачать Mac Скачать Win Скачать Mac Скачать
Шаг 2 Теперь нажмите Start и выберите файлы, которые вы хотите восстановить на вашем iPhone. Здесь мы выберем закладка и История сафари.
Шаг 3 Подождите некоторое время, пока программное обеспечение проанализирует ваш телефон, и количество потребляемого времени зависит от типа выбранных вами файлов.
Шаг 4 Среди вариантов, которые вы выбрали, нажмите заметки и другие, тогда закладки будут отображаться под этой категорией. После предварительного просмотра закладок вы можете выбрать те, которые соответствуют вашим потребностям. Когда вы нажимаете на кнопку Recover, восстановление начнется.
2 Восстановить iPhone историю и закладки Safari из iTunes Backup
Если вы привыкли к iTunes, вы можете восстановить потерянные закладки или историю Safari с помощью восстановления данных iOS. Далее идут шаги, которым вы можете следовать.
Шаг 1 Выберите режим восстановления Восстановление из резервной копии iTunes.
Шаг 2 Выберите тип файлов, которые необходимо восстановить, и нажмите Next.
Шаг 3 Теперь выберите точную резервную копию iTunes, из которой вы хотите восстановить данные, и затем нажмите на Начать сканирование.
Шаг 4 После завершения сканирования вы можете предварительно просмотреть детали и выбрать нужные утерянные закладки и историю.
3 Извлечение удаленной истории iPhone Safari и закладок из iCloud Backup
Кроме того, если у вас есть резервное копирование в iCloudВы также можете восстановить удаленные закладки с помощью iOS восстановления данных Win или iOS восстановления данных Mac. Теперь я собираюсь представить шаги этого.
Шаг 1 Пожалуйста, выберите режим Восстановление из резервной копии iCloud.
Шаг 2 Затем вы должны войти в свой iCloud с вашим ID и паролями.
Шаг 3 Затем вы можете увидеть список файлов резервных копий, выбрать тот, который, по вашему мнению, могут быть включены важные закладки, а затем нажмите Скачать.
Шаг 4 После сканирования вы получите предварительный просмотр обнаруженных данных и выберите закладку, которую хотите восстановить. Когда вы нажимаете на Recoverначнется восстановление, которое может длиться несколько раз.
Из упомянутых выше шагов вы должны иметь четкое представление об этом программном обеспечении, но кроме них, iMyFone имеет и другие функции, побуждающие вас выбирать его. Например, он может интегрироваться с четырьмя режимами восстановления и поддерживать восстановление iPhone без продолжения резервного копирования. И он совместим с несколькими типами устройств, включая iPhone X, iPhone 8 (Plus), iPhone 7, iPhone 6s, iPhone SE, работающие под управлением iOS 11.1 / iOS 11 / 10 / 9 / 8 / 7.
Я надеюсь, что методы 3, которые я представил выше, могут помочь вам восстановить удаленные закладки и историю сафари на iPhone. Вы можете скачать iOS Data Recovery, чтобы получить бесплатный опыт. Итак, скачайте и попробуйте прямо сейчас!
Скачайте iOS Data Recovery БЕСПЛАТНО сейчас!
Купите iOS Восстановление данных сейчас!
Эффективно восстанавливайте удаленные истории Safari, закладки Safari, календари, сообщения, контакты, изображения, данные приложений, заметки и многое другое с iPhone. Подробнее
Как безопасно и легко просматривать удаленную историю Safari на iPhone / iPad
Размещено от Дороти Коллинз Январь 13, 2021 18: 40
«Я думаю, что моя девушка удалила часть моей важной истории просмотров с моего iPad Mini 3… Есть ли у меня способ восстановить удаленную историю Safari?»
«Я хочу увидеть, что мой муж удалил со своего iPhone… Я просто хочу знать, верны ли мои подозрения. Так как же просмотреть удаленную историю на iPhone?»
Никто не хочет, чтобы его / ее конфиденциальность была раскрыта.
Таким образом, становится привычкой удалять историю просмотров на iPhone.
Однако, если вы сожалеете о своем удалении, есть ли способ просмотреть и найти удаленную историю?
На этой странице собраны 4 способы помочь вам просмотреть удаленную историю на iPhone, iPhone XS / XR / X / 8 / 7 / 6 / 5 / 4 поддерживаются.
Часть 1. Как просмотреть удаленную историю на iPhone (поддерживается iOS 12)
Просмотр и восстановление удаленной истории просмотров на iPhone напрямую.
Найти и просмотреть удаленную историю из iTunes и резервной копии iCloud.
Просмотр удаленной истории, в том числе приватной истории просмотров.
Работа для iPhone XR / XS / X // 8 / 7 / 6 / 5, iPad под управлением iOS 12 / 11 и т. Д.
Шаг 1. Скачать iPhone Восстановление данных
Бесплатно загрузите и установите программное обеспечение на свой компьютер с Windows или Mac. Запустите его и выберите «Восстановление данных iPhone» в его главном интерфейсе. Таким образом, вы окажетесь на странице по умолчанию «Восстановление с устройства iOS».
Шаг 2. Подключите iPhone к вашему компьютеру
Подключите ваш iPhone или iPad к компьютеру. Поскольку вы хотите восстановить удаленную историю Safari на iPhone без резервного копирования, вам не нужно переходить на другие страницы. Как только программа распознает ваш смартфон, имя устройства будет отображаться на главном интерфейсе автоматически.
Шаг 3. Найти удаленную историю Safari на iPhone
Все восстанавливаемые типы данных отображаются в категориях на левой панели. В это время выберите «История Safari», чтобы получить доступ ко всей существующей и удаленной истории Safari. Вы можете выбрать конкретный и просмотреть подробную информацию о нем в правой части экрана. Что ж, включите опцию «Отображать только удаленные элементы» вверху, если необходимо. Просто отметьте элементы, которые хотите восстановить.
Наконец, нажмите кнопку «Восстановить» в правом нижнем углу, чтобы завершить процесс. История восстановления будет экспортирована в формате HTML, и вы сможете просмотреть ее в своем браузере на компьютере.
Следующие методы направлены на просмотр истории инкогнито на iPhone. Если вы хотите увидеть историю инкогнито на компьютере, просто посетите это здесь.
Часть 2. Как проверить / просмотреть удаленную историю (сайты) в настройках
Шаг 1 : Включите устройство Apple и перейдите в приложение «Настройки».
Шаг 2 : Прокрутите вниз, найдите и нажмите «Safari», после чего вы можете войти на его личную страницу.
Шаг 3 : Выберите «Дополнительно» внизу страницы Safari.
Шаг 4 : Нажмите «Данные веб-сайта», чтобы просмотреть удаленную историю напрямую в настройках iPhone.
Итак, как вы можете видеть, общие настройки лишь в некоторой степени защищают вашу конфиденциальность. Для защиты вашей конфиденциальности вам необходимо удалить историю инкогнито постоянно.
Вы не можете просматривать удаленную историю, даже история инкогнито на iPhone Safari, если кто-то очистит куки, данные и кеш.
Часть 3. Как восстановить и просмотреть удаленную историю через iTunes
Если вы создали резервную копию данных iPhone, у вас будет возможность просмотреть удаленную историю, восстановив iPhone, поскольку iTunes создает резервную копию истории на iPhone. (Проверьте здесь, чтобы увидеть какие данные iTunes резервирует?)
Шаг 1 : Обновите iTunes до последней версии.
Шаг 2 : Подключите iPhone к компьютеру с помощью USB-кабеля с молнией.
Шаг 3 : Выберите значок iPhone или iPad, чтобы перейти на итоговую страницу iTunes.
Шаг 4 : Нажмите «Восстановить iPhone…» и выберите последний файл резервной копии iTunes.
Шаг 5 : Выберите «Восстановить», чтобы подтвердить и начать восстановление удаленной истории Safari на iPhone и iPad.
Имейте в виду, что он перезапишет другие файлы, которые вы не скопировали.
Часть 4. Как восстановить и посмотреть удаленную историю в iCloud
Это последний способ просмотреть удаленную историю из резервной копии iCloud, если ранее вы делали резервную копию iPhone в iCloud.
Конечно, вы должны будете перенести все ваши существующие данные на резервную копию iCloud.
Шаг 1 : Зайдите в приложение «Настройки» и выберите «Общие».
Шаг 2 : Выберите «Сброс», а затем нажмите «Стереть все содержимое и настройки».
Шаг 3 : Делайте, как на экране инструкция, чтобы стереть ваше устройство iOS. (Здесь ваш iPhone будет восстановлен до заводских настроек, чтобы вы лучше резервное копирование iPhone на внешний жесткий диск для безопасности данных.)
Шаг 4 : Выберите «Восстановить из резервной копии iCloud» на экране.
Шаг 5 : Выберите наиболее подходящую резервную копию iCloud для восстановления и просмотра удаленной истории Safari на iPhone.