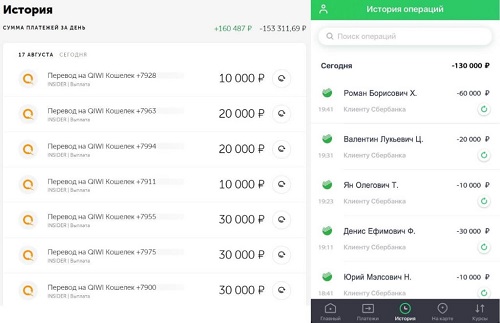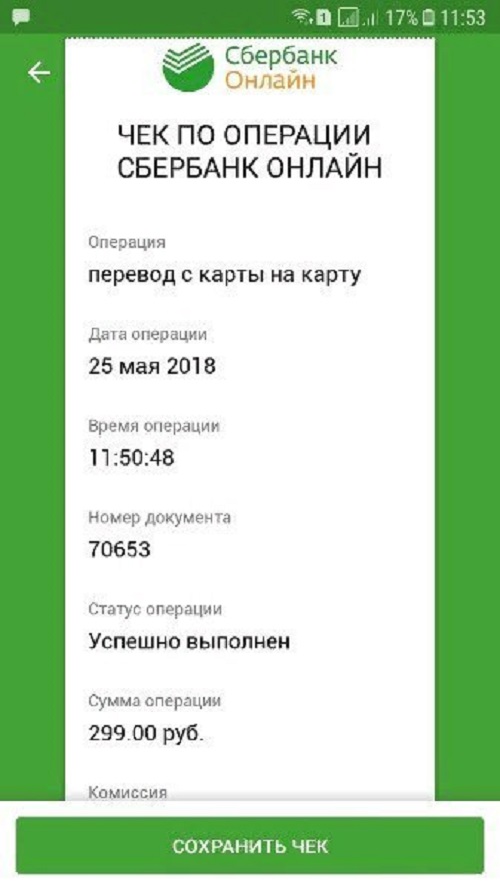как узнать истраченный баланс переводов сбербанк
Популярные СМС-команды
Перевести деньги
Перевести деньги по номеру телефона
Отправьте СМС на номер 900 с текстом Перевод Х 100, где Х — номер телефона получателя, начиная с девятки, а 100 — сумма перевода.
Перевести деньги по номеру карты
Отправьте СМС на номер 900 с текстом Перевод 1234 200, где 1234 — номер карты, а 200 — сумма перевода.
Оплатить мобильный телефон
Отправьте СМС на номер 900 с текстом 500, где 500 — сумма, которую вы хотите положить на свой телефон.
При оплате телефона больше не нужно запоминать код из СМС
Если у вас Android, при оплате телефона* вам не придётся запоминать и вводить вручную код из СМС. С пуш-уведомлением всё работает проще:
* Своего от 501 рубля или чужого на любую сумму
Запросить информацию
Узнать, сколько денег на карте
Отправьте СМС с текстом Баланс на номер 900.
Если у вас несколько карт Сбербанка, отправьте команду Баланс 1234, где 1234 — последние четыре цифры нужной карты.
Узнать, сколько бонусов СПАСИБО накоплено
Отправьте СМС на номер 900 с текстом Спасибо 1234, где 1234 — последние цифры карты.
Если вы ещё не присоединились к программе «Спасибо от Сбербанка», эта СМС-команда поможет подключиться..
| Что сделать | Отправьте на номер 900 |
| Блокировать карту | Блокировка 1234 b, где 1234 — последние 4 цифры карты, а вместо b укажите причину блокировки: 0 — карта утеряна; 1 — карта украдена; 2 — карта оставлена в банкомате; 3 — иное. |
| Подключить Уведомления об операциях | Полный |
Команда для подключения Уведомлений об операциях по картам, счетам и вкладам. Отключить уведомления можно в Мобильном приложении СберБанк Онлайн, банкомате, отделении банка или позвонив на номер 900.
Посмотреть историю платежей в сбербанк онлайн
СБЕРБАНК Онлайн. История переводов
Система Сбербанк Онлайн развивается уже не первое десятилетие, и позволяет совершить почти все необходимые пользователю операции. Те операции, которые не позволяет выполнить система, быстро и качественно выполнять операционисты ближайшего отделения Сбербанка.
Одной из операций, которая постоянно необходима финансово грамотному человеку, является история действий, которые совершались им в программе. В программе есть возможность отследить платежи, переводы, полученные пользователем на все его карты и счета, погашение кредитов, начисление процентов по вкладам и множество прочих операций.
Сегодня речь пойдет о новом дизайне программы. На старый можно переключится, нажав кнопку «вернутся на старый дизайн» в левом нижнем углу основного экрана.
Для получения сведений, ниже приведен список действий, которые необходимо выполнить.
Для начала работы пользователь должен напрячь мозги, и вспомнить свой логин и пароль от системы. Правда если он не смог этого сделать, то же не произойдет ничего страшного. Просто необходимо будет вновь пройти простую процедуру регистрации.
Для того, чтобы получить пред свои очи историю операций, после входа, на основном экране, необходимо нажать на кнопку «История», как показано на рисунке ниже, и о чудо, юзер попадет в историю своих операций.
Счастливый пользователь оказывается на станице, на которой он наблюдает свои последние операции в программе. По умолчанию эти операции показываются за последние 30 дней.
В перечне отображаются следующие данные об операциях:
Направление операции, отражается цветом перевода. Зеленый – получение денежных средств, серый – их отправка.
Имя, отчество и первая буква фамилии получателя/отправителя перевода.
Наименование платежа.
При необходимости, каждая операция может быть развернута. Тогда предоставляются более полные сведения:
Тип операции.
Статус операции.
4 последних цифры счета зачисления.
4 последних цифры счета спасания.
Сумма операции.
Дата и времена операции.
Ее описание.
В меню истории операций есть возможность выбрать следующие фильтры:
Операция.
Здесь можно выбрать проводилась ли операция в программе Сбербанк Онлайн, или же это была оплата товаров и услуг. Третьим вариантом, может быть внесение/получение денег со счета.
Продукт.
Здесь пользователем выбираются карты или вклады, по которым проводились операции. Так же можно выбрать действующие кредиты.
Сумма.
В данном пункте фильтров, выбирается границы суммы, по которым необходимо предоставить информацию
Поиск.
Это наиболее значимый фильтр. В нем можно, задав часть названия контрагента, получить весь перечень операций, проведенных с ним в течении установленного периода.
Кликнув по нужной клиенту операции, он получает ее статус. Обычно, исполнение операции требует не более 5 минут, если контрагент так же является клиентом Сбербанка, и находится на территории то же страны, что и отправитель.
В общем же, операция может иметь следующие статусы:
«Прервано» — транзакция была прервана клиентом, или операционистом Банка по какой-либо причине.
«Черновик» — платеж не был завершен, но система его сохранила. При данном статусе, пользователь может из того же меню продолжить выполнение платежа в любой удобный для него момент.
«отклонено банком» — по какой-либо причине, платеж не будет произведен. Причиной в большинстве случаев служит недостаточность средств на счету у клиента, или неправильно указанные реквизиты получателя.
«Исполняется банком» — в данный момент времени, сотрудники банка усиленно трудятся над исполнением означенной операции.
Ну и наконец «Исполнено». Это наиболее частый статус, который предстает перед глазами пользователя. Именно он приведен на рисунке ниже.
Так же для каждого из найденных пользователем платежа, можно его повторить кликнув на соответствующую кнопку, именно в этом разделе.
Именно здесь так же можно задать такой удобный для пользователя шаблон платежа. После его проверки банком, пользователю нет необходимости повторно вбивать все детали, он уже будет находится в шаблонах. Перейти к ним можно из вкладки платежи, но это будет разобрано подробно в одной из следующих статей. Здесь же можно задать даже автоплатеж, при котором труд изъять денежки клиента в пользу определенного получателя, берут на себя уже вычислительные мощности самого банка.
Еще одной архиудобной функцией, является напоминание об оплате. Держателю карты приходит в заданное им время напоминание не щелкать клювом, а срочно проводить необходимый ему платеж.
Эта же насыщенная огромным числом возможностей, страница позволяет клиенту отзывать платежи, если они еще имеют статус «исполняется банком», а так же удалять их, когда они находятся в статусе «завершен».
Далее подробно остановимся на получении чека операции. Для его получения, надо найти саму операцию в истории платежей, как говорилось ранее.
Нажав на кнопку, указанную на рисунке выше, пользователь получает возможность выбора каким из средств, доступных в его системе, можно распечатать искомый чек. Обычно для этого удобно использовать сохранение в формате pdf.
Если же человеку, использующему описываемый сервис, недостаточно информации, всегда есть возможность заказать полную выписку операций по карте, просто нажав на нее в левом столбце, и заказав выписку за ограниченный период времени.
Заканчивая статью, хотелось бы отметить удобство и простоту использования данного сервиса, а также обширные возможности получения помощи при его использовании. Напомним, что ее можно получить, позвонив на короткий номер 900, или допросив с пристрастием онлайн помощника, у которого есть ответы, на большинство запросов пользователей.
Как посмотреть историю переводов в Сбербанк Онлайн?
Окончила ФУпПРФ, финансово-экономический факультет. 3 года проработала в Финпромбанке на должности «специалист отдела взыскания».
Все безналичные операции, проводимые с пластиковой карты, фиксируются в системе банка. Доступ к этой информации может получить каждый клиент. Если речь идет о Сбербанке, то держателям карточек предлагается несколько способов, как посмотреть историю операций: онлайн, через мобильный банк, в банкомате, в офисе банка. Получить выписку можно только по своему счету — заказать историю переводов за другого человека невозможно.
Способы просмотра истории операций в Сбербанк Онлайн
Практически каждый клиент СБ имеет личный кабинет в Сбербанк Онлайн и пользуется аналогичным мобильным приложением. Если вы еще ни разу не использовали дистанционный сервис, то перед тем как посмотреть историю поступления на карту, необходимо пройти регистрацию в Сбербанк Онлайн.
Делается это на главной странице сайта. Нужно ввести номер карты и дождаться СМС от банка с паролем. После этого вам останется только придумать логин и задать постоянный пароль. Дальнейшая авторизация в системе будет происходить по этим данным.
Важно: регистрация, а также работа с личным кабинетом доступны только для тех, у кого подключен «Мобильный банк» — полная или эконом версия.
В ЛК просмотр информации о транзакциях представлен двумя опциями:
Оба варианта бесплатны и доступны каждому пользователю.
Просмотр истории с компьютера
Эта опция позволяет посмотреть историю платежей в Сбербанк Онлайн как за все время использования карты, так и за конкретный промежуток. Можно выбрать карту, данные по которой вас интересуют, или запросить выписку по всем счетам. Здесь будет информация обо всех движениях по счету, а также о платежах/переводах со статусами «в обработке» или «отказано».
История операций представлена в двух форматах — полный и краткий. Краткая история — последние 3 транзакции — отображается на главной странице личного кабинета под каждой банковской картой. Чтобы посмотреть информацию, нажмите на «Показать историю». Под картой откроется список из последних трех операций, будь то история поступления или списания средств.
Чтобы открыть полную версию, найдите справа в разделе «Личное меню» опцию «История операций». По умолчанию откроется информация о последних 10 платежах, переводах и иных движениях по счету за месяц. Под списком можно выбрать, сколько операций отображать на странице, — 10, 20 или 50. Чтобы посмотреть выписку за все время, воспользуйтесь «Расширенным поиском» и задайте временной период с начала использования карты по текущий день.
Просмотр истории с мобильного приложения
Аналогичная функция есть и в мобильной версии ЛК. Чтобы воспользоваться ей, откройте программу, авторизуйтесь и найдите в нижней строке опцию «История». Здесь сразу отобразится информация за весь период пользования картой. Для удобства можно воспользоваться одним из уточняющих параметров:
Опция «Анализ финансов», расположенная над списком транзакций, позволяет получить обобщенную информацию о движении средств по счету. Все расходы и зачисления будут разбиты по категориям, а размер списаний будет суммирован. Если нажать на интересующую категорию, откроется подробная информация о списаниях за выбранный месяц.
Заказ отчета
Отчет представляет собой выписку, состоящую только из обработанных, завершенных операций. Здесь представлена полная информация по карте за отчетный период: детализация операций, суммы процентов, комиссий и иных платежей, подлежащих уплате Банку. Отчетный период — это предыдущий месяц.
Можно также выбрать отчет за произвольный временной отрезок, но не ранее двух дней со дня заказа. То есть если вы формируете отчет 15 августа, крайняя дата может быть не позже 13 августа. Это связано с тем, что здесь показываются только обработанные операции, а на полную обработку уходит 2 дня. Этим и объясняется, почему в Сбербанк Онлайн отображается не вся история операций — некоторые транзакции просто еще не проведены.
Получить выписку можно только в веб-версии личного кабинета. Зайдите на свою страницу, нажмите на карту и рядом с графой «Отчет» выберите «Показать онлайн» или «Заказать по e-mail». Если выберете первый вариант, выписка отобразится сразу на экране. Если второй — нужно будет сначала указать вашу почту и формат документа, в котором будет выслан файл: HTML или PDF. Сообщение придет на почту в течение 5–10 минут.

Альтернативные способы заказа истории
Если у вас нет доступа к онлайн-версии, тогда можно воспользоваться альтернативными способами того, как узнать историю переводов по карте Сбербанка:
Через мобильный банк можно заказать историю по последним 5 операциям. Для этого:
Как найти нужную операцию
Найти нужную транзакцию можно только в разделе «История операций» в веб-версии личного кабинета — уточняющих параметров в мобильном приложении недостаточно для того, чтобы отыскать нужный платеж.
Откройте историю и выберите «Расширенный поиск». Здесь задайте параметры:
Помимо этого, здесь же можно отыскать операцию по наименованию торговой точки, где совершалась оплата, или по названию операции. Можете заполнить все строчки или одну из них. Если после заполнения полей список истории окажется пустым, попробуйте очистить некоторые строки или полностью сбросить все параметры и задать их заново.


Как распечатать чек по интересующей операции
Вы можете распечатать либо всю историю, либо конкретную операцию. Печать полной выписки происходит через опцию «Заказать отчет», печать конкретной транзакции — через «Историю».
Если в разделе «История операций» нажать на платеж, откроется полная информация по нему. Ниже, под всем данными, будет кнопка «Печать справки», с помощью которой можно распечатать чек по интересующей операции.
Как удалить или скрыть операции из личного кабинета
Удаление операций происходит все в той же «Истории». Однако, не все транзакции можно удалить — только платежи со статусом «Черновик» и «Отменено» (подробнее статусы мы рассматривали тут). Чтобы удалить конкретный платеж, откройте его и под всеми реквизитами нажмите «Удалить». Если такой кнопки нет, значит, удаление этой транзакции невозможно. Подробнее про удаление истории мы писали тут.
Очистить все данные нельзя ни через Сбербанк Онлайн, ни как-либо еще. Единственный способ полного форматирования выписки — прекращение работы карты. Вместе с закрытием карточного счета удаляется и вся его история.
Выписка по счету/вкладу/карте
Выписка по вкладу/счёту
В приложении Сбербанк Онлайн
Откройте приложение по ссылке (диплинк на подраздел «Выписка вкладу/ счёту» в разделе «Выписки и справки» МП СБОЛ) и следуйте подсказкам.
Полный путь: откройте приложение → на главном экране нажмите на счет → «Выписки и справки» → «Выписка по вкладу/счету» → выберите продукт и период и нажмите «Сформировать».
В личном кабинете Сбербанк Онлайн
Зайдите в личный кабинет по ссылке (диплинк на подраздел «Выписка вкладу/ счёту» в разделе «Выписки и справки» СБОЛ) и следуйте подсказкам.
Полный путь: зайдите в личный кабинет → в верхнем меню нажмите «Прочее» → «Выписки и справки» → «Выписка по вкладу/счёту» → выберите продукт и нажмите «Сформировать».
В офисе Сбербанка
Попросите сотрудника банка распечатать выписку по вашему вкладу или счёту.
Выписка из лицевого счёта по номинальному счёту
В офисе Сбербанка
Попросите сотрудника банка распечатать выписку из лицевого счёта по номинальному счёту.
Обратите внимание, если вы хотите запросить справку (выписку) не в том офисе банка, где открыт вклад или счёт, надо проверить доступно ли вам совершение операций в другом регионе. Это можно сделать в личном кабинете или мобильном приложении Сбербанк Онлайн, проверив в настройках возможность отображения вклада во всех офисах. Если установлен запрет, то необходимо его отключить.
Мини-выписка по вкладу или обезличенному металлическому счёту
Выберите банкомат → после ввода ПИН-кода нажмите «Мои счета» → Нажмите на нужный вклад → «Операции».
Обратите внимание: услуга платная.
Выписка по дебетовой или кредитной карте
В приложении Сбербанк Онлайн
Полный путь: откройте приложение → на главном экране нажмите на нужную карту → «Выписки и справки» → «Выписка по дебетовой карте» или «Выписка по кредитной карте» → выберите карту, период и нажмите «Сформировать».
В личном кабинете Сбербанк Онлайн
Полный путь: войдите в личный кабинет → в верхнем меню нажмите на «Прочее» → в выпадающем списке нажмите на «Выписки и справки» → «Выписка по дебетовой карте» или «Выписка по кредитной карте» → выберите продукт, период и нажмите «Сформировать».
В любом банкомате Сбербанка
Выберите банкомат → после ввода ПИН-кода нажмите «История операций и мини-выписка» → «Получить мини-выписку».
Обратите внимание: услуга платная.
В офисе Сбербанка
Попросите сотрудника банка распечатать выписку по дебетовой или кредитной карте.
Справка о доступном остатке
В приложении Сбербанк Онлайн
Полный путь: откройте приложение → на главном экране нажмите на карту, вклад или счёт → «Выписки и справки» → «Справка о доступном остатке» → выберите продукт, язык и нажмите «Сформировать».
Обратите внимание: остатки по картам отражаются в режиме онлайн на дату формирования справки.
В личном кабинете Сбербанк Онлайн
Войдите в личный кабинет по ссылке (диплинк на подраздел «Справка о доступном остатке» в разделе «Выписки и справки» в СБОЛ) и следуйте подсказкам.
Полный путь: войдите в личный кабинет в верхнем меню нажмите на «Прочее» → в выпадающем списке нажмите на «Выписки и справки» → «Справка о доступном остатке» → выберите продукт, язык и нажмите «Сформировать».
В офисе Сбербанка
Попросите сотрудника банка распечатать справку о доступном остатке по одному или нескольким продуктам на ваш выбор.
Обратите внимание, если вы хотите запросить справку (выписку) не в том офисе банка, где открыт вклад или счёт, надо проверить доступно ли вам совершение операций в другом регионе. Это можно сделать в личном кабинете или мобильном приложении Сбербанк Онлайн, проверив в настройках возможность отображения вклада во всех офисах. Если установлен запрет, то необходимо его отключить.
Отслеживайте статус перевода за рубеж
Теперь узнать статус перевода за рубеж 1 стало очень просто — достаточно открыть приложение СберБанк Онлайн.
Как это работает
Как пользоваться
Как долго деньги идут до организации-получателя?
Статус в трекере уже давно не обновляется. Что с моим переводом?
Как узнать, прошёл ли мой платёж по карте СберБанка?
Как отменить перевод?
Гарантированная отмена для данного вида перевода не предусмотрена, но есть возможность направить запрос на отмену перевода, оформленного в СберБанк Онлайн. Запрос на отмену доступен в разделе «Запросы». Обычно иностранные банки отвечают на запрос или возвращают средства в течение 5 рабочих дней. Проверяйте баланс карты или счёта, чтобы отследить возврат.
Обратите внимание: если деньги уже были зачислены на счёт получателя, то для отмены перевода потребуется его согласие на списание денег.
Не рекомендуем направлять запрос при отсутствии необходимости, так как некоторые иностранные банки удерживают дополнительную комиссию за ведение переписки из суммы перевода.
Как подтвердить платёж, который я совершил в СберБанк Онлайн?
Сразу после платежа в СберБанк Онлайн вы можете найти справку — она служит подтверждением, что СберБанк принял деньги. Для этого найдите нужный платёж в СберБанк Онлайн в истории операций → «Сохранить или отправить справку».
Справка по платежу с синей печатью имеет такую же юридическую силу, как и справка, выданная в офисе банка.
Я ошибся в реквизитах перевода. Что делать?
Если вы допустили опечатку в имени или фамилии получателя, то немного подождите — перевод, скорее всего, будет зачислен. Если вы ошиблись в номере счета или другом реквизите, перейдите по кнопке «Запросы» в деталях перевода, совершенного в СберБанк Онлайн, выберите пункт «Редактировать реквизиты» и создайте запрос на уточнение, указав скорректированные данные. Иностранному банку потребуется несколько рабочих дней на обработку запроса.
Не рекомендуется направлять запрос при отсутствии необходимости, так как некоторые иностранные банки удерживают комиссию из суммы перевода за ведение переписки.
Как подтвердить оплату налога, штрафа или пошлины?
Вы можете получить справку по любому платежу — достаточно найти его в истории операций в СберБанк Онлайн. При этом имейте в виду, что подтверждать оплату налогов, штрафов и пошлин по закону необязательно. Предоставлять подтверждение платежа — это право, а не обязанность заявителя (210-ФЗ от 27.07.2010 «Об организации предоставления государственных и муниципальных услуг»).
За отказ принимать документы без подтверждения оплаты должностное лицо можно привлечь к административной ответственности. Сотрудники ведомств должны самостоятельно проверить наличие информации о платеже в системе государственных и муниципальных платежей (ГИС ГМП).
Статус моего перевода «Приостановлен». Что мне делать?
В случае, если иностранный банк по какой-либо причине не может перевести деньги, например, если есть ошибка в номере счёта получателя, перевод приостанавливается, а отправителю направляется запрос на уточнение информации.
Запрос появится в разделе «Запросы» в течение нескольких рабочих дней. Дождитесь появления запроса и отправьте иностранному банку ответ изи запрос на отмену перевода. Вы также можете ответить на запрос посетив любой офис банка.