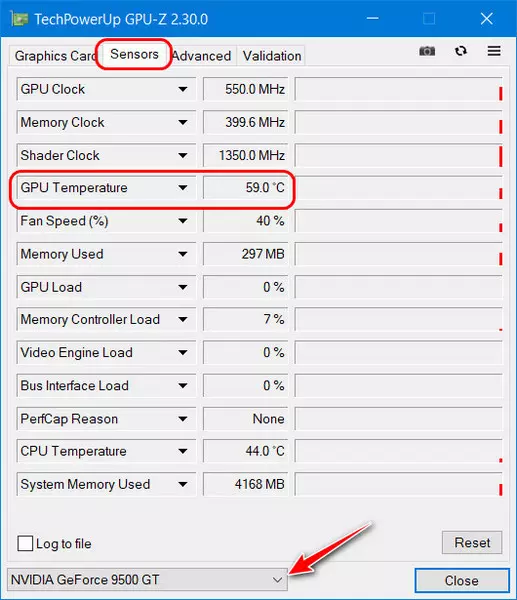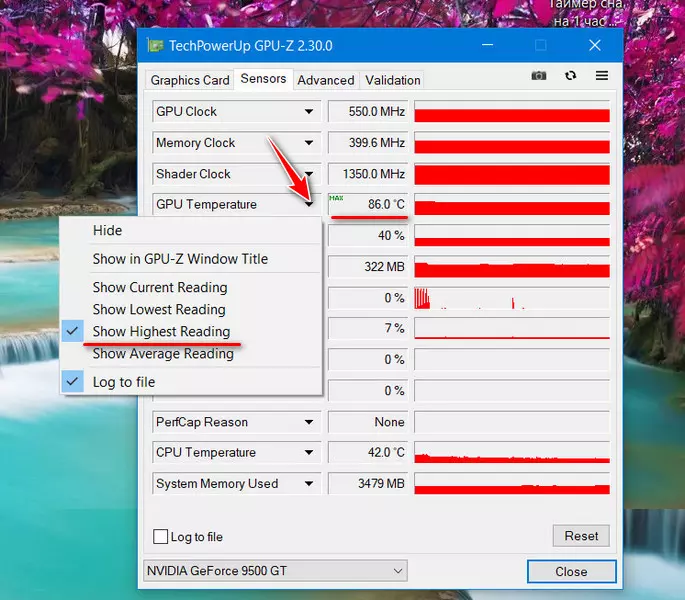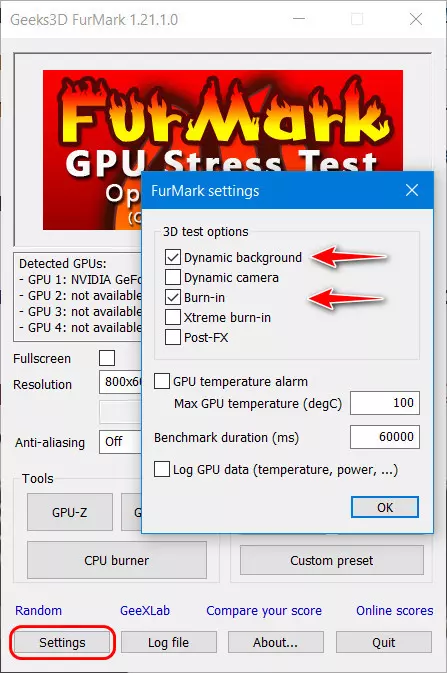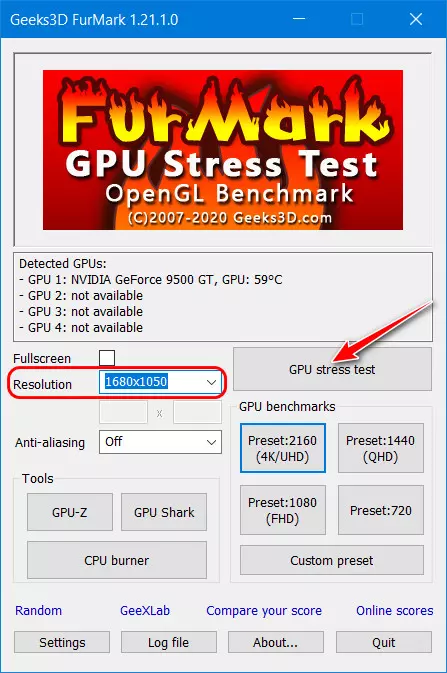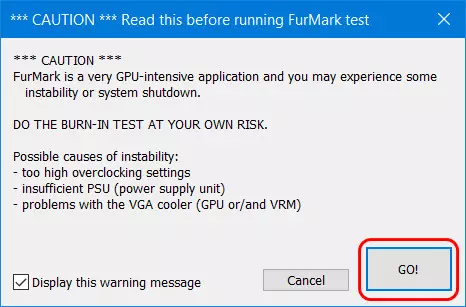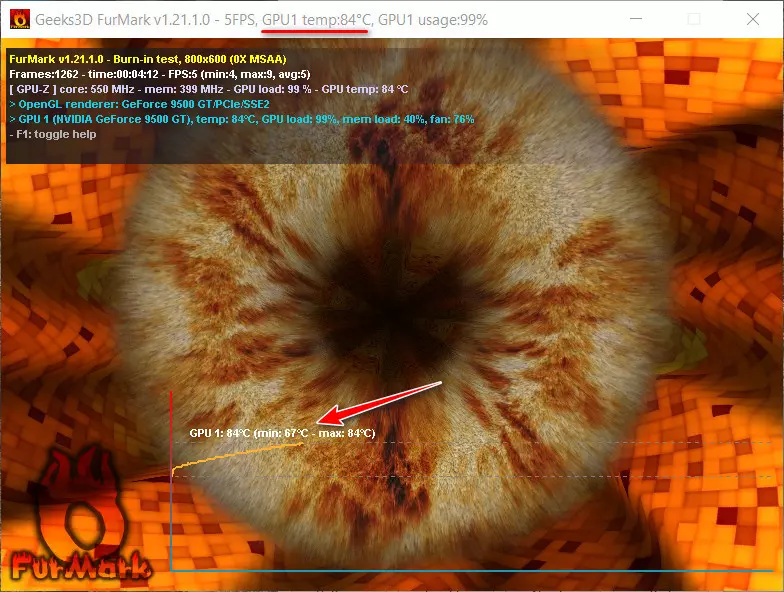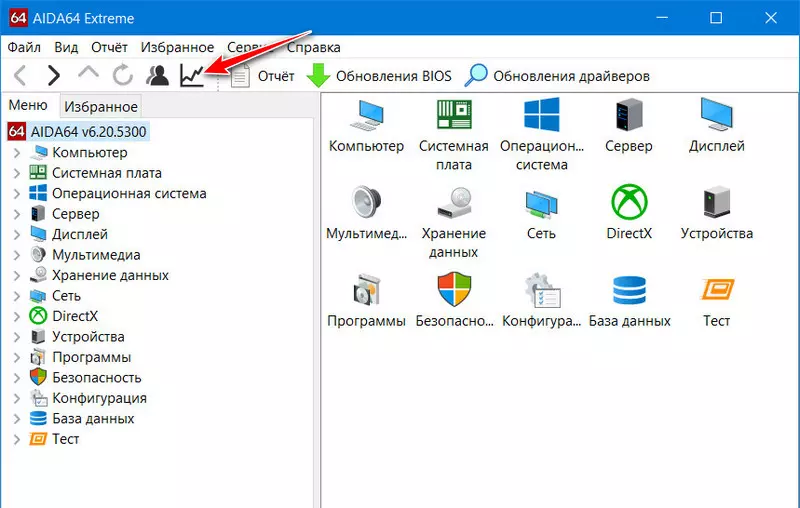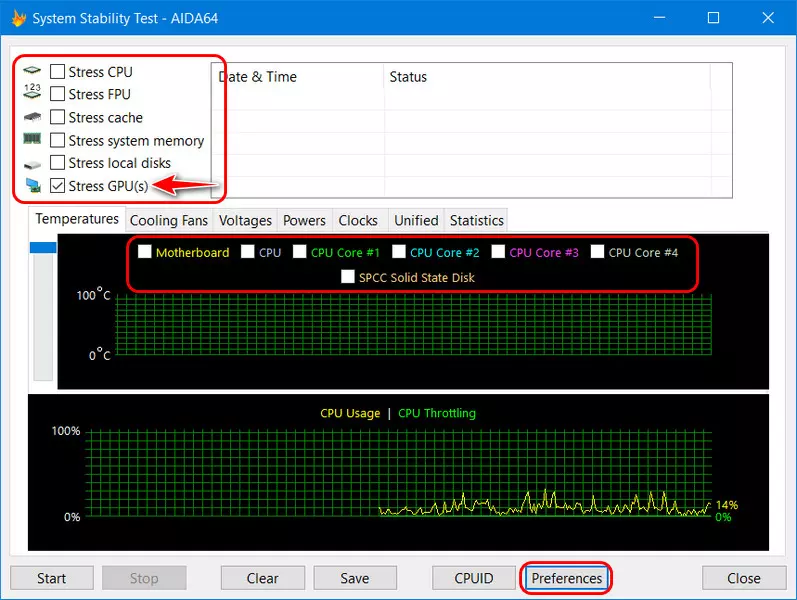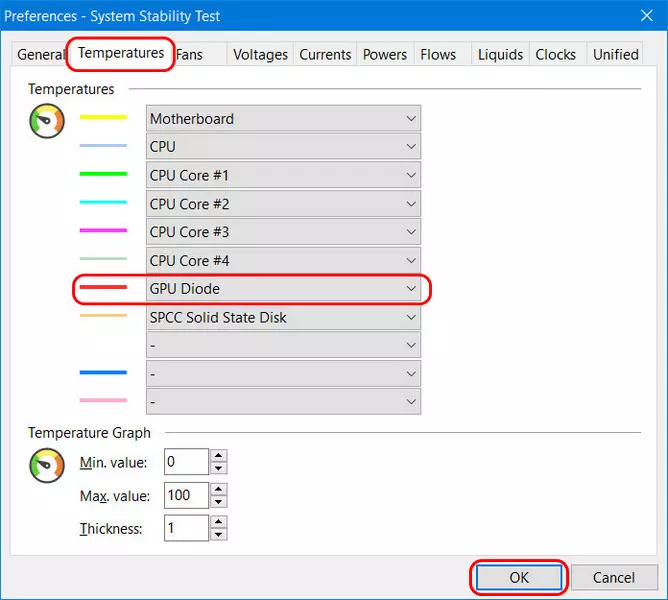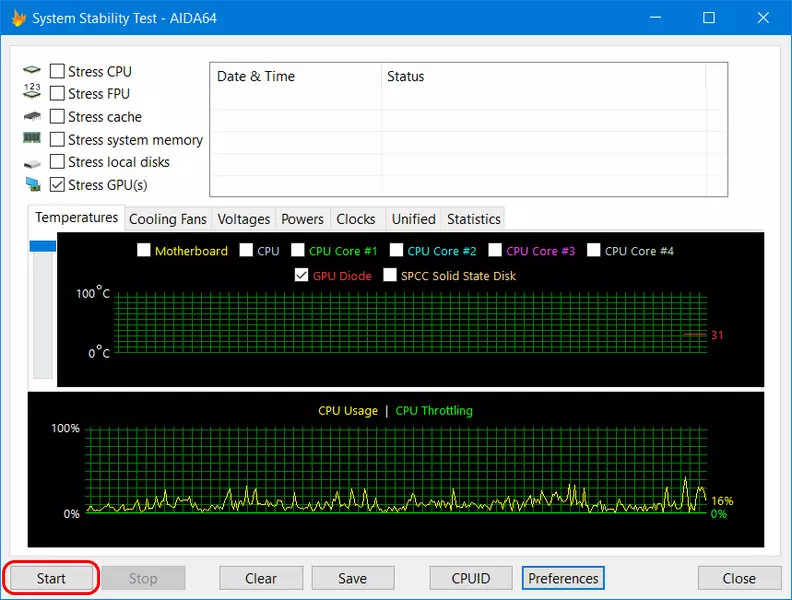как узнать износ видеокарты
Как проверить видеокарту после покупки
Содержание
Содержание
Современная видеокарта представляет собой отдельное вычислительное устройство. В нем есть собственная оперативная память, процессор, подсистема питания и множество других элементов, которые должны работать как швейцарские часы. При покупке новой видеокарты или б/у необходимо быть уверенным в 100% исправности всех компонентов. Именно этим мы и займемся в этой статье — научимся тестировать видеокарты для выявления возможных дефектов.
Тестовые пакеты для прогрева
Работа видеокарты под нагрузкой поможет найти дефекты или убедиться в исправности. Мы будем использовать несколько программ, которые создают искусственную нагрузку на чип и память. Для проверки графического чипа используем FurMark — это один из самых показательных стресс-тестов для любого ГПУ.
Как тестировать с помощью FurMark
В главном меню программы доступно несколько режимов тестирования. Есть готовые прессеты с предустановленными настройками и разрешением для тестирования. Рекомендуется выбрать разрешение вручную, в котором вы хотите протестировать видеокарту. Чем больше разрешение, тем больше памяти задействуется при запуске теста. Но здесь важно понимать, что если вы тестируете бюджетную карту в разрешении 4К, то из-за низкой частоты кадров вам будет сложно оценить, как ведет себя видеокарта под нагрузкой. Поэтому для бюджетных и ГПУ среднего сегмента лучше использовать разрешение Full HD 1920х1080 или ниже.
После запуска кнопки «GPU stress test» на экране появляется сложная геометрическая фигура с миллионами мелких подвижных деталей. Тестер должен обращать внимание на:
Если с первыми двумя пунктами все понятно, то о последнем нужно поговорить более детально. Дело в том, что каждая модель видеокарты имеет разную систему охлаждения. Это может существенно влиять на температуры в тесте с разбросом в 20 градусов между видеокартами одной серии, но с разной системой охлаждения.
Но все же можно опираться на усредненные цифры. К примеру, какая-нибудь одновентиляторная видеокарта со скромным радиатором может греться до 80–85 градусов под нагрузкой, и это будет нормальным показателем для нее. Но если вы тестируете модель с монструозной системой охлаждения и температура переваливает за 85, то это может быть поводом для опасений и возврата карты магазину или отказа от покупки конкретного экземпляра, бывшего в употреблении.
Чтобы достичь пиковых температур, необходимо прогревать видеокарту не менее 10 минут в закрытом корпусе. Если у вас 60–73 градуса – это отличный результат. 75–84 градуса — все еще неплохо. Как только температура переваливает за 85 градусов, нужно держать ухо в остро и обращать внимание на детали. Проверьте, насколько хорошо продувается корпус, работают ли все вентиляторы в системе охлаждения видеокарты. Если все в порядке и даже при открытой стенке корпуса температура остается столь же высокой, то это будет поводом вернуть товар продавцу.
Очень часто артефакты на экране начинают появляться только при нагреве чипа. В обычном режиме использования или даже при запуске некоторых игр их может быть и не видно, т.к. температура чипа может быть все еще далекой от проблемной.
Если у видеоадаптера истек гарантийный срок и вы наблюдаете сильный нагрев, то вам поможет гайд по обслуживанию видеокарты.
Тестирование видеопамяти
Если отрыть статистику загрузки видеопамяти при тестировании FurMark, то можно удивиться низкой загрузкой контроллера памяти и малым количеством используемой видеопамяти. Чтобы протестировать видеопамять, нам понадобиться другой пакет программ. Им пользуются мастера по ремонту компьютерных комплектующих. Это программа Nvidia MATS/MODS, которая запускается из-под загрузочной флешки.
Интерфейс представлен командной строкой. Загрузившись с флешки, пользователю нужно ввести команду:
Программа быстро загрузит все необходимые патчи. После этого вводим команду:
Тест будет длиться около 2–3 часов в зависимости от объема видеопамяти. После появления большой зеленой надписи «PASS» нужно ввести команду:
Утилита откроет результаты тестирования и покажет количество ошибок, возникших на конкретных чипах памяти. Если видеопамять исправна, то ни в одной из колонок не должно быть ошибок.
Тесты под разгоном
Для этого нам понадобится программа MSI Afterburner. Утилита позволяет изменять частоту работы видеопамяти и процессора, а также регулировать вручную обороты кулеров, изменять энергопотребление.
На большинстве видеокарт можно безболезненно разогнать ГПУ на 50 МГц, сдвинув ползунок в параметре Core Clock в соответствующее положение или прописав значение вручную. Также можно разогнать и память. В зависимости от модели, к базовой частоте видеопамяти можно смело прибавить 400 МГц. Разные модели могут поддерживать разгон и на 1000 МГц. Не бойтесь перестараться. Если будет перебор, то драйвер сбросит избыточную частоту и выдаст ошибку при тестировании.
Результаты можно интерпретировать точно так же, как и со стоковыми значениями. Разница будет лишь в том, что температура при разгоне может повыситься на 5–10 градусов. При грамотном разгоне стабильность работы видеокарты не должна каким-либо образом ухудшиться.
Тест при помощи работы с видео
Еще одним показательным инструментом для тестирования видеокарты является рендеринг видео. Такие программы как Adobe Premiere или DaVinci Resolve позволяют проверить стабильность работы видеокарты при обработке видеофайлов. Создайте любой проект, набросайте в него видео и различных эффектов, чтобы рендеринг длился не мене 10 минут. Если программа успешно создала видеофайл и во время рендеринга не было никаких ошибок, то это будет еще одним подтверждением хорошей работоспособности оборудования.
Если у вас нет вышеперечисленных программ, используйте любой бесплатный видеоредактор или видеоконвертер. Попробуйте создать или декодировать несколько файлов, чтобы видеокарта могла проработать не менее 10 минут.
Еще один простой вариант проверки — предварительно запустить видео с высоким битрейтом и высоким разрешением, например в 4К. Просмотрите видеоролик в течение нескольких минут и обратите внимание, не появляются ли на мониторе артефакты или «подтормаживания».
Выводы
Эти достаточно несложные в работе инструменты позволяют практически на 100% исключить любые неисправности в оборудовании. Следите за температурами во время тестирования, появлением артефактов и будьте терпеливы при проверке памяти при помощи Nvidia MATS/MODS.
Тестирование видеокарты на предмет работоспособности
О проверке б/у видеокарты на предмет её работоспособности – от внешнего осмотра до проведения стресс-тестирования. Детально рассматриваются способы стресс-тестирования: в условиях реальных нагрузок, с помощью Windows-программ FurMark и AIDA64.
Как проверить видеокарту на предмет её работоспособности? С постановкой такой цели обычно сталкиваются те, кто хочет купить это устройство по приемлемой цене на рынке б/у комплектующих. Ну и или готовит к продаже на б/у рынке. Но мы будем рассматривать ситуацию всё же больше в контексте первого случая. Много есть доводов против покупки б/у-шных видеокарт в принципе, тем не менее если нет финансовой возможности приобрести это устройство новым, если его б/у-шное продаёт знакомый человек, сервисный центр как юридическое лицо или если с незнакомым продавцом достигнута минимизирующая наши риски схема договорённости, то можно и пойти на вариант б/у. Ну а с проверкой работоспособности видеокарты мы будем сейчас разбираться.
Как проверить видеокарту на предмет её работоспособности
Проверка работоспособности невиданной доселе видеокарты включает в себя несколько этапов:
Стресс-тестирование видеокарты
Стресс-тестирование видеокарты – это тестирование её специальными программами в условиях максимальных нагрузок. Специальные программы имитируют задачи, по полной нагружая видеокарту, чтобы мы могли посмотреть, как она ведёт себя при максимальных нагрузках. Как колеблется температура, до какого граничного значения она поднимется и стабилизируется или не стабилизируется вовсе. Не будет ли это значение больше предельной температуры, заявленной производителем именно для данной модели видеокарточки. Не будут ли в процессе стресс-тестирования на экране появляться артефакты, полосы, рябь, баги цветокоррекции. Не будет ли слетать видеодрайвер, аварийно завершая свою работу.
Стресс-тестирование проводится специальными программами, они предлагают тесты с разными нагрузками. Есть тесты с меньшими нагрузками, как, например, в программе AIDA64. А есть тесты жёсткие, подвергающие видеокарты реальному стрессу с самым максимумом нагрузок, как, например, в программе FurMark. Ниже мы рассмотрим, как проводятся тесты с помощью этих двух программ.
Но прежде ещё пару слов о самом процессе стресс-тестирования. Для его проведения обычно достаточно 20 минут. 20 минут не просто достаточно для стресс-тестирования, при жёстких тестах типа FurMark испытывать устройство более этого времени даже нежелательно. За 20 минут можно отследить нарастание температуры и зафиксировать либо в лучшем случае стабилизацию температуры на каком-то допустимом граничном значении, либо в случае худшем – превышение граничного значения. Стабилизация кривой температуры, достижение её значения не выше заявленного производителем граничного предела, отсутствие артефактов и прочих упомянутых выше признаков проблемной работы видеокарты – всё это будет означать, что тест пройден успешно.
Но стресс-тестирование проводить не обязательно специальным программами, можно просто подвергнуть видеокарту тем специфическим нагрузкам, с которыми она будет сталкиваться постоянно. И, возможно, несколько усилить эти нагрузки.
Тестирование в условиях реальных нагрузок
В случае с игровыми видеокартами можем просто запустить какую-то установленную на компьютере игру на максималках. Естественно, это должна быть игра из числа современных, способная дать видеокарте реальную нагрузку. Таким образом мы проверим устройство в условиях максимальных нагрузок, но не тех, которые могут быть в принципе, и с которыми мы в повседневности, возможно, никогда не столкнёмся, а в условиях реальных максимальных нагрузок. Тестирование в условиях реальных нагрузок можно проводить и более 20 минут, можно где-то с час поиграть на максималках. И за этот час нужно в фоне отследить температуру. Для отслеживания температуры можно прибегнуть к помощи программы GPU-Z. Запускаем её, идём во вкладку «Sensors». Здесь у нас есть графа «GPU Temperature», в ней показывается текущая температура видеокарты. Кстати, обратите внимание: на ноутбуках с двумя видеокартами нужная выбирается внизу окошка программы.
Но нам нужно зафиксировать максимальный нагрев видеокарты во время тестовой игры. Поэтому в выпадающем списке этой графы мы указываем отображение максимальной температуры, которую зафиксировала программа GPU-Z за время текущего сеанса своей работы – ставим галочку «Show Highest Reading».
Таким образом, время от времени отвлекаясь от игры, сможем видеть максимальное значение температуры, отмеченное GPU-Z за всё время, что мы играли.
Тестирование FurMark
Программа FurMark предоставляет возможность подвергнуть видеокарту предельным, агрессивным нагрузкам. Её не будут так сильно нагружать в своей работе ни игры, ни программы, нацеленные на работу с графикой, как это делает во время теста FurMark. Это, так сказать, проверка с зазором. Тест FurMark называют убийцей видеокарт, поскольку эта программа, кроме обычного стресс-теста на проверку стабильности, предусматривает ещё и экстремальный тест, который в потенциале может вывести видеокарту из строя. Без надобности с настройками FurMark желательно не экспериментировать, лучше просто оставить дефолтные опции тестирования.
Перед запуском теста выбираем разрешение экрана, в условиях которого мы хотим проверить видеокарту. Нажимаем кнопку «GPU stress test».
Программа предупреждает нас, что сейчас будет проводиться операция, интенсивно нагружающая графический процессор. И что если у нас критические параметры разгона, блок питания недостаточной мощности или имеются проблемы с охлаждением, то все риски по запуску теста несём мы сами. Если этих проблем нет, жмём «Go».
На экране появится картинка волосатого бублика – 3D-изображение со сложной отрисовкой, именно это чудовище подвергает видеокарты самым тяжёлым нагрузкам. В верхушке окна активного теста FurMark будем видеть текущую температуру видеокарты. Внизу окна будем наблюдать на графике кривую роста и в лучшем случае стабилизации температуры.
Для остановки теста просто закрываем окно волосатого бублика.
Примечание: нежелательно использовать FurMark для видеокарт с пассивным охлаждением. Эти видеокарты не предназначены для больших нагрузок, их система охлаждения рассчитана для обеспечения офисных, максимум мультимедийных задач. Да и в принципе нет смысла подвергать риску любые видеокарты, если они не будут работать на надрыве своих возможностей. Для проверки стабильности их работы будет вполне достаточно обычного стресс-теста, предлагаемого AIDA64.
Тестирование AIDA64
Стресс-тест в программе AIDA64 – оптимальный вариант тестирования всех неигровых видеокарт, они просто будут подвергнуты фоновым имитируемым нагрузкам. В главном окне программы запускаем общий тест стабильности, можно кнопкой на панели инструментов.
Если работаем со старой версией AIDA64, и такой кнопки нет, то в меню «Сервис» жмём пункт «Тест стабильности системы». Далее в блоке вверху слева снимаем опции со всех аппаратных компонентов компьютера кроме видеокарты. Сниманием галочки отображения всех кривых на графике температуры, чтобы кривые других устройств нам не мешали. Жмём кнопку «Preferences».
И здесь добавляем отображение кривой GPU Diode с понравившимся цветом, например, с красным.
Запускаем тест кнопкой «Start».
И отслеживаем кривую температуры видеокарты на первом графике. В конце графика будем видеть текущее значение температуры.
Диагностика, тест видеокарты.
Если на компьютере часто играют в тяжелые игры, то самое время произвести тест видеокарты. Игры задействуют все ресурсы устройства, и если время от времени начали появляться точки на экране, наложение красного фона или любого другого, изображение стало дергаться или тормозить, то скорее всего, видеокарте грозит выход из строя в скором времени.
Признаки не исправности видеокарты.
Первое на что нужно обратить при выходе из строя видеоадаптера – это наличие различных артефактов на мониторе. Как и было описано выше артефакты могут проявляться точками, подергиваниями, наличием квадратов другого цвета или же половина экрана монитора меняет цвет, а потом снова приобретает оригинальные цвета.
Чтобы попробовать избавиться от подобных симптомов необходимо осмотреть кулер, крутится или не крутится, прочистить радиатор, обновить драйвера. Осмотреть не вздуты ли конденсаторы, если же вздулись отпаять и заменить. Если ничего не помогло, следует попробовать прогреть процессор видеокарты, так как есть возможность его отхождения от платы.
Если изображение двоится или искажается при игре, то возможно графический процессор или видеоконтроллер уже практически вышли из строя. Следует проверить видеокарту на другом компьютере, а также протестировать подключение кабелей. Возможно они не вплотную прижаты к интерфейсу.
Если изображение на экране не появляется, а компьютер уже работает, и монитор точно не причем – видеокарта скорее всего сгорела. Однако не стоит ее выбрасывать сразу. Необходимо почистить контакты интерфейса ластиком, попробовать включить на другом компьютере.
БИОС также будет издавать определенные сигналы при включении, если неисправна видеокарта. Обычно это восемь коротких сигналов.
Если вы покупаете видеокарту бывшую в употреблении необходимо обратить внимание на цену. Хорошую карту никто не будет продавать задешево, даже если она и была б\у.
Перед покупкой необходимо использовать специальные программы и проверить ее сразу на месте. Чтобы потом не оплачивать ремонт или не покупать новую. Как это сделать будет описано ниже.
Средства диагностики Windows
стандартный тест видеокарты
Вначале необходимо проверить наличие драйвера средствами Windows. Для этого кликните правой кнопкой мыши по «Мой компьютер» и выбрать меню «Диспетчер устройств».
Нажмите на него левой кнопкой мыши, в окне нужно найти пункт «Видеоадаптеры» и кликнуть по нему.
Если в списке отображается марка установленной карты, значит драйвер установлен.
Для того, чтобы узнать подробнее о видеоадаптере рекомендуется использовать утилиту DxDiag. Чтобы ее открыть в кнопке «пуск» найдите поиск
(также можно нажатием клавиш Win+R) 
После запуска сразу же адаптер проверяется на различные ошибки и неполадки. Утилита показывает обычные, не критические сбои, которые выявляются в ходе работы адаптера.
Проверяем нагрузку на видеокарту
Для того, чтобы проверить видеокарту на работоспособность при нагрузках рекомендуется запустить игру и включить утилиту GPU Z.
Программа автоматического скачивается с расширением *.exe. Кликаем по нему ЛКМ дважды и приложение запускается.
Здесь отображается температура графического процессора, скорость вращения кулера и остальные параметры адаптера. При включении игры необходимо поиграть в нее в течении 5-10 минут, свернуть окно экрана игры с помощью кнопок «Alt+Tab» и посмотреть, как изменились значения температурного режима. Если незначительно повысилось, то все нормально. Если же температура превышает 80 градусов, то это говорит о проблеме с охлаждением. Вероятно высохла термопаста между радиатором и графическим процессором.
Программы для проверки видеокарты
Существуют специализированные утилиты для проверки видеоадаптера на компьютерах или ноутбуках Windows 7, 8, 10. Они позволяют провести нагрузочный тест видеокарты и выявить проблемные моменты.
Furmark тест видеокарты
Популярная утилита для проверки видеокарты. Ее еще называют «волосатый бублик», поскольку диагностика проходит с похожим изображением на экране. После того, как скачаете Furmark его необходимо установить и запустить. Для этого кликаем дважды по файлу скачанной программы, соглашаемся с условиями и лицензией и жмем кнопку «Next».
Приложение установлено. Заходите в меню «Settings» или настройки. В нем можно указать разрешение.
В настройках выставляете те пункты, которые указаны на рисунке, кроме «Xtreme burn in». Эта настройка может выведет из стоя карту, поскольку тест будет проходить при максимальных нагрузках.
Кликаете кнопку «Burn in Test».
Утилита выведет предупреждение о том, что нагрузка будет большая, что может вызвать нестабильную работу системы или вообще отключение компьютера. Однако, не обращаем на это внимания и кликаем кнопку «Go».
Итак, процесс пошел.
В результате тестирования температура может подняться слишком высоко. Поэтому не рекомендуется проводить тест более 20 минут. Утилита сразу нагружает и проводит тест GPU, что резко поднимает температуру. Тестирование с помощью данной программы не сравнимо даже с самой мощной игрой.
Если адаптер исправен, то температура станет выравниваться после двух, трех минут работы утилиты. Если видеокарта неисправна, то температура поднимется выше 100 градусов, изображение будет зависать или отключаться.
При таком поведении компьютера следует проверить кулер и радиатор карты. Если они чистые, без пыли и кулер свободно крутится, то рекомендуется отвинтить радиатор и проверить термопасту на чипе. Возможно она высохла и ее нужно заменить. Если пользователь не умеет делать ничего из перечисленного, лучше обратиться в мастерскую.
Aida 64 — стресс тест видеокарты
Следующей программой для тестирования видеокарты на неисправность будет Aida 64. Проводим стресс-тест.
После скачивания необходимо установить ее также, как и в инструкции по установке Furmark. Кликаем по файлу с расширением *.exe. Соглашаетесь с условиями, кликаем по кнопке «Next». Теперь открываете утилиту и переходите во вкладку «Сервис» и заходите в пункт «Test GPGPU».
Запускаете его, выбираете ваше устройство и кликаем по кнопке «Start Benchmark».
Кроме этого вы можете провести стресс-тест для видеоадаптера. Для этого опять же заходите во вкладку «Сервис», кликаем по «Тест стабильности системы» и выбираете «Stress GPU».
При критических температурах выведется предупреждения и полоса графика будет красной, а также система может самостоятельно перезагрузится. Если с видеокартой все нормально, никаких сбоев не произойдет.
ATITool тест видеоадаптера
Несмотря на название, эта утилита может проверять и видеоадаптеры от Nvidia. После того, как скачаете Ati Tool, устанавливаете ее и запускаете.
Откроется такое окно.
Отобразится температура и частота на которой работает адаптер. Частоту можно изменять ползунками, но этого делать не стоит, без должных знаний.
Если нажать на «Show 3D» то можно увидеть количество FPS.
Программе следует проводить тест видеокарты в течении десяти минут. В это время следите за температурой. Если она превысит 85 градусов, то немедленно прекратите тест. Это значит, что ваш адаптер поврежден.
Если в окне 3D появилось множество желтых точек, это значит, что видеокарта также неисправна. Рекомендуется заменить теплопроводную пасту. Если после этого ничего не поменялось в работе, то лучше купить новую.
3DMark программа для видеокарты
Скачать 3DMark можно с официального сайта.
Процедура стандартна, приложение устанавливается на компьютер и запускается диагностика, кликом по кнопке «Run 3D Mark». После проверки высветится результат теста. Будет предоставлена информация о процессоре, фильтрации текстур, памяти, рабочей частоте видеоадаптера и многое другое.
OCCT тест графического адаптера
OCCT можно не устанавливать, а просто распаковать из архива на рабочий стол и запустить.
Утилита имеет набор вкладок для диагностики при стрессовых условиях, чтоб осуществить тест стабильности видеокарты, и тестирования элементов питания. Не рекомендуется данную утилиту использовать для тестирования поврежденной видеокарты на ноутбуке или компьютере, так как возможен выход адаптера из строя.
Проверить видеокарту онлайн
По сути провести тест видеокарты на стрессоустойчивость онлайн не получится. Тут играет роль не столько стабильность соединения, сколько ограничения работы приложений из браузера с компьютерными комплектующими. А вот подходит ли та или иная игрушка для вашей видеокарты можно.
Для этого заходим на официальный сайт NVidia и нажимаем на вкладку «Узнать готов ли твой компьютер к новым играм». Отобразятся все подробности о видеоадаптере.
Для более углубленной проверки лучше всего использовать вышеперечисленные программы.